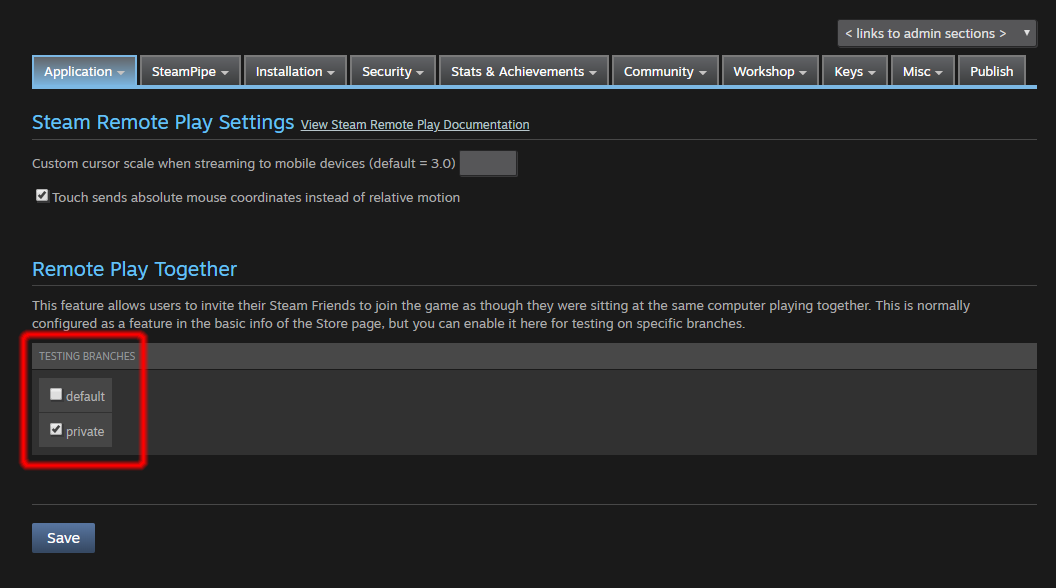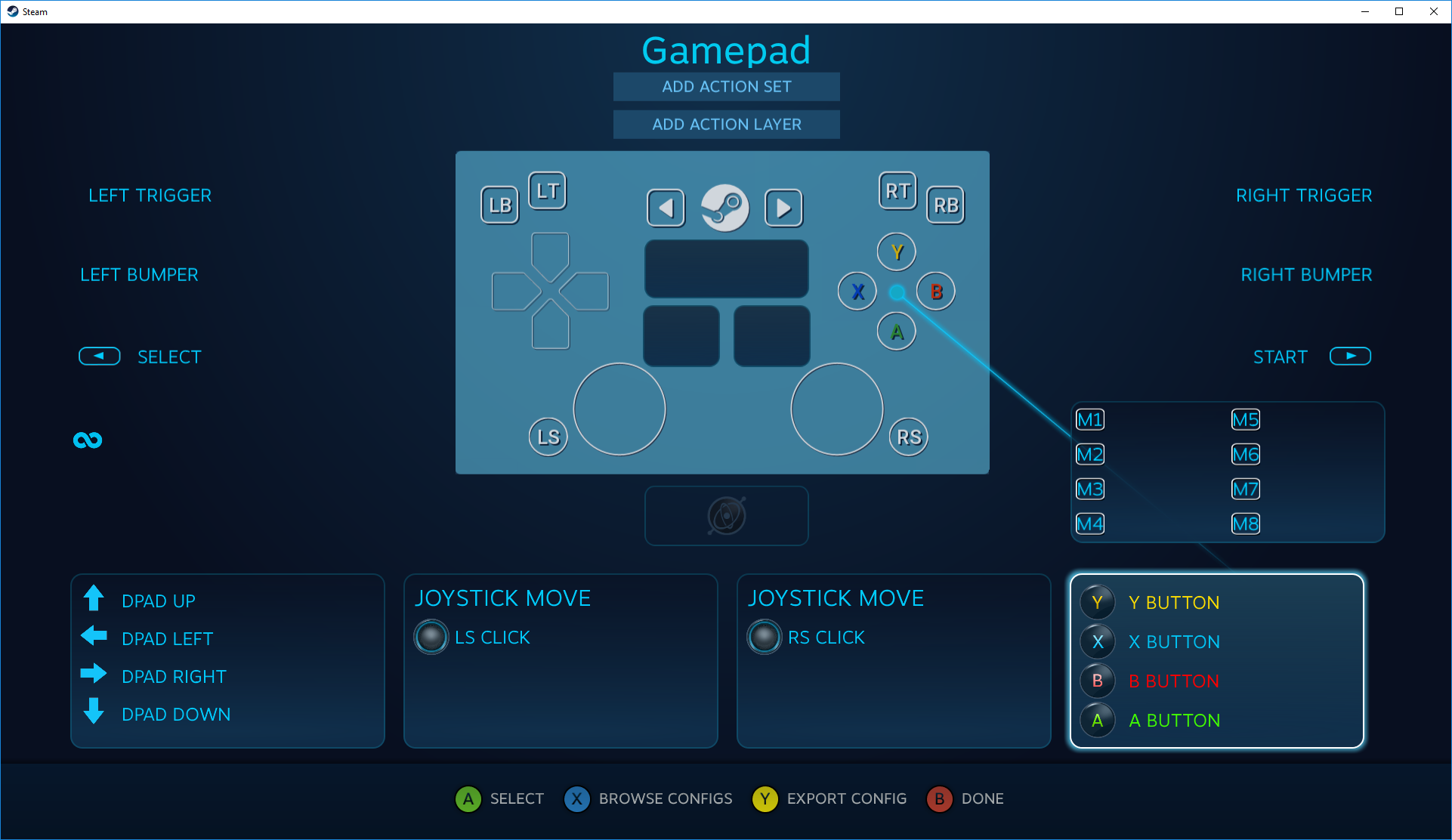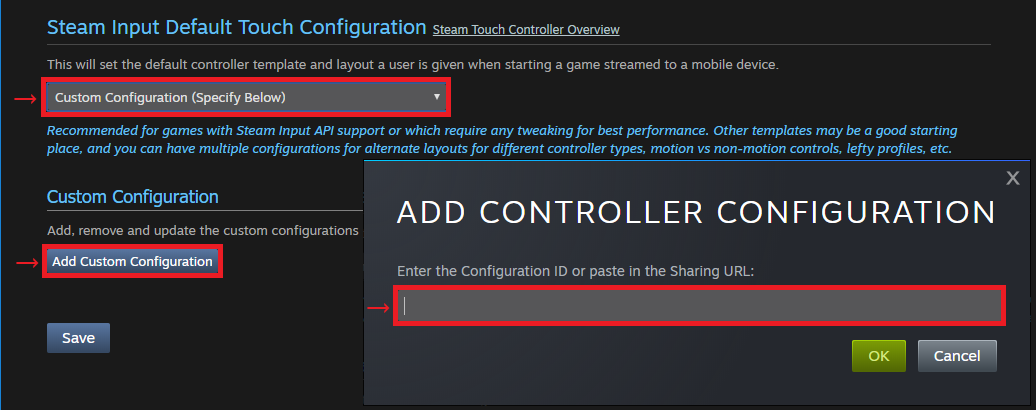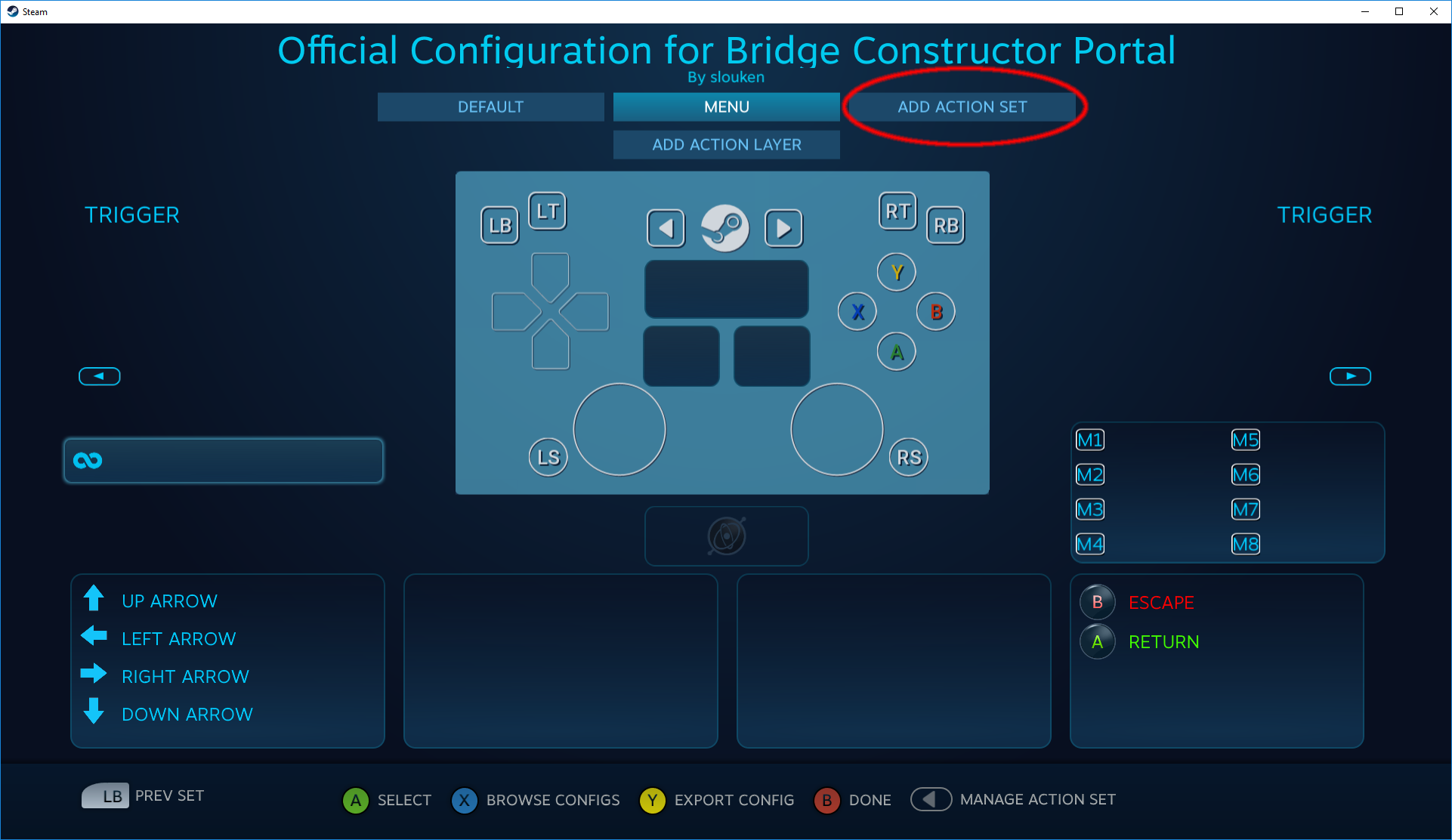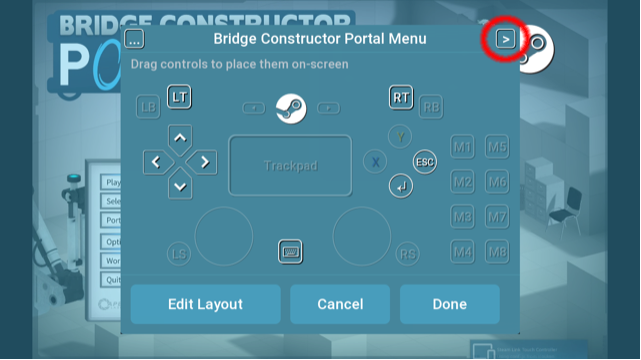Tổng quan
Mở rộng trải nghiệm chơi trò chơi trên Steam của bạn tới
điện thoại,
máy tính bảng hay
TV thông qua tính năng Steam Remote Play với
ứng dụng Steam Link. Steam Remote Play cũng được dùng để chơi từ xa khi bạn đăng nhập vào một máy tính khác, và khi mời bạn bè chơi cùng qua
Remote Play Together.
Mỗi máy tính hoặc thiết bị kết nối qua Remote Play có phiên chơi riêng của nó. Bạn có thể tìm hiểu thêm về các thiết bị được kết nối qua
ISteamRemotePlay InterfaceNếu đã tối ưu hóa trò chơi của mình cho việc chơi từ xa trên nhiều kiểu thiết bị và sản phẩm vận hành tốt với Remote Play Together, bạn có thể đánh dấu vào ô tính năng thích hợp trong phần Thông tin cơ bản trong quản lý trang cửa hàng trên trang đối tác, và tên trò chơi sẽ xuất hiện khi khách hàng tìm trò chơi tương thích với trường hợp của họ.

Remote Play Together
Đánh dấu tính năng này cho phép người dùng mời bạn bè trên Steam tham gia chơi cùng như thể họ đang dùng cùng một chiếc máy. Chỉ người host mới cần sở hữu và cài đặt trò chơi, trong khi các người chơi khác kết nối qua công nghệ phát sóng Steam Remote Play.
Tính năng tự động được bật cho các trò chơi nằm trong danh sách Chơi nhiều người tại chỗ, Phối hợp tại chỗ, hoặc có thể Chung/Chia đôi màn hình, nhưng bạn có thể tự bật hoặc tắt để xem tính năng này có phù hợp với trò chơi của mình không.
Người dùng có thể mời người chơi cùng từ danh sách bạn bè trong lớp phủ Steam, và nếu muốn, bạn có thể tạo giao diện để mời bạn bè từ trò chơi của mình bằng hàm
ISteamRemotePlay::BSendRemotePlayTogetherInvite().
Thử nghiệm Remote Play
Có thể sử dụng Remote Play Together và cài đặt trò chơi của bạn để cho phép công chúng thử qua với nhà phát triển mà không cần tải các tệp xuống máy tính. Tính năng này có thể được dùng cho thử nghiệm tập trung của nội dung mới, hướng dẫn từng bước cho giới báo chí, triển lãm trực tuyến, v.v...
https://www.youtube.com/watch?v=XpeDNV1qUBk&feature=youtu.be- Đảm bảo là nhánh mặc định chứa nội dung bạn cảm thấy thoải mái để công chúng tải xuống và xem. Với trò chơi chưa phát hành, depot có lẽ sẽ rỗng.
- Tạo hoặc cài mật mã bảo vệ cho nhánh có nội dung mà bạn muốn mời người khác chơi thử từ xa.
- Đi đến trang đối tác, sửa thiết lập Steamworks trò chơi của bạn, chọn thẻ Ứng dụng, rồi chọn Steam Remote Play. Chọn nhánh bạn muốn thử nghiệm, rồi lưu lại và đăng thay đổi.
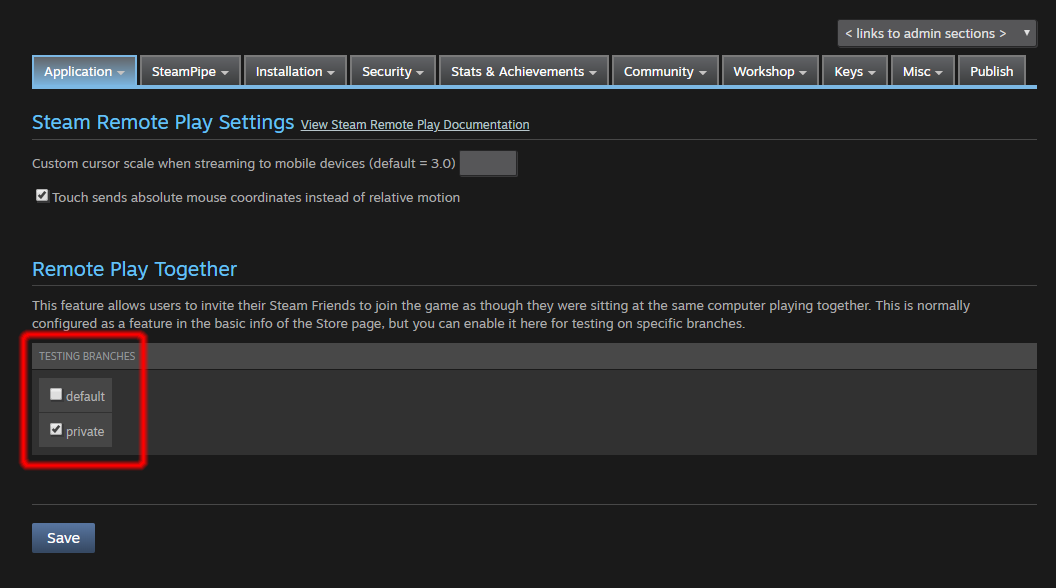
- Nếu trò chơi của bạn chưa ra mắt, hãy gửi một mã CD đến người dùng bạn muốn mời chơi thử. Việc này sẽ trao cho họ truy cập vào depot mặc định, nên bạn có thể muốn tạo các tài khoản riêng cho mục đích đặc biệt này.
- Thiết lập hệ thống thử nghiệm để dùng nhánh có mật khẩu bảo vệ. Chạy trò chơi trên hệ thống thử nghiệm và nhấp chuột phải vào danh sách bạn bè để mời họ tham gia phiên chơi! Mỗi phiên bắt buộc nhà phát triển phải mời lại từ đầu.
Hướng dẫn này giả định bạn đang quảng bá nội dung, nhưng bạn cũng có thể dùng hành động trên để bật Remote Play Together trên một nhánh và tự chơi thử trước khi kích hoạt nó cho trò chơi của bạn trong thiết lập trang cửa hàng.
(LƯU Ý: Tính năng này đòi hỏi hệ thống thử nghiệm phải chạy phần mềm Steam phiên bản từ 23/05/2020 trở lên)
Remote Play trên điện thoại
Nếu đánh dấu chọn tính năng này, có nghĩa là bạn đã
tạo một cấu hình tay cầm cảm ứng Steam Input kiến nghị cho trò chơi, và xác nhận rằng yếu tố giao diện lẫn kích thước font phù hợp với thiết bị cầm tay nhỏ gọn.
Remote Play trên máy tính bảng
Nếu đánh dấu chọn tính năng này, có nghĩa là bạn đã doclink=features/remoteplay#5]tạo một cấu hình tay cầm cảm ứng Steam Input kiến nghị[/doclink] cho trò chơi, và thích ứng với các tỷ lệ khung hình 4x3và 16x9 khác nhau của máy tính bảng.
Bạn có thể dùng hàm
ISteamRemotePlay::BGetSessionClientResolution() để nhận thông tin về tỷ lệ khung hình và độ phân giải của thiết bị từ xa.
Remote Play trên TV
Nếu đánh dấu chọn tính năng này, có nghĩa là bạn có hỗ trợ tay cầm đầy đủ cho trò chơi của mình, và xác nhận rằng yếu tố giao diện lẫn kích thước font phù hợp với việc xem từ xa trên TV.
CÁCH THỨC: Thêm cấu hình cho tay cầm cảm ứng
Hãy đọc qua bài blog
Tối ưu hóa Remote Play để biết thêm một số ví vụ và phương pháp tối ưu.
- Bắt đầu phát sóng trò chơi tới thiết bị cầm tay của bạn. Trên máy tính để bàn, vào Thiết lập tay cầm của Big Picture cho trò chơi của bạn. Gỡ bỏ hết các phím gán không cần thiết mà trò chơi không dùng, và thêm các tùy chỉnh gán phím mà trò chơi cần. Để biết thêm chi tiết, vui lòng xem https://partner.steamgames.com/doc/features/steam_controller/getting_started_for_players
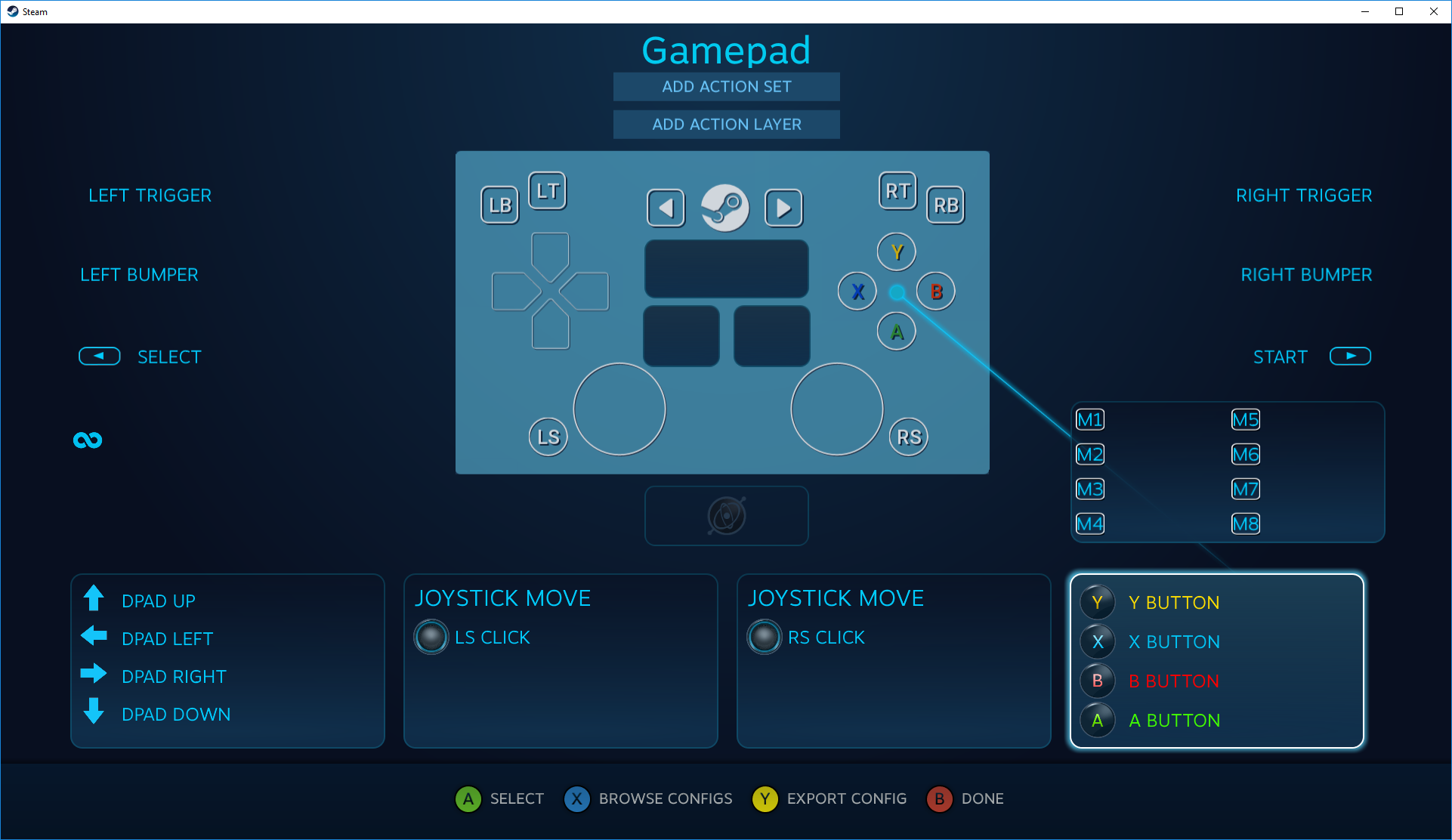
- Trên thiết bị cầm tay, nhấp nút [...] và kéo bất kỳ điều khiển mới được liên kết nào lên màn hình. Điều chỉnh bố cục và kích thước của từng nút theo ý thích. Để biết thêm chi tiết, vui lòng xem bài viết hỗ trợ mở đầu và hướng dẫn trực quan vô cùng chi tiết.
- Một khi hài lòng với cấu hình của mình và sẵn sàng để đăng tải nó, hãy vào Thiết lập tay cầm của Big Picture trên desktop (khi đang phát sóng tới thiết bị cầm tay), và nhấn Xuất cấu hình. Lưu nó dưới dạng một cách gán phím cá nhân mới và đặt tên phù hợp như là 'Cấu hình tay cầm cảm ứng chính thức cho TRÒ CHƠI' cùng một mô tả hữu ích.
- Tìm tới Duyệt thiết lập, chọn cấu hình mới và nhấn Chia sẻ thiết lập.
- Đi tới trang đối tác và sửa Thiết lập Steamworks → Ứng dụng → Steam Input. Dưới Thiết lập cảm ứng Steam Input mặc định, chọn Thiết lập tùy chỉnh. Nhấp vào nút "Thêm thiết lập tùy chỉnh" và dán URL cho thiết lập mới, rồi chọn Lưu.
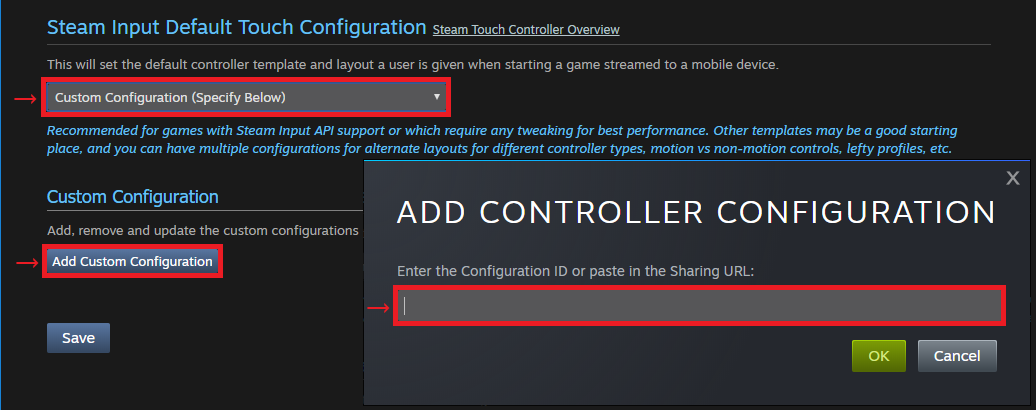
- Đăng cập nhật thiết lập Steamworks cho trò chơi như bình thường.
Nếu bạn muốn thay đổi cấu hình chính thức, bạn phải đăng cấu hình mới, giống trường hợp của Steam Controller.
CÁCH THỨC: Cấu hình nâng cao của tay cầm cảm ứng
Nếu trò chơi của bạn có nhiều chế độ chơi, bạn có thể cài một bộ hành động với bố cục riêng biệt cho mỗi chế độ.
Chỉ cần thêm bộ hành động cho cấu hình tay cầm cảm ứng của trò chơi, đảo qua các bộ hành động trên thiết bị cầm tay và thiết lập bố cục cho chúng, rồi gọi các API của SteamInput để đổi sang bộ hành động phù hợp khi chạy.
Ví dụ như, nếu muốn thêm bộ hành động cho menu, bạn có thể làm như sau:
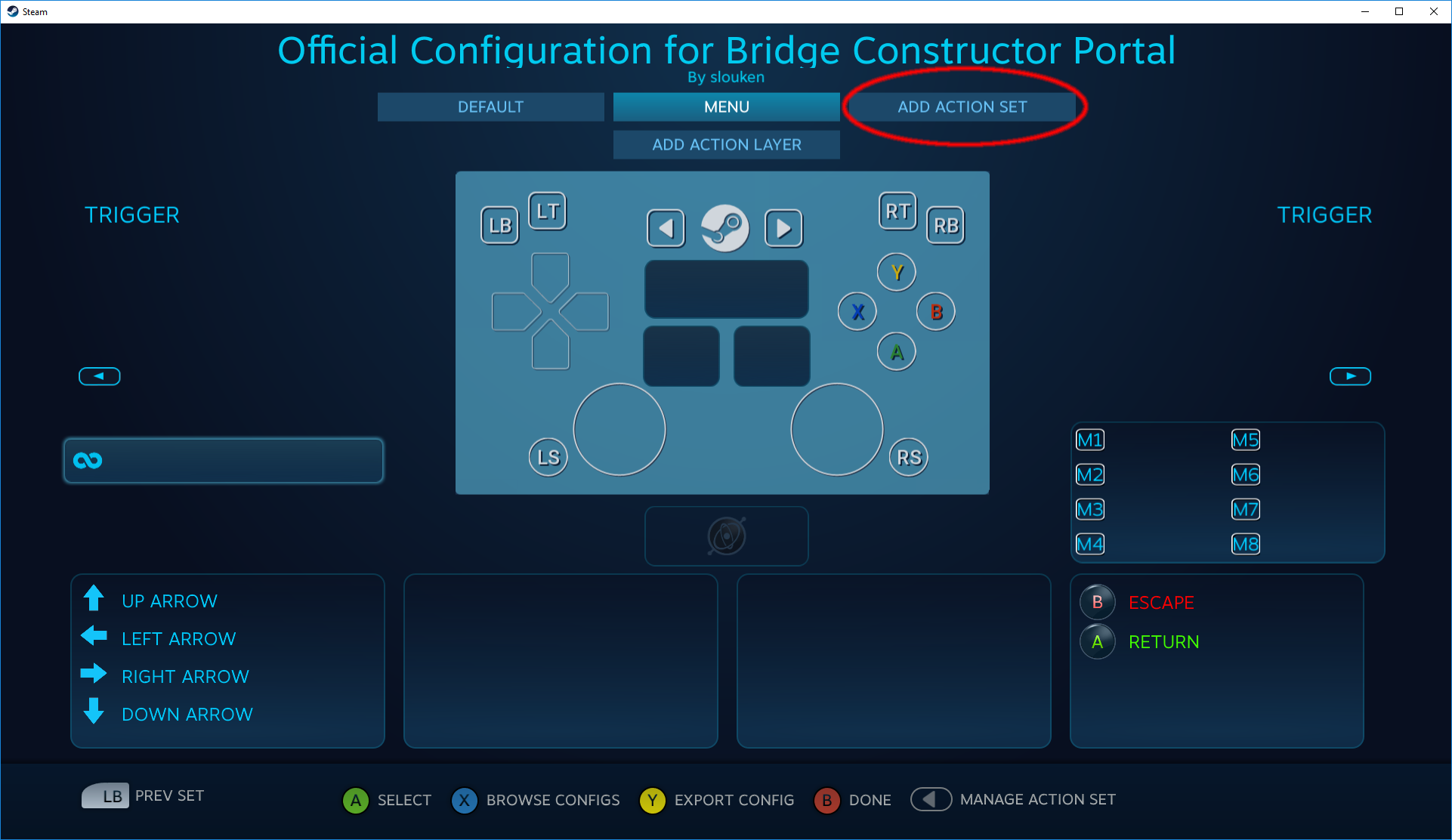
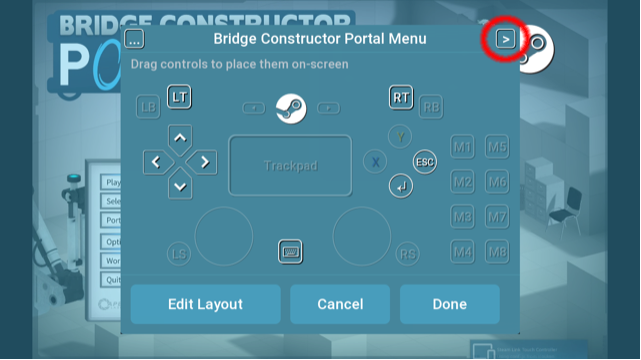
#include "steam/isteaminput.h"
void GameInit()
{
SteamInput()->Init();
}
void GameQuit()
{
SteamInput()->Shutdown();
}
void GameLoop()
{
GameInit();
while ( bRunning )
{
const InputActionSetHandle_t k_ActionSetGame = 1;
const InputActionSetHandle_t k_ActionSetMenu = 2;
SteamInput()->ActivateActionSet( STEAM_INPUT_HANDLE_ALL_CONTROLLERS, BInMenu() ? k_ActionSetMenu : k_ActionSetGame );
...
}
GameQuit();
}
 Tài liệu
Tài liệu