A build is the result of uploading your content to steam, it can contain 1 or more of your depots and is a representation of the content in those depots at that point in time.
Builds are uploaded by developers using a command-line provided in the Steamworks SDK. A new build of a depot may modify or remove any files which had been included in previous builds, or add new files.
See
Uploading to Steam for the complete in-depth guide.
Manifests
A manifest is a listing of all the files which are included with a depot build, along with metadata for all of the files, including the file size, SHA1 hash, and a set of flags. Manifests are output as text files during the depot build process, and can be viewed from the
Your Builds page in App Admin.
Managing Uploaded Builds
You can view all of your builds on the
Your Builds page in App Admin.
By default, the only branch defined is Default. If a game is already released, and you choose to set a build live, anyone who owns the game will receive that update in that build (so make sure that you're ready to release an update when you set it live).
For unreleased games, setting a build live should have no impact on customers, since the game is only owned by the Steam accounts in the Steamworks partner account (or by anyone who has redeemed a Steam key for your game).
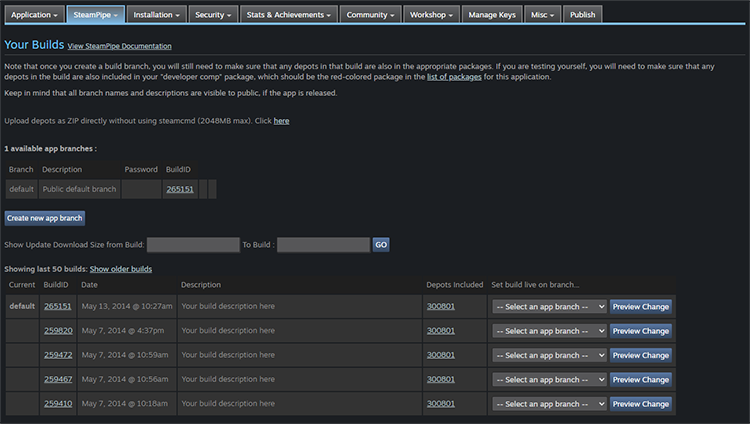
Authorizing Default Build Updates
If your game is released, then any builds set live on your default branch will require an additional authorization step. After the request to assign a build to the default branch has been made, an authorization prompt will be sent to the Steamworks account that made the request. If the account has the Steam Mobile Authenticator configured, then the authorization will be directed there. Otherwise, the authorization will be sent via SMS to the phone number associated with the account.
Beta Branches
If you have an update for a game that has already been released and you'd like to test it on Steam servers, just create a beta branch of your app, optionally add a branch password (see below), and set your update live on that branch.
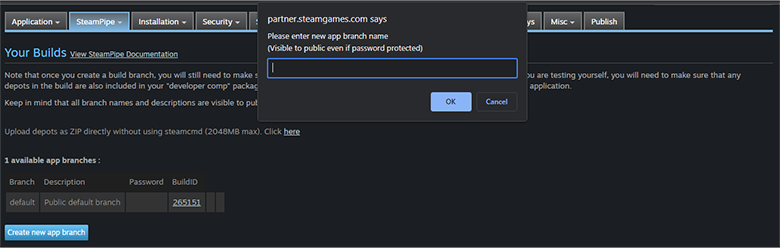
To protect branches you create with a password, click
Update for a build and enter a password into the field. Note that if you wish for branch contents to remain private, you should set your branch password
before setting a build live on the branch.
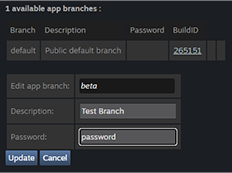
To test game content from branches other than Default, right-click on the game in the Steam client and select
Properties. In the properties window, click the
Betas tab.
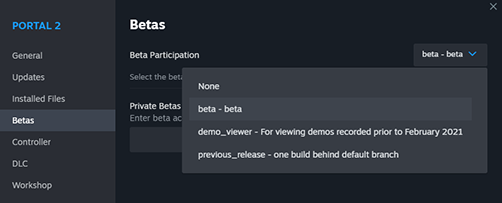
For more on testing, including testing DLC, testing Demos, and testing with external users, please see
Testing On Steam.
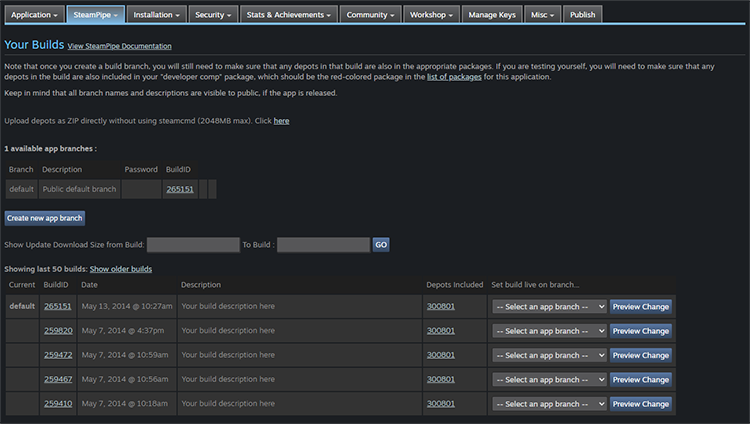
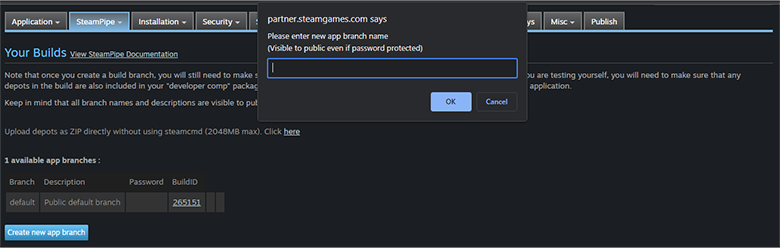
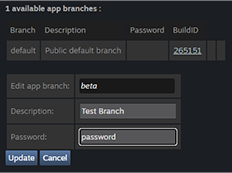
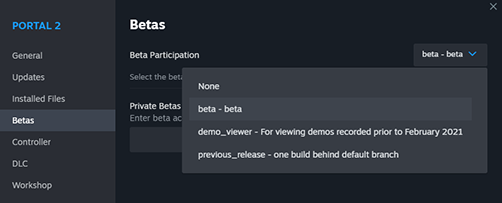

 |
|