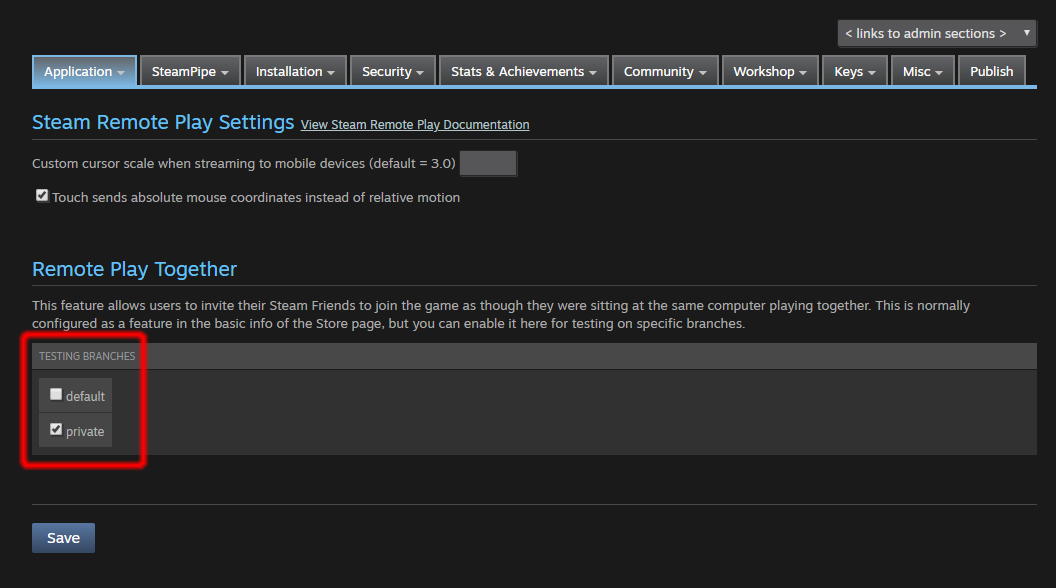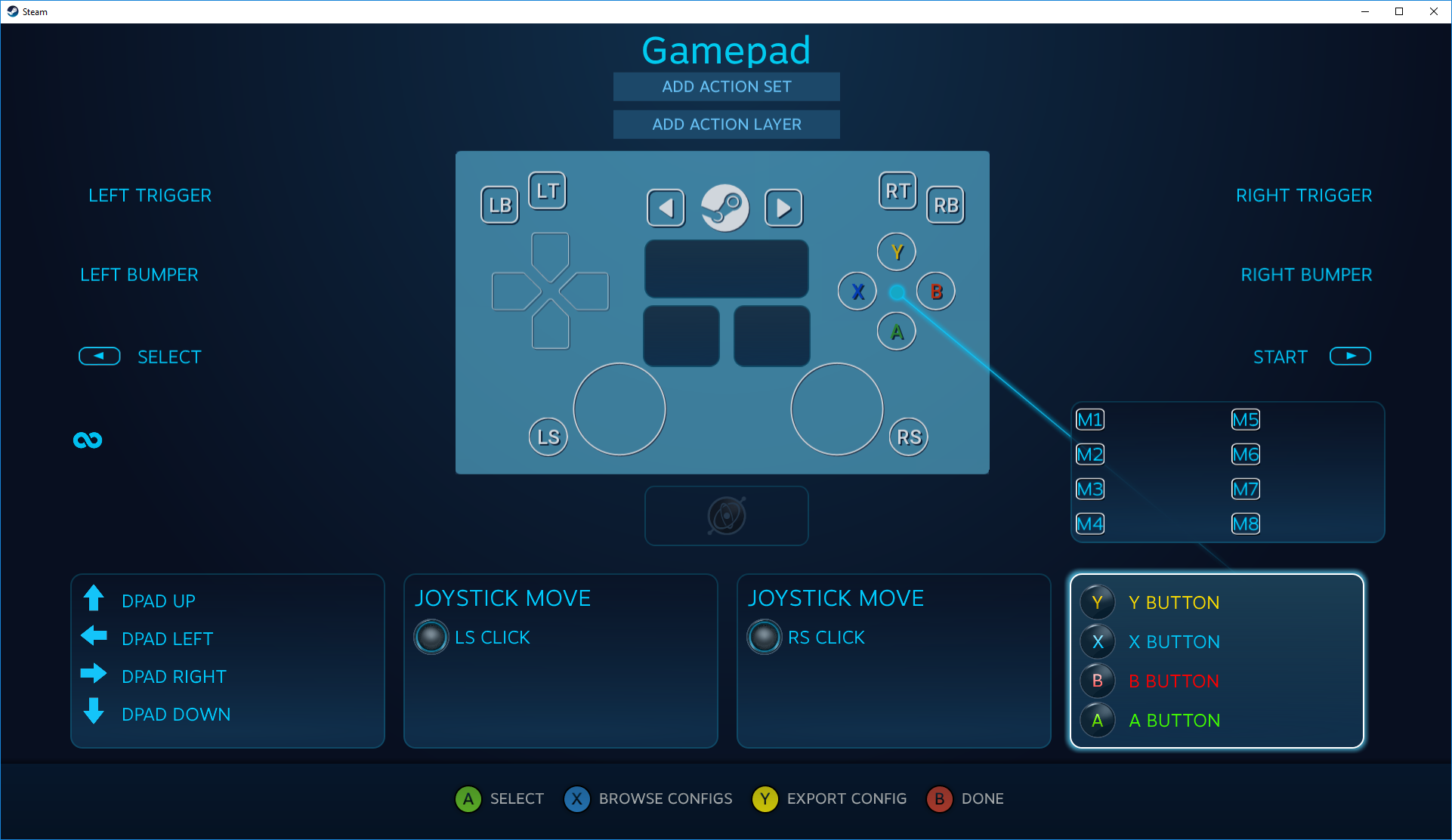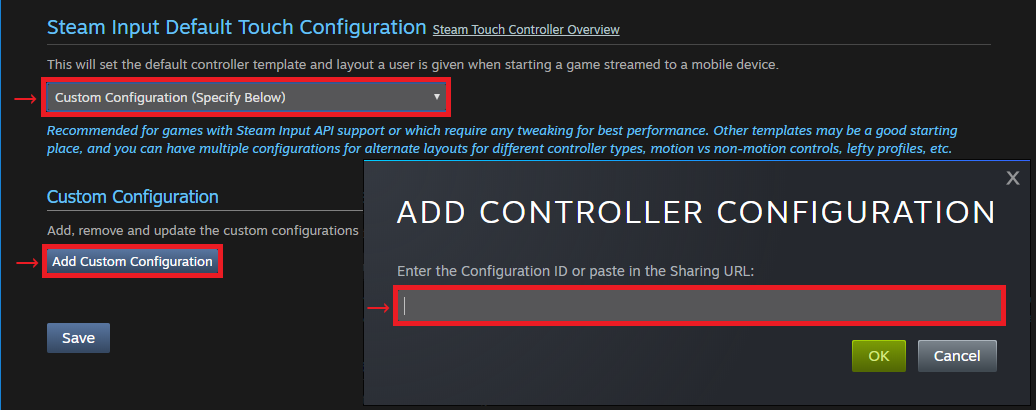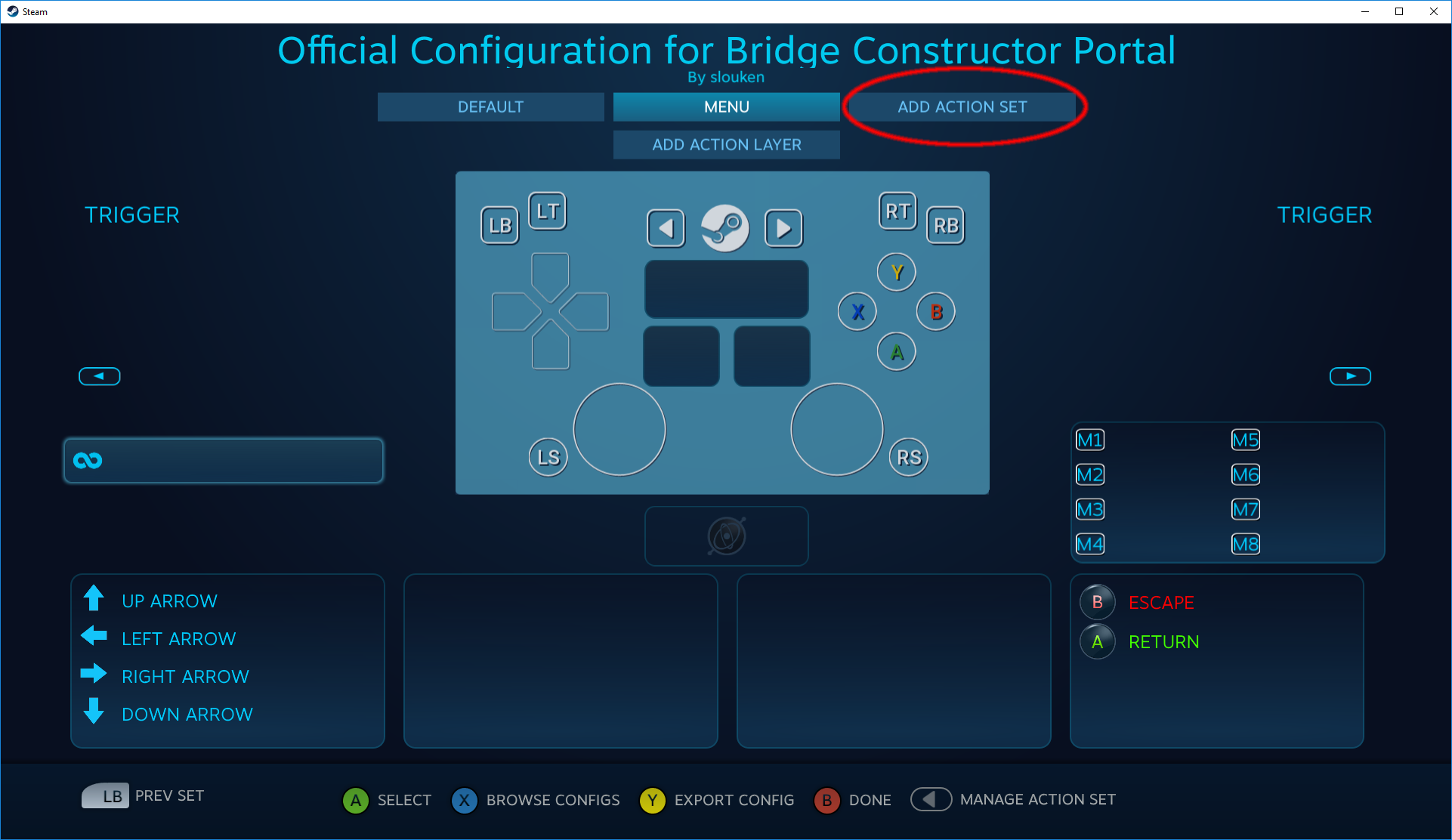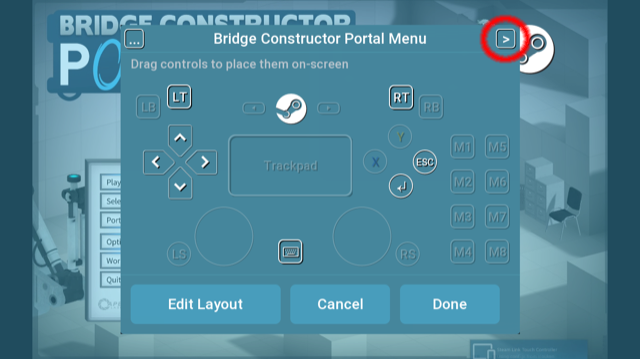Visão geral
Expanda a experiência de jogar no Steam para o seu
celular,
tablet ou
TV usando o recurso Steam Remote Play no
aplicativo Steam Link. O Steam Remote Play também pode ser usado para jogar os seus jogos remotamente quando você está em outro computador ou para convidar amigos para jogar através do
Remote Play Together.
Cada computador ou dispositivo conectado por Remote Play tem uma sessão própria. Para recuperar dados sobre dispositivos conectados, use a
Interface ISteamRemotePlayCaso tenha preparado o seu jogo para ser jogado nos mais diversos tipos de dispositivos, ou se o mesmo funcionar bem com o Remote Play Together, assinale as caixas na seção "dados básicos" da página de administração da página da loja no site para parceiros, e o seu jogo aparecerá em buscas por jogos que funcionam nesses casos.

Remote Play Together
Este recurso permite que usuários convidem amigos para jogarem juntos, como se estivessem sentados lado a lado no mesmo computador. Só o anfitrião precisa ter e instalar o jogo, enquanto os outros jogadores se conectam através da tecnologia de transmissão do Steam Remote Play.
Este recurso é ativado automaticamente para jogos que indicam ter multijogador local, cooperativo local ou tela compartilhada/divida, mas é possível ativá-lo ou desativá-lo manualmente conforme for apropriado para o seu jogo.
Usuários podem convidar amigos a partir da lista no Painel Steam e, caso deseje, você pode criar uma interface para convidar amigos de dentro do jogo usando a função
ISteamRemotePlay::BSendRemotePlayTogetherInvite().
Remote Play para testes
É possível usar o Remote Play Together e configurar o jogo para permitir que o público teste-o com desenvolvedores sem que os arquivos sejam baixados nos seus computadores. Isto pode ser usado para testes de foco de novos conteúdos, demonstrações à imprensa, exposições virtuais etc.
https://www.youtube.com/watch?v=XpeDNV1qUBk&feature=youtu.be- Confirme que o conteúdo do ramo padrão não possui nada que não deva ser baixado ou visto pelo público. Para um jogo ainda não lançado, o ramo provavelmente deverá apontar para um depot vazio;
- Crie ou defina um ramo protegido por senha com o conteúdo que deseja convidar pessoas para testar remotamente;
- Acesse o site de parceiros, edite as configurações do Steamworks do jogo, selecione a aba "Aplicativo" e clique em "Steam Remote Play". Selecione o ramo que deseja usar nos testes, salve as alterações e então as publique;
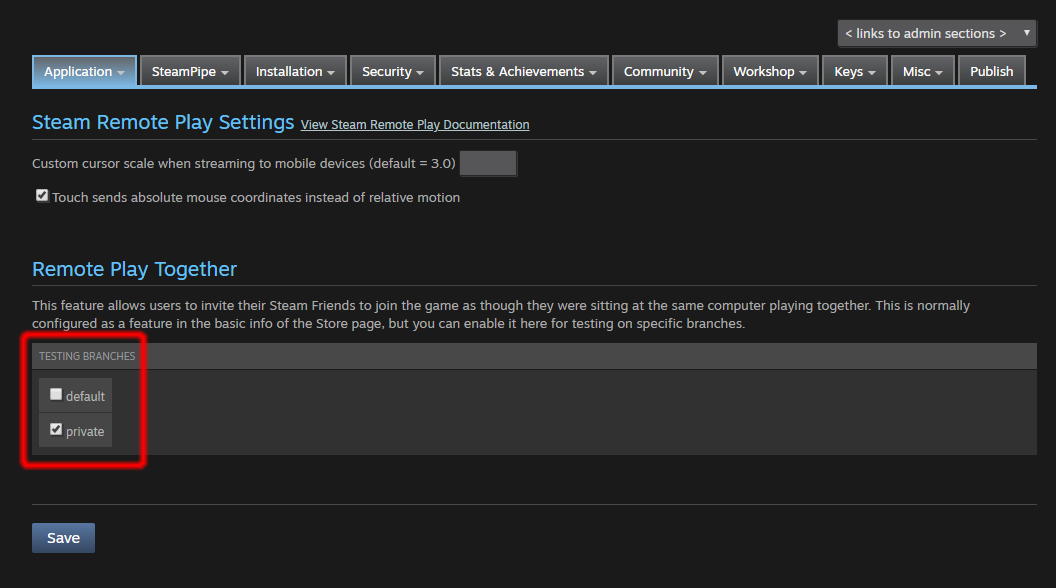
- Se o jogo ainda não foi lançado, envie um código de produto aos usuários que deseja convidar para os testes. O código concederá acesso ao ramo padrão, então aconselhamos criar contas Steam exclusivamente para este propósito;
- Prepare a máquina usada para os testes para usar o ramo protegido por senha. Inicie o jogo na máquina de testes e clique com o botão direito em pessoas na lista de amigos para convidá-las para participar da sessão e jogar! Cada sessão requer um novo convite do desenvolvedor.
Este passo a passo foi feito para demonstrar o conteúdo a alguém de fora, mas você também pode usá-lo para ativar o Remote Play em um ramo e experimentar o recurso internamente antes de ativá-lo para o jogo nas configurações de página da loja.
(AVISO: este recurso requer que a máquina de testes esteja executando uma versão do cliente Steam lançada no dia 23 de maio de 2020 ou posterior.)
Remote Play no celular
Ao assinalar esta opção, você indicará que
criou uma configuração de controle por toque para o seu jogo na Entrada Steam e confirmou que os elementos de interface e as fontes possuem tamanhos adequados para dispositivos portáteis pequenos.
Remote Play no tablet
If you have checked this feature, it means you have
created a recommended Steam Input touch controller config for your game, and you adapt to the various 4x3 and 16x9 aspect ratios used by tablet devices.
Use a função
ISteamRemotePlay::BGetSessionClientResolution() para recuperar a resolução e o formato do dispositivo remoto.
Remote Play na TV
Ao assinalar esta opção, você indicará que o jogo é totalmente compatível com controles e confirmará que os elementos de interface e textos possuem tamanhos adequados para quando se está distante da TV.
Como adicionar a configuração de controle por toque
Consulte o artigo
Otimização para o Remote Play para mais exemplos e recomendações.
- Comece a transmitir o jogo para um dispositivo móvel. No computador usado para transmissão, acesse a configuração de controles do jogo no Big Picture. Remova todos os comandos desnecessários não usados pelo jogo e adicione todos os comandos personalizados pelo jogo. Para mais informações, consulte: https://partner.steamgames.com/doc/features/steam_controller/getting_started_for_players
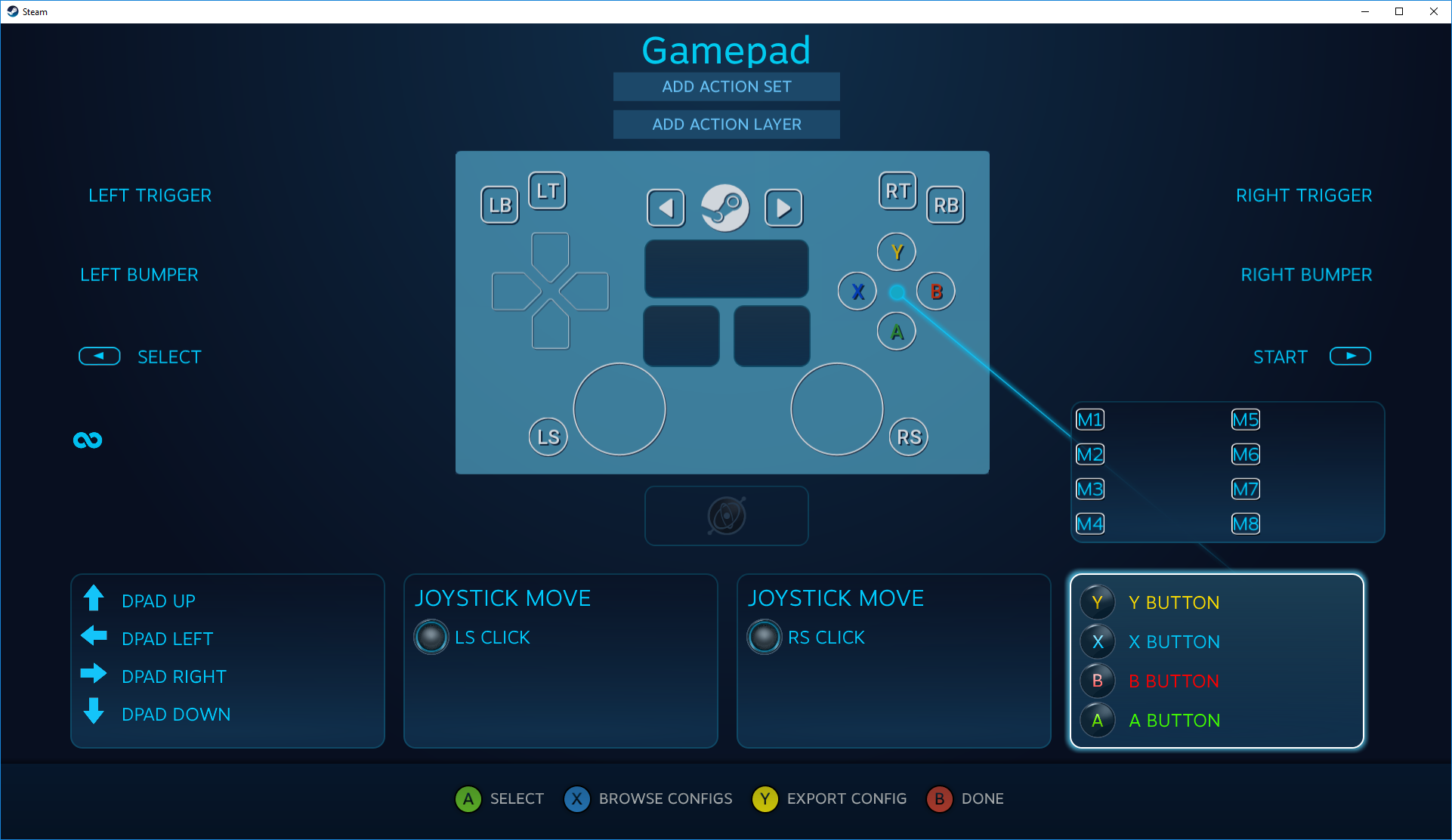
- No dispositivo móvel, toque no botão [...] e arraste os controles recém-adicionados à tela. Ajuste a disposição e o tamanho de cada botão conforme desejar. Para mais informações, consulte o artigo introdutório no Suporte Steam. Para mais detalhes, acesse: https://steamcommunity.com/sharedfiles/filedetails/?id=1888830141;
- Assim que estiver satisfeito(a) com a configuração e desejar publicá-la, acesse a configuração de controles no Big Picture no computador (sem interromper a transmissão ao dispositivo móvel) e clique em "Exportar configurações". Salve-a como uma nova configuração pessoal e dê um nome apropriado (preferencialmente em inglês), como "Official Touch Controller Configuration for [NOME DO JOGO]", e uma descrição;
- Acesse "Explorar", selecione a nova configuração e clique em "Compartilhar";
- Acesse o site de parceiros → Configurações do Steamworks → Aplicativo → Entrada Steam. Em "Configuração padrão por toque da Entrada Steam", selecione "Configuração personalizada". Clique no botão "Adicionar configuração personalizada", cole o URL da nova configuração e clique em "Salvar";
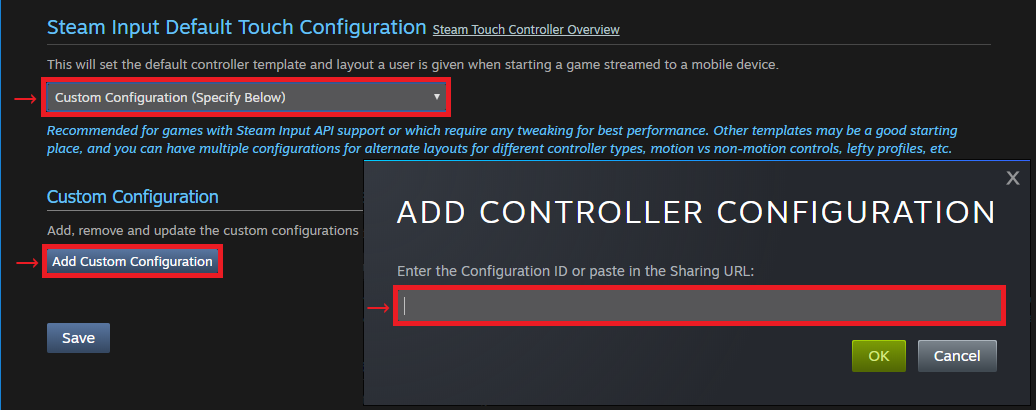
- Publique as configurações atualizadas do Steamworks para o jogo, como faria normalmente.
Caso você deseje alterar a configuração oficial, será necessário publicar uma configuração nova, como faria com outros controles.
Como criar uma configuração avançada de controle por toque
Caso o seu jogo possua vários modos, você pode configurar conjuntos de ações distintos, cada um com uma disposição única.
Primeiro adicione um conjunto de ações à configuração de controle por toque do jogo, circule pelas ações no dispositivo móvel, disponha os botões e então chame as APIs do SteamInput para mudar para as ações apropriadas em tempo de execução.
Por exemplo: caso queira adicionar um menu, siga os passos a seguir:
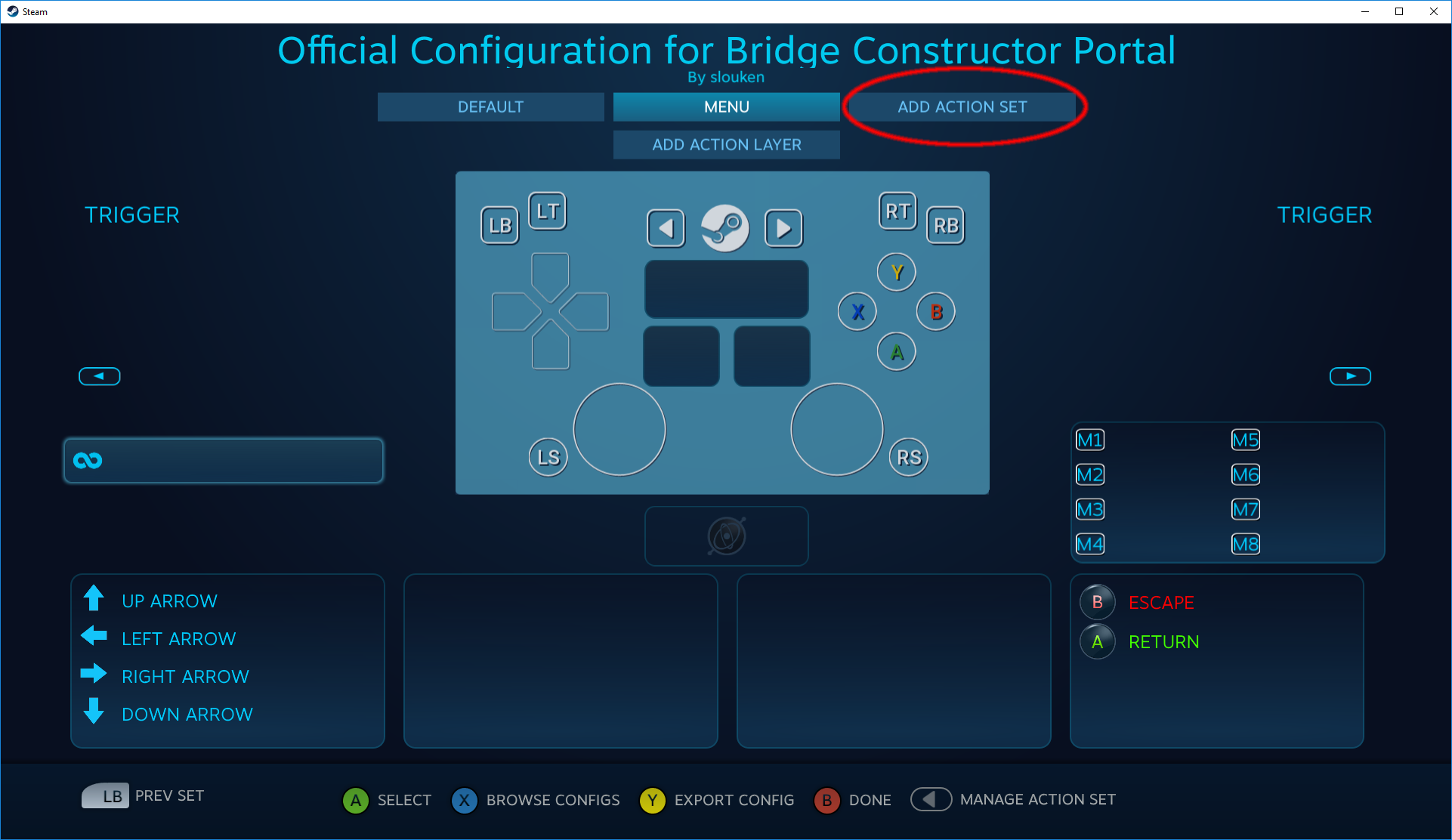
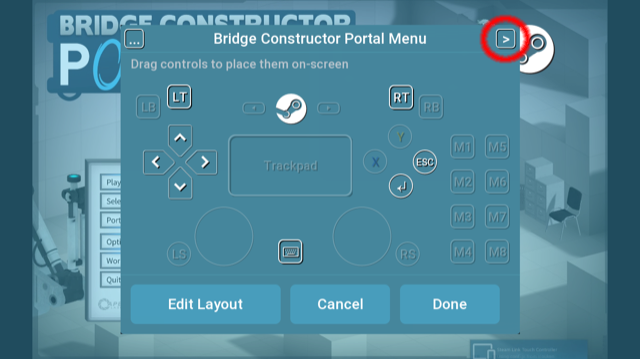
#include "steam/isteaminput.h"
void InicializacaoJogo()
{
SteamInput()->Init();
}
void EncerramentoJogo()
{
SteamInput()->Shutdown();
}
void LacoJogo()
{
InicializacaoJogo();
while ( bEmExecucao )
{
const InputActionSetHandle_t k_ConjuntoAcoesJogo = 1;
const InputActionSetHandle_t k_ConjuntoAcoesMenu = 2;
SteamInput()->ActivateActionSet( STEAM_INPUT_HANDLE_ALL_CONTROLLERS, BNoMenu() ? kConjuntoAcoesMenu : k_ConjuntoAcoesJogo );
...
}
EncerramentoJogo();
}
 Documentação
Documentação