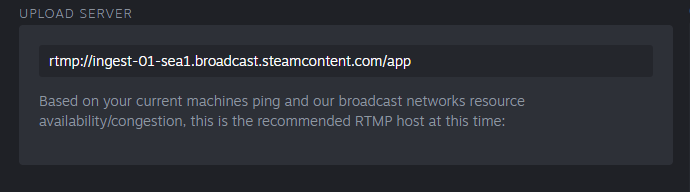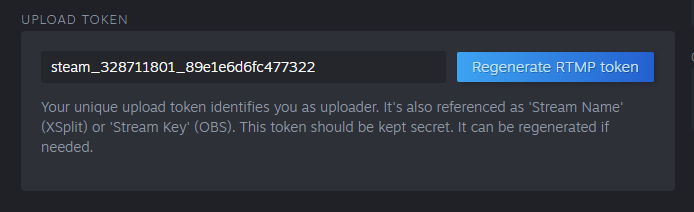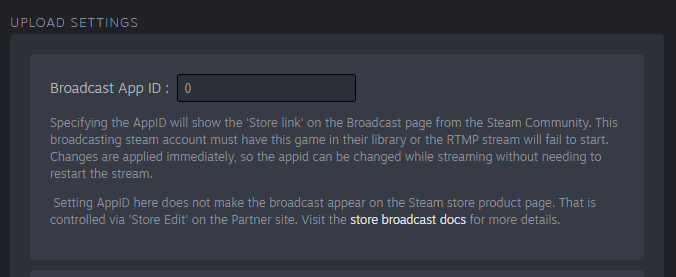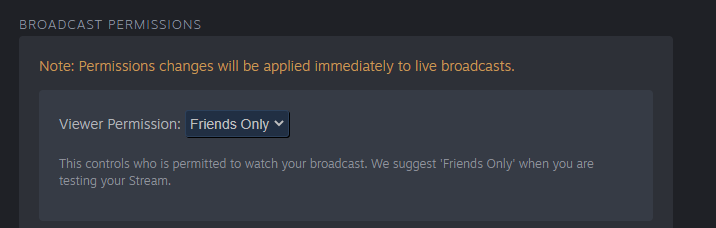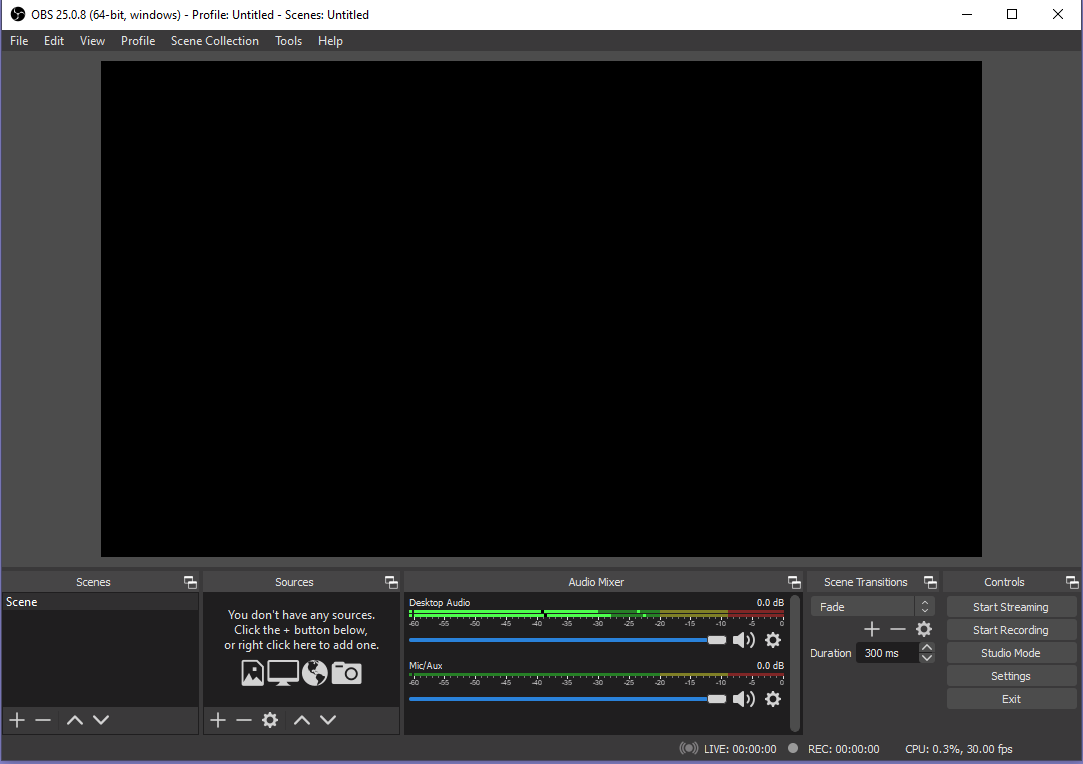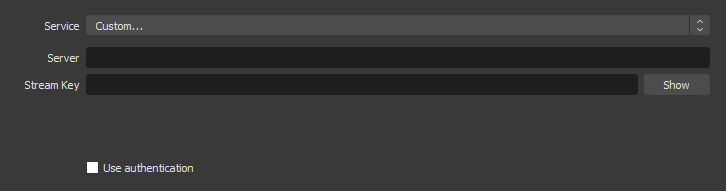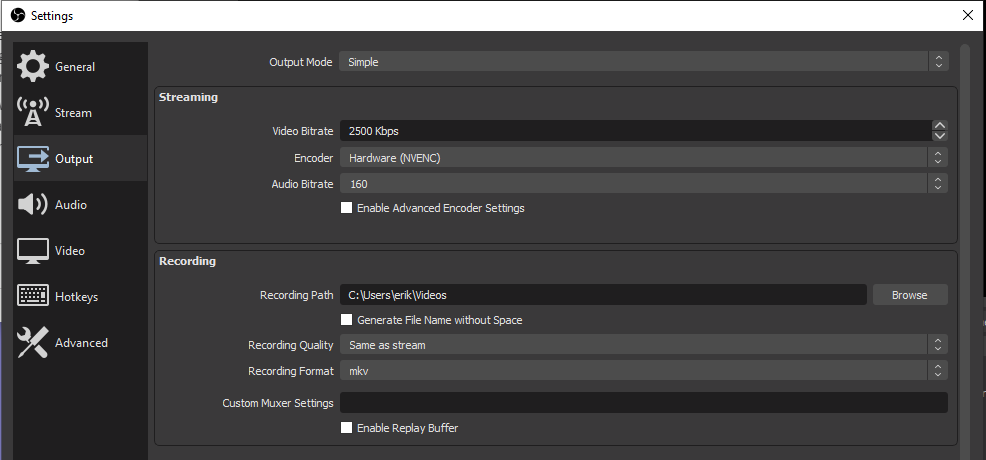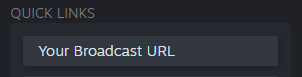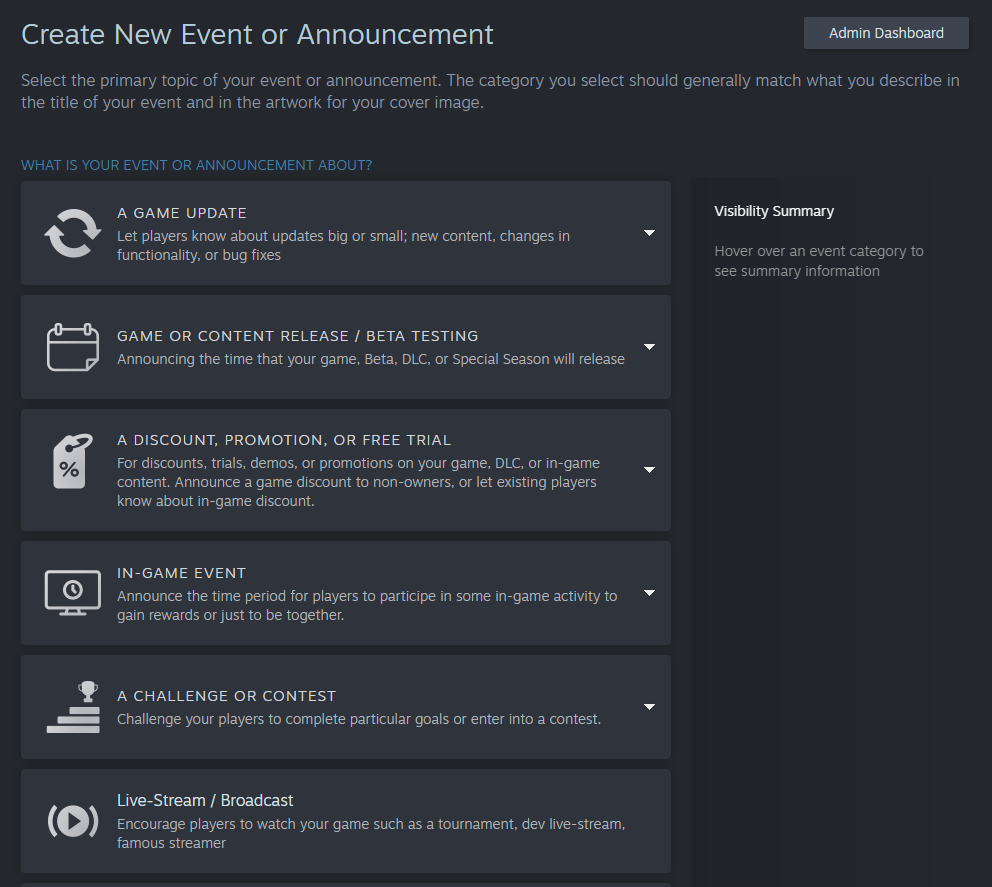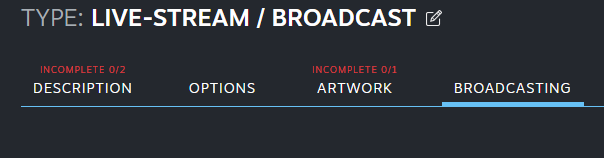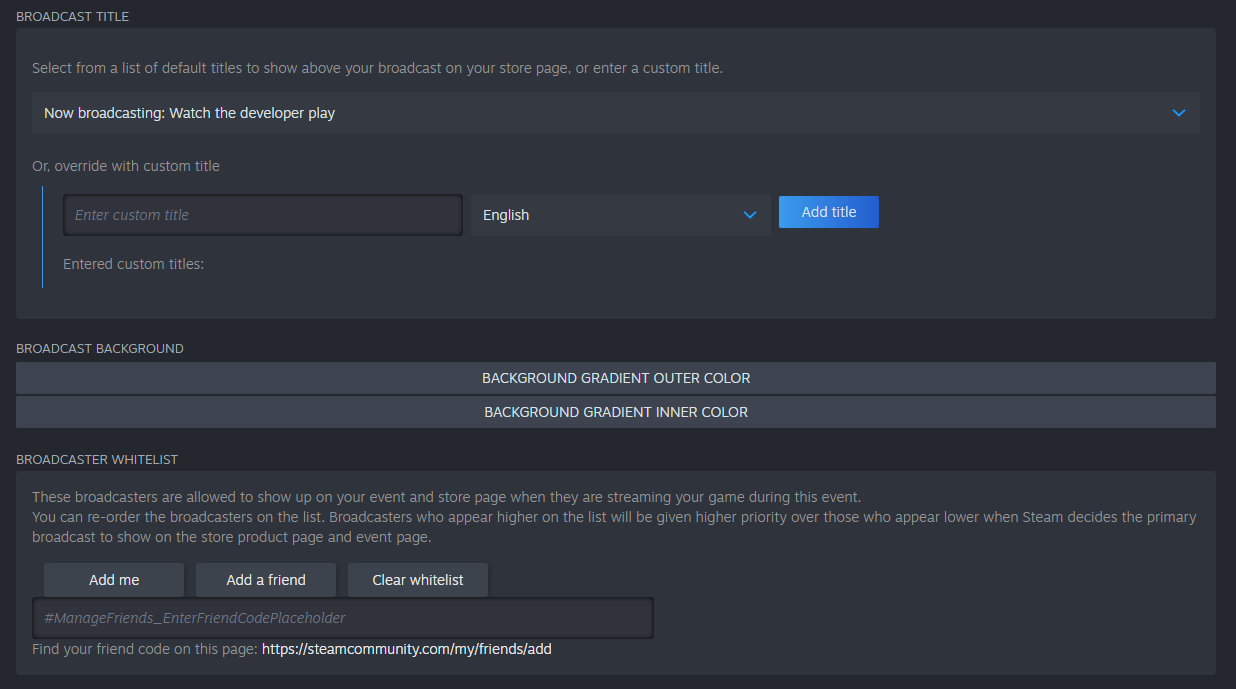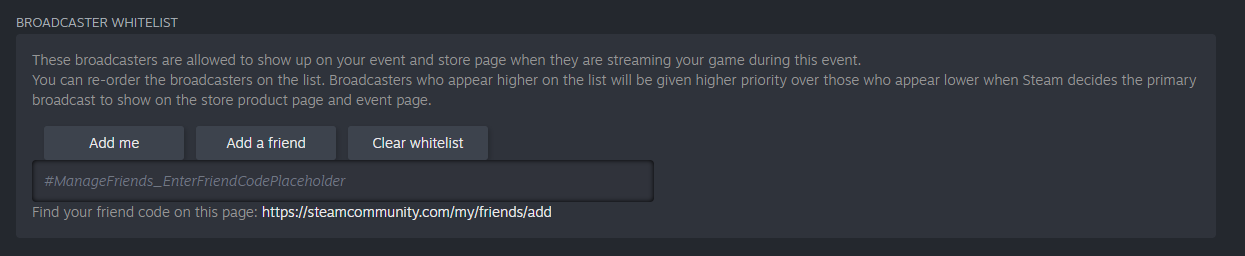概要
このチュートリアルでは、Steamストアフロントでゲーム配信を行うために必要な手順を説明します。
始める前に
注意:「成人指定(アダルトオンリー)」のゲームは、Steamストアではストリーミングできません。
- 制限なしのSteamアカウントが必要です。 「制限なし」とは、ストリーミングを行う予定のSteamアカウントは、Steamストアで最低$5 USD相当の購入歴のあるアカウントでなければならないことを意味します。 「制限付き」アカウント(Steamで最低$5 USD相当の購入歴がないアカウント)は、RTMPトークンを作成することができないため、Steamのストアページへのストリーミングはできません。
- ストリーミングを計画しているアカウントは、ストリーミング元のゲームを所有している必要があります。 使用予定のアカウントでSteamクライアントにログインし、Steamライブラリにこのゲームが表示されていることを見て確認できます。
- アカウントは、Steamworksパートナーアカウント内での「ライブ配信」権限を持つか、Store Broadcast Betaグループのメンバーである必要があります。
RTMPを使用したストリーミングのセットアップ
以下の手順は、サードパーティーの配信ソフトウェアからゲームをストリーミングするために必要な情報の収集に役立ちます。 SteamでのストリーミングはRTMPプロトコルを使用します。 Steamでストリーミングするためにこのプロトコルの仕組みを正確に理解している必要はありませんが、以下の概念をある程度理解しておくと役立ちます。
- http://steamcommunity.com/broadcast/upload/ を開きます。
- 「RTMPトークンを作成」をクリックして、アップロードサーバーを探します。 Steamは、IPアドレスに基づいて、ユーザーの現在の場所に近いアップロードサーバーを自動的に選択します。 ゲームをストリーミングしているコンピューターは、そのアップロードサーバーにビデオを送信します。
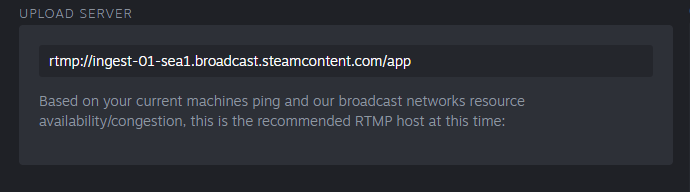
- RTMPトークンを見つけます。 このトークンをストリーミングソフトウェアに入力する必要があります。
RTMPトークンとは?
RTMPトークンは、Steamでのストリーミングを可能にする一意の識別子です。 トークンは、 https://steamcommunity.com/broadcast/upload で生成し、ゲームをSteamにストリーミングするために使用する予定のソフトウェアに入力します。重要:トークンを持っている人なら誰でもあなたとしてストリーミングできるため、トークンはパスワードと同等に扱い、決して共有しないでください。 キーが不正にアクセスされた可能性がある場合は、キーを無効にして、このページで新しいキーを生成できます。
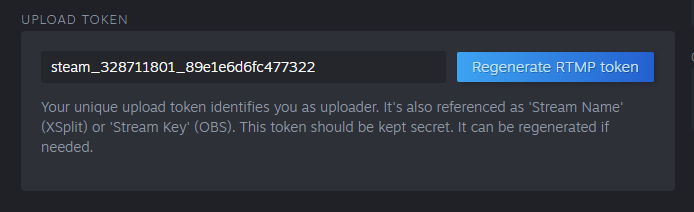
- ゲームのAppIDを入力します。
AppIDは、Steamworksでゲームのアプリのランディングページにアクセスするか、Steamストアページで確認できます。AppIDはURLに含まれています。
appIDは「ベース」ゲームにのみ使用してください。DLC、体験版、サウンドトラック、またはその他の二次的なアプリケーションタイプのappIDを使用しないでください。
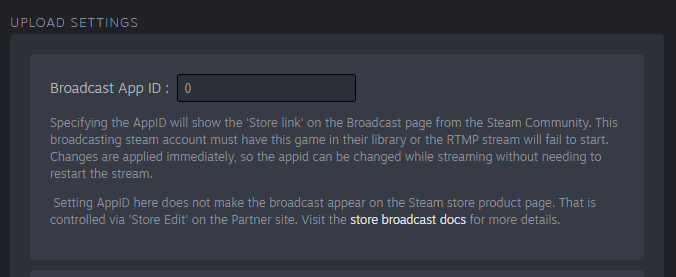
- ブロードキャストの公開範囲
デフォルトでは、ストリーミングは「フレンドのみ」に設定されています。つまり、自分とSteamフレンドのみに表示されます。 これは、ストリーミングをストアページで公開する前のテストに適しています。 このページのクイックリンクの下にある「配信URL」をクリックすると、ストリーミングをチェックできます。 ストリーミングをストアページで公開する準備ができたら、公開範囲を「公開」に変更できます。
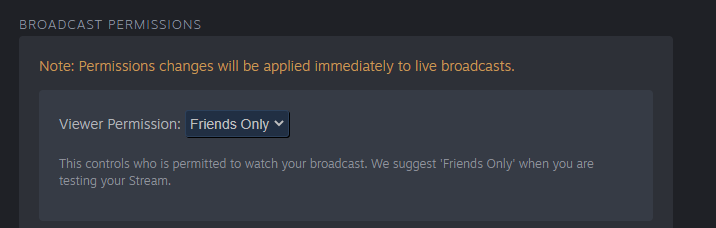
OBSの設定(オプション)
ゲームをSteamにストリーミングするためのソフトウェアツールがいくつかあります。 OBSは人気の無料オープンソースオプションです。 以下は、OBSでストリーミングを設定する手順です。 Steamでは、RTMPプロトコルをサポートするすべてのブロードキャストソフトウェアをサポートしています。
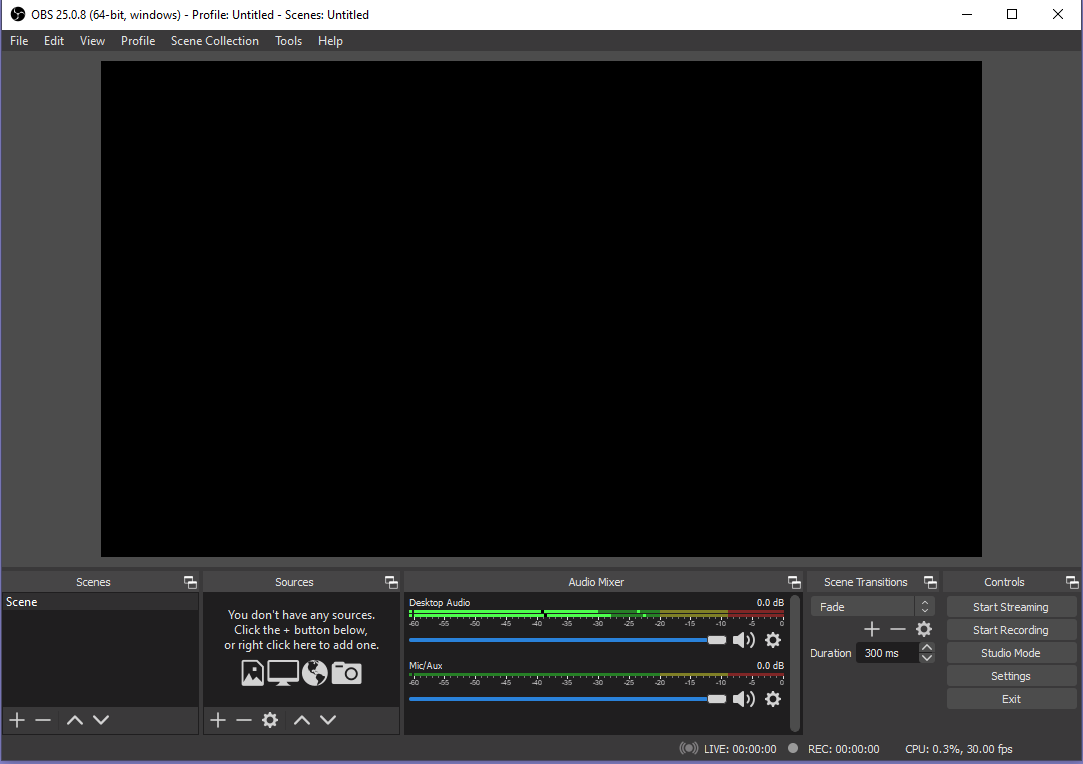
- ファイル-->設定-->配信を開きます。
- ドロップダウンメニューから「カスタム…」を選択します。
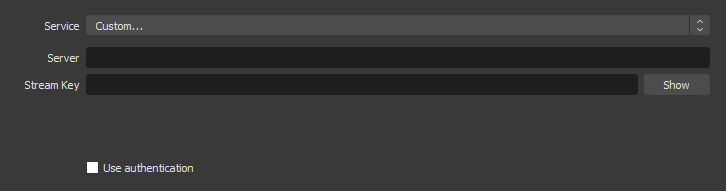
- 「サーバー」フィールドには、 http://steamcommunity.com/broadcast/upload/ の「アップロードサーバー」フィールドに生成されたRTMP URLを使用します。
- 「ストリームキー」フィールドには、 http://steamcommunity.com/broadcast/upload/ で提供されたトークンを入力します。
- OBS内で、ファイル-->設定-->出力を開きます。
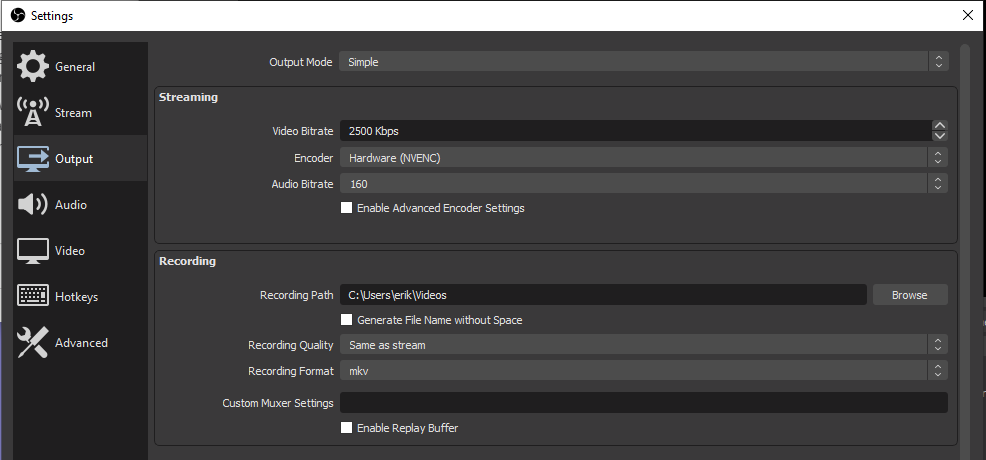
- 出力モードの下のドロップダウンメニューで「詳細」を選択します。
- 「配信」タブでキーフレーム間隔に2を入力します。 注意:このステップは重要です。 この設定がないと、ストリーミングの開始に失敗します。
ストリーミングのテスト
準備ができたら、OBSを使用してゲームのストリーミングを開始します。 次に、
http://steamcommunity.com/broadcast/upload/ へ戻り、ページの右側にある「配信URL」というリンクを探します。
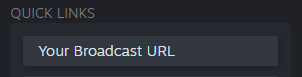
このページでゲームプレイがストリーミングされているのがわかります。 ブロードキャストの公開範囲を「フレンドのみ」に設定した場合、この時点ではストリーミングはまだ一般に公開されていません。
ゲームのSteamイベントを作成
あなたのストリーミングについてコミュニティに知らせることをおすすめします。 Steamworksのイベントツールを使用することで通知できます。 以下は、ライブストリーミング/ブロードキャストイベントを設定するための簡単なガイドです。 Steam上でのイベントに関する詳細はこちらを参照してください:
https://partner.steamgames.com/doc/marketing/event_tools以下の手順を行ってください:
- ゲームのアプリランディングページの「コミュニティ&モデレーション」セクションにある「イベント&お知らせの投稿/管理」をクリックします。
- 「新しいイベントやお知らせの作成」という青いボタンをクリックします。
- 「ライブストリーミング/配信」を選択します。
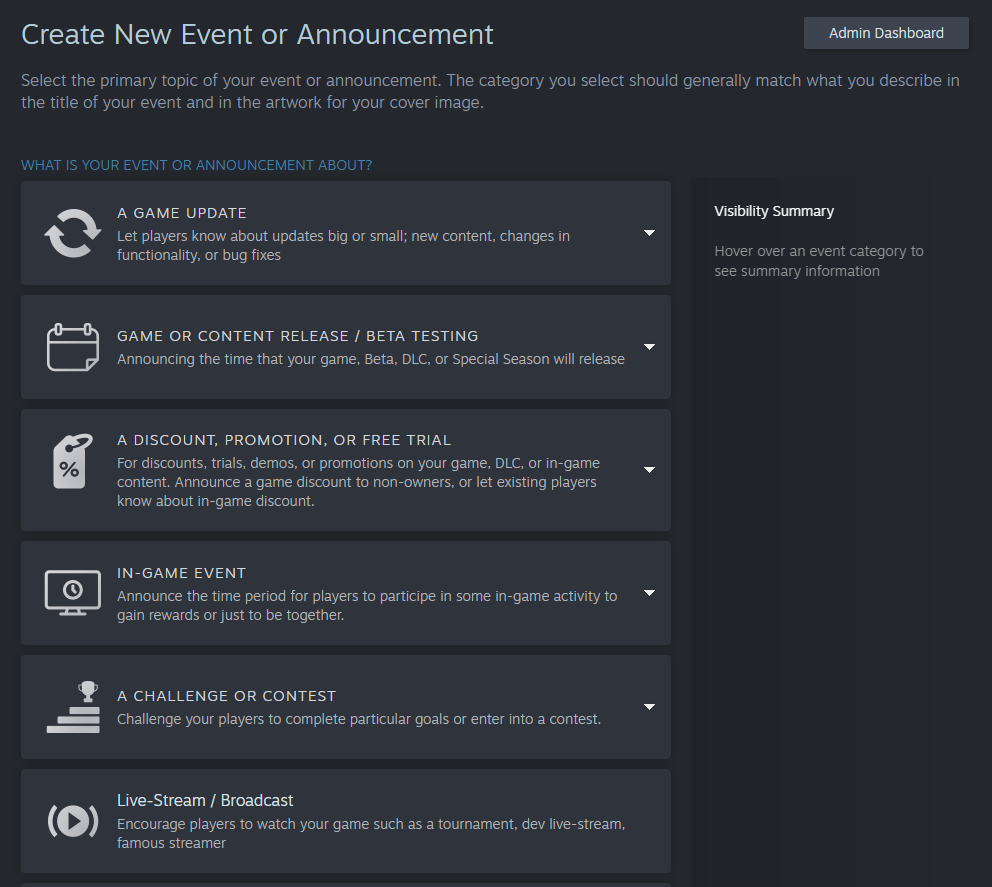
- 「ブロードキャスト中」タブに移動します。
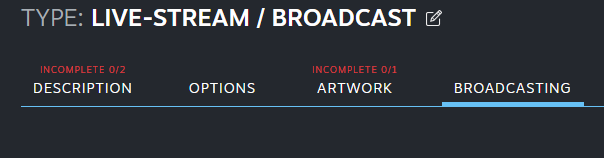
- イベントのブロードキャスト機能を有効にすると、配信用の設定オプションが表示されます。

リストを使って配信タイトルを入力するか、カスタムタイトルを入力します。 カスタム名を入力する場合、ローカライズされたタイトルを追加することを忘れないでください。
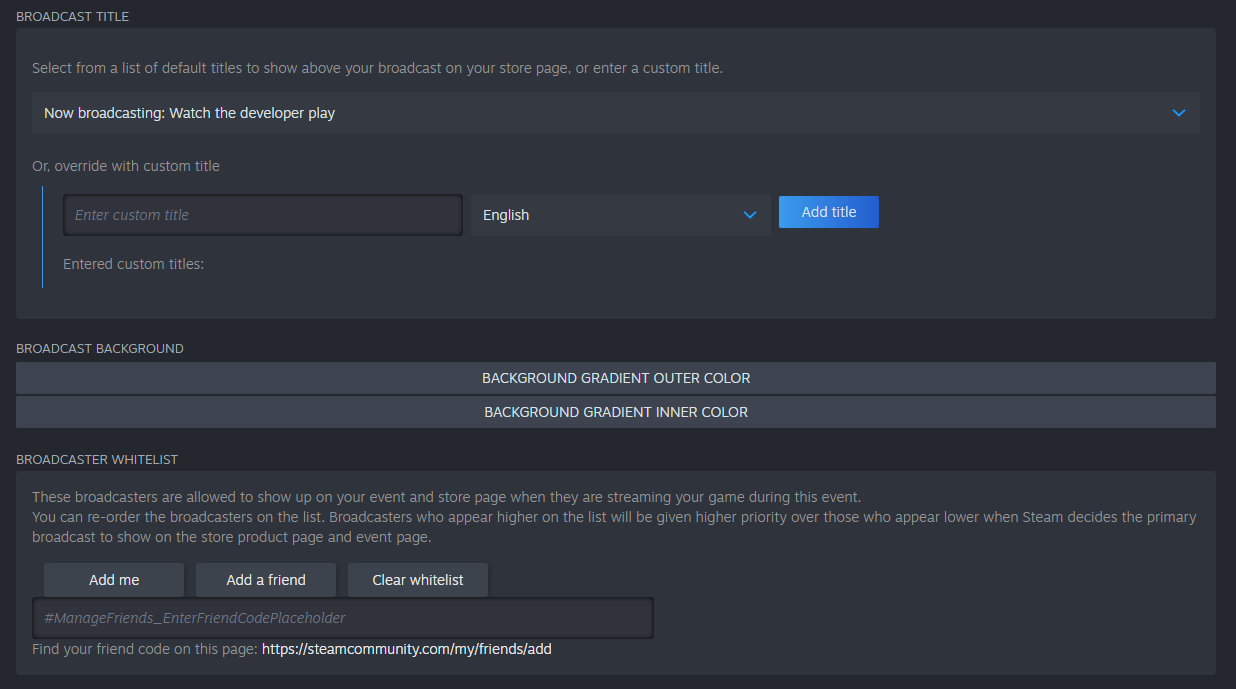
ここで、イベント期間中のストアページでのストリーミングを許可する1つ以上のアカウントを指定します。 ストリーミングに使用するアカウントを追加してください。
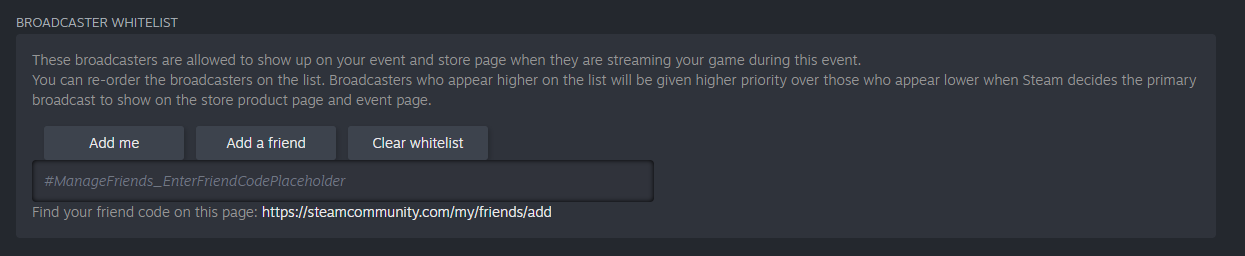
重要:このページに表示されるためには、ストリーミングを設定するSteamアカウントとストリーミングを行うアカウントがフレンドである必要があります。
推奨オプション:ライブストリーミング用にアートワークをアップロードしてください(将来的に再利用できます)。 このアートワークは、ライブストリーミングの両側に表示されます。
「保存」ボタンを押してイベントを保存します。
- 「オプション」タブを開き、イベントの開始時刻と終了時刻が正しいことを確認します。 ストリーミングは、イベントの終了時刻を過ぎてから最大24時間継続できます。
- イベントを保存して公開します。 イベント期間中にストリーミングを開始すると、ストアページにストリーミングが表示されます。 ストリーミングの開始からストアページに表示されるまでに、最大5分程度の遅延が発生する可能性を考慮し、数分早めにストリーミングを開始してください。
トラブルシューティング:
Q:Steam上の自分の製品ページに配信が表示されません!
- A.数秒後に製品ページの更新が必要な場合があります。 接続が確立されるとライブ配信が表示されます。 最初の視聴者が配信者への接続を確立する時に最も長い時間がかかります。
- https://steamcommunity.com/broadcast/uploadで正しいappIDが入力されていることを確認します。 正しいゲームにストリーミングを接続するためにappIDが使用されます。 appIDの入力が無ければ、Steamの製品ページでストリーミングは表示されず、フロントページで紹介されることもありません。 appIDを入力し、RTMPトークンを再度生成して、配信ソフトウェアに入力する必要があります。
RTMPストリーミング仕様
外部のソフトウェアを使用してコンテンツをSteamへストリーミングする場合は、このセクションが該当します。 現時点において、Steamでは以下のエンコーディング仕様の設定が必要です。 動画の途切れ、停止、再生エラー等が発生する場合は次を確認してください。
動画のエンコード要件- コーデック:H.264
- プロファイル:High
- レベル: 4.1
- フレームレート:30 FPSまたは60 FPS
- フレームアスペクト比:16:9
- キーフレームの間隔:2秒
- 最大ビットレート:7000 kbps CBR
オーディオのエンコード要件
- コーデック:AAC-LC
- 最大ビットレート:128 kbps
ストリーミング用ソフトウェア注記VMIX:VMIXのデフォルト設定はプロファイルがMainでレベル3.0です。VMIXがSteamへ正しくストリーミングするにはこれらの設定を調節してください。
複数のストリーミングサービスの利用
コンテンツルール
製品ページで配信する際は、コンテンツルールに従ってください。 詳細は
ライブストリーミングに関するよくある質問と回答を参照してください。 Valveは、これらのルールに違反するストリーミングのモデレーションや、アカウントの停止を含め、問題のあるパートナーアカウントに対してその他のアクションを取る場合があります。
 ドキュメント
リソース
ニュース&アップデート
サポート
ドキュメント
リソース
ニュース&アップデート
サポート