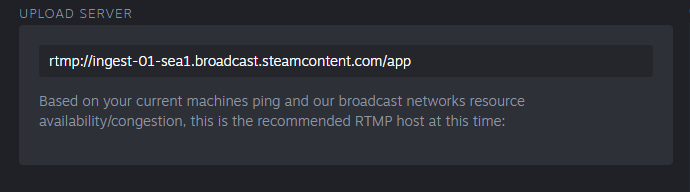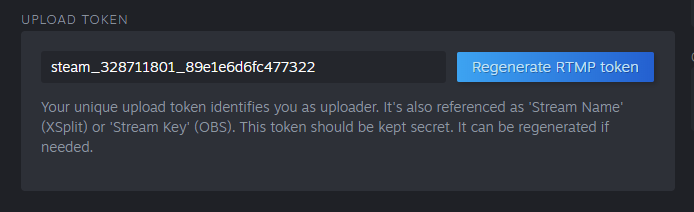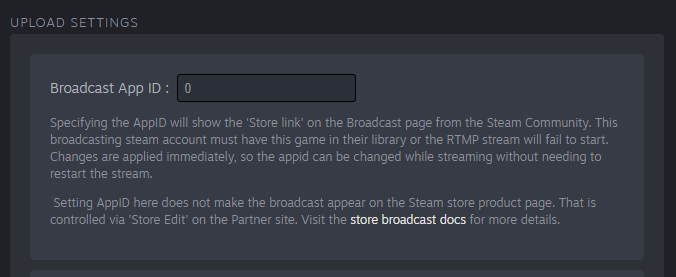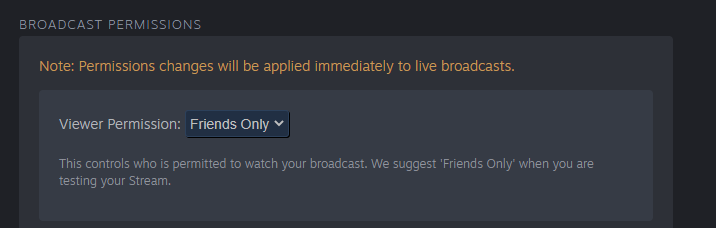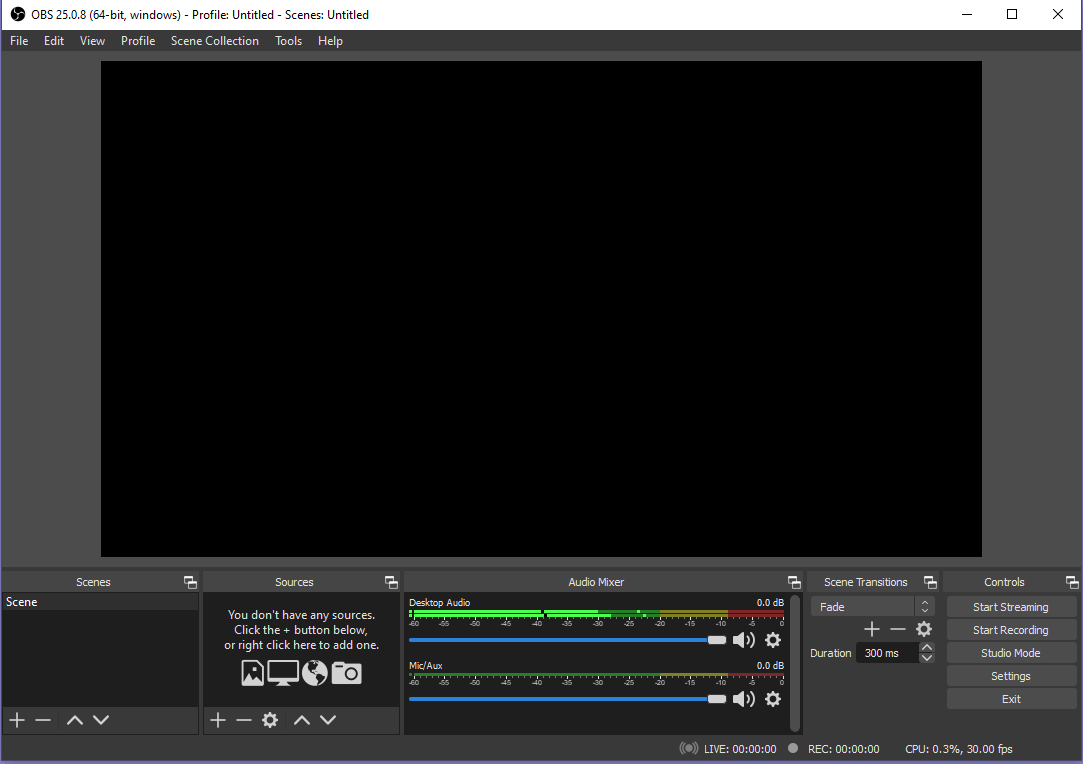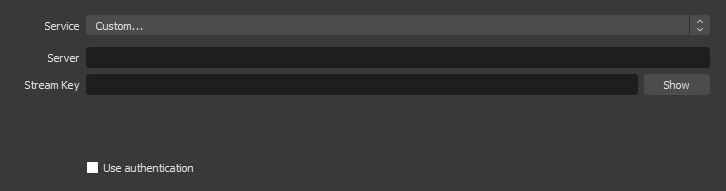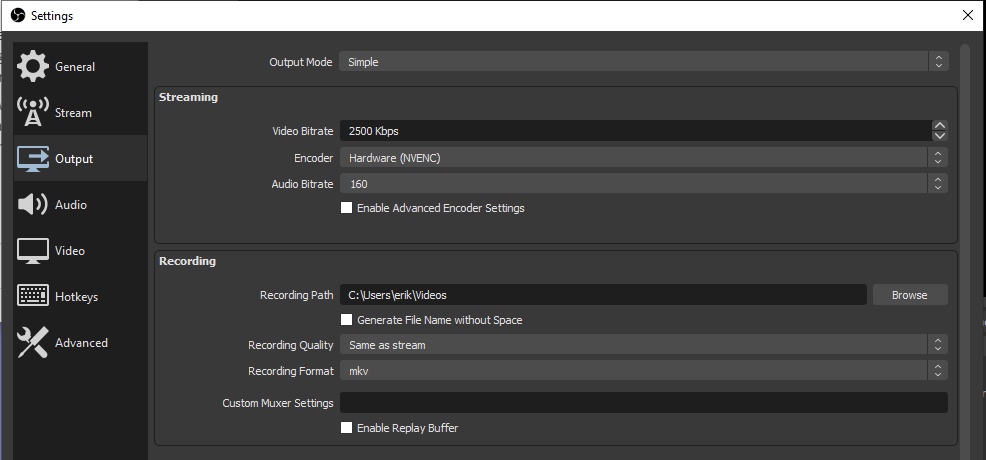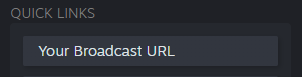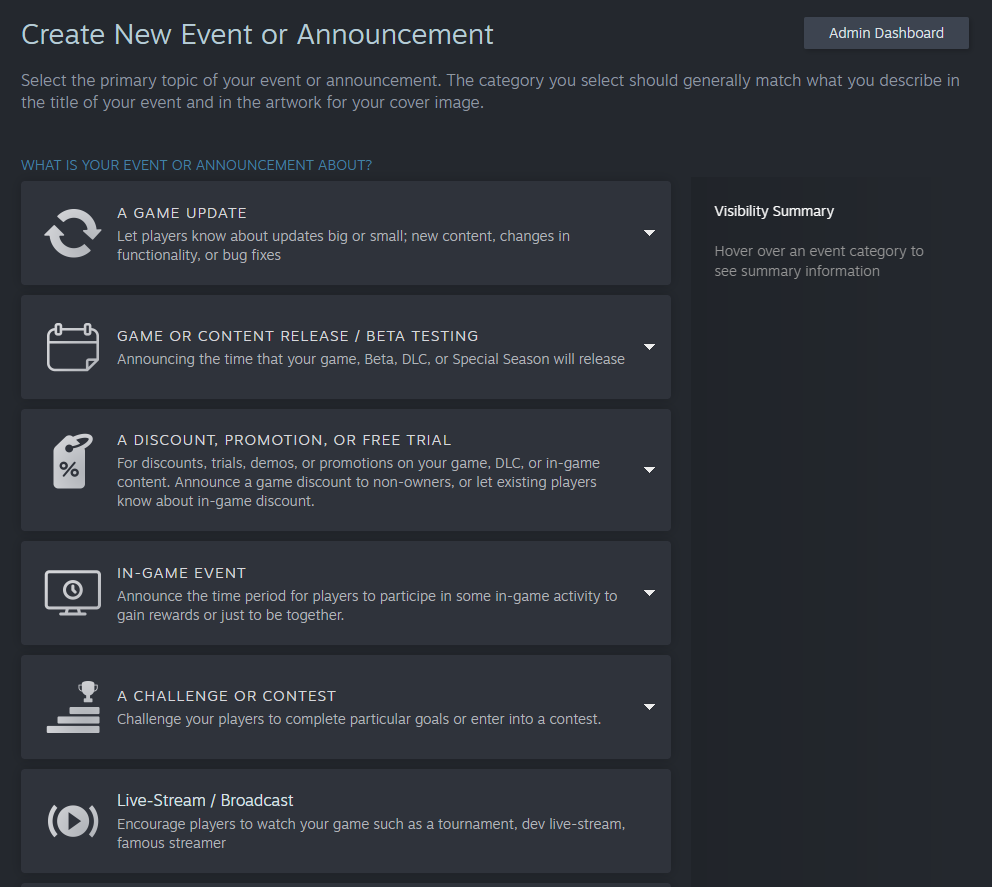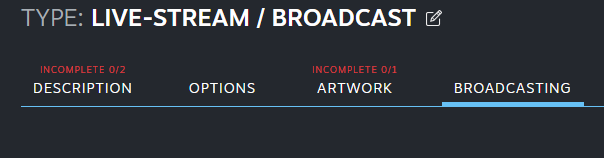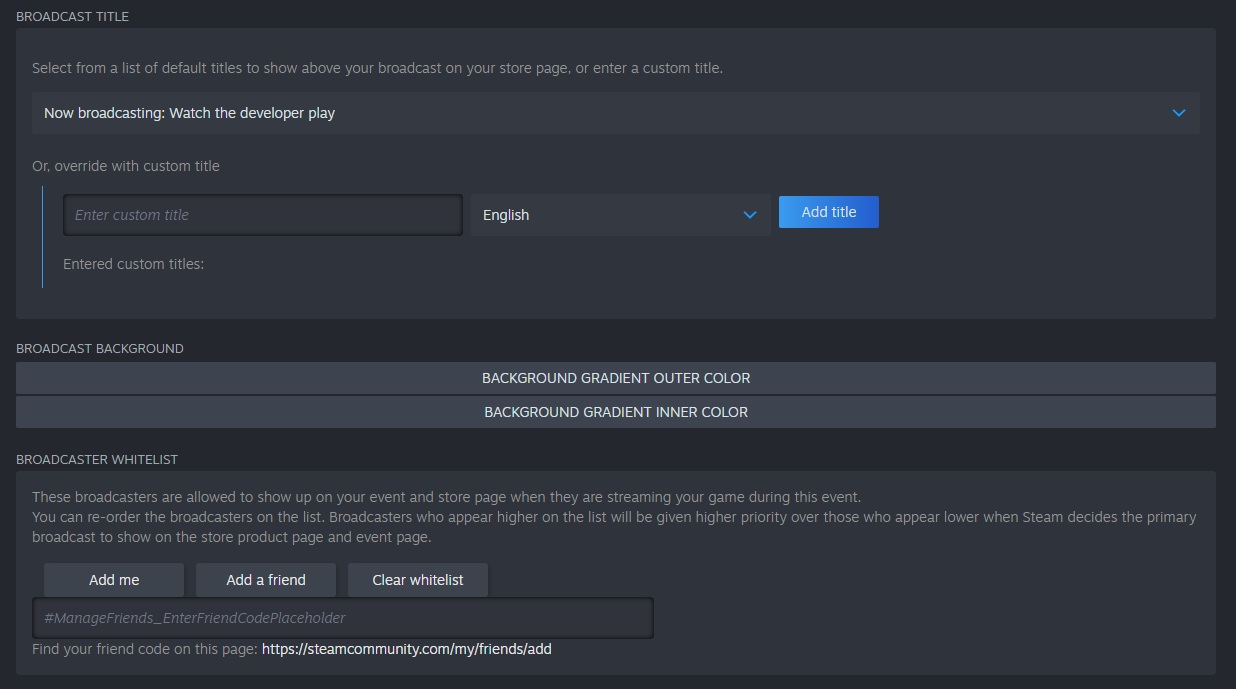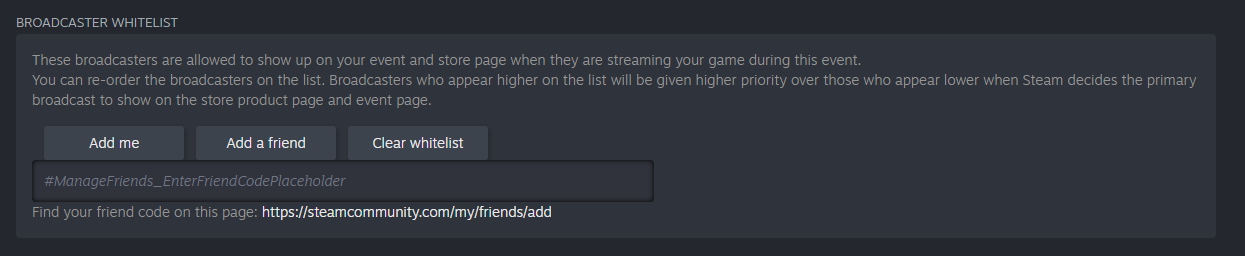Oversigt
I denne guide gennemgår vi de nødvendige trin for at broadcaste dit spil på Steam.
Før du begynder
Bemærk: Spil markeret som "kun for voksne" kan ikke streames i Steam-butikken.
- Du skal have en Steam-konto uden begrænsninger. "Uden begrænsninger" betyder, at Steam-kontoen, som du vil streame fra, skal have brugt mindst 5 USD i Steam-butikken. Kontoer med "begrænsninger" (kontoer, som ikke har brugt mindst 5 USD på Steam), vil ikke kunne oprette et RTMP-token og vil ikke kunne streame til en butiksside på Steam.
- Kontoen, som du planlægger at streame fra, skal eje det spil, der skal streames. Du kan kontrollere dette ved at logge på Steam-klienten med kontoen og bekræfte, at spillet vises i Steam-biblioteket.
- Kontoen skal enten have tilladelsen "Broadcast direkte" på Steamworks-partnerkontoen eller være medlem af gruppen Store Broadcast Beta.
Opsætning af streaming med RTMP
Trinene nedenfor vil hjælpe dig med at indsamle de nødvendige oplysninger for at streame dit spil gennem en tredjeparts broadcastingsoftware. Streaming på Steam bruger RTMP-protokollen. Du behøver ikke at vide, præcis hvordan protokollen fungerer for at streame på Steam, men det er godt at have lidt kendskab til de nedenstående begreber.
- Gå til http://steamcommunity.com/broadcast/upload/
- Klik på "Opret RTMP-token" for at finde en uploadserver. Steam vælger automatisk en uploadserver, som er tæt på din nuværende placering baseret på din IP-adresse. Computeren, som streamer dit spil, sender en video til den pågældende uploadserver.
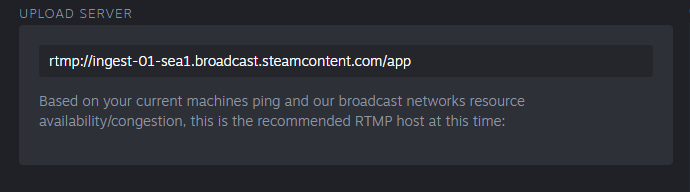
- Find RTMP-tokenet. Du skal indtaste det i streamingsoftwaren.
Hvad er et RTMP-token?
Et RTMP-token er en entydig identifikator, som lader dig streame på Steam. Du skal generere dette token på https://steamcommunity.com/broadcast/upload og indtaste det i den software, du vil bruge til at streame spillet til Steam.Vigtigt: Behandl dit token ligesom en adgangskode, og del det aldrig med nogen, da enhver, som har det, kan streame som dig. Hvis du mener, at tokenet er blevet kompromitteret, kan du gøre det ugyldigt og generere et nyt på denne side.
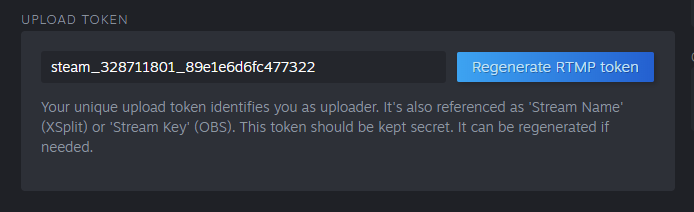
- Indtast dit spils app-ID
Du kan se spillets app-ID ved at gå til spillets landingsside i Steamworks eller gå til spillets butiksside i Steam. App-ID'et fremgår af URL'en.
Bemærk: Brug kun app-ID'et for grundspillet. Brug ikke app-ID'et for DLC, demoer, soundtracks eller andre sekundære applikationstyper.
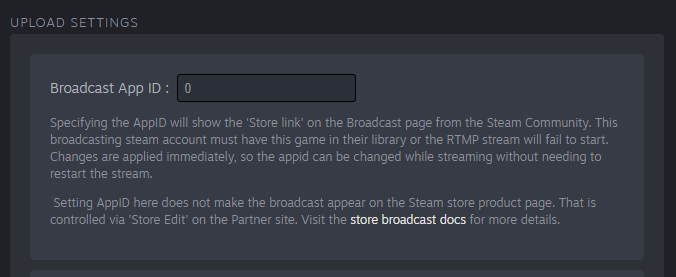
- Indstil broadcasttilladelser
Som standard indstilles streamingen til "Kun venner", hvilket betyder, at den kun er synlig for dig og dine venner på Steam. Det er god måde til at teste streamingen, inden den gøres synlig for offentligheden på butikssiden. Du kan tjekke din streaming ved at klikke på "Din broadcast-URL" under Hurtige links på denne side. Når du er klar til, at din streaming skal vises for offentligheden på butikssiden, kan du ændre tilladelsen til "Offentlig".
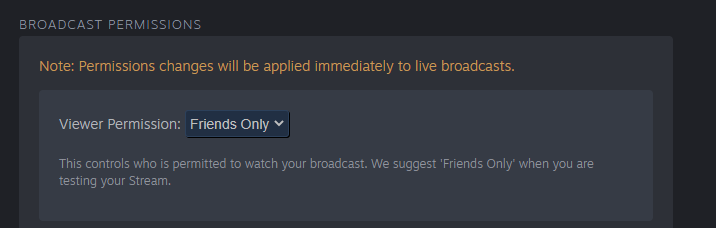
Opsætning af OBS (valgfrit)
Der er flere softwareværktøjer, du kan bruge til at streame dit spil til Steam. OBS er en populær og gratis open source-mulighed. Nedenfor finder du trin til at opsætte streaminger i OBS. Steam understøtter al broadcastsoftware, som understøtter RTMP-protokollen.
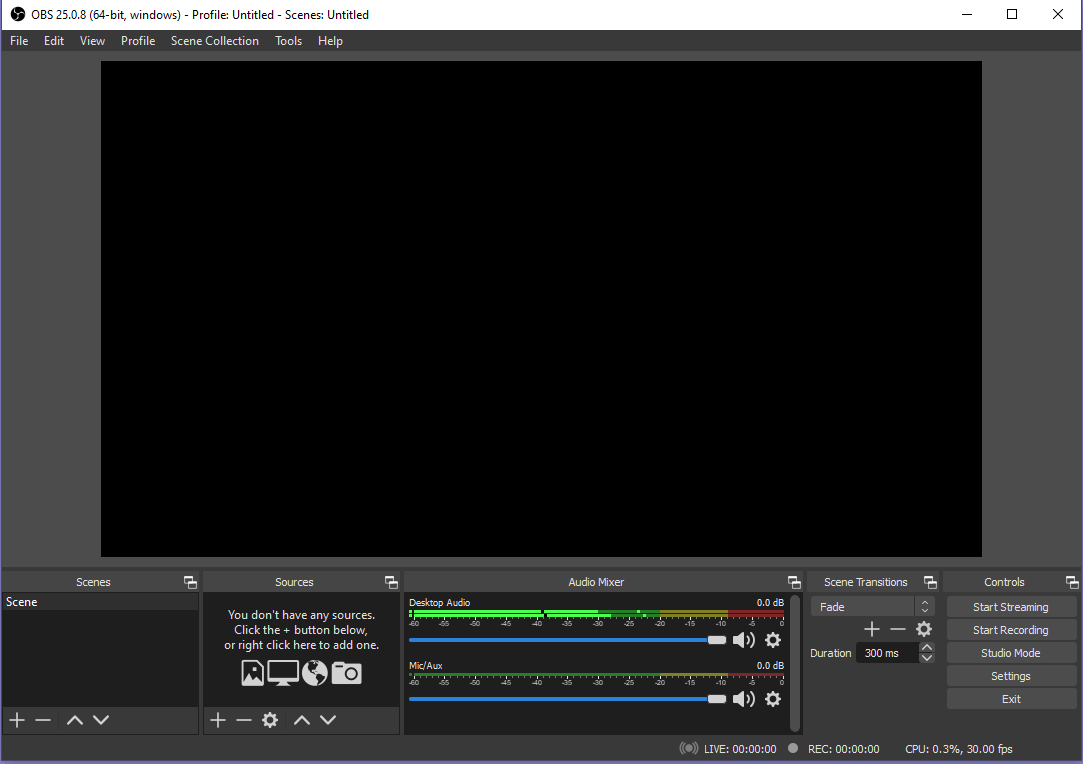
- Gå til File > Settings > Stream
- Vælg "Custom..." i rullemenuen
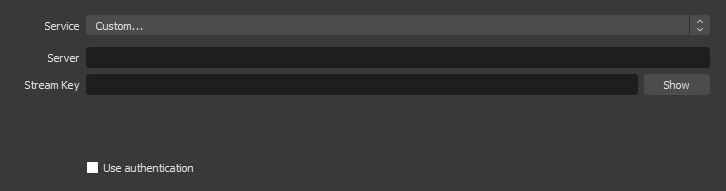
- I feltet "Server" skal du bruge RTMP-URL'en, som blev genereret under "Upload Server"-feltet i http://steamcommunity.com/broadcast/upload/
- Indtast tokenet fra http://steamcommunity.com/broadcast/upload/ i feltet In the "Stream Key"
- I OBS: Gå til File > Settings > Output
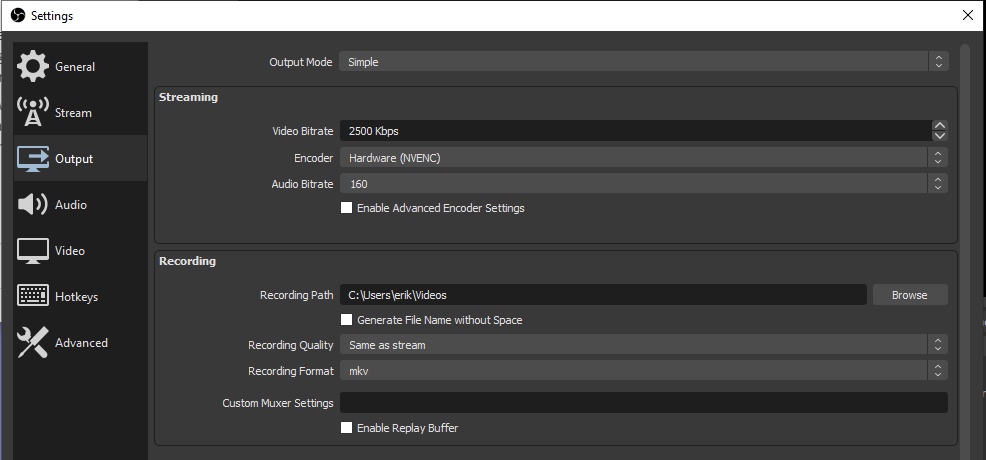
- Vælg "Advanced" i rullemenuen under Output Mode
- Sæt Keyframe Interval til 2 i fanen Streaming. Bemærk: Dette trin er vigtigt. Uden denne indstilling vil streamingen ikke kunne starte.
Testning af streamingen
Begynd at streame dit spil med OBS, når du er klar. Gå tilbage til
http://steamcommunity.com/broadcast/upload/ og se efter et link til højre på siden kaldet "Din broadcast-URL".
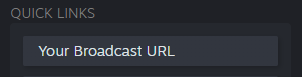
Du burde se, at spillet streames på denne side. Hvis du indstiller broadcasttilladelsen til "Kun venner", er streamingen ikke offentlig endnu.
Opret en Steam-begivenhed til dit spil
Det er en god idé at fortælle fællesskabet om din streaming. Det kan du gøre med begivenhedsværktøjet i Steamworks. Nedenfor er en hurtig guide til at opsætte en begivenhed for en livestreaming/broadcast. Du kan læse mere om begivenheder på Steam her:
https://partner.steamgames.com/doc/marketing/event_toolsFølg disse trin:
- På spillets landingsside under sektionen & "Fællesskab og moderering" skal du klikke på "Opslå/administrer begivenheder og meddelelser".
- Klik på den blå knap "Opret ny begivenhed eller meddelelse".
- Vælg "Livestream/broadcast"
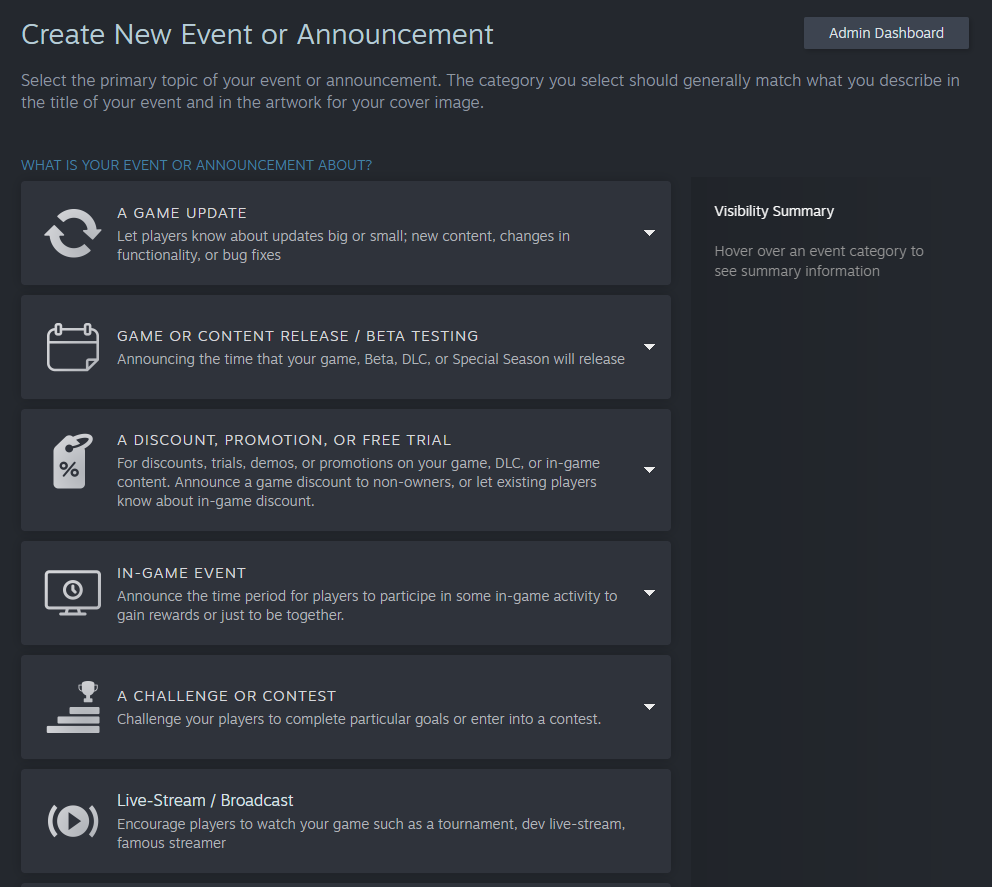
- Gå til fanen "Broadcasting"
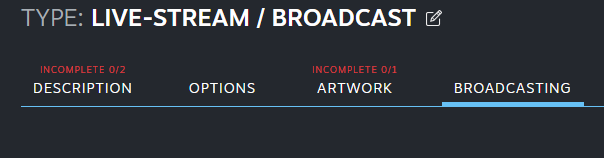
- Aktiver broadcastfunktionen under begivenheden for at se et par indstillingsmuligheder for broadcasten.

Her kan du vælge en titel til broadcasten fra listen eller indtaste din egen. Hvis du indtaster dit eget navn, skal du huske at tilføje oversatte titler
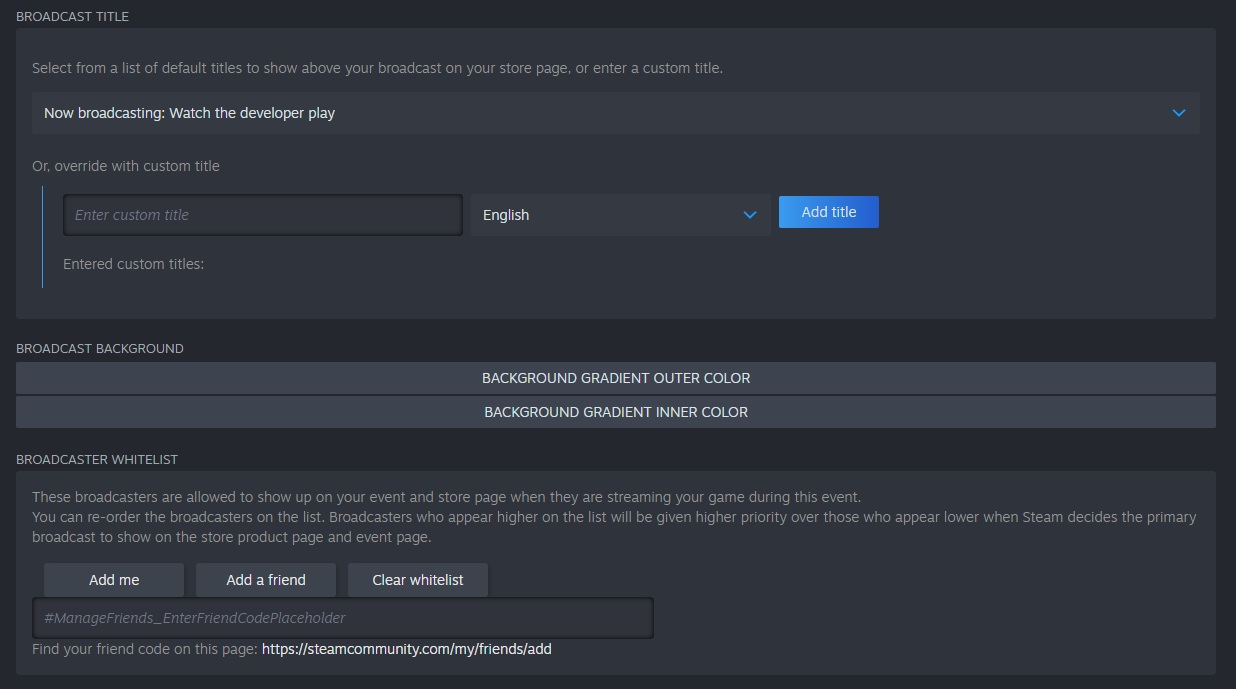
Her skal du angive en eller flere Steam-kontoer, som har lov til at streame til din butiksside under begivenheden. Tilføj kontoen, du vil streame med:
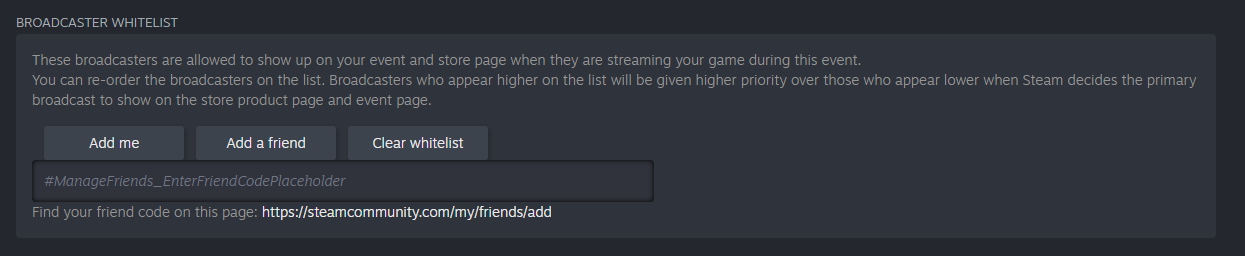
Vigtigt: Steam-kontoen, som opsætter streamingen, og kontoen, som streamer, skal være venner, for at streamingen er synlig på denne side.
Anbefalet, men valgfrit: Upload billeder (som du kan genbruge senere) til livestreamingen. Illustrationen vises på begge sider af livestreamingen.
Klik på "Gem" for at gemme begivenheden.
- Gå til fanen "Indstillinger", og bekræft, at start- og sluttidspunktet for begivenheden er korrekte. Du kan fortsætte streamingen i op til 24 timer efter begivenhedens sluttidspunkt.
- Gem og udgiv begivenheden. Når du begynder at streame under begivenheden, vises streamingen på din butiksside. Bemærk, at der kan være en forsinkelse på op til fem minutter, før streamingen hentes på butikssiden, når først du er begyndt at streame, så du kan eventuelt starte streamingen et par minutter før tid.
Fejlfinding:
Sp. Jeg kan ikke se min broadcast på min butiksside i Steam!
- Sv. Det kan være nødvendigt at opdatere produktsiden efter et par sekunder. Vi viser først den direkte broadcast, når der er oprettet forbindelse. Det vil tage længst tid for de første seere at etablere forbindelse til broadcasteren.
- Bekræft, at du har indtastet det rigtige app-ID på https://steamcommunity.com/broadcast/upload. App-ID'et bruges til at forbinde streamingen til det rigtige spil. Hvis app-ID'et mangler, viser butikssiden i Steam ikke streamingen, og streamingen fremhæves ikke på startsiden. Du skal indtaste app-ID'et og generere et nyt RTMP-token og indtaste det i broadcastingsoftwaren.
Streamingspecifikationer for RTMP
Hvis streamingen bruger ekstern software til at streame indhold til Steam, gælder denne sektion. På nuværende tidspunkt kræver Steam, at disse kodningsspecifikationer angives. Hvis du har problemer med, at videoer hakker, stopper midlertidigt eller ikke afspilles korrekt, så tjek følgende:
Krav til videokodning- Codec: H.264
- Profil: Høj
- Niveau: 4.1
- Billedhastighed: 30 FPS eller 60 FPS
- Billedformat: 16:9
- Keyframeinterval: 2 sekunder
- Maks. bitrate: 7000 kbps CBR
Andre kodningskrav
- Codec: AAC-LC
- Maks. bitrate: 128 kbps
Bemærkninger om streamingsoftwareVMIX: Som standard bruger VMIX "Profile Main" og niveau 3.0. Du skal ændre disse indstillinger, før VMIX kan streame korrekt til Steam.
Brug af multistreamingtjenester
Indholdsregler
Husk at overholde indholdsreglerne, når du broadcaster på din produktside. Se de
ofte stillede spørgsmål om livestreaminger for flere detaljer. Valve kan moderere streaminger, som overtræder reglerne, eller skride ind overfor partnerkontoer, som ikke overholder reglerne, inklusive at lukke kontoerne.
 Dokumentation
Dokumentation