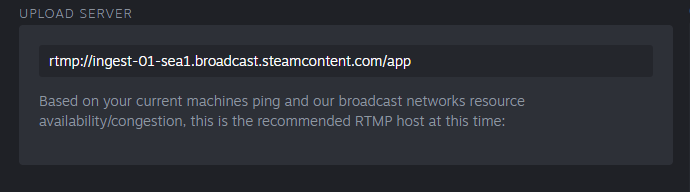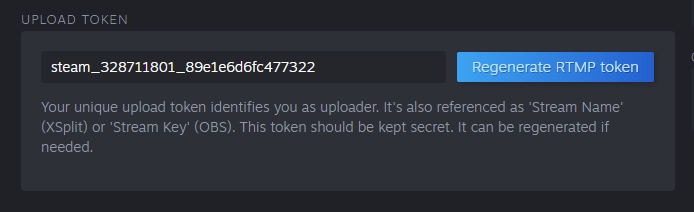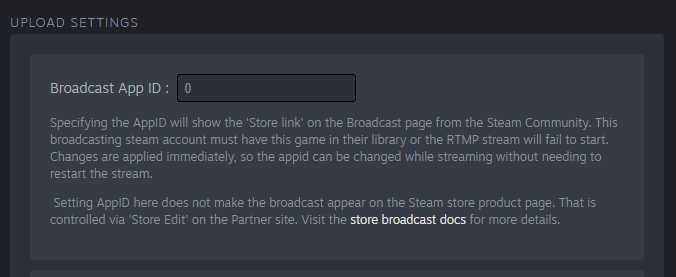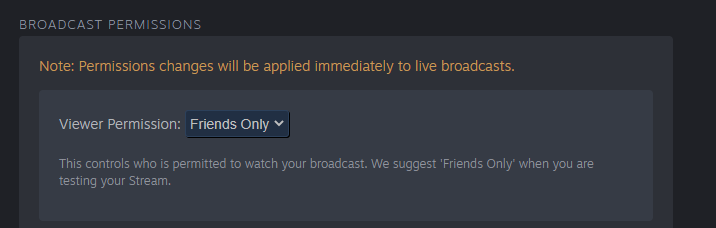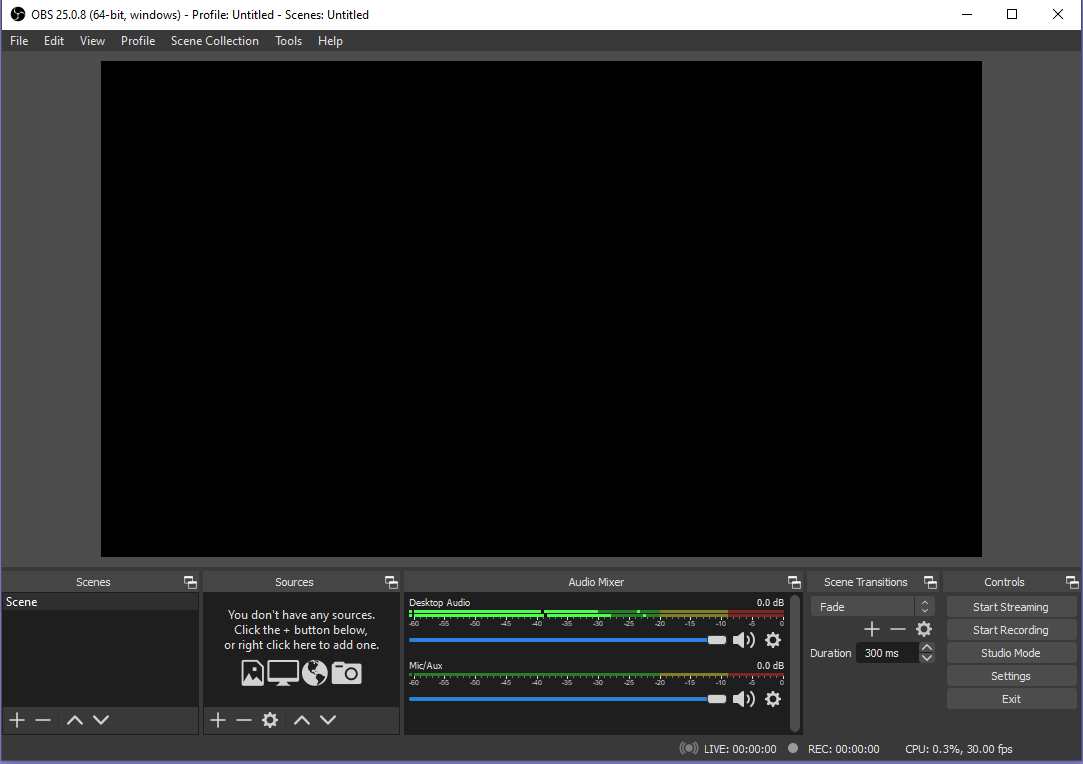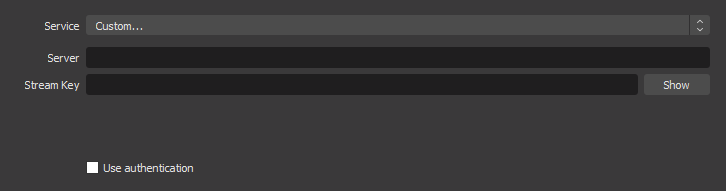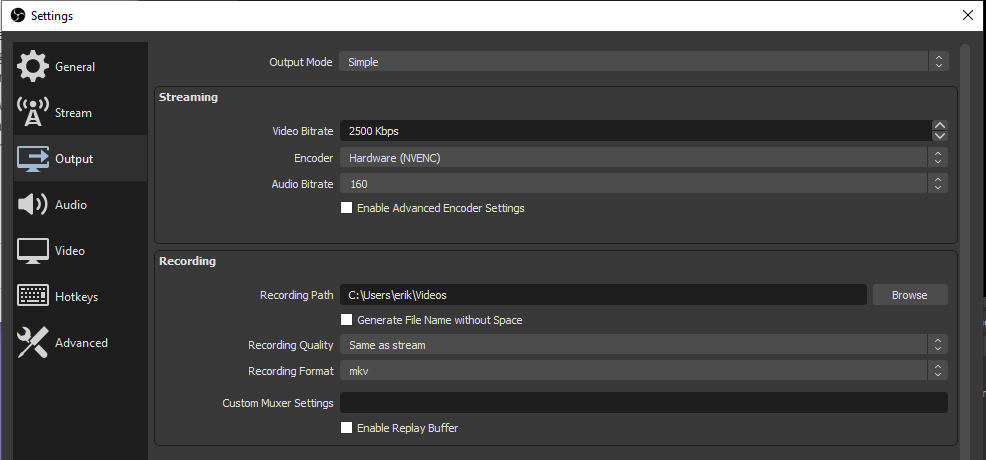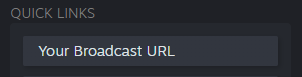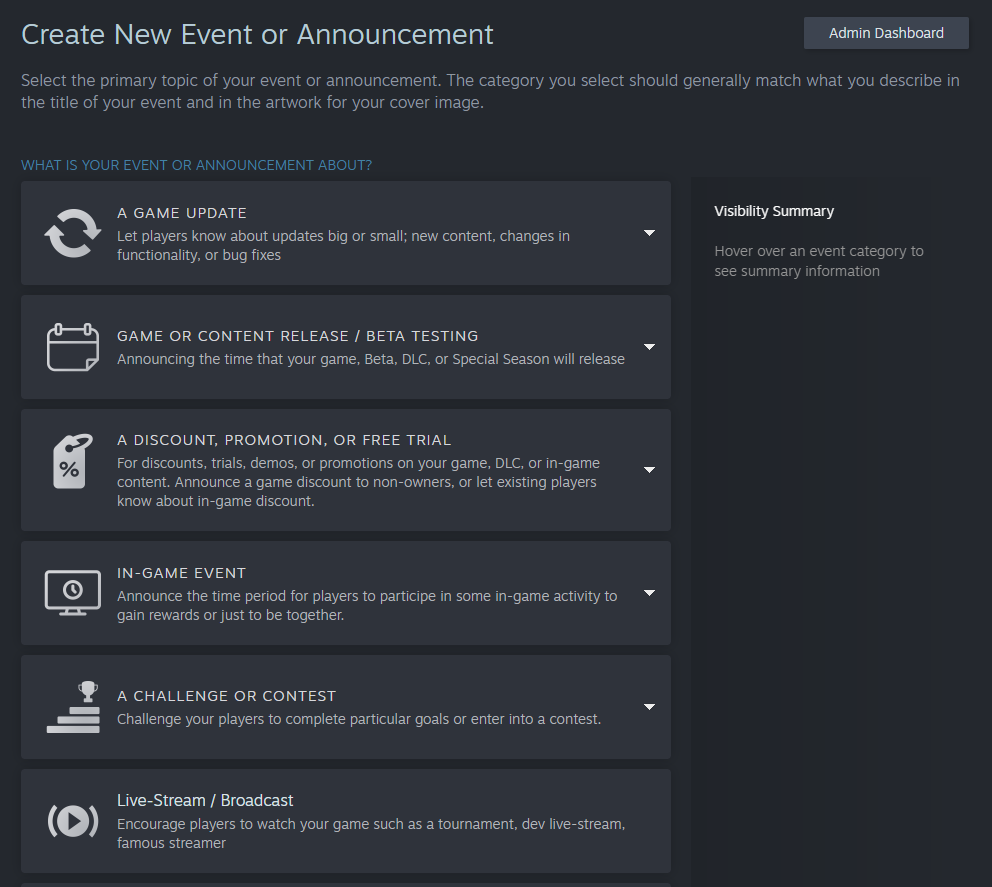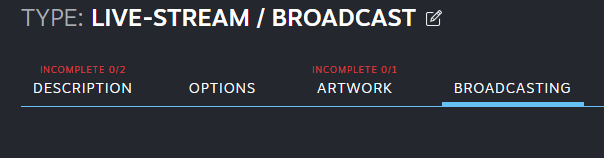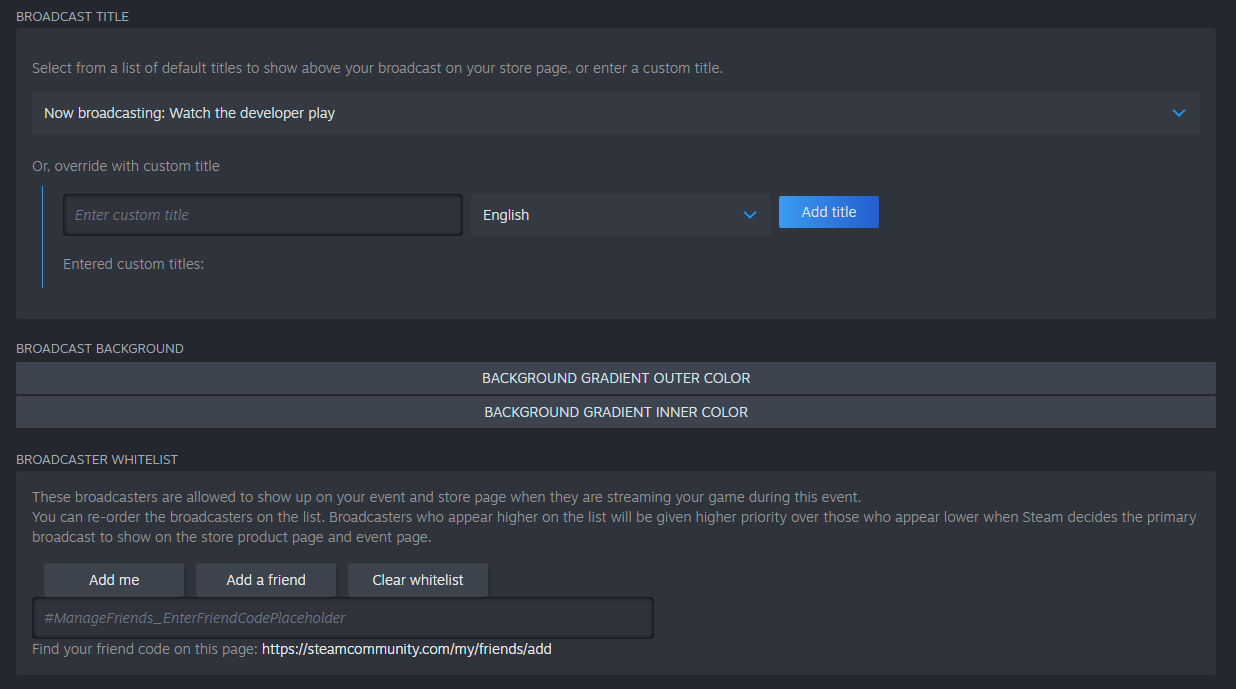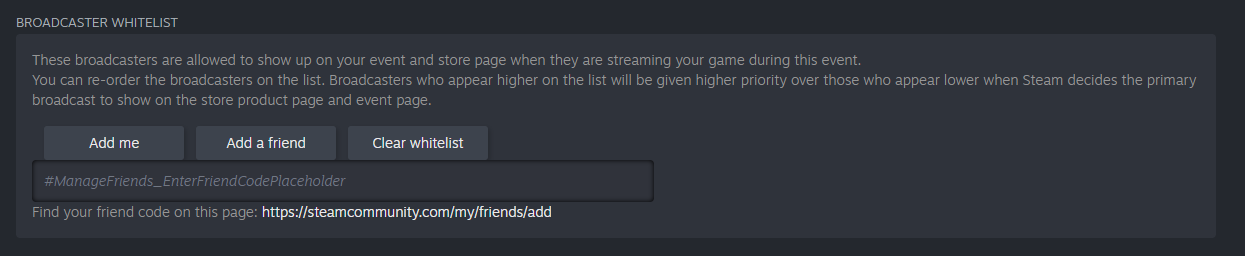Descripción general
En este tutorial, te guiaremos a través de los pasos necesarios para retransmitir tu juego en la tienda Steam.
Antes de empezar
Advertencia: Los juegos marcados como "Solo para adultos" no se pueden retransmitir en la tienda de Steam.
- Necesitarás una cuenta de Steam sin restricciones. "Sin restricciones" significa que la cuenta desde la que planeas retransmitir debe haber gastado al menos 5 USD en la tienda de Steam. Las cuentas "restringidas" (es decir, que no hayan gastado al menos 5 USD en Steam) no podrán crear un identificador RTMP y no podrán retransmitir a una página de la tienda de Steam.
- La cuenta desde la que deseas retransmitir debe tener el juego que deseas retransmitir. Puedes comprobar esto iniciando sesión en el cliente de Steam con esa cuenta y confirmando que ves el juego en tu biblioteca de Steam.
- La cuenta debe tener el permiso para "Retransmitir en directo" en la cuenta de asociado de Steamworks o ser miembro del grupo de la Beta de retransmisión de la tienda.
Configurar tu retransmisión con RTMP
Los pasos a continuación te ayudarán a recopilar la información que necesitas para retransmitir tu juego desde un software de retransmisión de terceros. Las retransmisiones en Steam utilizan el protocolo RTMP. No necesitas conocer a profundidad cómo funciona este protocolo para retransmitir en Steam, pero familiarizarte con algunos conceptos te será útil.
- Visita http://steamcommunity.com/broadcast/upload/
- Haz clic en "Crear identificador RTMP" para encontrar un servidor de carga. Steam seleccionará automáticamente un servidor de carga que esté cerca de tu ubicación actual según tu dirección IP. El equipo que está retransmitiendo tu juego enviará video a ese servidor de carga.
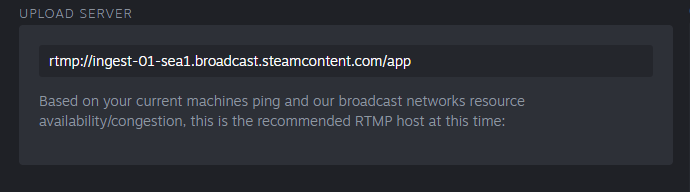
- Encuentra tu identificador RTMP. Deberás ingresar este identificador en tu software de retransmisión.
¿Qué es un identificador RTMP?
Un identificador RTMP es un código único que te permite retransmitir tu juego en Steam. Tienes que generar este identificador en https://steamcommunity.com/broadcast/upload, e introducirlo en el software que vayas a usar para retransmitir tu juego a Steam.Importante: Trata tu identificador como si fuera una contraseña y nunca lo compartas. Cualquiera que lo tenga puede retransmitir como si fueras tú. Si crees que tu código ha sido comprometido, puedes invalidarlo y generar uno nuevo en esta página.
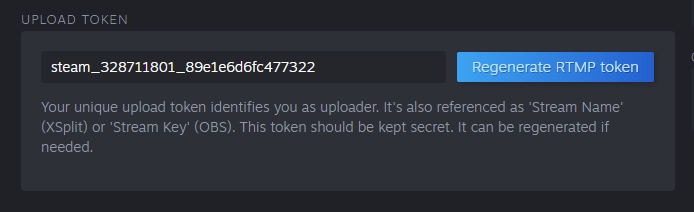
- Introduce el id. de aplicación de tu juego
Puedes ver el id. de aplicación de tu juego yendo a la página de inicio de de tu juego en Steamworks o a la página de tu juego en la tienda de Steam; tu id. de aplicación está en el URL.
Recuerda que solo debes usar el id. de aplicación de tu juego "base", no el del DLC, demos, bandas sonoras u otros tipos de aplicaciones secundarias.
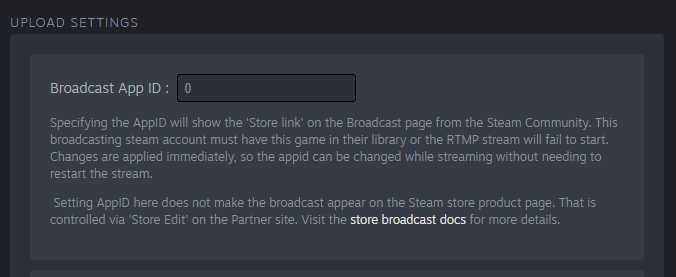
- Configura los permisos de la retransmisión
De forma predeterminada, la retransmisión está configurada como "solo amigos", lo que significa que solo tus amigos y tú podrán verla en Steam. Esta es una buena manera de probar tu retransmisión antes de que sea visible públicamente en la página de tu tienda. Puedes verificar tu retransmisión haciendo clic en “Tu URL de retransmisión” debajo de "Enlaces de acceso rápido" en esta página. Una vez que estés listo para que tu retransmisión aparezca públicamente en la página de tu tienda, puedes cambiar este permiso a "público".
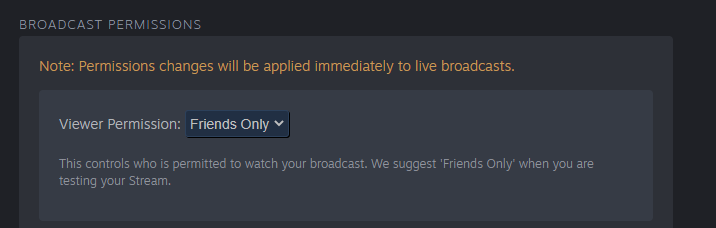
Configurar OBS (Opcional)
Existen varias herramientas de software para retransmitir tu juego en Steam. OBS es una opción popular, gratuita y de código abierto. A continuación te presentamos los pasos para configurar tu retransmisión en OBS. Steam admite cualquier software de retransmisión compatible con el protocolo RTMP.
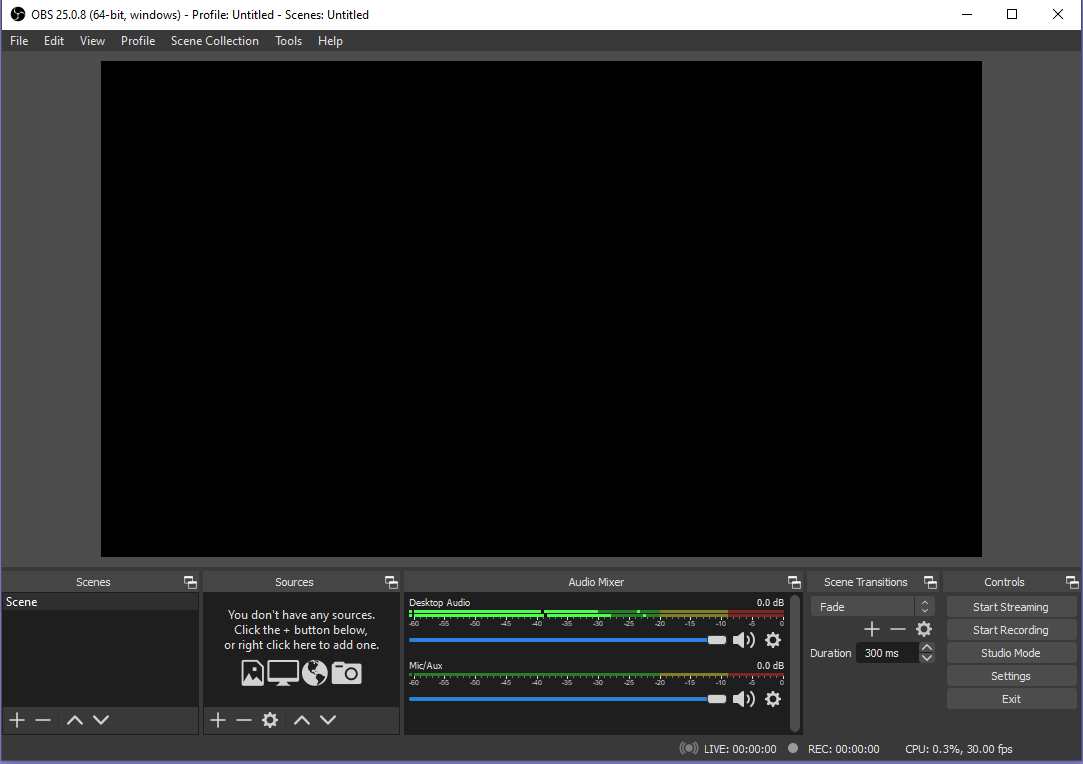
- Navega al Archivo > Ajustes > Retransmitir
- En el menú desplegable, selecciona “Personalizar...”
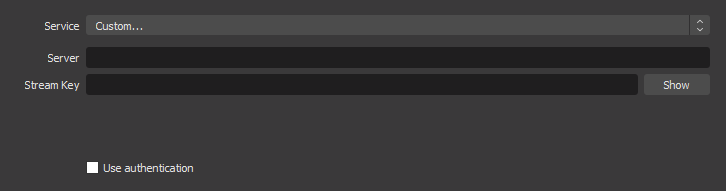
- En el campo "Servidor", ingresa el URL de RTMP generado bajo el campo de "Servidor de carga" en http://steamcommunity.com/broadcast/upload/
- En el campo "Código de retransmisión", introduce el indicador obtenido en http://steamcommunity.com/broadcast/upload/
- En OBS, ve a Archivo > Ajustes > Salida
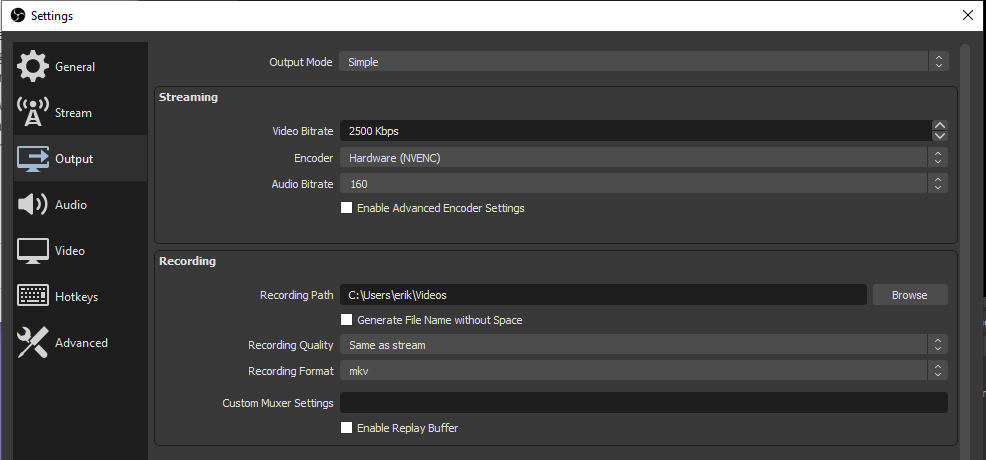
- Bajo Modo de salida, selecciona "Avanzado" en el menú desplegable.
- En la pestaña de retransmisiones, establece el intervalo de fotogramas a 2. Nota: Este paso es importante. Sin esta configuración tu retransmisión no podrá empezar.
Prueba tu retransmisión
Una vez que estés listo, comienza a retransmitir tu juego usando OBS. Después, regresa a
http://steamcommunity.com/broadcast/upload/ y busca un enlace a la derecha de la página llamado “Tu URL de retransmisión”.
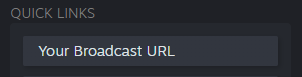
Esta es una buena manera de probar tu retransmisión antes de que sea visible públicamente en tu página de la tienda. En este momento, si estableces tu permiso de retransmisión a "Solo amigos", tu retransmisión aún no será pública.
Crea un evento en Steam para tu juego
Es buena idea informar a tu comunidad sobre la retransmisión. Puedes hacer esto usando las herramientas de eventos en Steamworks. A continuación se muestra una breve guía para configurar un evento de retransmisión o retransmisión en vivo. Puedes obtener más información sobre los eventos en Steam aquí:
https://partner.steamgames.com/doc/marketing/event_tools.
Sigue estos pasos:
- Desde la página principal de la aplicación de tu juego, bajo la sección "Moderación de la comunidad", haz clic en "Publicar/Gestionar eventos y anuncios".
- Hacer clic en el botón azul "Crear un nuevo evento o anuncio".
- Selecciona “Retransmisión o retransmisión en directo”
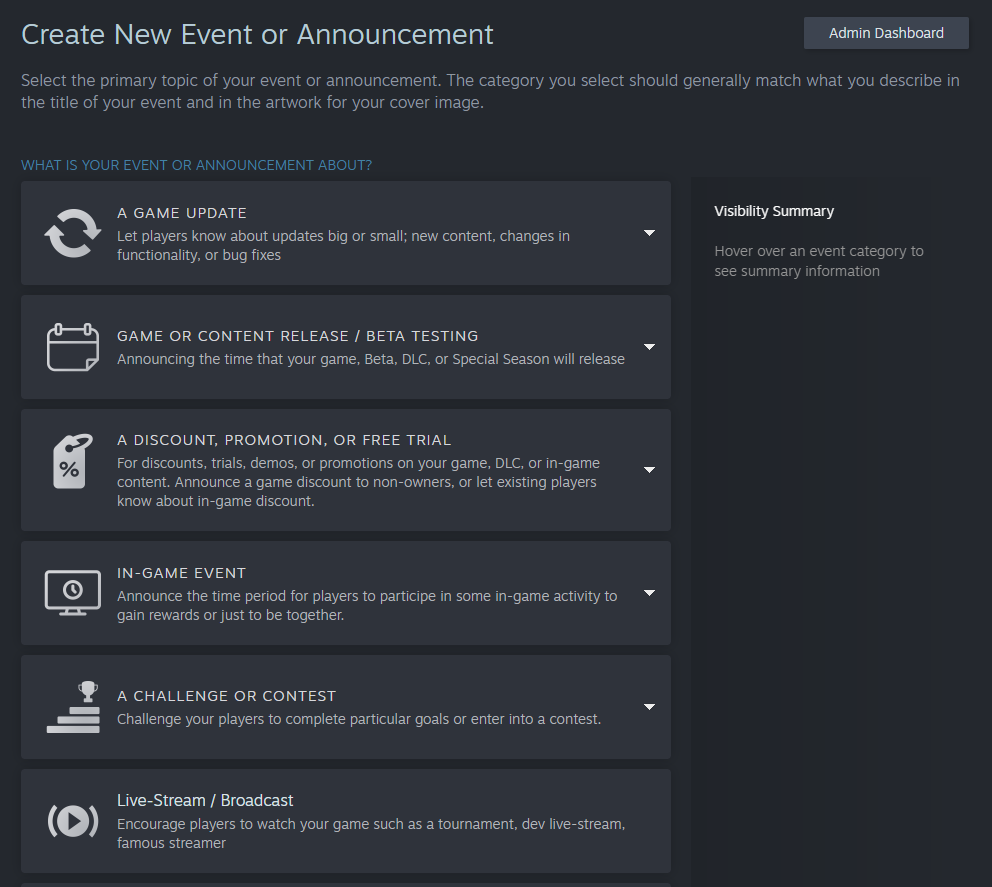
- Ve a la pestaña “Retransmisión”
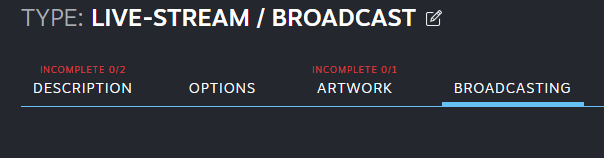
- Habilita la característica de retransmisión en el evento para revelar algunas opciones de configuración para la retransmisión.

Aquí puedes ingresar un título para tu retransmisión de la lista o ingresar el tuyo. Si ingresas un nombre personalizado, no olvides agregar títulos traducidos.
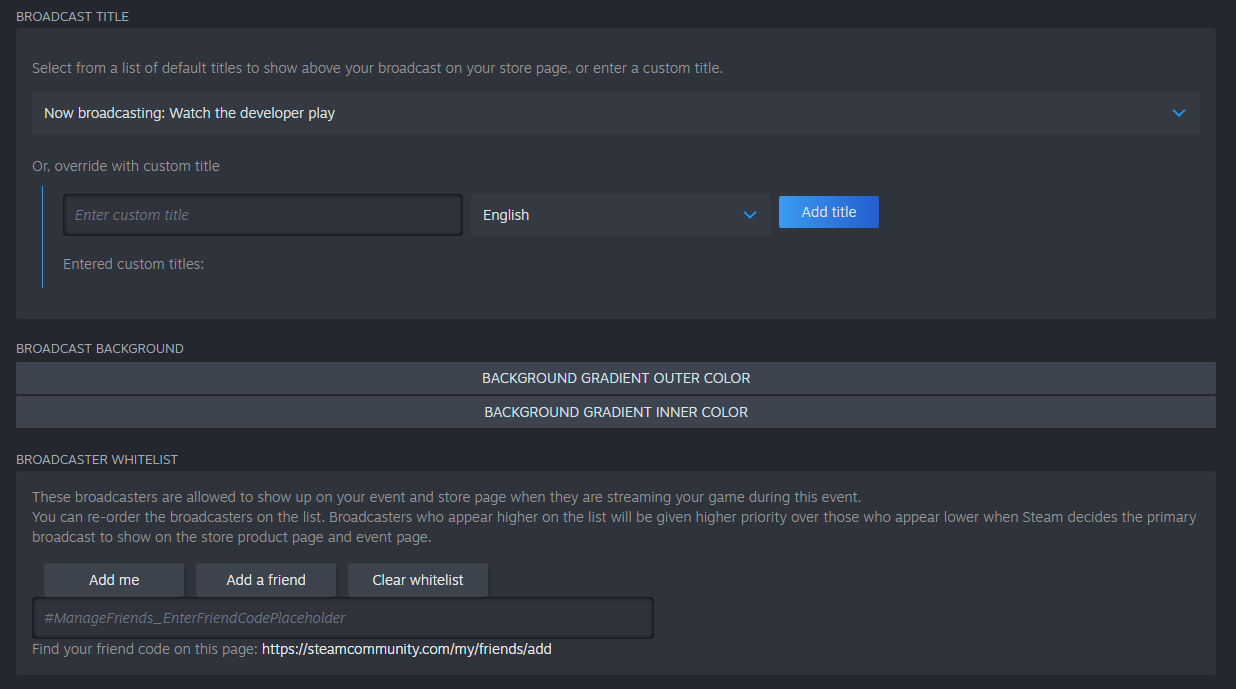
Aquí es donde designarás una o más cuentas de Steam como autorizadas para retransmitir a tu página de la tienda durante el evento. Agrega la cuenta con la que planeas retransmitir:
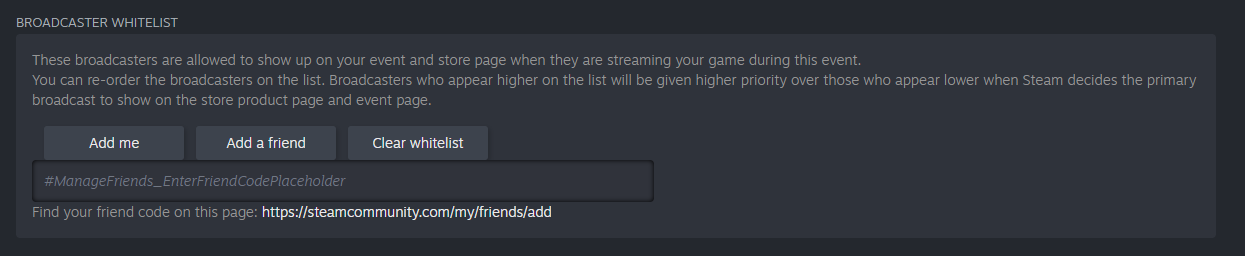
Importante: La cuenta de Steam que configura la retransmisión y la cuenta que retransmite deben ser amigas para que sea visible en esta página.
Se sugiere, aunque es opcional: Cargar material gráfico (el cual puedes volver a usar en el futuro) para tu retransmisión. Este material gráfico aparecerá en ambos lados de tu retransmisión en vivo.
Haz clic en el botón de "Guardar" para guardar tu evento.
- Ve a la pestaña "Opciones" y confirma que las horas de inicio y finalización del evento son correctas. Puedes continuar tu retransmisión hasta 24 horas después de la hora de finalización de tu evento.
- Guarda y publica tu evento. Cuando comiences a retransmitir durante el evento, tu retransmisión aparecerá en tu página de la tienda. Ten en cuenta que puede haber una demora de hasta 5 minutos antes de que la retransmisión se recoja en la página de la tienda una vez que comiences a retransmitir, por lo que es posible que quieras comenzar la retransmisión unos minutos antes para tener en cuenta esto.
Solución de problemas:
P.: ¡No veo la retransmisión en mi página de la tienda de Steam!
- R. Puede que necesites actualizar la página del producto después de unos segundos. Solo mostramos la retransmisión en directo una vez que se establece la conexión. Los primeros espectadores son los que más tardarán en establecer la conexión con el emisor.
- Confirma que has introducido el id. de aplicación correcto en https://steamcommunity.com/broadcast/upload. El id. de la aplicación se usa para conectar la retransmisión al juego correcto. Si falta el id. de la aplicación, la página del producto de la tienda de Steam no mostrará la retransmisión y no será compartida en la página principal. Deberás introducir el id. de la aplicación y regenerar la ficha RTMP e ingresarla en tu software de retransmisión.
Especificaciones de retransmisión RTMP
Si tu retransmisión está usando un software externo para retransmitir contenido a Steam, entonces aplica esta sección. En estos momentos, Steam requiere que se establezcan las siguientes especificaciones de codificación. Si estás teniendo problemas con videos que se ralentizan, se detienen o no se reproducen correctamente, comprueba lo siguiente:
Requisitos de codificación de video- Códec: H.264
- Perfil: Alto
- Nivel: 4.1
- Velocidad de fotogramas: 30 o 60 FPS
- Relación de aspecto: 16:9
- Intervalo de fotogramas clave: 2 segundos
- Velocidad de bits máxima: 7000 Kbps (CBR)
Requisitos de codificación de audio
- Códec: AAC-LC
- Velocidad de bits máxima: 128 kbps
Notas sobre software de retransmisiónVMIX: De forma predeterminada, VMIX usa el perfil Main y el nivel 3.0. Debes cambiar esos ajustes para que VMIX se reproduzca correctamente en Steam.
Utiliza un servicio de retransmisión múltiple
Reglas de contenido
Recuerda que debes obedecer las normas de contenido cuando retransmitas en la página de tu producto. Visita
las preguntas frecuentes sobre retransmisión en directo para obtener más detalles. Valve puede moderar las retransmisiones que violen estas reglas o tomar otras medidas en las cuentas de asociados infractores, incluida la cancelación.
 Documentación
Documentación