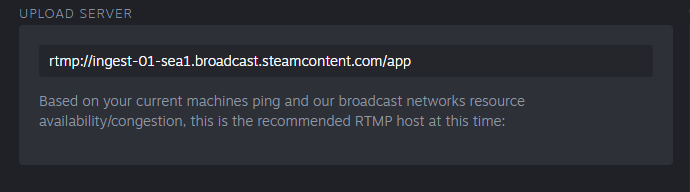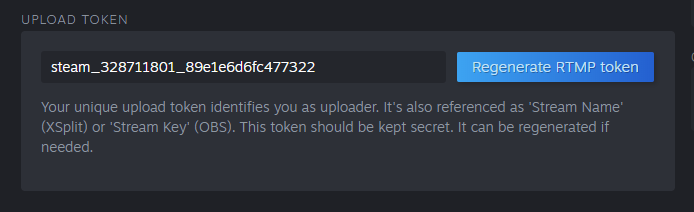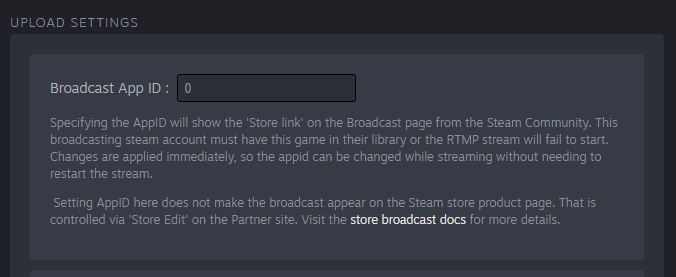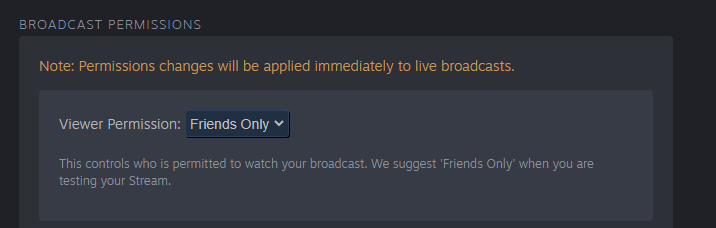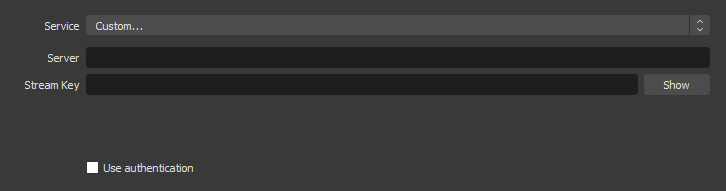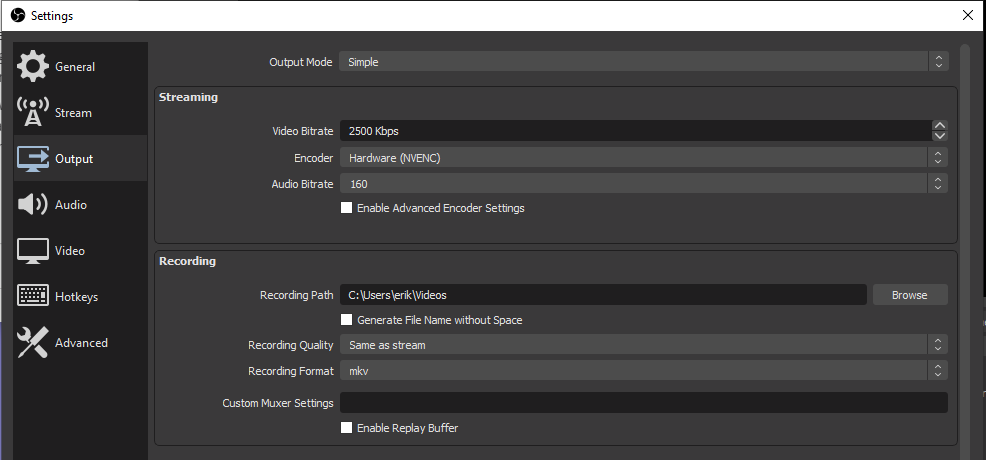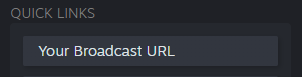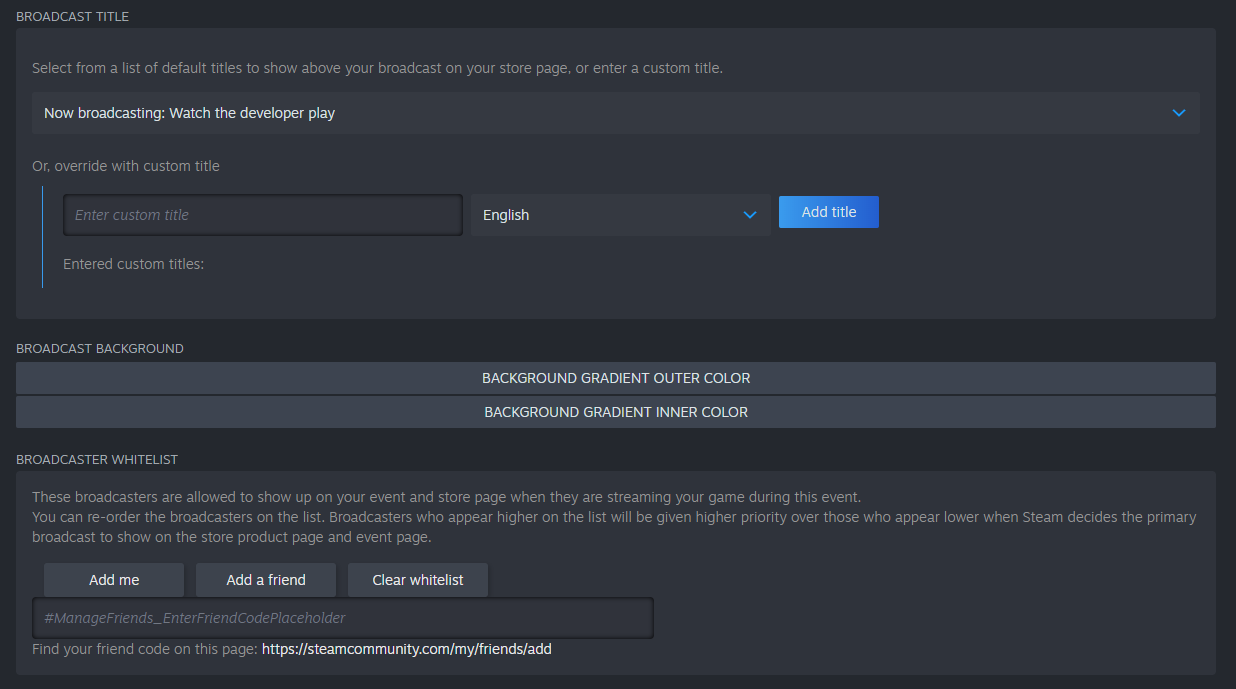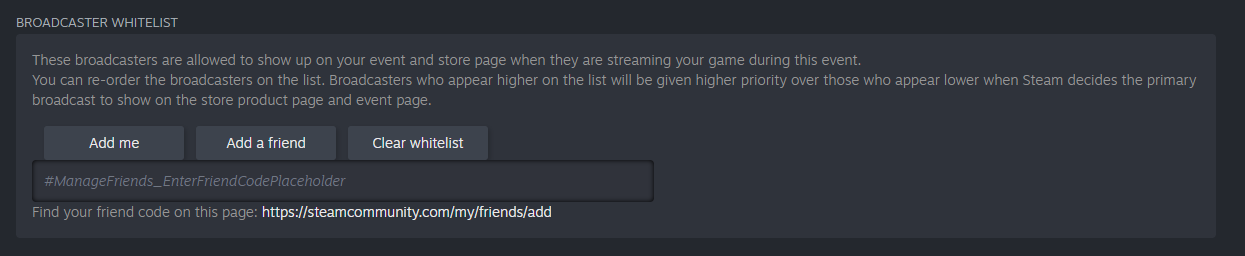概览
本教程将引导您完成在 Steam 商店页面上直播游戏所需的步骤。
准备事项
注意:标记为“仅限成人”的游戏将无法在 Steam 商店上进行直播。
- 您需要一个非受限的 Steam 帐户。 “非受限”指的是您希望用来直播的 Steam 帐户在 Steam 商店中消费至少已满 5 美元。 “受限”帐户(在 Steam 上消费未满 5 美元的帐户)将无法创建 RTMP 令牌,也无法在 Steam 商店页面上进行直播。
- 进行直播的帐户必须拥有用来流式传输的游戏。 您可以通过使用该帐户登录 Steam 客户端并确认 Steam 库中有该游戏来核实。
- 帐户须有 Steamworks 合作伙伴帐户中的“实况直播”权限,或者是 Store Broadcast Beta 组的成员。
用 RTMP 设置实况直播
下列步骤将协助您收集用第三方直播软件流式传输您的游戏所需的信息。 在 Steam 上流式传输使用的是 RTMP 协议。 在 Steam 上进行流式传输不必了解这一协议的确切运作方式,但稍微熟悉下列概念会有所帮助。
- 前往 http://steamcommunity.com/broadcast/upload/
- 点击“创建 RTMP 令牌”,以查找上传服务器。 Steam 会自动根据您的 IP 地址选择一个接近您当前位置的上传服务器。 流式传输您游戏的计算机会将视频发送到该上传服务器。
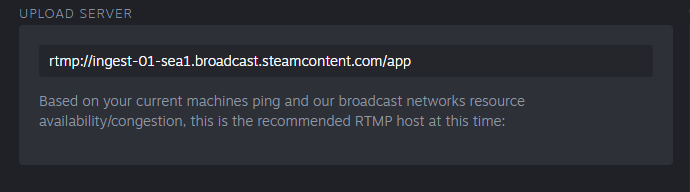
- 找到您的 RTMP 令牌。 您需要将此令牌输入到流式传输软件中。
RTMP 令牌是什么?
RTMP 令牌是让您在 Steam 上流式传输的唯一标识符。 请前往 https://steamcommunity.com/broadcast/upload 生成令牌,并将其输入到您计划用来向 Steam 流式传输游戏的软件内。重要须知:对待令牌须像对待密码一样,切勿与人共享,因为任何拥有它的人都能以您的身份进行流式传输。 如果觉得您的令牌被盗,您可以令其失效,并在本页面中生成一个新的。
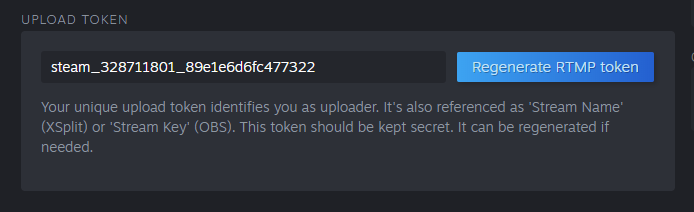
- 输入游戏的 AppID
您可以通过在 Steamworks 中访问游戏的应用登陆页面或者前往游戏的 Steam 商店页面来查看您游戏的 App ID——您的 appID 在 URL 中。
请注意,您仅应使用“基础”游戏的 appID——请勿使用 DLC、试用版、原声音轨等次级应用程序类型的 appID。
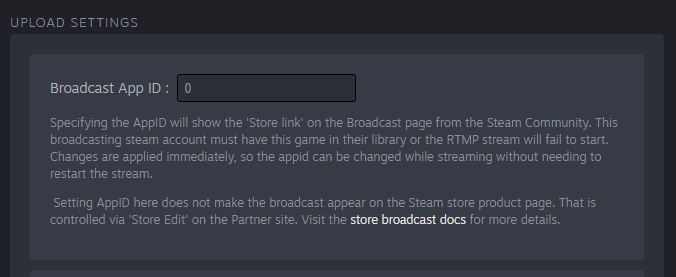
- 设置直播权限
在默认情况下,您的直播被设置成“仅限好友”,这意味着该直播仅由您及您的 Steam 好友可见。 这是在您的直播在商店页面上公开可见前,对其进行测试的好方法。 您可以通过点击此页面上“快捷链接”下的“您的直播 URL”来查看此直播。 当您准备好在商店页面上公开显示直播后,请把此权限改为“公开”。
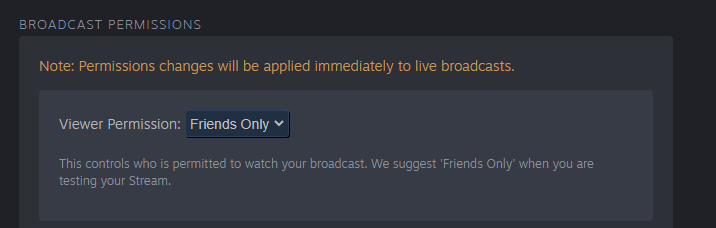
设置 OBS (可选)
有多种软件工具可将游戏流式传输到 Steam。 OBS 是种热门的免费开源选项。 以下是在 OBS 中设置实况直播的步骤。 Steam 支持任何支持 RTMP 协议的直播软件。

- 导航至文件-->设置-->推流
- 在下拉菜单中选择“自定义...”
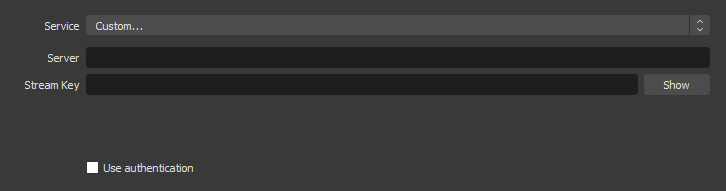
- 在“服务器”字段中,使用 http://steamcommunity.com/broadcast/upload/ 中“上传服务器”字段下生成的 RTMP URL。
- 在“串流密钥”字段中,输入 http://steamcommunity.com/broadcast/upload/ 提供的令牌。
- 在 OBS 中,导航至文件-->设置-->输出
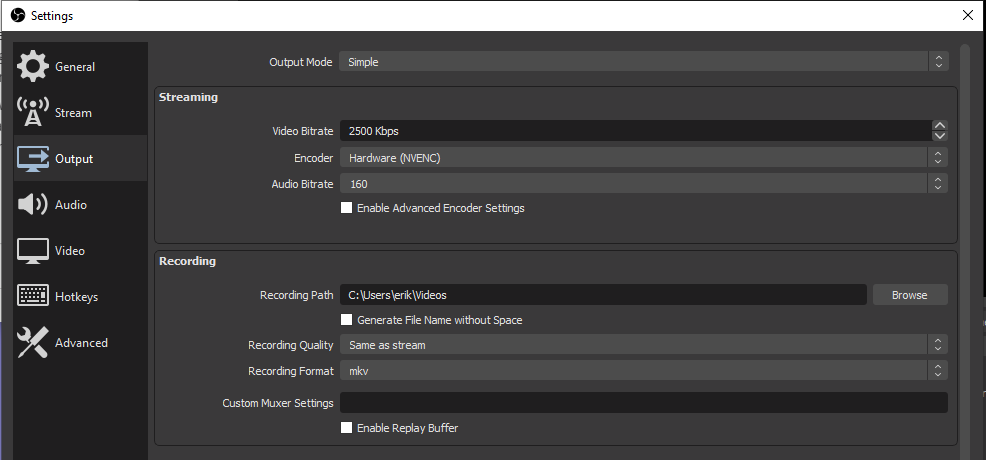
- 在“输出模式”下拉菜单中选择“高级”。
- 在“串流”选项卡上的“关键帧间隔”字段中输入“2”。 注意:这一步十分重要。 没有此设置,您的流式传输将无法启动。
测试您的流式传输
准备就绪后,请使用 OBS 开始流式传输游戏。 接下来,回到
http://steamcommunity.com/broadcast/upload/ 并在页面右侧找到“您的直播 URL”链接。
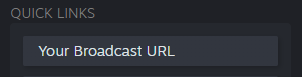
应该能看到游戏正在此页面上直播。 此时,如果您将直播权限设置为“仅限好友”,那直播就还未公开。
为您的游戏创建 Steam 活动
建议向您的社区通告直播的消息。 您可以用 Steamworks 上的“活动”工具来实现这一点。 以下是设置一场“实况直播 / 直播”活动的简短指引。 想学习更多与 Steam 活动相关的知识,请点击:
https://partner.steamgames.com/doc/marketing/event_tools。请按照以下步骤操作:
- 在游戏的应用登陆页面的“社区与版务管理”栏目中,点击“发布/管理活动与公告”。
- 点击蓝色的“创建新活动或公告”按钮。
- 选择“实况直播 / 直播”。

- 导航至“直播”选项卡。

- 启用活动的直播功能,以显示直播设置选项。

您可于此处输入列表中的直播标题,也可以输入自己的标题。 如果您输入了自定义名称,别忘了添加本地化标题。
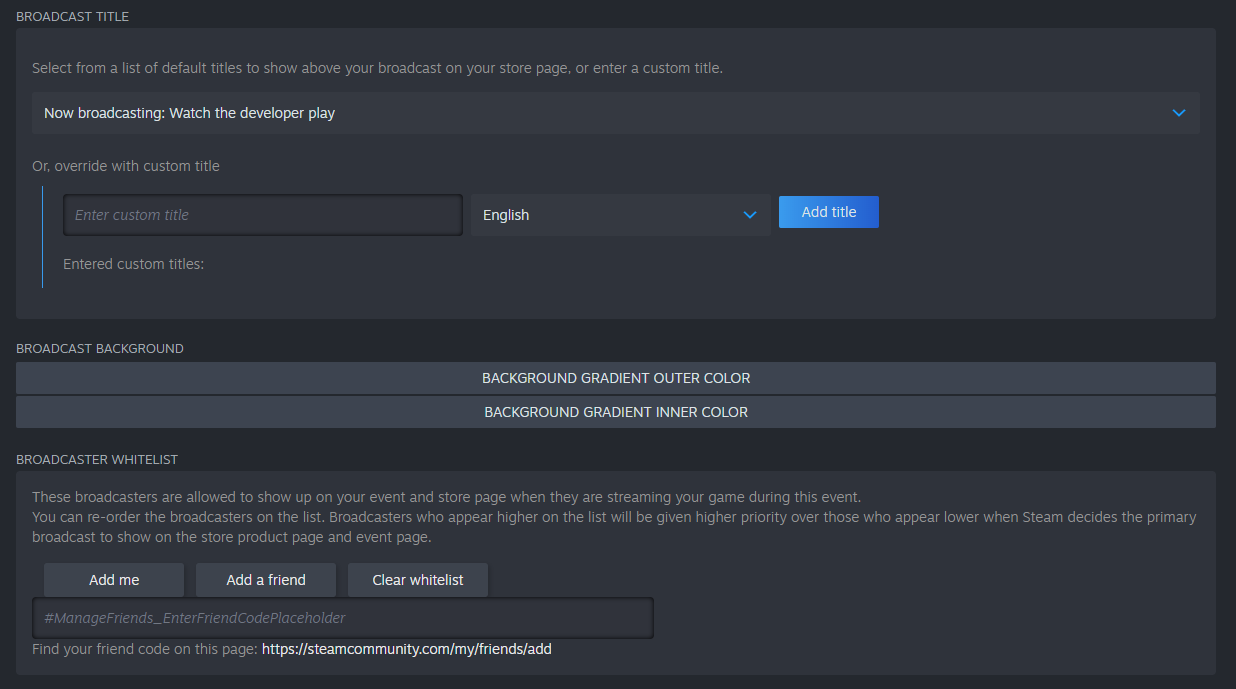
您可以在此处指定一个或多个 Steam 帐户在本次活动期间向您的游戏商店页面进行流式传输。 添加您计划用于流式传输的帐户:
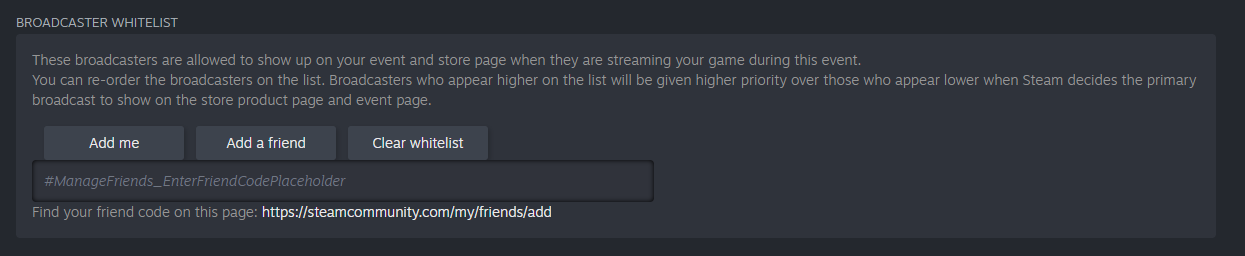
重要:设置实况直播的 Steam 帐户和用于进行流式传输的帐户必须已是好友,这样才能在此页面上显示。
可选的推荐做法:为您的实况直播上传艺术作品(以后可以重复使用)。 该艺术作品会在您实况直播的两侧显示。
点击“保存”按钮,以保存您的活动。
- 转到“选项”选项卡,并确认活动开始及结束时间是否准确。 在活动结束后,您最多可以继续直播 24 小时。
- 保存并发布您的活动。 当您在活动期间开始流式传输时,您的直播将在您的游戏商店页面上显示。 请注意,流式传输开始后,在商店页面上获取流式传输最多可能有 5 分钟的延迟。因此您可能需要提前几分钟开始流式传输。
故障排除:
问:我在商店页面上看不到直播!
- 答:您可能需要在数秒后刷新产品页面。 我们只有在建立连接后才会显示实况直播。 第一批观众要耗费最长的时间来建立与主播的连接。
- 请确认您已在 https://steamcommunity.com/broadcast/upload 输入了正确的 appID。 此 appid 用来将流式传输与正确的游戏连接。 如果 appid 缺失,Steam 商店产品页将无法显示流式传输,也无法在首页主推此流式传输。 您需要输入 appID、重新生成 RTMP 令牌,并将其输入直播软件。
RTMP 流式传输规格
此节内容适用于使用外部软件向 Steam 进行流式传输。 目前,Steam 要求设置以下的编码规格。 如果您的视频出现卡顿、暂停或无法正确播放,请按以下编码要求进行检查:
视频编码需求- 编解码器:H.264
- 配置文件:高
- 级别:4.1
- 帧率:30 FPS 或 60 FPS
- 宽高比:16:9
- 关键帧间隔:2 秒
- 最高比特率:7000 kbps CBR
音频编码需求
- 编解码器:AAC-LC
- 最高比特率:128 kbps
流式传输软件备注VMIX:默认情况下,VMIX 使用 Profile Main 与 Level 3.0。您必须修改这些设置,以便 VMIX 能正确地向 Steam 进行流式传输。
使用多平台流式传输服务
内容发布原则
切记在您的产品页面进行直播时,务必遵守内容发布原则。 请参见
实况直播常见问题,了解更多详情。 Valve 可能会对违反这些原则的直播进行管理,或对违规合作伙伴帐户采取其他的措施,包括终止该帐户。
 文献库
资源
新闻与更新
客服
文献库
资源
新闻与更新
客服