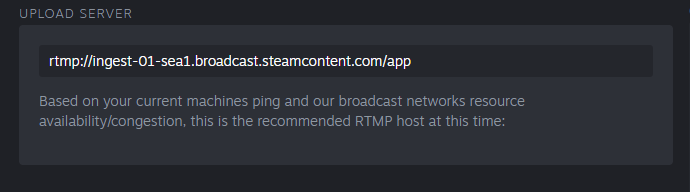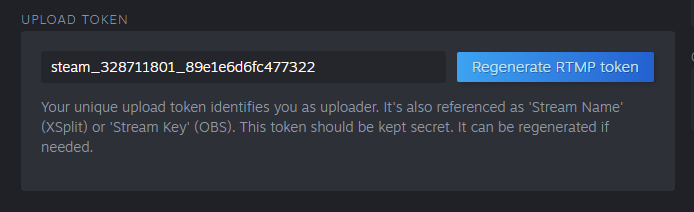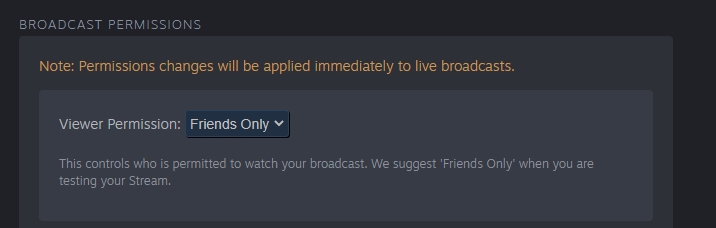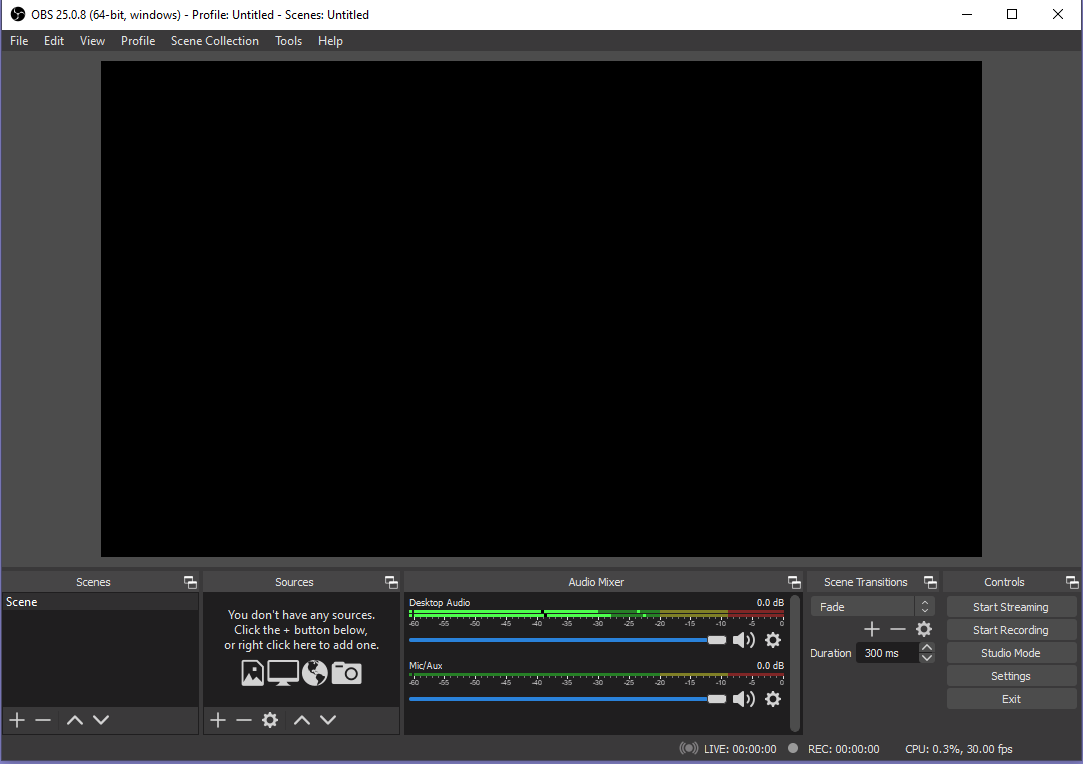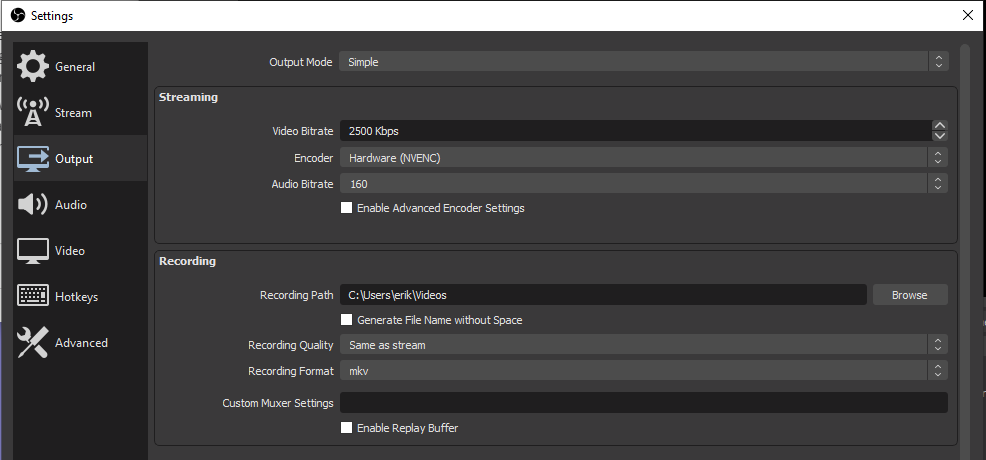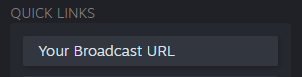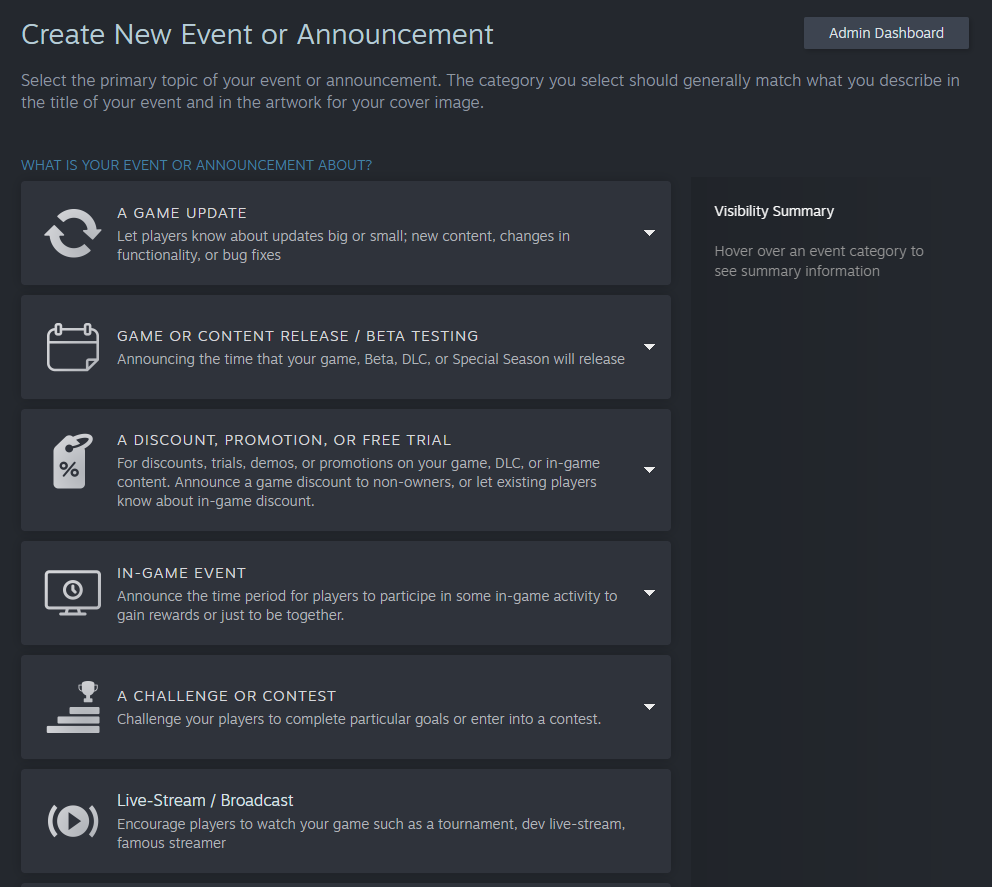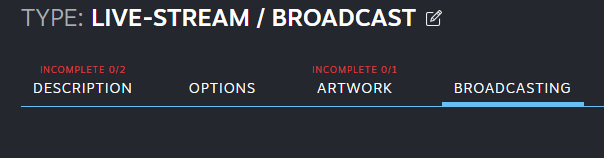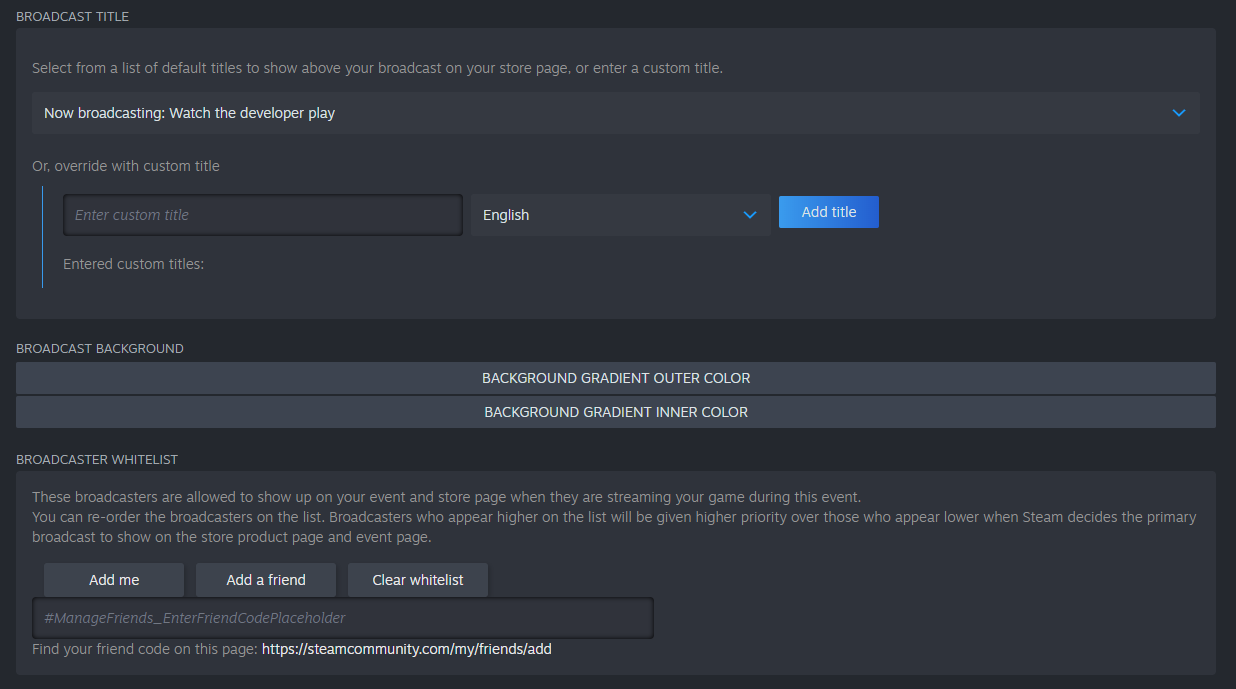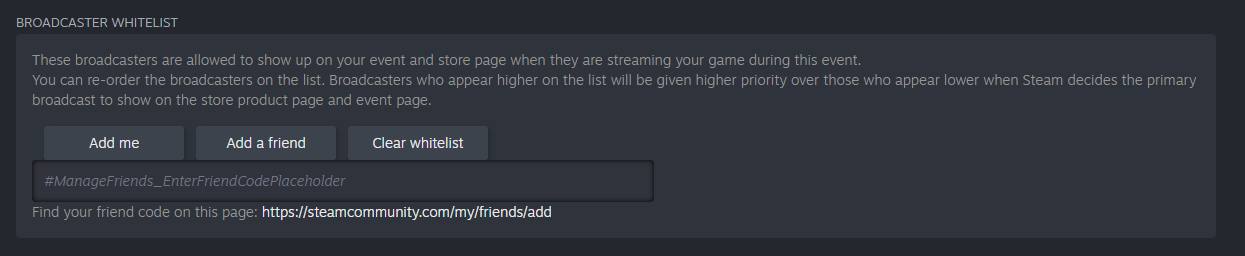Översikt
I denna guide kommer vi att gå igenom stegen som krävs för att sända ditt spel på Steam.
Innan du börjar
Obs! Spel markerade som endast för vuxna kan inte streamas i Steam-butiken.
- Du behöver ett Steam-konto utan begränsningar. ”Utan begränsningar” betyder att Steam-kontot du planerar att streama från måste ha spenderat minst 5 USD i Steam-butiken. ”Begränsade” konton (konton som inte har spenderat minst 5 USD i Steam-butiken) kan inte skapa en RTMP-token och kan inte streama till en butikssida på Steam.
- Kontot du planerar att streama från måste äga spelet som ska streamas. Du kan kontrollera om kontot äger spelet genom att logga in på Steam-klienten med det kontot och bekräfta att spelet finns i kontots Steam-bibliotek.
- Kontot måste antingen ha behörigheten ”Sänd live” i Steamworks-partnerkontot eller vara medlem i gruppen Store Broadcast Beta.
Konfiguration av stream med RTMP
Stegen nedan hjälper dig att samla in den information som krävs för att streama ditt spel från en tredje parts programvara för sändning. Streaming på Steam använder RTMP-protokollet. Du behöver inte veta exakt hur protokollet fungerar för att streama på Steam, men det är till hjälp om du kan lite om nedanstående koncept.
- Gå till http://steamcommunity.com/broadcast/upload/
- Klicka på Skapa RTMP-token för att hitta en uppladdningsserver. Steam väljer automatiskt en uppladdningsserver som ligger nära din nuvarande plats, baserat på din IP-adress. Datorn som streamar spelet skickar video till uppladdningsservern.
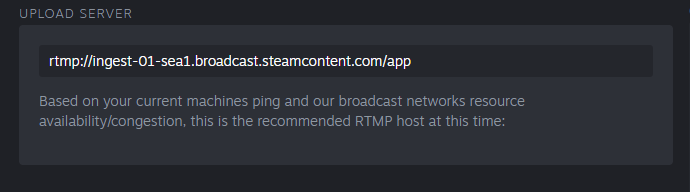
- Hitta din RTMP-token. Du måste ange denna token i din streamingprogramvara.
Vad är en RTMP-token?
En RTMP-token är en unik identifierare som låter dig streama på Steam. Du kan generera denna token på https://steamcommunity.com/broadcast/upload och ange den i programvaran som du planerar att använda för att streama ditt spel till Steam.Viktigt: Behandla din token som ett lösenord och dela den aldrig med andra då alla personer som har den kan streama som dig. Om du tror att nyckeln har komprometterats kan du göra den ogiltig och generera en ny på den här sidan.
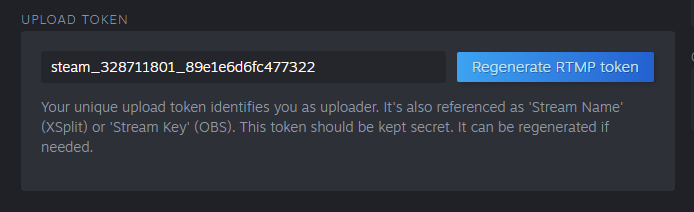
- Ange ditt spels app-ID
Du kan se spelets app-ID genom att besöka dess startsida i Steamworks eller gå till dess butikssida på Steam – ditt app-ID finns i webbadressen.
Observera att du bara ska använda app-ID för ditt basspel – använd inte app-ID för DLC, demor, soundtrack eller andra sekundära applikationstyper.

- Ställ in dina sändningsbehörigheter
Som standard är din stream inställd till Endast vänner, vilket innebär att den endast är synlig för dig och dina Steam-vänner. Det här är ett bra sätt att testa streamen innan den syns offentligt på din butikssida. Du kan kontrollera streamen genom att klicka på Din sändnings-URL under Snabblänkar på den här sidan. När streamen är redo att visas offentligt på din butikssida kan du ändra behörigheten till Offentlig.
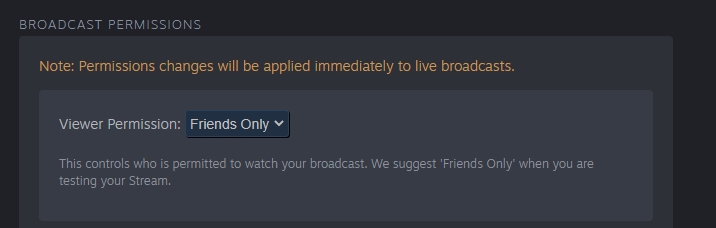
Konfigureration av OBS (valfritt)
Det finns flera programvaruverktyg tillgängliga för att streama spel till Steam. OBS är ett populärt gratisalternativ med öppen källkod. Nedan följer steg för att konfigurera din stream i OBS. Steam har stöd för alla sändningsprogram som stöder RTMP-protokollet.
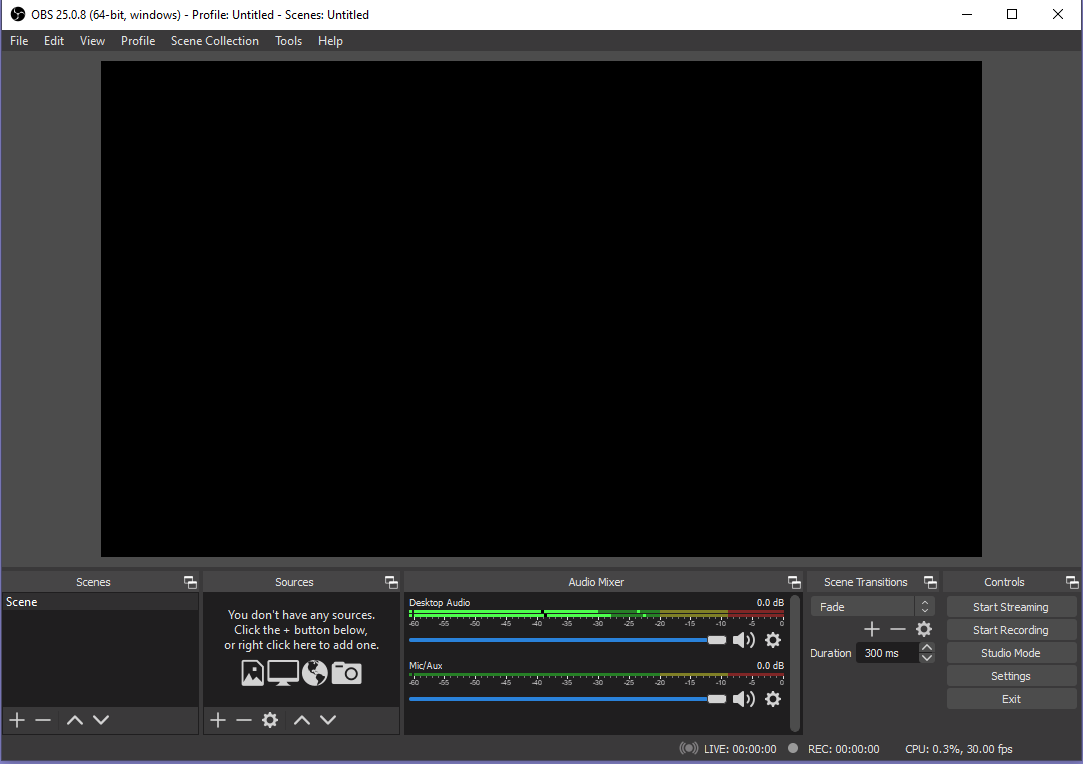
- Gå till File (fil) --> Settings (inställningar) --> Stream
- Välj Custom (anpassad) i rullgardinsmenyn.

- I fältet Server, använd RTMP-webbadressen som genereras under uppladdningsfältet på http://steamcommunity.com/broadcast/upload/
- I fältet för Stream-nycklar (Stream Key), ange den token som tillhandahålls från http://steamcommunity.com/broadcast/upload/
- I OBS, gå till File (fil) --> Settings (inställningar) --> Output (utmatning)
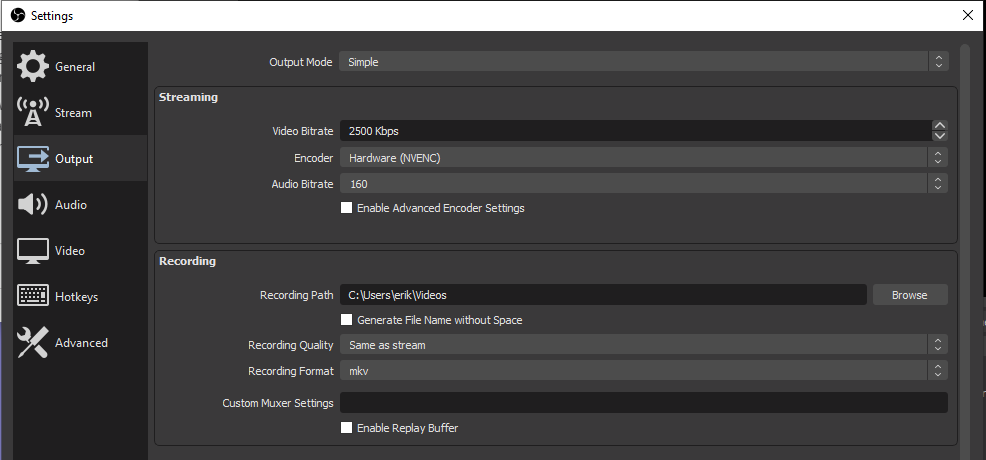
- Välj Advanced (avancerat) i rullgardinsmenyn under utmatningsläge.
- Ställ in Keyframe Intervall till 2 på fliken Streaming. Observera: Detta steg är viktigt. Utan denna inställning kommer din stream inte att starta.
Testa din stream
När du är redo, börja streama ditt spel med OBS. Gå sedan tillbaka till
http://steamcommunity.com/broadcast/upload/ och leta efter en länk till höger om sidan som heter Din sändnings-URL.
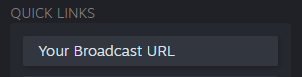
Du bör se att spelet streamas på den här sidan. Om du ställer in din sändningsbehörighet till Endast vänner är streamen inte offentlig än.
Skapa ett Steam-event för ditt spel
Det är en bra idé informera din gemenskap om streamen. Det kan du göra med eventverktygen i Steamworks. Nedan följer en kort guide om hur man konfigurerar ett livestream-/sändningsevent. Du kan läsa mer om event på Steam här:
https://partner.steamgames.com/doc/marketing/event_tools.
Följ dessa steg:
- Från spelets appstartsida, under sektionen Gemenskapen och moderering, klicka på Publicera/hantera event och tillkännagivanden.
- Klicka på den blå knappen Skapa ett nytt event eller tillkännagivande.
- Välj Livestream/Sändning
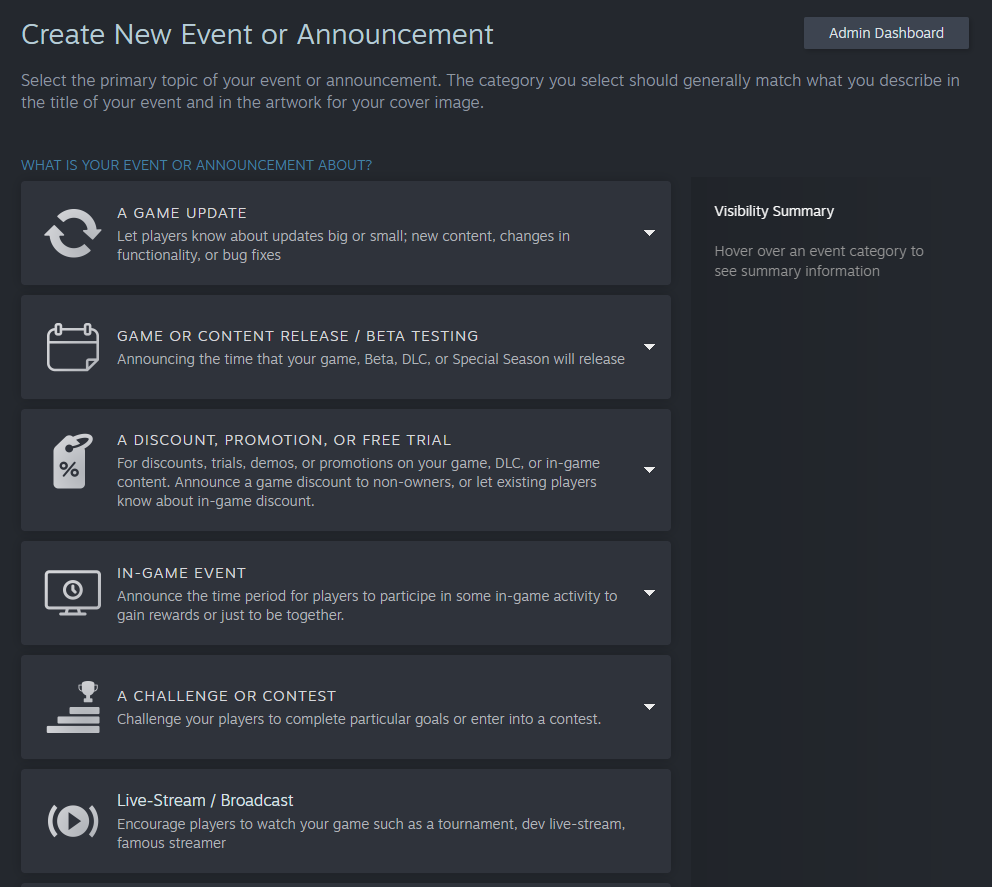
- Gå till fliken Sändning
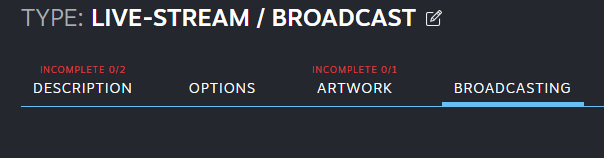
- Aktivera sändningsfunktionen för eventet för att se några inställningsalternativ.

Här kan du ange en titel för sändningen från listan eller ange din egen. Om du anger ett eget namn, glöm inte att lägga till översatta titlar.
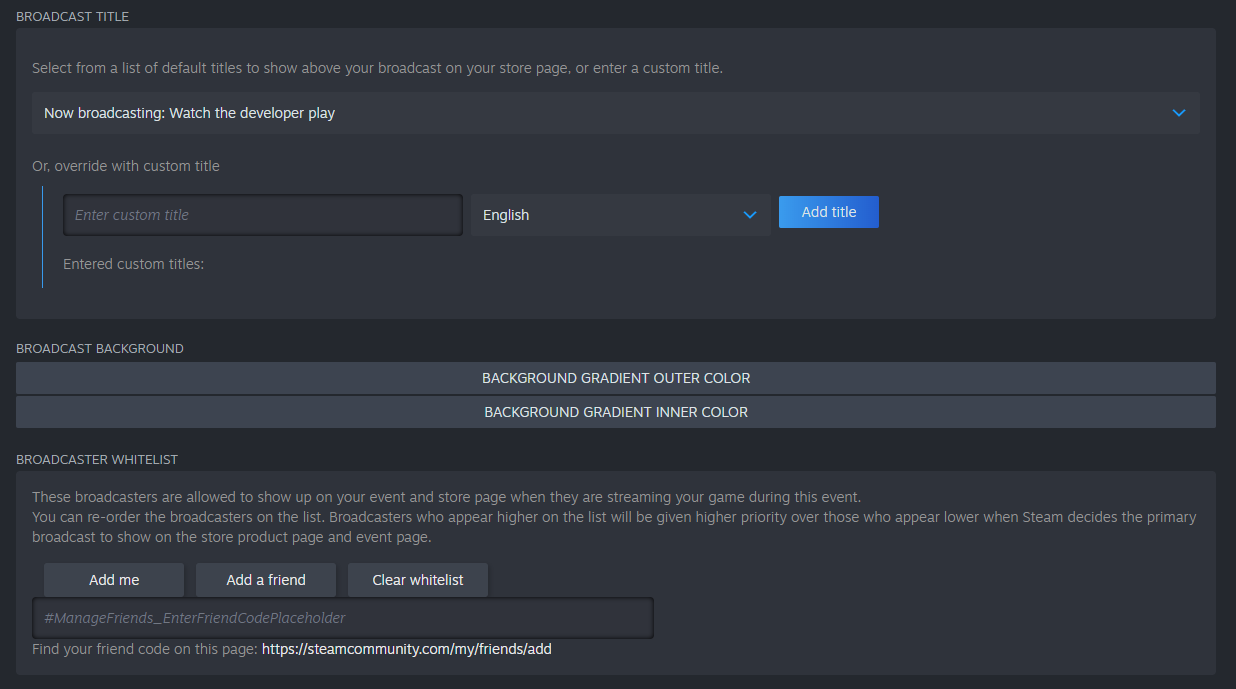
Här anger du ett eller flera Steam-konton som har tillstånd att streama till din butikssida under eventet. Lägg till kontot du tänker streama med:
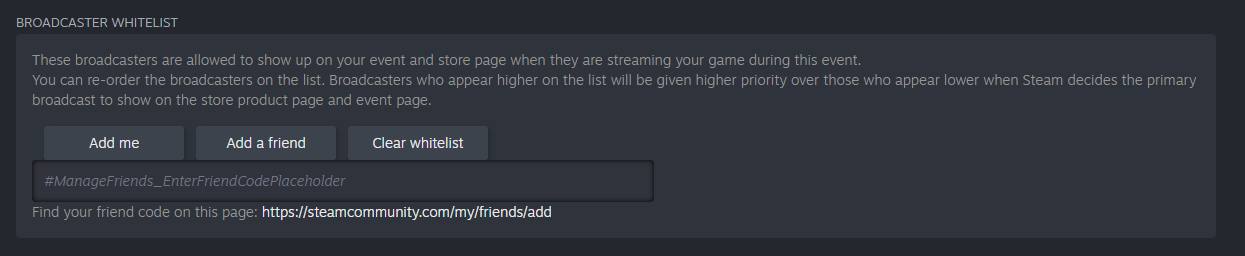
Viktigt: Steam-kontot som konfigurerar streamen och kontot som streamar måste vara vänner för att det ska synas på den här sidan.
Valfritt men rekommenderas: ladda upp bilder (som du kan återanvända i framtiden) till livestreamen. Bilderna visas på båda sidorna av livestreamen.
Klicka på knappen Spara för att spara ditt event.
- Gå till fliken Inställningar och bekräfta att start- och sluttiderna för eventet är korrekta. Du kan fortsätta att streama i upp till 24 timmar efter eventets sluttid.
- Spara och publicera ditt event. När du börjar streama under eventet visas streamen på din butikssida. Observera att det kan vara en fördröjning på upp till fem minuter innan streamen visas på butikssidan när du väl börjar streama, så det kan vara en bra idé att starta streamen några minuter i förtid för att ta hänsyn till detta.
Felsökning:
F: Jag ser inte min sändning på min Steam-butikssida!
- Svar: Du kan behöva uppdatera produktsidan efter några sekunder. Vi visar enbart direktsändningen när en anslutning har upprättats. Det tar längst tid för de första tittarna att upprätta anslutningen till sändaren.
- Bekräfta att du har angett rätt app-ID här: https://steamcommunity.com/broadcast/upload. App-ID används för att koppla streamen till rätt spel. Om app-ID saknas visas inte streamen på produktsidan i Steam-butiken och streamen framhävs inte heller på startsidan. Du måste ange app-ID och generera en ny RTMP-token som du sedan anger i sändningsprogramvaran.
Specifikationer för RTMP-streaming
Detta avsnitt gäller om din stream använder extern programvara för att streama innehåll till Steam. För närvarande kräver Steam att kodningsspecifikationerna anges. Om du har problem med att videor hackar, pausas eller inte spelas upp korrekt, kontrollera följande:
Videokodningskrav- Codec: H.264
- Profil: Hög
- Nivå: 4.1
- Bildfrekvens: 30 eller 60 FPS
- Bildförhållande: 16:9
- Nyckelbildsintervall: 2 sekunder
- Maximal bithastighet: 7000 kbps CBR
Ljudkodningskrav
- Codec: AAC-LC
- Maximal bithastighet: 128 kbps
Anteckningar om streamande programvaraVMIX: Som standard använder VMIX Profile Main och Level 3.0. Du måste ändra inställningarna för att VMIX ska streama korrekt till Steam.
Användning av en multistreamingtjänst
Innehållsregler
Kom ihåg att följa innehållsreglerna när du streamar på produktsidan. Läs
vanliga frågor om livestreaming för mer information. Valve kan moderera en stream som bryter mot reglerna eller vidta andra åtgärder mot regelbrytande partnerkonton, inklusive permanent låsning.
 Dokumentation
Dokumentation