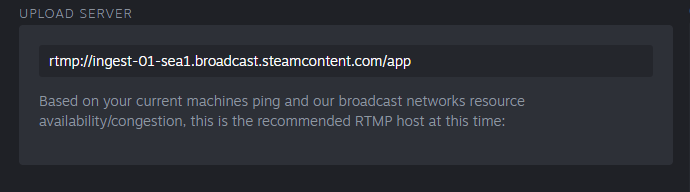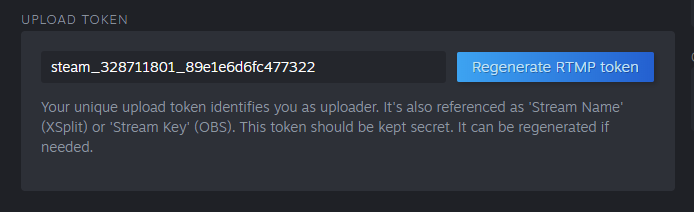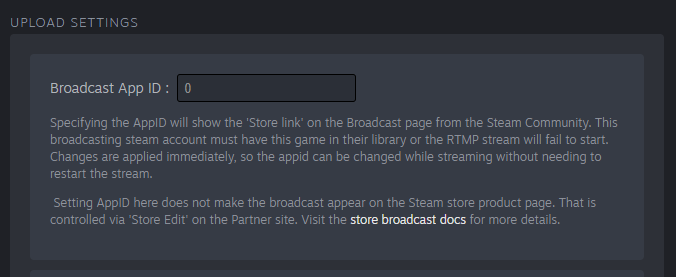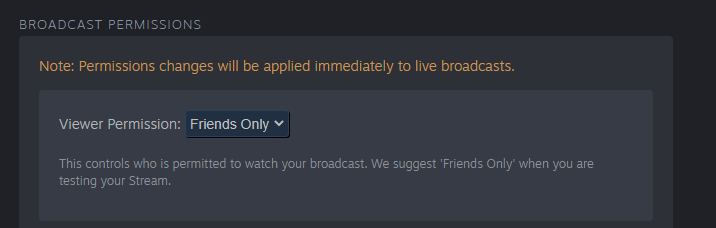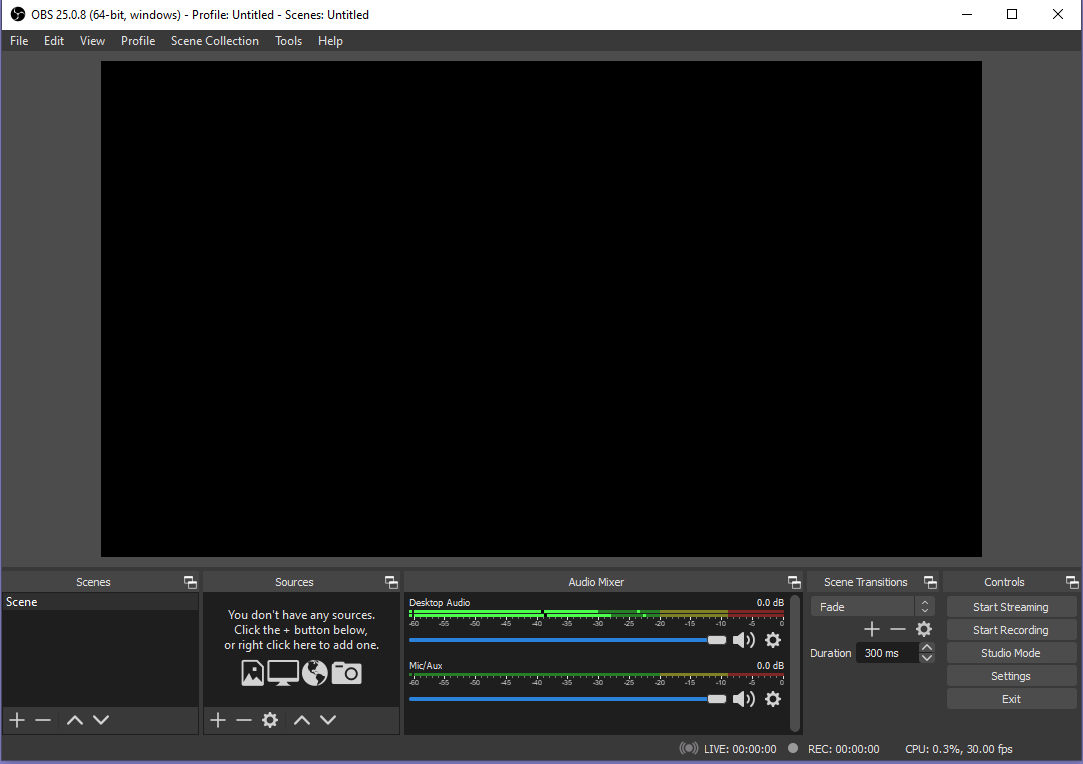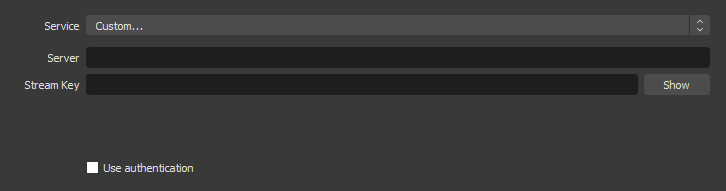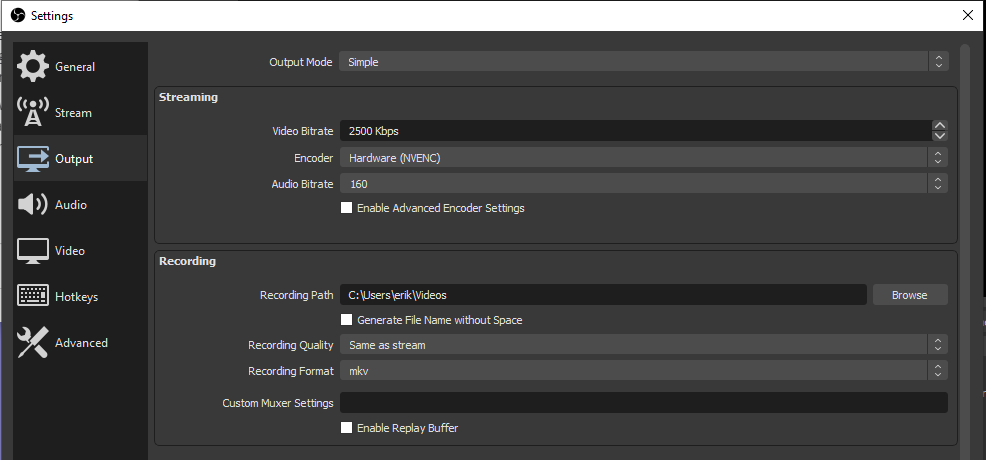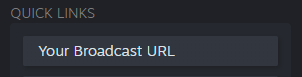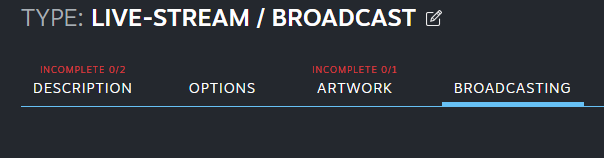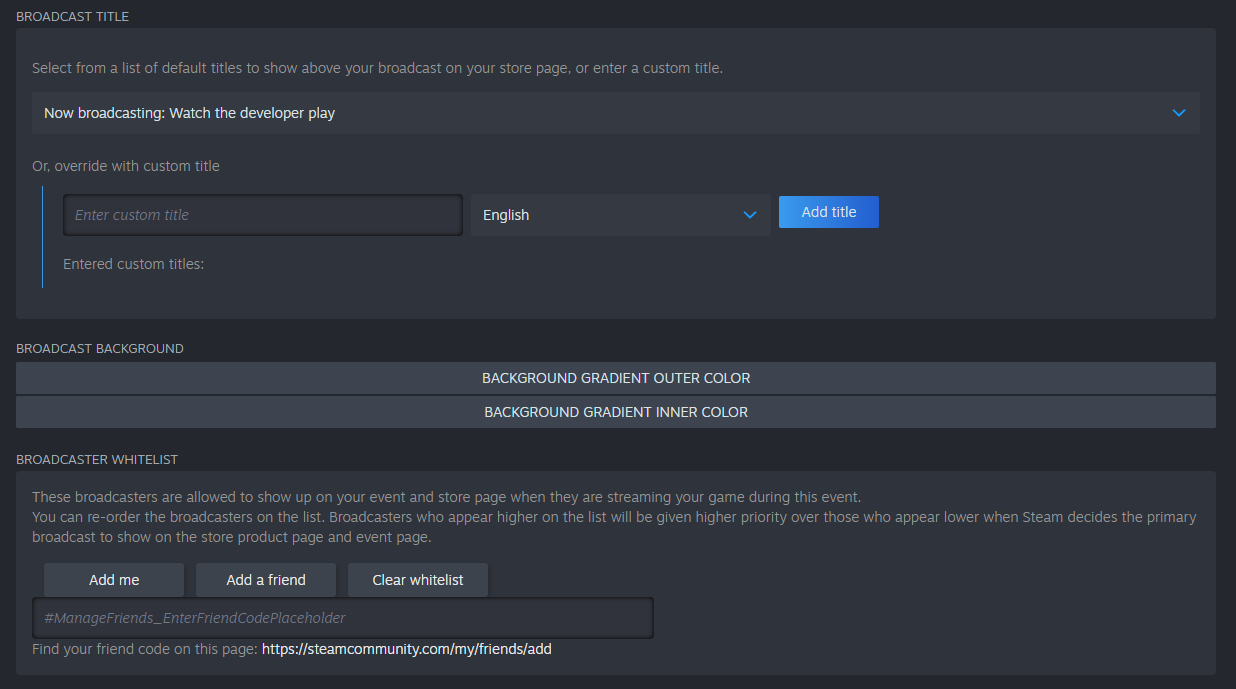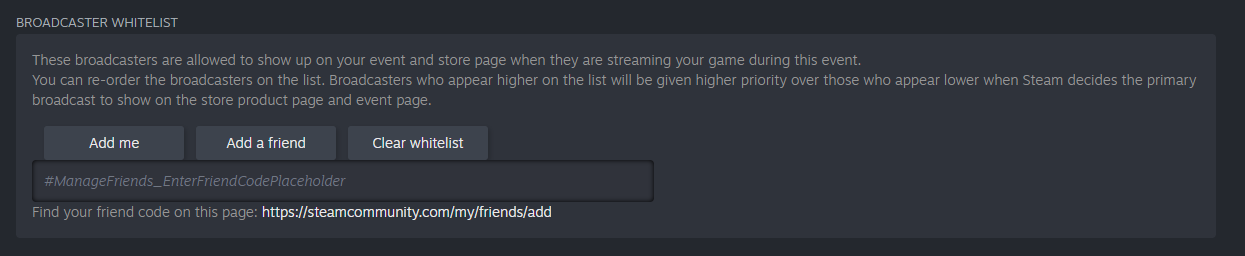Présentation
Dans ce tutoriel, nous vous expliquons les étapes à suivre pour diffuser votre jeu sur le magasin Steam.
Avant de commencer
Remarque : les jeux réservés aux adultes ne peuvent pas être diffusés sur le magasin Steam.
- Assurez-vous que le compte Steam utilisé pour la diffusion n'est pas limité. Un compte « non limité » est un compte qui a dépensé au moins 5 USD sur le magasin Steam. Les comptes « limités » (c'est-à-dire ceux qui n'ont pas dépensé au moins 5 USD sur Steam) ne pourront pas créer de jeton RTMP et ne pourront pas diffuser sur une page du magasin Steam.
- Le compte utilisé pour la diffusion doit posséder le jeu que vous désirez montrer. Pour voir s'il possède ce titre, connectez-vous sur le client Steam avec ce compte et vérifiez que le jeu apparait bien dans la bibliothèque Steam.
- Le compte utilisé pour la diffusion doit disposer de l'autorisation de diffuser s'il s'agit d'un compte partenaire Steamworks, ou faire partie du groupe Store Broadcast Beta.
Configuration de la diffusion avec RTMP
Suivez les étapes ci-dessous pour rassembler les informations nécessaires à la diffusion de votre jeu depuis un logiciel de diffusion tiers. Les diffusions sur Steam utilisent le protocole RTMP. Vous n'avez pas besoin d'une connaissance approfondie de ce protocole pour diffuser sur Steam, mais nous vous conseillons de vous familiariser avec les concepts ci-dessous.
- Rendez-vous sur http://steamcommunity.com/broadcast/upload/
- Cliquez sur « Créer un jeton RTMP » pour trouver un serveur d'hébergement. Steam sélectionne automatiquement un serveur d'hébergement proche de votre position actuelle, déterminée par votre adresse IP. L'ordinateur qui diffuse votre jeu enverra la vidéo à ce serveur d'hébergement.
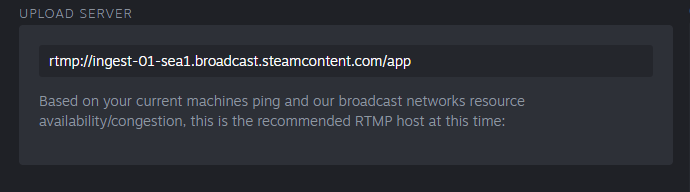
- Identifiez votre jeton RTMP. Vous devrez saisir ce jeton dans votre logiciel de diffusion.
Qu'est-ce qu'un jeton RTMP ?
Un jeton RTMP est un identifiant unique qui vous permet de diffuser votre jeu sur Steam. Pour le générer, rendez-vous sur https://steamcommunity.com/broadcast/upload et indiquez le logiciel que vous comptez utiliser pour la diffusion.Important : traitez votre jeton comme un mot de passe. Ne le partagez jamais avec qui que ce soit, car il suffit d'être en possession de ce jeton pour diffuser sous votre nom. Si vous pensez que votre clé a été compromise, vous pouvez la révoquer et en générer une nouvelle sur cette page.
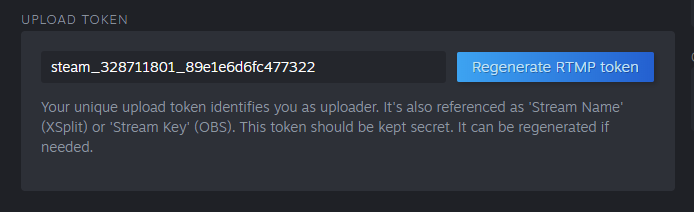
- Saisissez l'AppID de votre jeu.
Vous pouvez voir l'AppID de votre jeu en vous rendant sur la page d'accueil de l'application dans Steamworks ou sur la page du magasin Steam de votre jeu, où il apparait dans l'URL.
Remarque : utilisez uniquement l'AppID de votre jeu de base. N'utilisez pas l'AppID des DLC, démos, bandes-son ou d'autres applications secondaires.
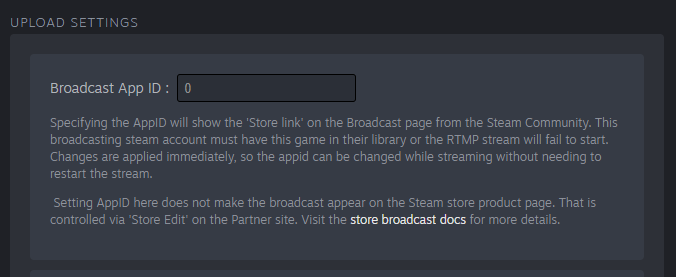
- Configurez les permissions de diffusion.
Par défaut, votre diffusion est définie sur « Contacts uniquement ». Cela signifie qu'elle est visible uniquement par vos contacts Steam et vous-même. C'est une bonne manière de tester votre diffusion avant de la rendre publique sur votre page du magasin. Pour afficher votre diffusion, cliquez sur « URL de votre diffusion » dans la section « Liens rapides » de cette page. Une fois que votre diffusion peut être affichée publiquement sur votre page du magasin, changez cette permission de diffusion en « Public ».
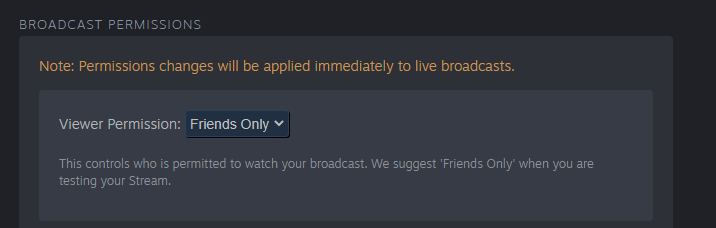
Configuration d'OBS (facultatif)
Vous avez le choix entre plusieurs logiciels pour diffuser votre jeu sur Steam. OBS est une option libre et open source populaire. Vous trouverez ci-dessous les étapes à suivre pour configurer votre diffusion avec OBS. Steam prend en charge tous les logiciels de diffusion compatibles avec le protocole RTMP.
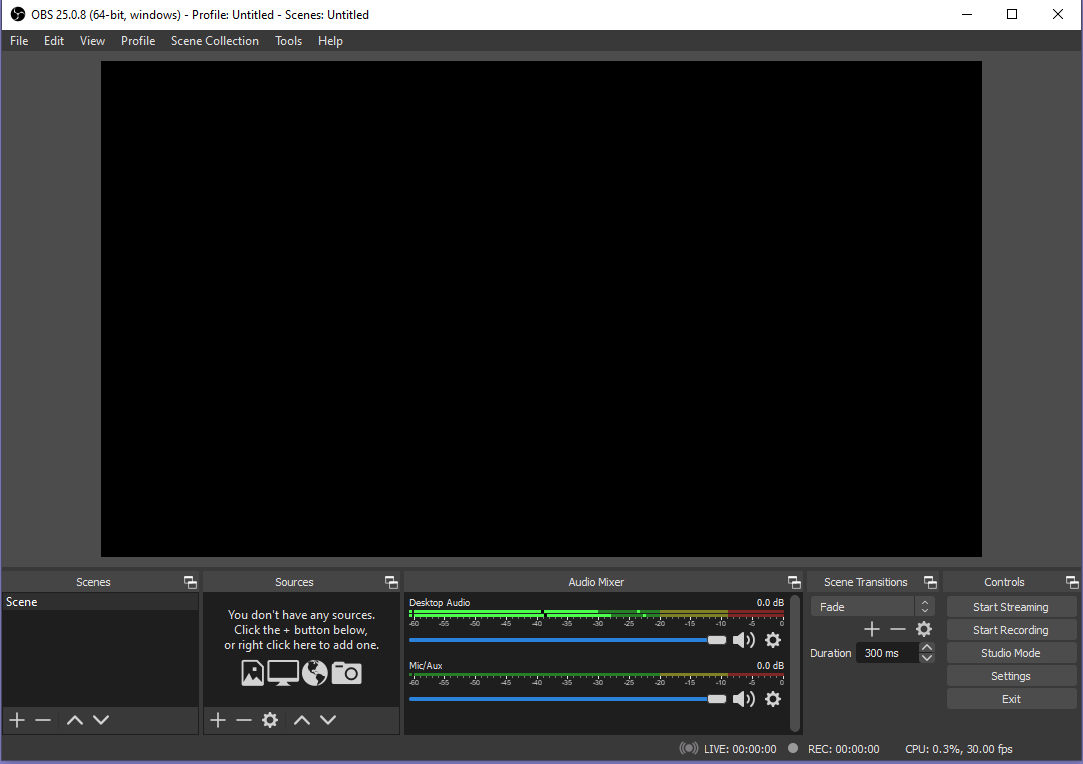
- Allez dans Fichier (File) --> Paramètres (Settings) --> « Stream (flux) » (Stream).
- Dans le menu déroulant, sélectionnez « Personnalisé... » (Custom...).
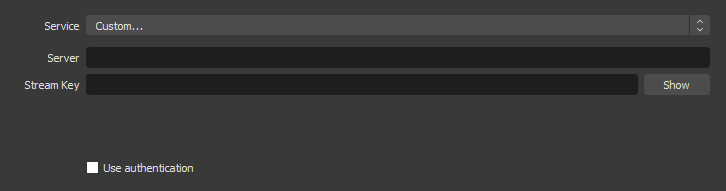
- Dans le champ « Serveur » (Server), utilisez le lien RTMP généré sous « Serveur d'hébergement », sur la page http://steamcommunity.com/broadcast/upload/.
- Dans le champ « Clé de stream », saisissez le jeton généré sur http://steamcommunity.com/broadcast/upload/
- Dans OBS, allez dans Fichier (File) --> Paramètres (Settings) --> Sortie (Output)
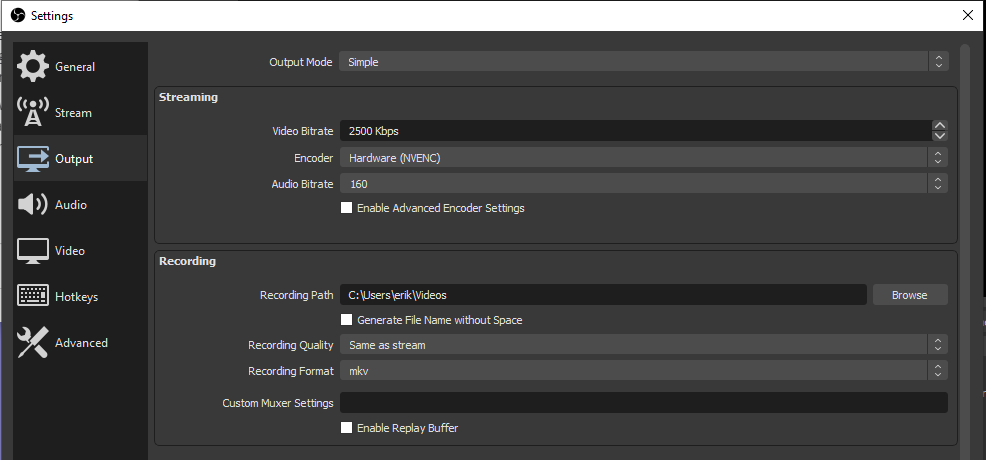
- Depuis le menu déroulant, sélectionnez le mode de sortie « Avancé » (Advanced).
- Dans l'onglet Streaming, saisissez 2 pour l'intervalle d'image clé. Remarque : cette étape est importante. Si ce paramètre n'est pas configuré, vous ne pourrez pas lancer votre diffusion.
Testez votre diffusion
Une fois que vous êtes prêt(e), commencez la diffusion de votre jeu en utilisant OBS. Retournez ensuite sur
http://steamcommunity.com/broadcast/upload/ et cherchez un lien intitulé « URL de votre diffusion » dans la colonne de droite de la page.
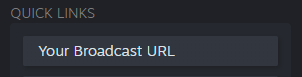
La diffusion de votre jeu devrait apparaitre sur cette page. À ce stade, si les permissions de diffusion sont définies sur « Contacts uniquement », votre diffusion n'est pas encore publique.
Créez un évènement de type diffusion pour votre jeu
Nous vous conseillons d'informer votre communauté de la diffusion. Pour ce faire, vous pouvez utiliser les outils de création d'évènements de Steamworks. Vous trouverez ci-dessous un récapitulatif des étapes à suivre pour configurer un évènement pour les diffusions. Pour en savoir plus à propos des évènements sur Steam, consultez cet article :
https://partner.steamgames.com/doc/marketing/event_tools.
Suivez ces étapes :
- Sur la page d'accueil de l'application pour votre jeu, dans la section « Communauté et modération », cliquez sur « Publier/gérer les évènements et annonces ».
- Cliquez sur le bouton bleu « Créer un évènement ou une annonce ».
- Sélectionnez « Stream ou diffusion ».

- Dirigez-vous sur l'onglet « Diffusion ».
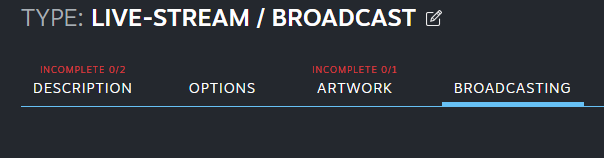
- Activez la fonction de diffusion de l'évènement pour afficher les quelques options de configuration possibles.

Vous pouvez saisir ici un titre pour votre diffusion en en choisissant un dans la liste, ou saisir le vôtre. Si vous choisissez un titre personnalisé, n'oubliez pas d'en ajouter les traductions.
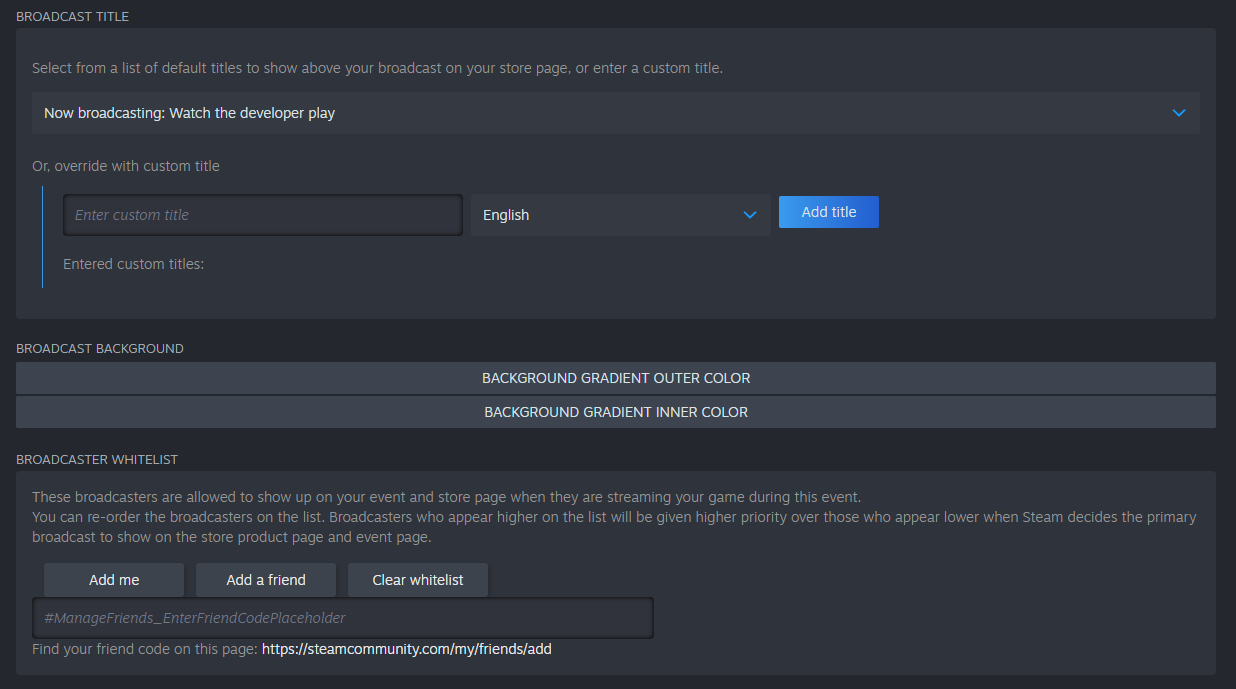
Désignez ici un ou plusieurs comptes Steam autorisés à diffuser sur votre page du magasin pendant l'évènement. Ajoutez le compte avec lequel vous souhaitez diffuser.
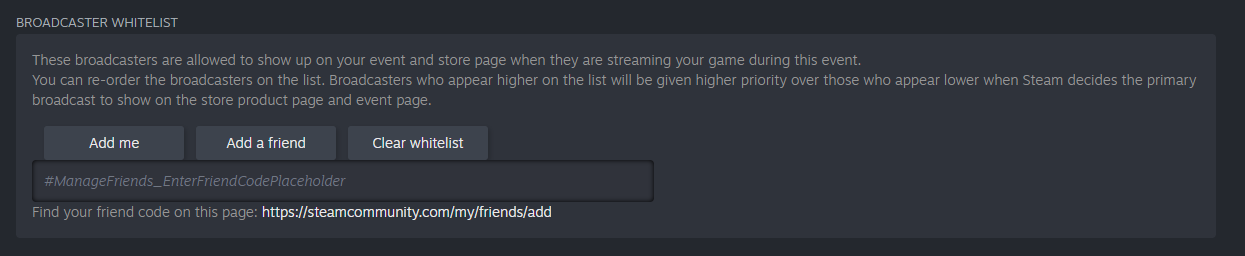
Important :pour apparaitre sur cette page, le compte Steam qui diffuse doit faire partie des contacts du compte qui configure la diffusion.
Suggestion facultative : mettez en ligne une image (que vous pourrez réutiliser ultérieurement) pour votre diffusion en direct. Elle apparaitra sur les côtés de l'écran de diffusion.
Cliquez sur le bouton « Enregistrer » pour enregistrer votre évènement.
- Accédez à l'onglet « Options » et vérifiez que les heures de début et de fin de l'évènement sont correctes. Vous pouvez continuer la diffusion jusqu'à 24 heures après la fin de l'évènement.
- Enregistrez et publiez votre évènement. Pendant l'évènement, votre diffusion apparaitra sur votre page du magasin une fois lancée. Veuillez noter qu'il peut y avoir un délai de cinq minutes maximum entre le lancement de votre diffusion et son apparition sur votre page du magasin. Nous vous conseillons de lancer votre diffusion quelques minutes avant l'heure prévue pour tenir compte de ce délai éventuel.
Dépannage :
Q. Ma diffusion n'apparait pas sur la page du magasin Steam de mon produit !
- R. Vous devrez peut-être actualiser la page du produit après quelques secondes. Nous n'affichons la diffusion en direct que quand une connexion est établie. Le délai de connexion à la diffusion sera plus important pour les premiers spectateurs et spectatrices.
- Vérifiez que vous avez saisi le bon AppID sur la page suivante : https://steamcommunity.com/broadcast/upload?l=french. L'AppID sert à relier la diffusion au bon jeu. Si vous ne saisissez pas l'AppID, la page du magasin du produit n'affichera pas la diffusion, et elle n'apparaitra pas sur la page d'accueil. Vous devrez saisir l'AppID et générer un nouveau jeton RTMP pour votre logiciel de diffusion.
Spécifications des diffusions RTMP
Cette section concerne les diffusions Steam réalisées à l'aide d'un logiciel externe. Pour le moment, les spécifications d'encodage qui suivent doivent être respectées pour Steam. Si la vidéo est saccadée, se fige ou ne peut pas être lue correctement, veuillez vérifier que vos spécifications correspondent à celles listées ci-dessous.
Spécifications pour l'encodage vidéo- Codec : H.264
- Profil : élevé
- Niveau : 4.1
- Fréquence d'images : 30 IPS ou 60 IPS
- Format d'image : 16/9
- Intervalle d'images clés : 2 secondes
- Débit binaire maximal : 7000 kbit/s (débit binaire constant)
Spécifications pour l'encodage audio
- Codec : AAC-LC
- Débit binaire maximal : 128 kbit/s
Remarque sur les logiciels de diffusion :le logiciel vMix utilise le profil « Main » et le niveau 3.0 par défaut. Vous devez changer ces configurations pour que vMix puisse diffuser correctement sur Steam.
Utiliser un service multidiffusion
Règles concernant le contenu
N'oubliez pas de respecter les règles concernant le contenu lorsque vous diffusez sur la page de votre produit. Veuillez consulter la
FAQ sur les diffusions en direct pour en savoir plus. Valve est susceptible de modérer les diffusions qui ne respectent pas ces règles, ou de prendre d'autres mesures envers les comptes des personnes qui seraient injurieuses, notamment la résiliation de ces comptes.
 Documentation
Documentation