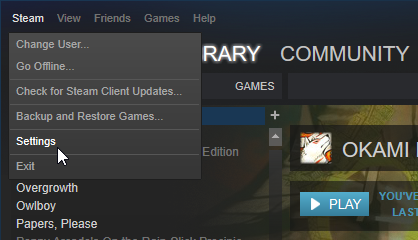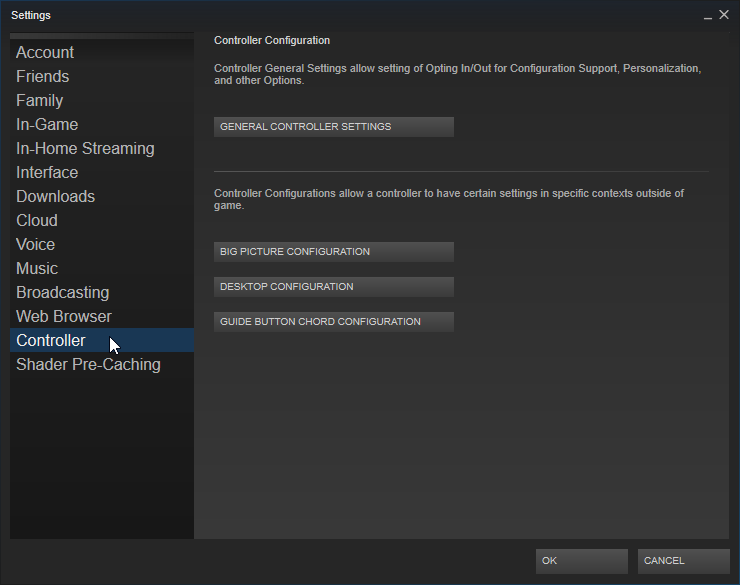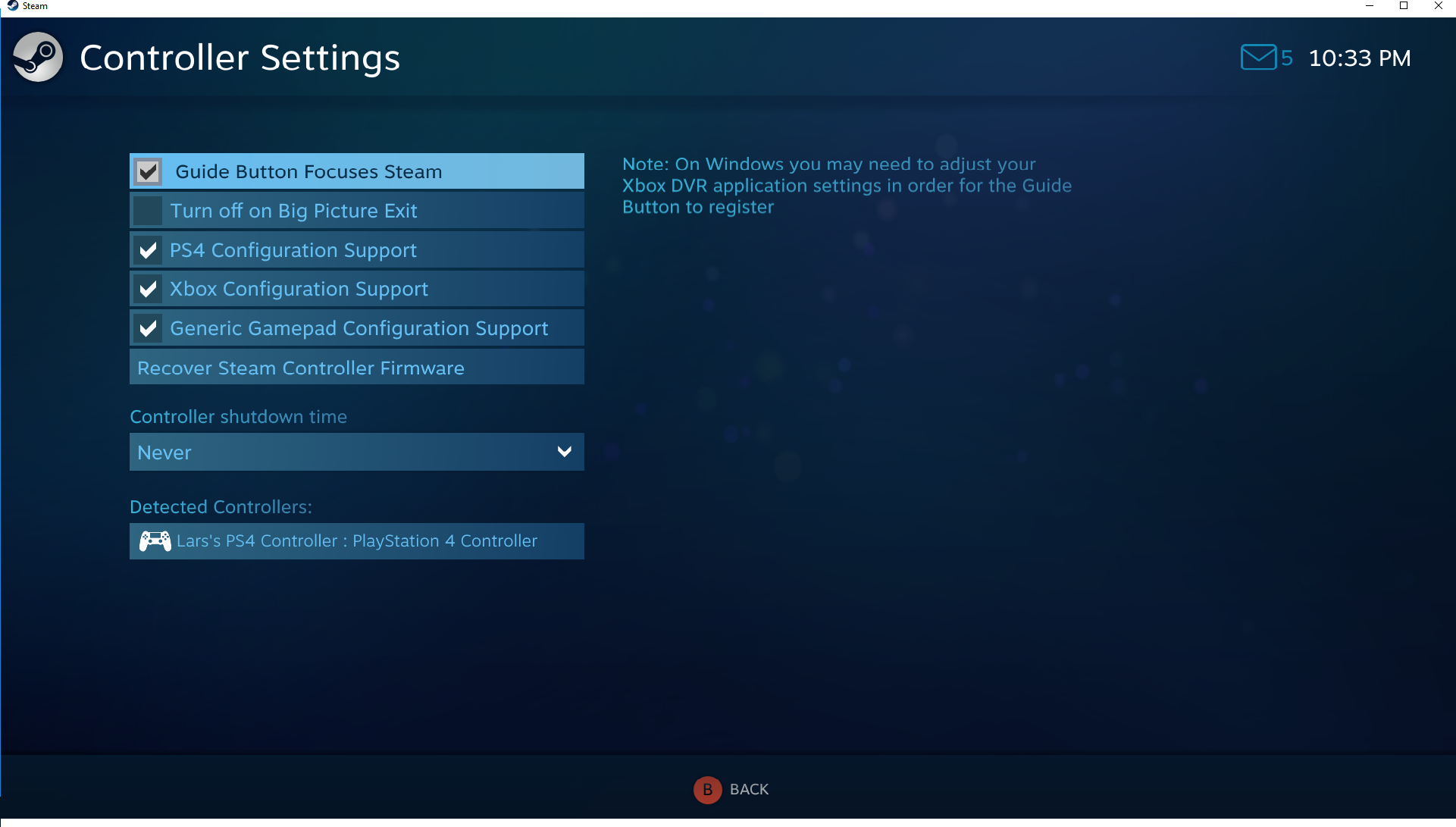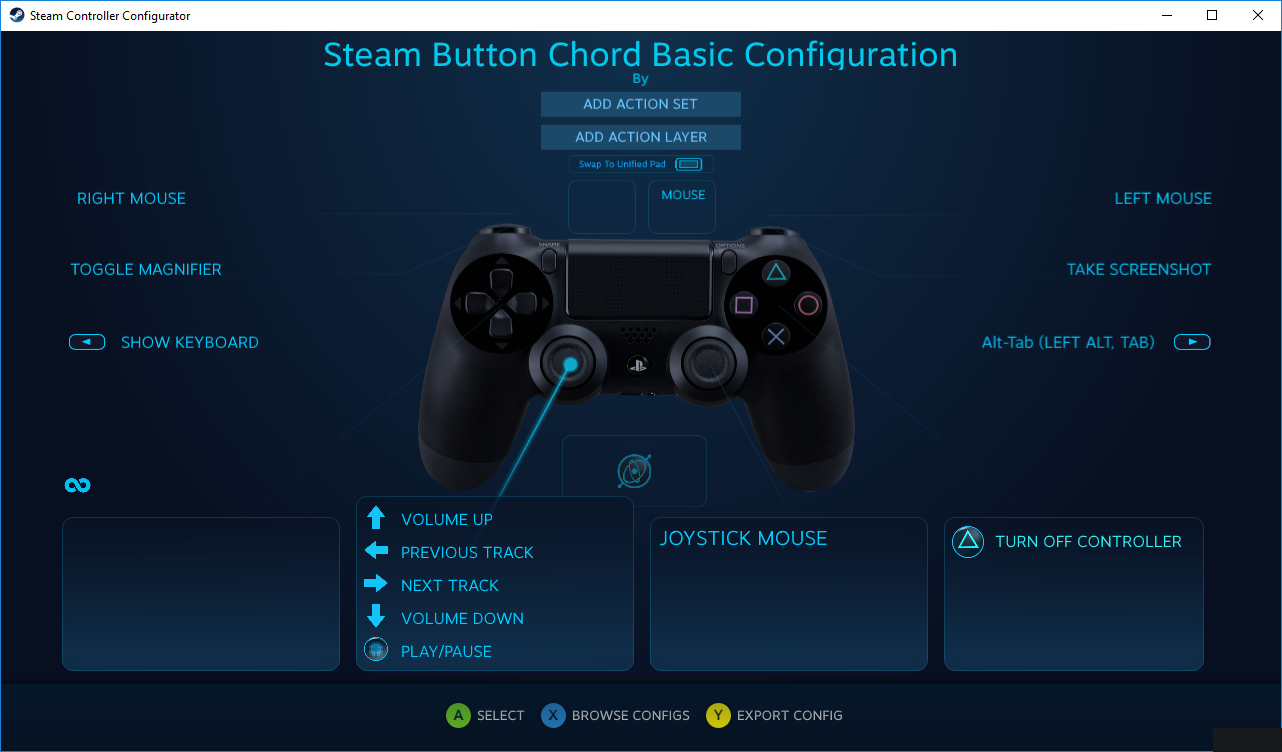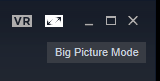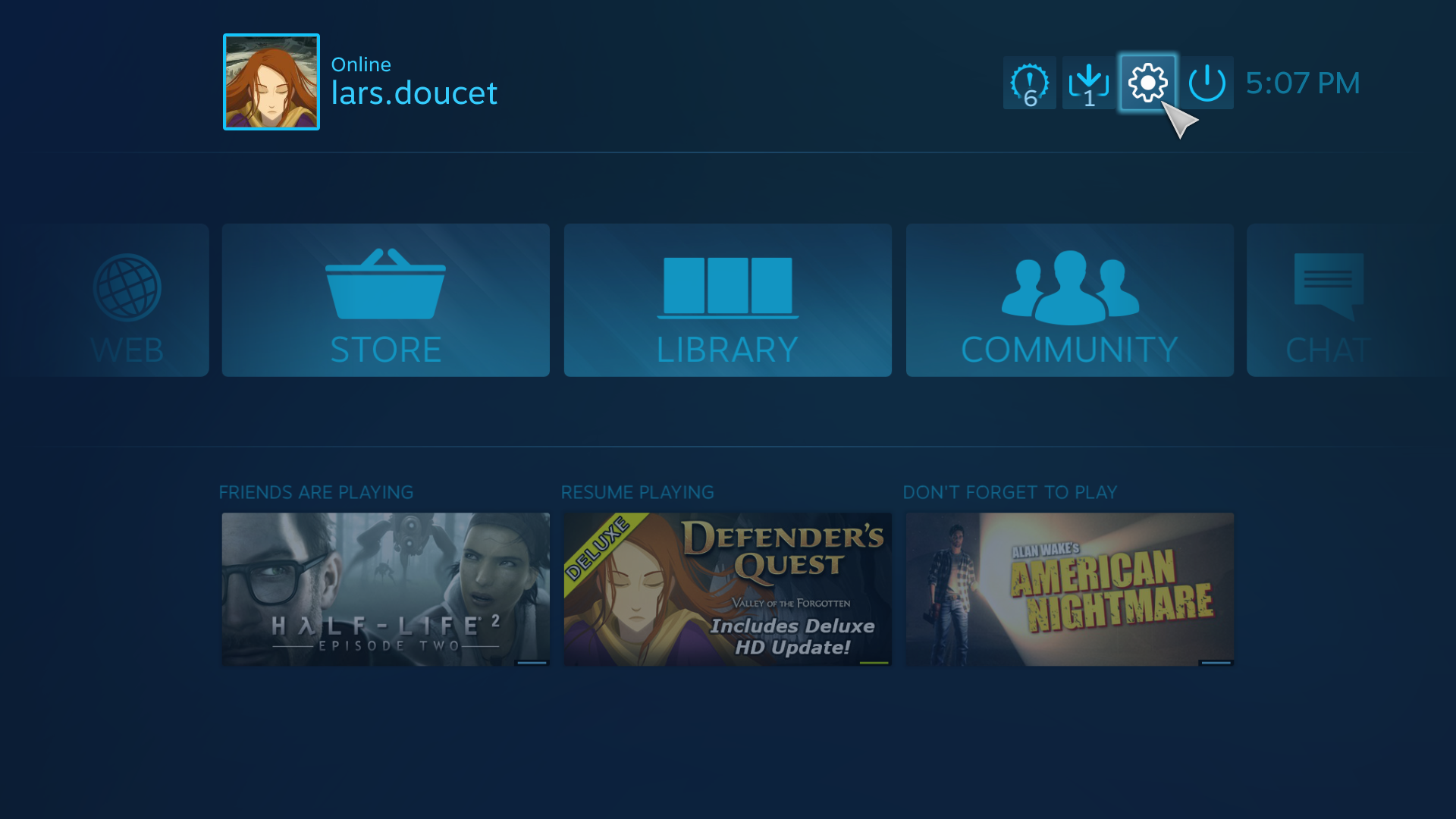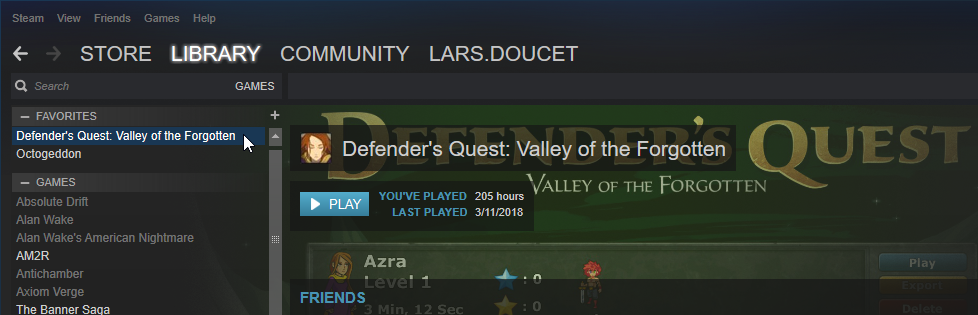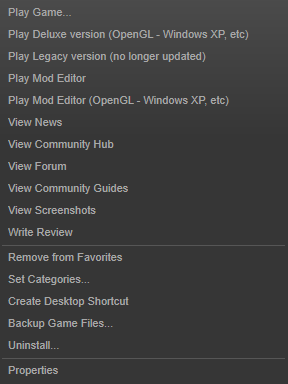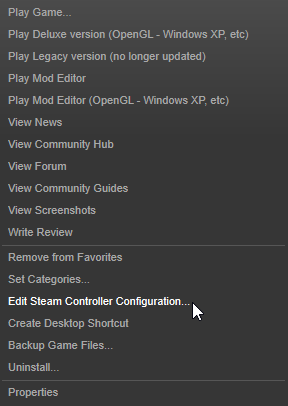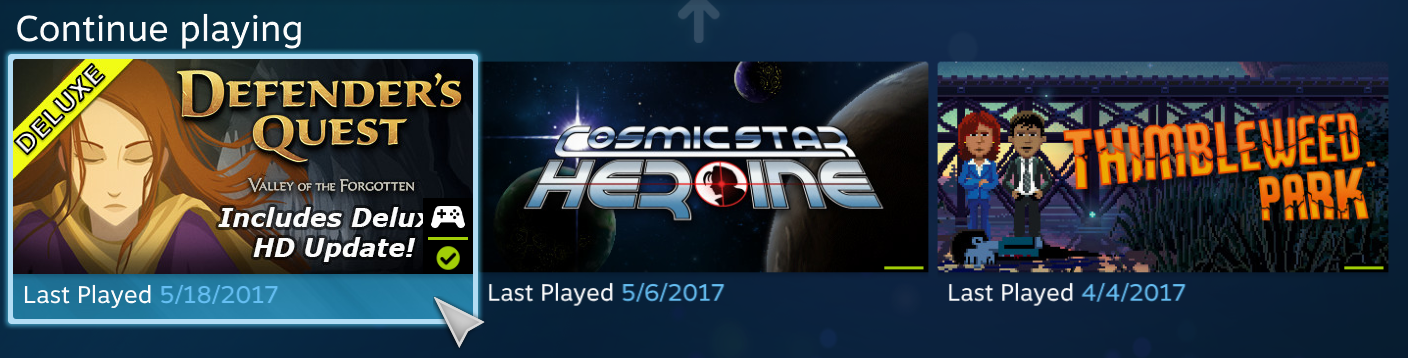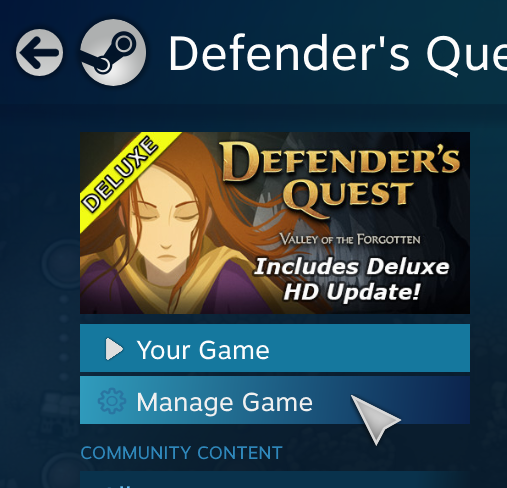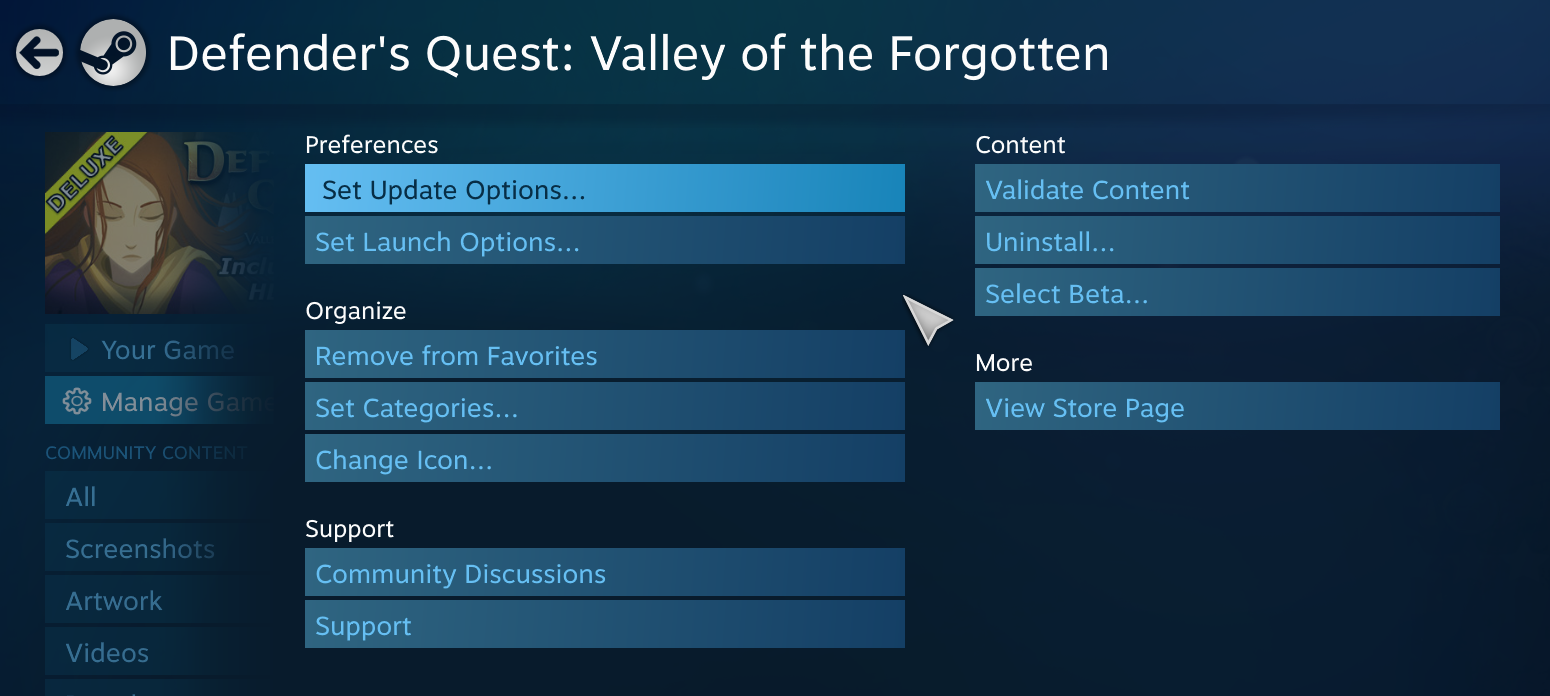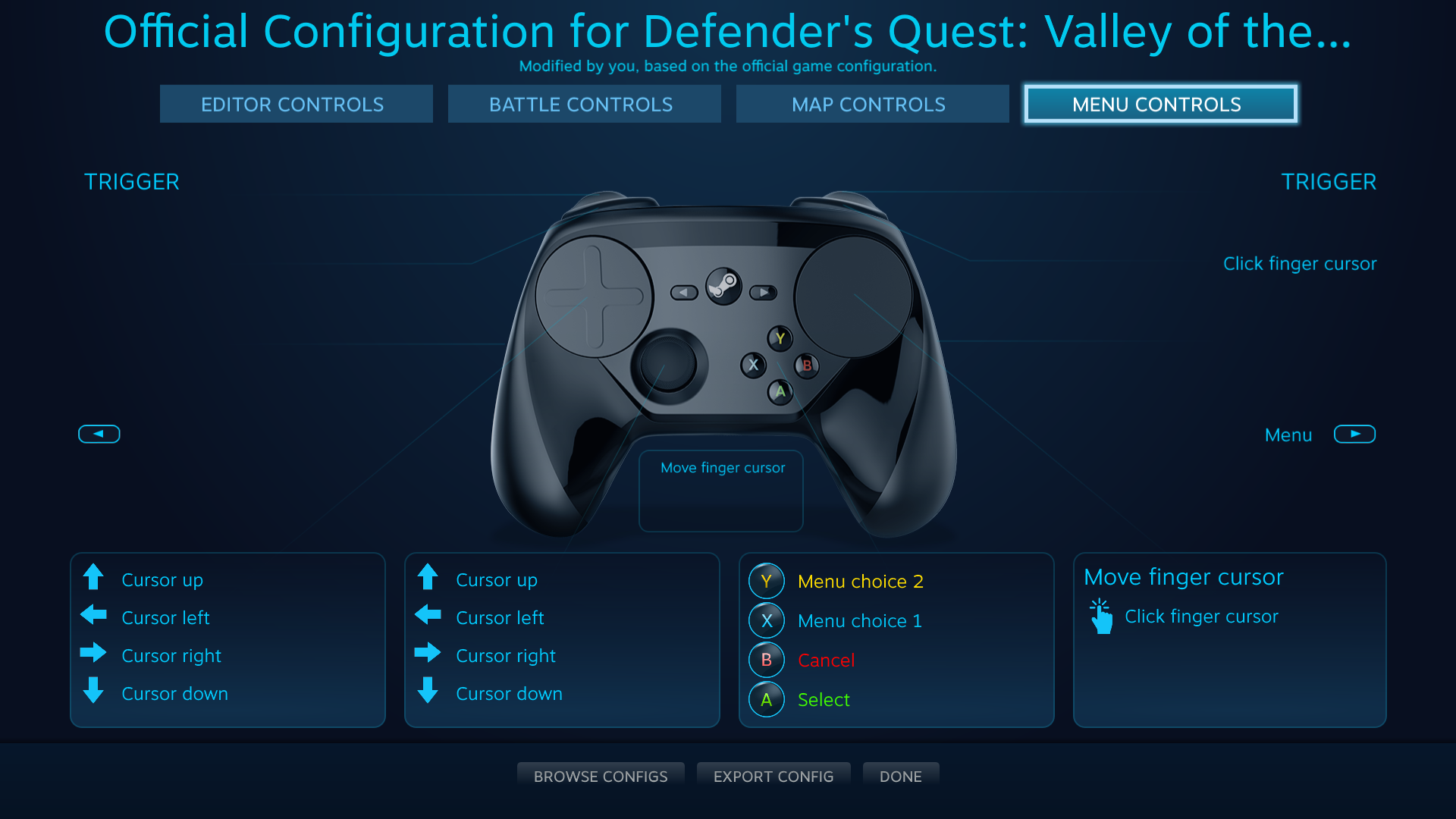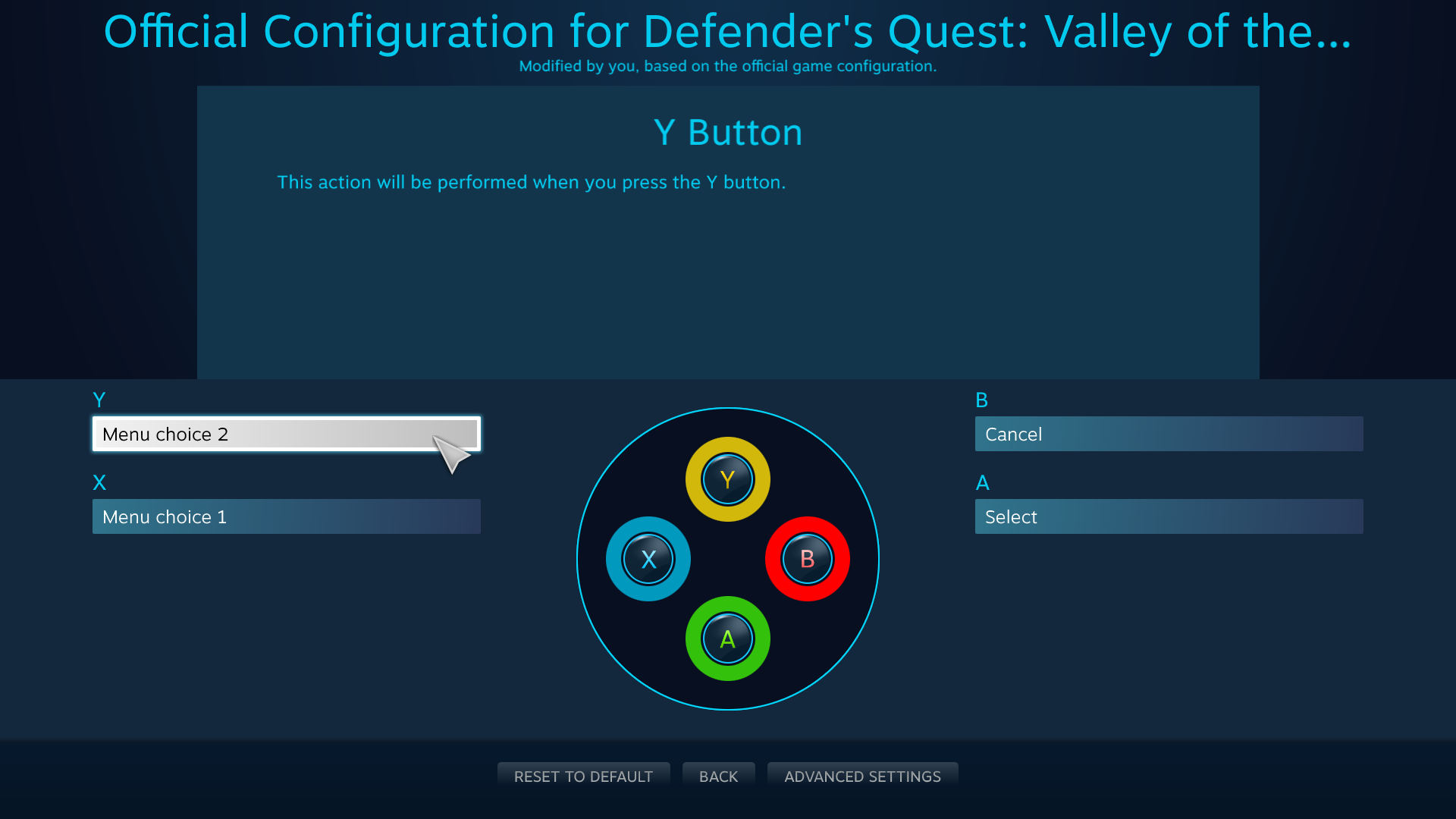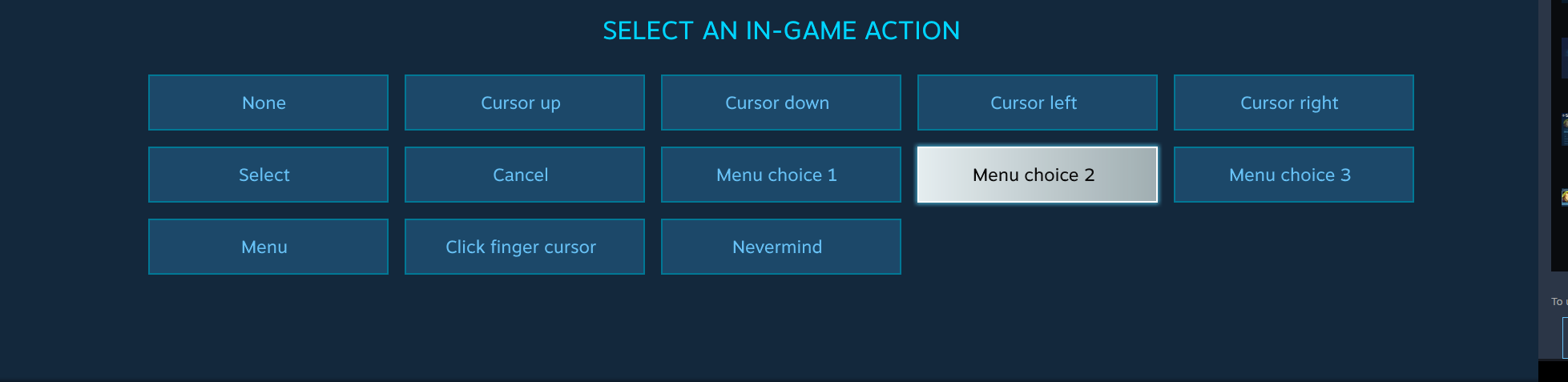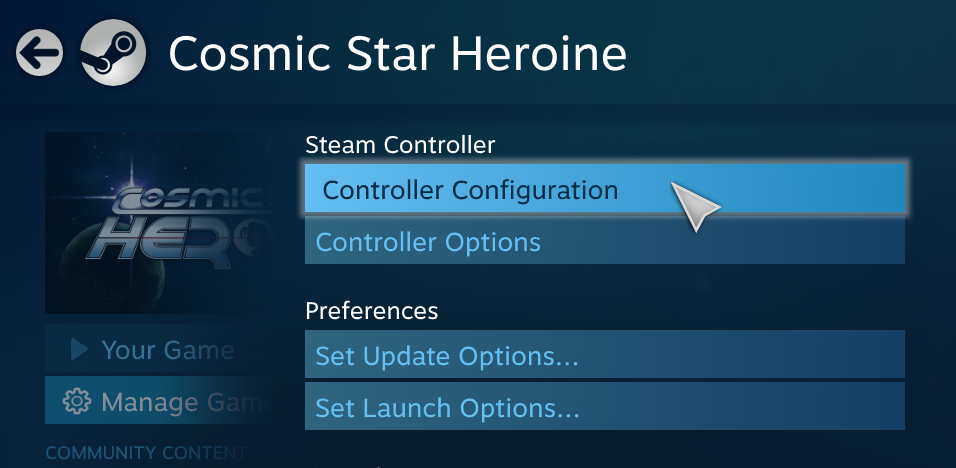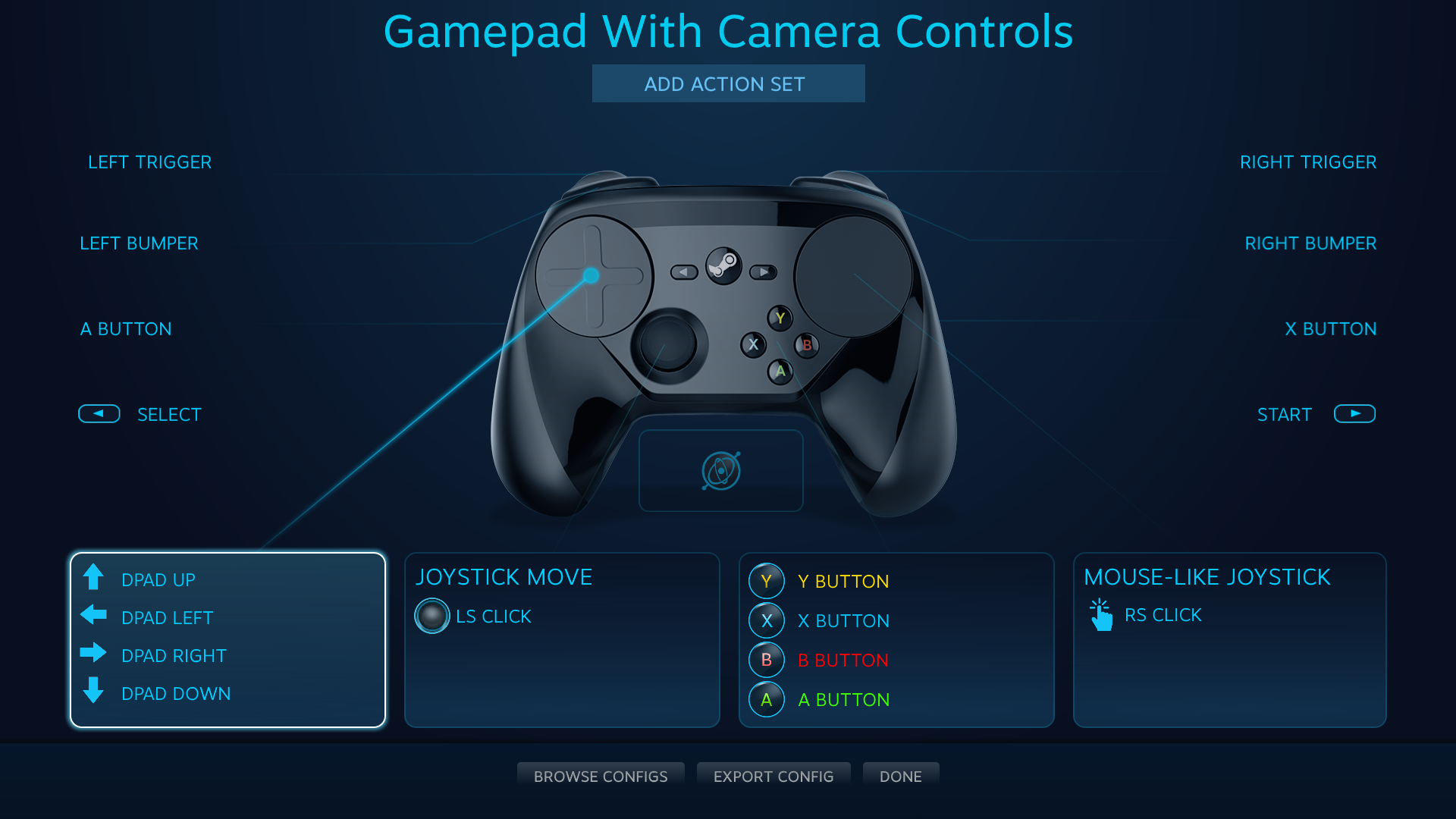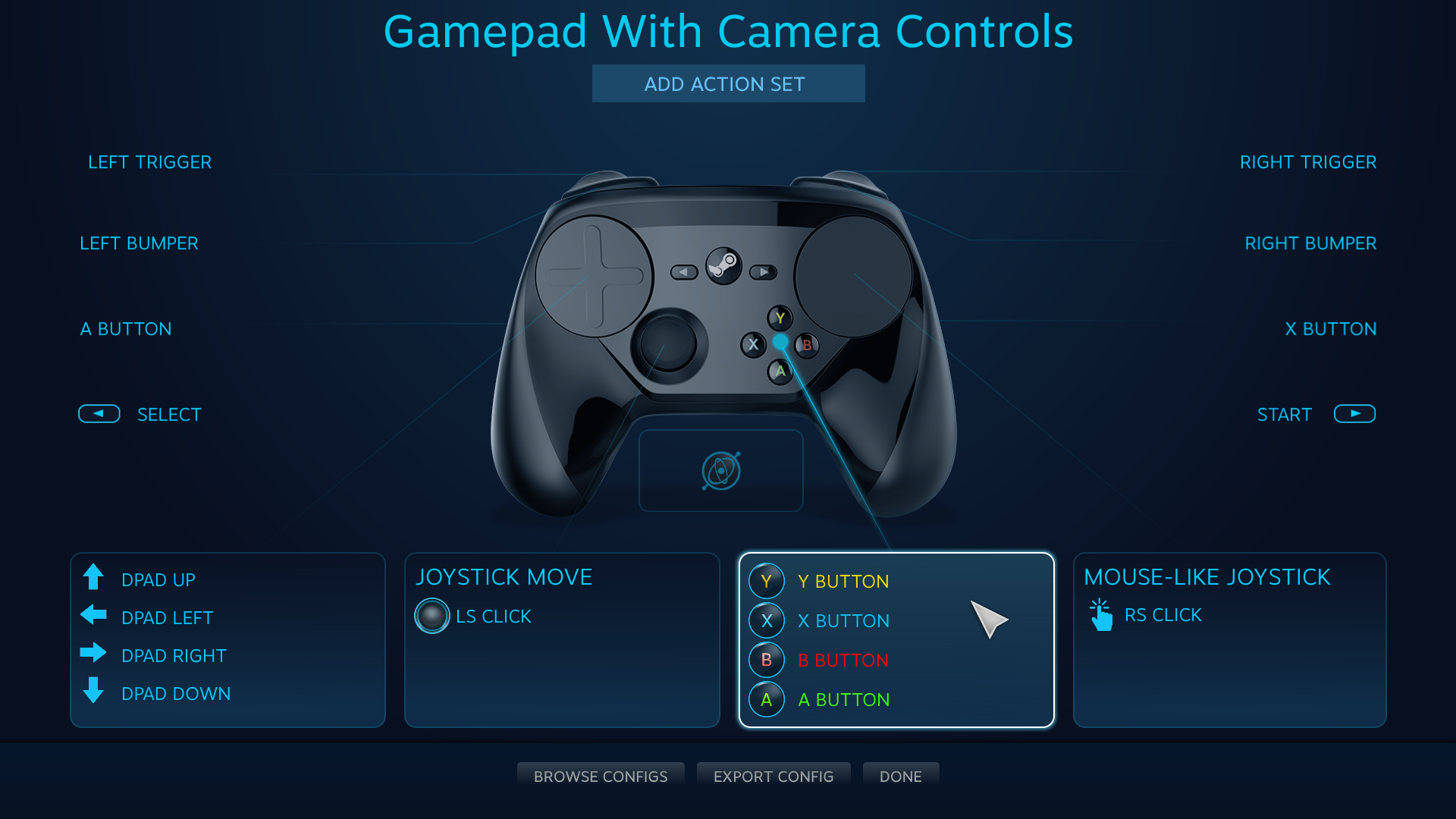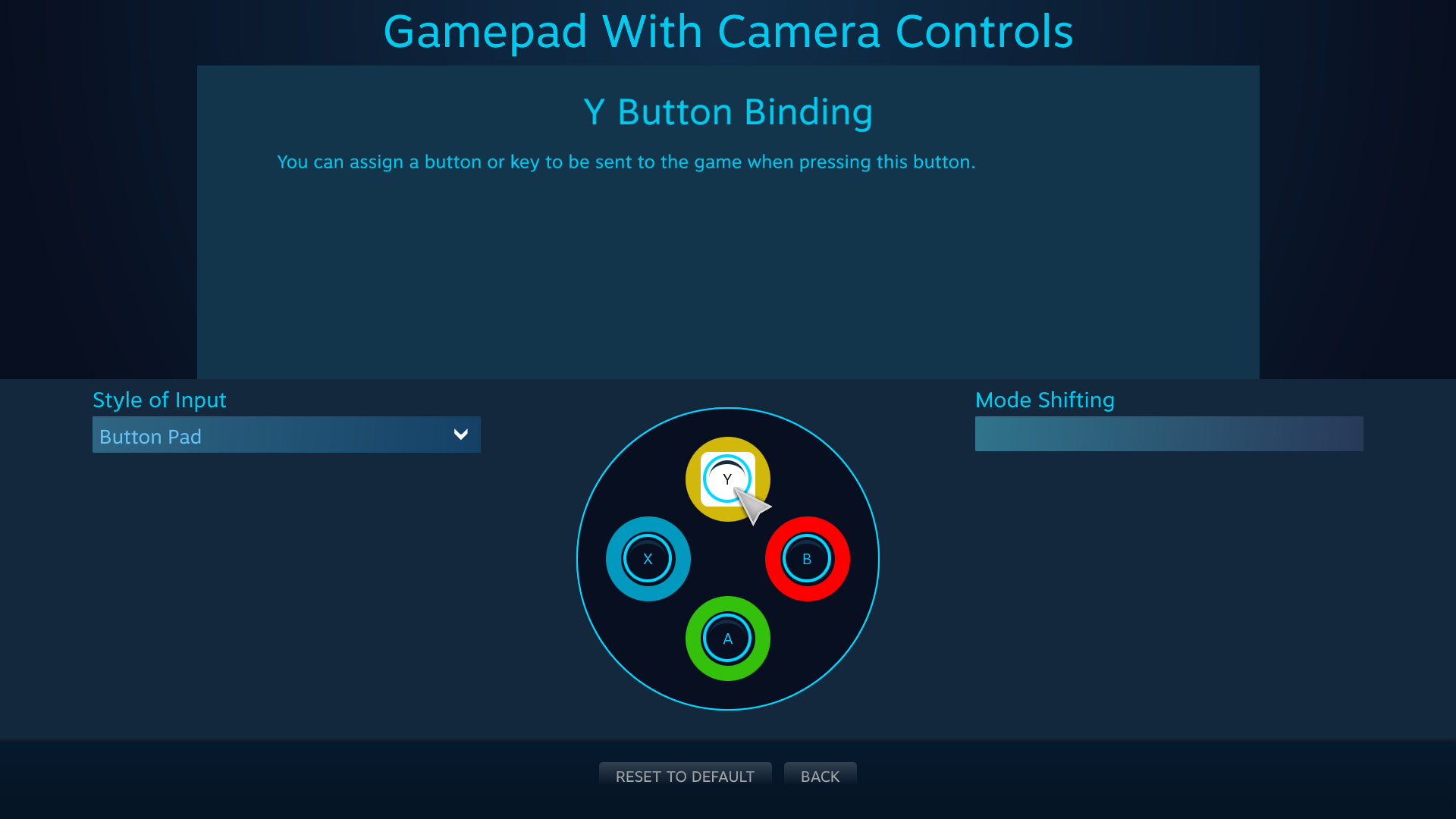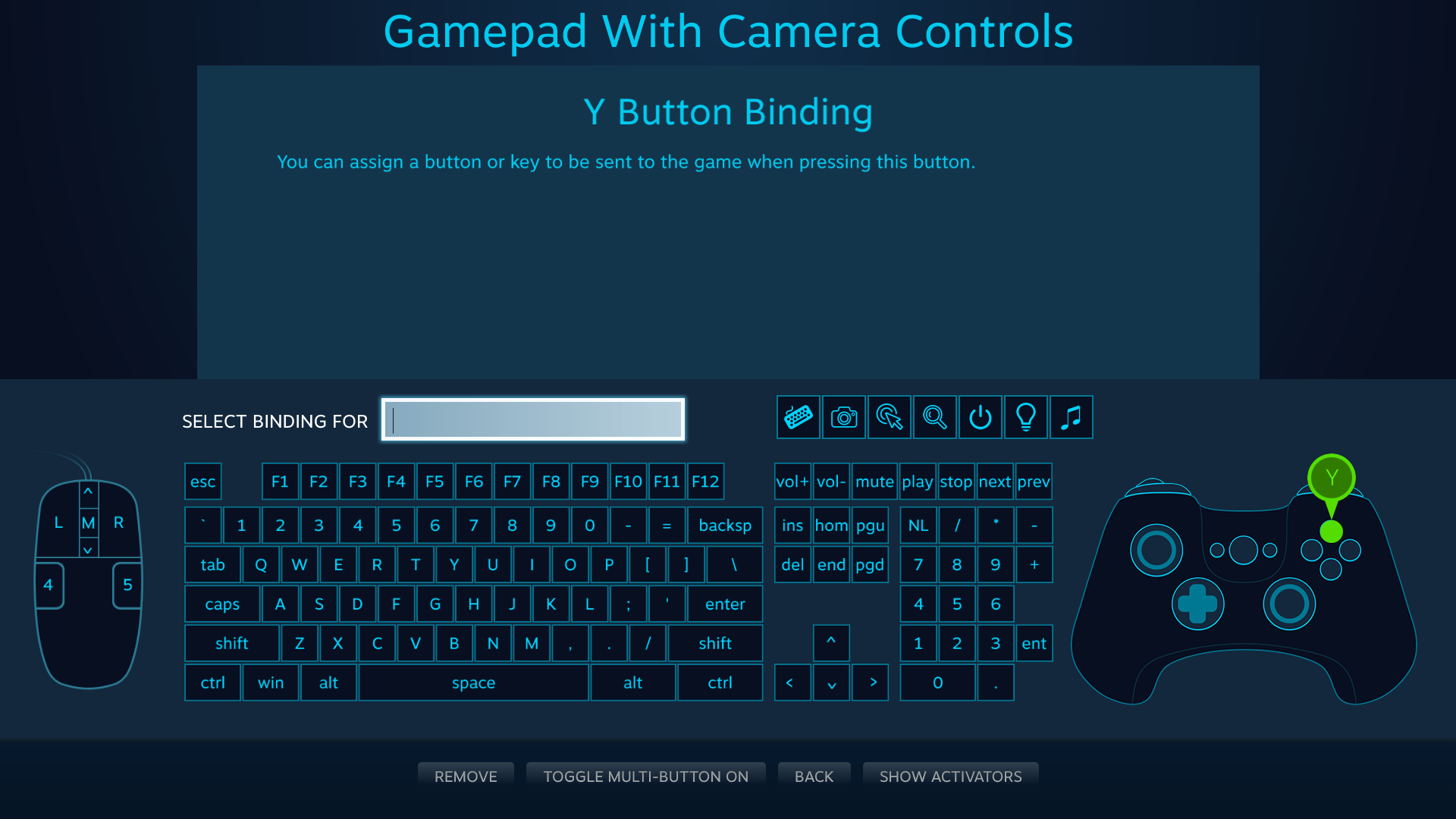Genel Ayarlar
Bir oyunu başlatmadan önce, öncelikle Geniş Ekran Modu'nda bazı temel tercihleri belirlememiz ve genel ayarları ayarlamamız gerekiyor.
1. Adım: Kontrolcü Seçimi
Eğer bunu okuyorsanız muhtemelen bir oyunla bir kontrolcüyü kullanmak istediğinizden okuyorsunuzdur. Birden fazla kontrolcünüz varsa ilk olarak hangisini kullanmak istediğinizi seçerek işe başlamalısınız. Çeşitli modeller desteklenmekte olup bunlar bazı özgün özelliklere sahiptir:
Steam Girdi Cihazları
Kullanmak istediğiniz kontrolcüye karar verdikten sonra bunu bilgisayarınıza bağlayın ve eğer bu kontrolcü şarjlıysa şarjının olduğundan emin olun.
Şimdi kontrolcü ayarlarına bakacağız. Bu ayarlara masaüstü istemcisinden veya Geniş Ekran Modu'ndan erişebilirsiniz.
2. Adım: Kontrolcü Ayarları (Masaüstü İstemcisi)
Masaüstü istemcisindeyken "Steam"i seçin ve ardından "Ayarlar"a tıklayın.
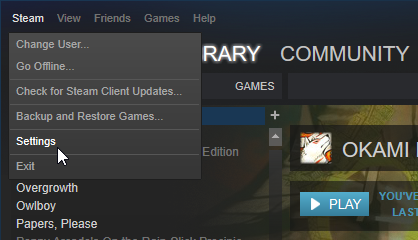
Buradan "Kontrolcü" seçeneğini seçin.
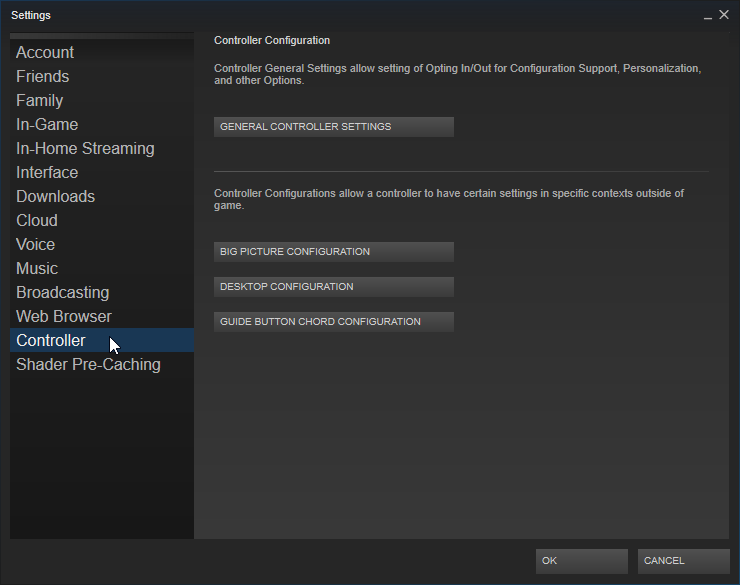
Geldiğiniz kısımda genel kontrolcü ayarlarını değiştirebileceğiniz gibi aynı zamanda üç farklı genel yapılandırmayı da değiştirebilirsiniz.
Öncelikle genel kontrolcü ayarlarına gidelim:
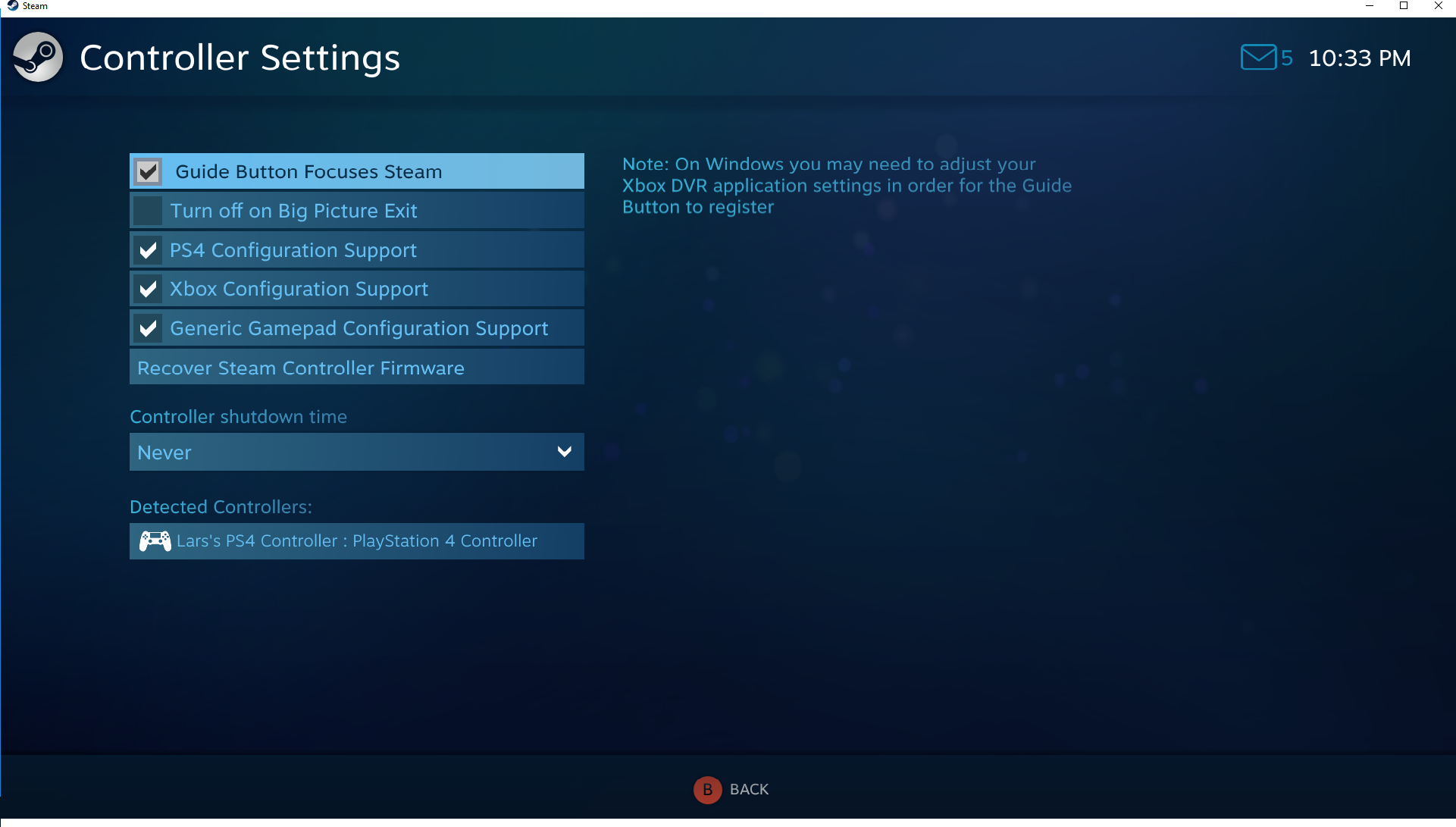
Eğer PlayStation 4, Xbox One, Xbox 360 ya da jenerik bir kontrolcü kullanıyorsanız ilgili yapılandırma desteği kutucuklarını seçtiğinizden emin olun. Ayrıca, kontrolcü veya kontrolcülerinizin bağlı olduğundan da emin olun. Yapılandırıcıyla uyumlu olan ve tespit edilen bütün kontrolcüler bu ekranda gösterilir.
Şimdi, bir önceki menüde yer alan o üç genel yapılandırma ayarına geri dönelim. İlk ikisi kendini açıklayıcı nitelikte:
- Geniş Ekran Yapılandırması, Geniş Ekran Modu'nda kontrolcüyle gezinmek için kullandığınız atamaları içerir.
- Masaüstü Yapılandırması, masaüstünde kontrolcüyle gezinmek için kullandığınız atamaları içerir.
- Kılavuz Düğmesi Kısayol Yapılandırması'nı açıklamamız gerekiyor.
"Kısayol", buton girdilerinin kombinasyonundan oluşur. Klavyede kullanılan, kopyalama için "Ctrl+C" ve arama için "Ctrl+F" gibi kısayolları biliyor olabilirsiniz. "Kılavuz Düğmesi Kısayol Yapılandırması" ile de
kılavuz butonuna basarken aynı zamanda farklı girdilere basarak bazı eylemleri gerçekleştirebilirsiniz. "Kılavuz" butonu nedir? Genellikle sistem kullanımı için ayrılmış olan ve kontrolcünüzün tam ortasında yer alan marka amblemine sahip büyük bir butondur. Birkaç örnek vermek gerekirse; Steam kontrolcüsündeki Steam logosuna, Xbox kontrolcüsündeki Xbox logosuna, PlayStation kontrolcüsündeki PlayStation logosuna sahiptir.
Hemen bir göz atalım:
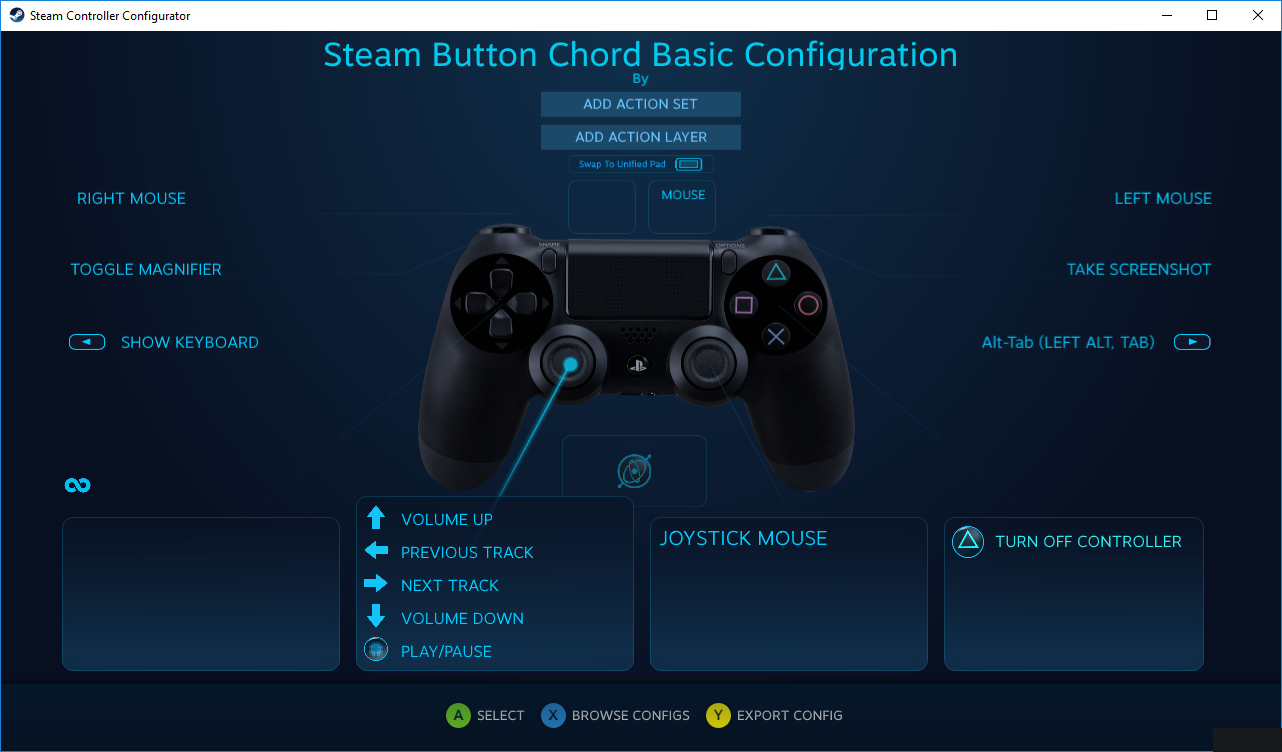
Bu özel bir yapılandırma olduğu için kılavuz butonuna bastığınız varsayılır. Yani eğer PlayStation butonuna basılı tutarken aynı zamanda sol analog çubuk yukarı yaparsanız sesi yükseltirsiniz. Eğer PlayStation + Üçgen yaparsanız kontrolcüyü kapatırsınız, gibi. Herhangi bir yapılandırmada kılavuz butonu için bir atama yapmanızın tek yolu budur.
3. Adım: Kontrolcü Ayarları (Geniş Ekran Modu)
Steam istemcisinde sağ üst köşede yer alan

simgesine tıklayarak Geniş Ekran Modu'na geçin.
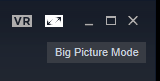
Ayarları değiştirmek için dişli simgesine tıklayın:
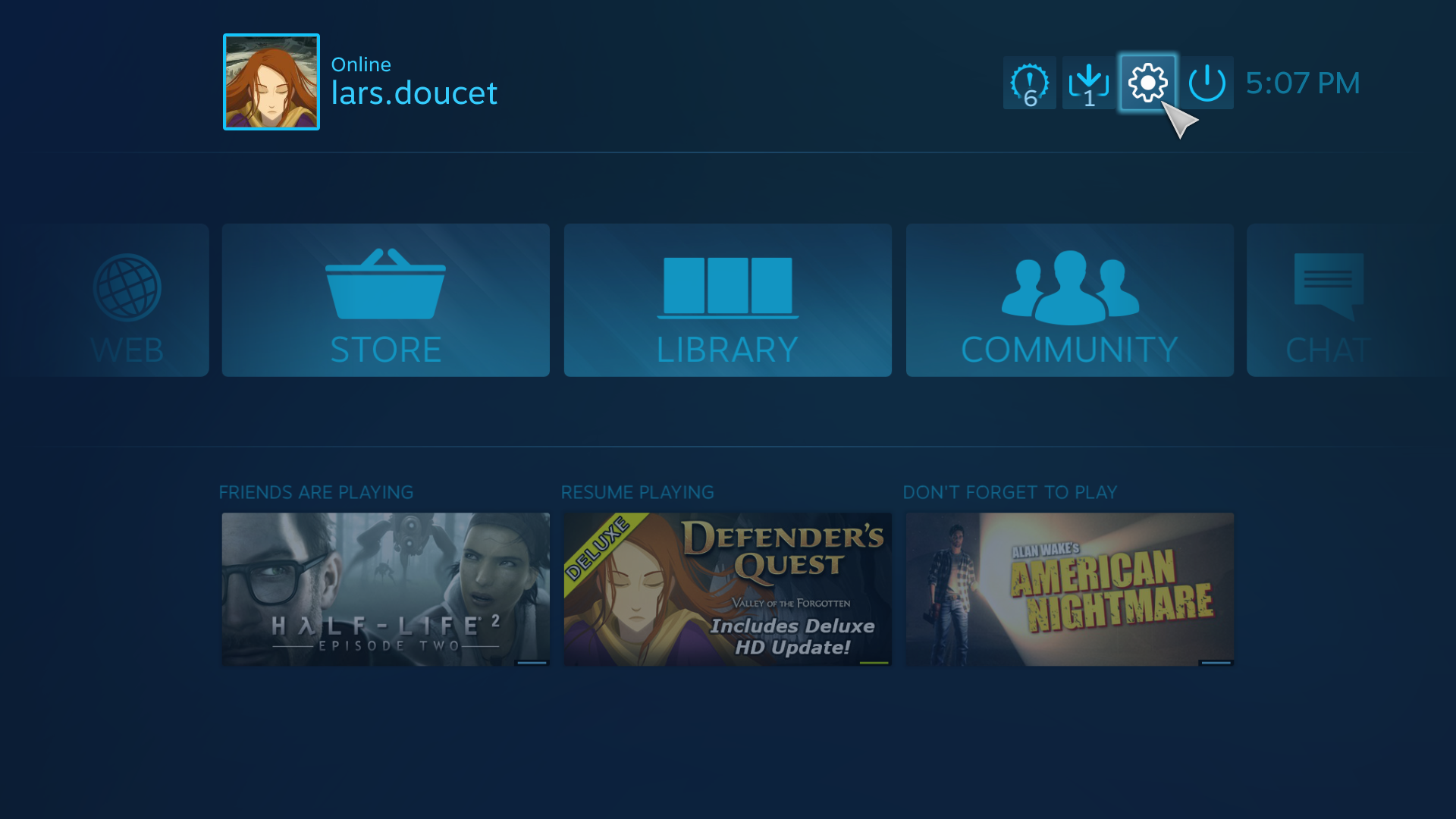
"Kontrolcü Ayarları"na tıklayın:

Eğer PlayStation 4, Xbox One, Xbox 360 ya da jenerik bir kontrolcü kullanıyorsanız ilgili yapılandırma desteği kutucuklarını seçtiğinizden emin olun:

Ayrıca, kontrolcü veya kontrolcülerinizin bağlı olduğundan da emin olun. Yapılandırıcıyla uyumlu olan ve tespit edilen bütün kontrolcüler bu ekranda gösterilir.
Şimdi size hem Geniş Ekran Modu'nda hem de masaüstü istemcisinde kontrolcünüzü bir oyun için nasıl yapılandırabileceğinizi anlatacağız.
4. Adım: Bir Oyun seçin (Masaüstü İstemcisi)
Kontrolcünüzle oynamak istediğiniz bir oyunu seçin ve ardından o oyuna Kütüphane'nizden sağ tıklayın.
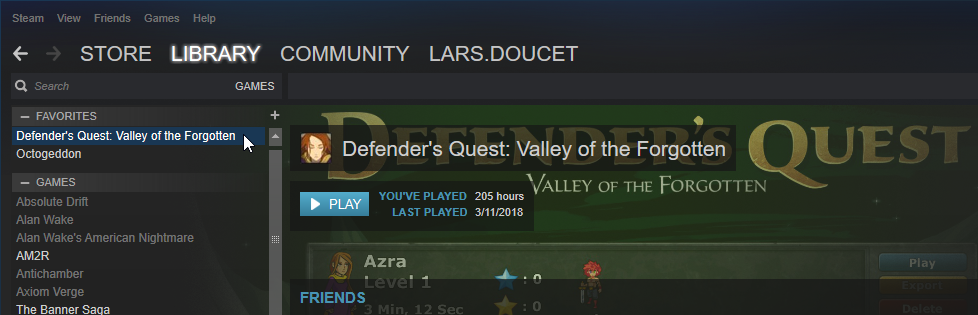
NOT: Bu örnekte kendi oyunumu seçeceğim çünkü oyundaki Steam Girdisi API'ı entegrasyonu üzerinde tam kontrole sahibim ve bunu bazı özellikleri anlatmak için kullanabilirim.
Bir içerik menüsü açılacak.
Kontrolcü takılı, değil mi?Kontrolcünüz takılı değilse "Steam Kontrolcüsü Yapılandırmasını Düzenle..." seçeneğini
görmeyeceksiniz. Bu yüzden cihazınızın takılı olduğundan emin olun:
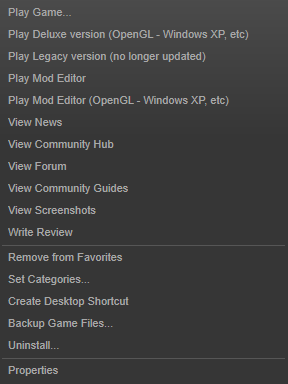
Cihazınız takılı ve doğru menü görünüyorsa "Steam Kontrolcüsü Yapılandırmasını Düzenle..." seçeneğini seçin.
Bu, yapılandırma ekranını açacak.
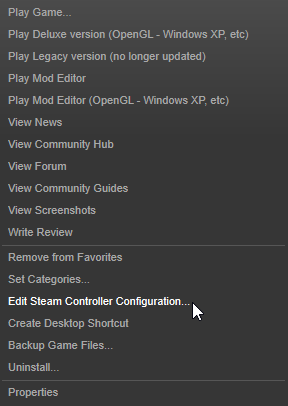
Eğer masaüstü istemcisini kullanıyorsanız, yapılandırma ekranı Geniş Ekran'dakiyle aynı olduğu için doğrudan 5. adıma atlayabilirsiniz.
4. Adım: Bir Oyun Seçin (Geniş Ekran Modu)
Şu an Geniş Ekran Modu'ndasınız. Öncelikle kontrolcünüzle oynamak istediğiniz bir oyunu seçin ve ardından o oyunun Geniş Ekran'daki menüsünü açın.
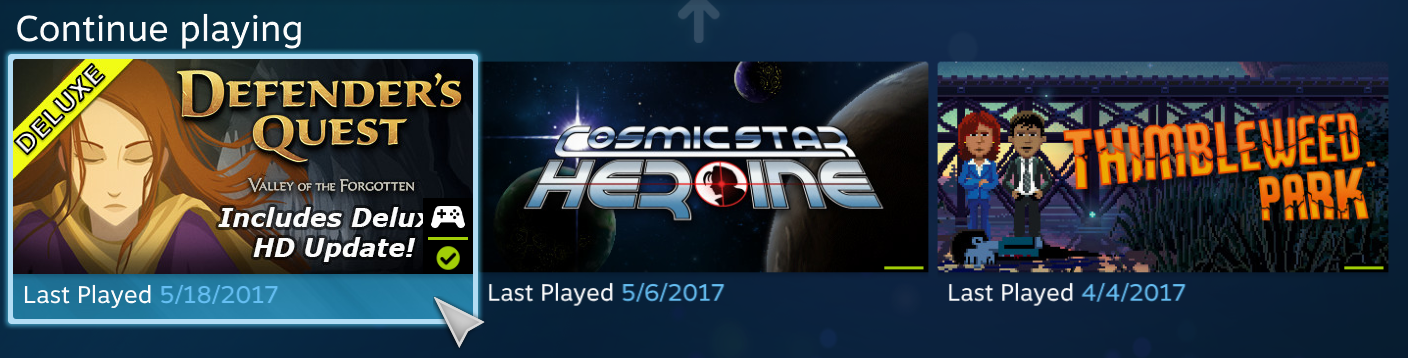
NOT: Bu örnekte kendi oyunumu seçeceğim çünkü oyundaki Steam Girdisi API'ı entegrasyonu üzerinde tam kontrole sahibim ve bunu bazı özellikleri anlatmak için kullanabilirim.
Oyunun menüsü açıldıktan sonra ekranın solunda oyun simgesinin altında yer alan "Oyun Ayarları"nı seçin:
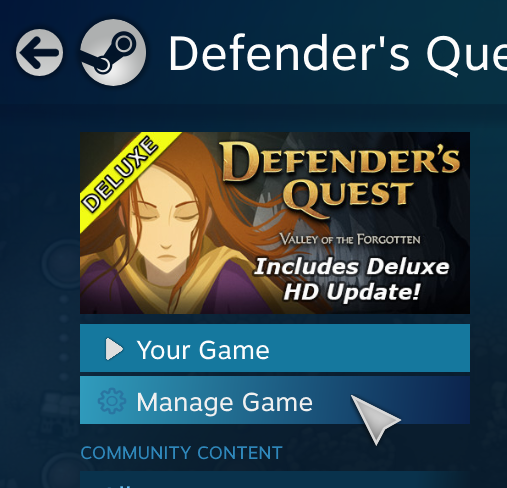 Kontrolcü takılı, değil mi?
Kontrolcü takılı, değil mi?Eğer kontrolcünüz takılı değilse şuna benzer bir menü göreceksiniz:
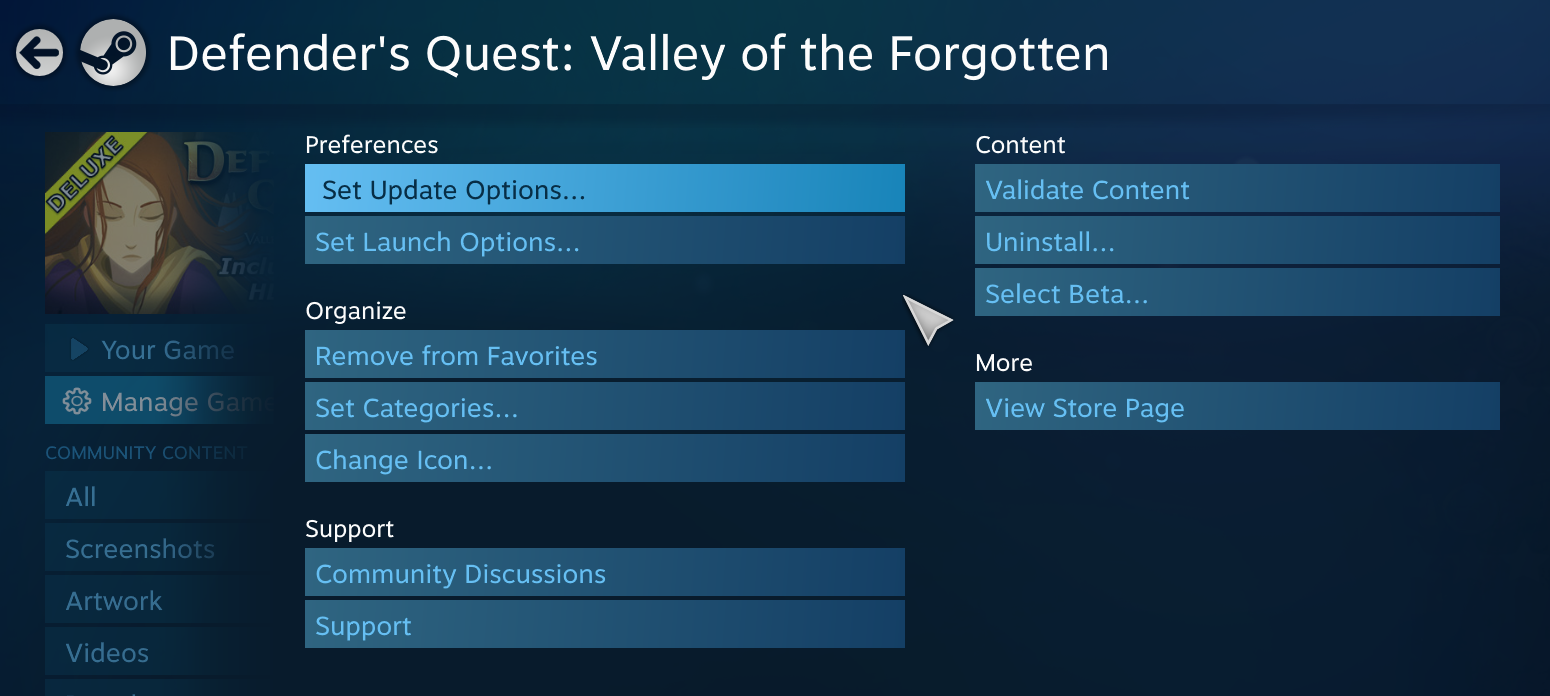
Kontrolcüyü taktıktan sonra da şöyle bir menü göreceksiniz:

Kontrolcü yapılandırma menüsünü açmak için "Kontrolcü Yapılandırması"nı seçin.
5. Adım: Kontrolcü Yapılandırması
Steam Girdisi yapılandırıcısı için yerel API desteğini entegre etmiş oyunlarda şunu görürsünüz:
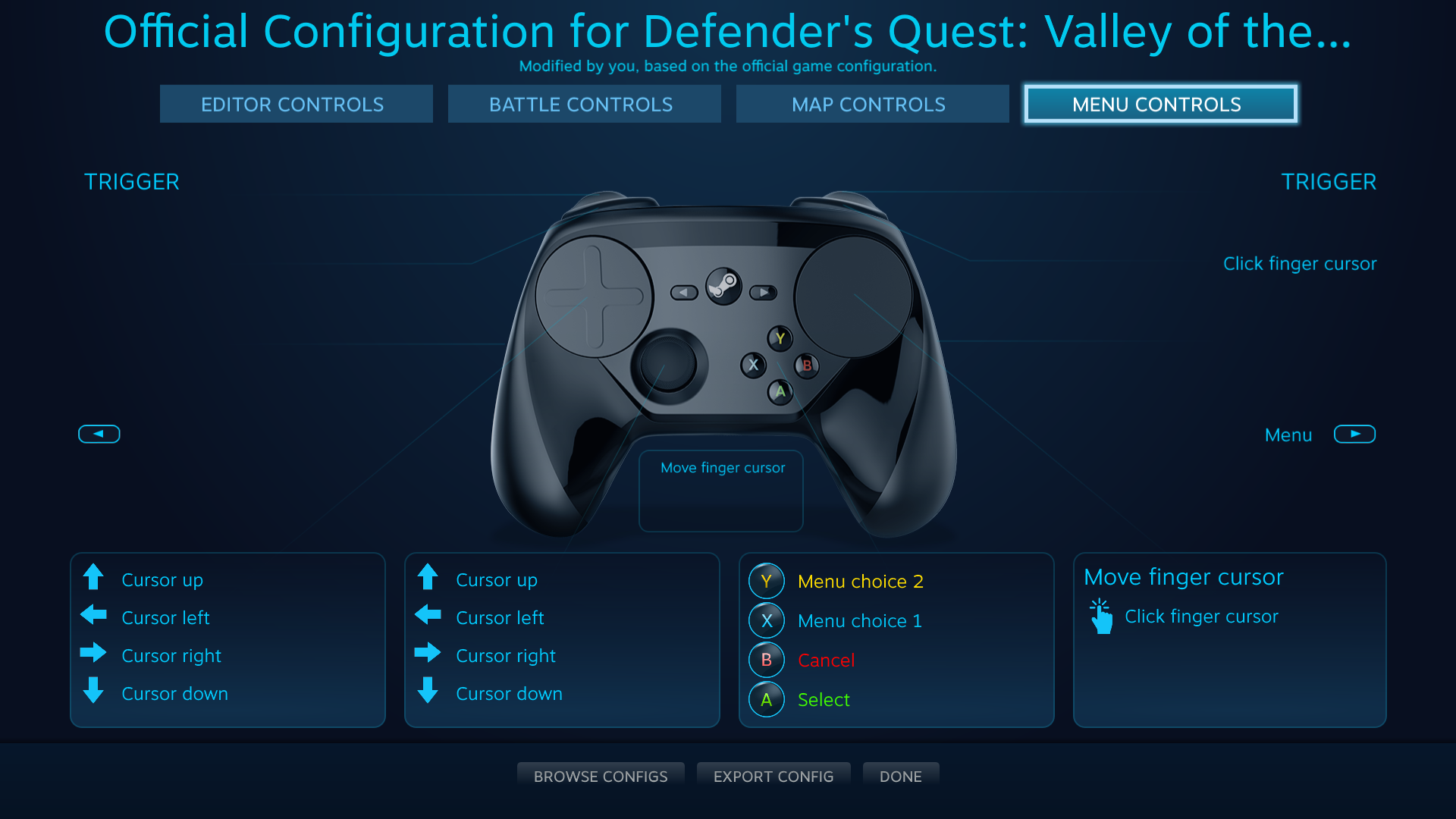
Burada göreceğiniz birçok şeyin bu oyuna özgü olduğunu ve diğer oyunlarda farklılık gösterebileceğini lütfen unutmayın.
Üstteki dört buton (Editor Controls, Battle Controls, Map Controls veMenu Controls)
eylem setleridir. Oyun içi menüyü çıkardığınız zaman oyun, "Menu Controls" eylem setini etkinleştirmek için API aracılığıyla bir sinyal gönderir. Oyuncu genel üst görünüme geçtiği zaman oyun "Map Controls"e geçer, savaş başladığında ise "Battle Controls"a geçer. Bunların hepsi otomatik bir biçimde kullanıcının bir şey yapmasına gerek olmadan gerçekleşir.
Her eylem seti için olan eylem atamaları da birbirinden bağımsızdır; yani örnek vermek gerekirse "Menu Controls" kısmında İptal/Seç için A ve B'yi değiştirdiğiniz zaman bu, "Battle Controls" kısmında herhangi bir değişikliğe neden olmaz.
Atamaları değiştirmek için kontrolcü bölgelerinden birine tıklayın. Öndeki butonları seçtikten sonra karşınıza çıkacak şey şu:
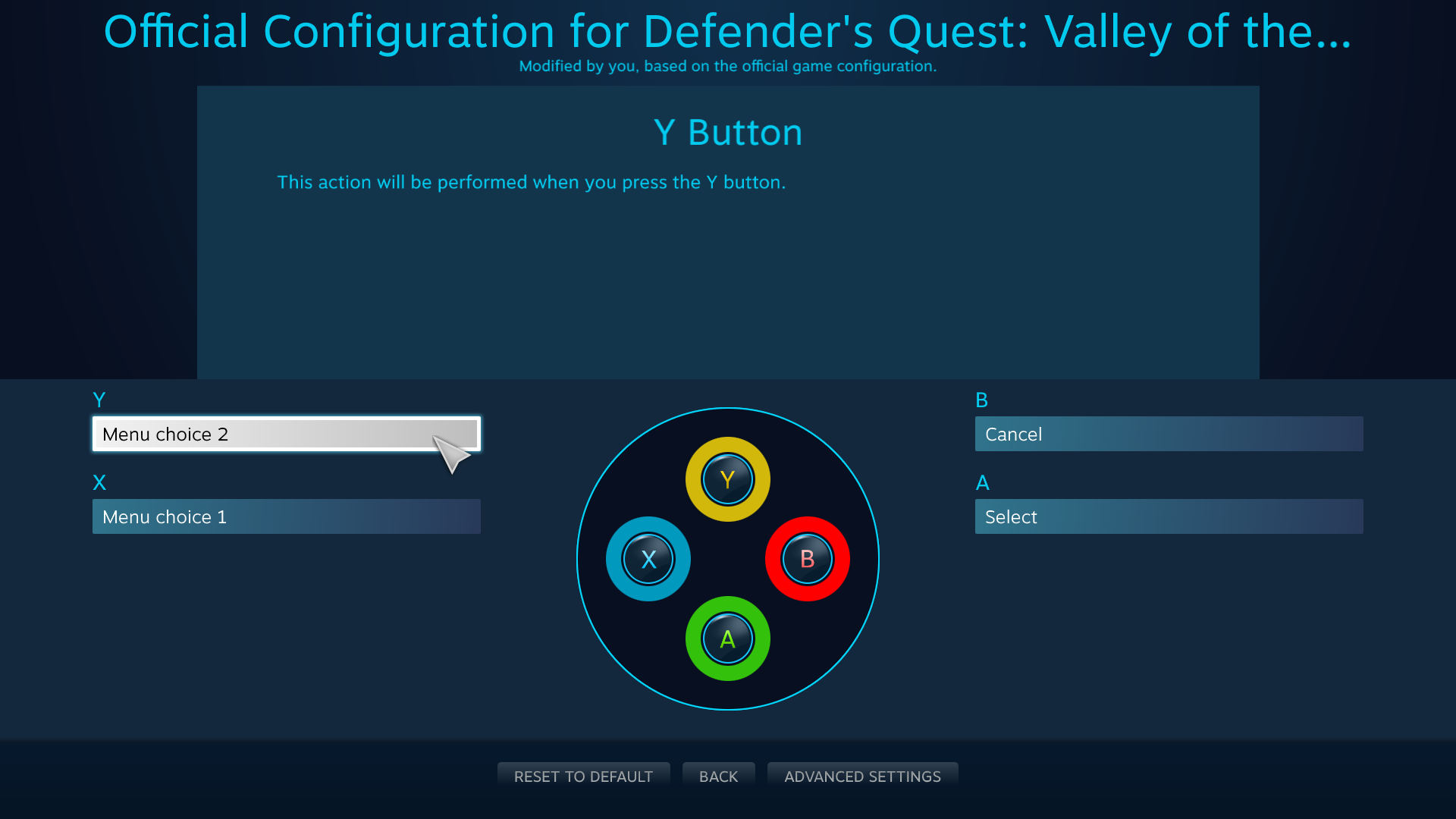
Buradaki açılır girdi menülerinden istediğiniz butonlar için farklı eylemler seçebilirsiniz:
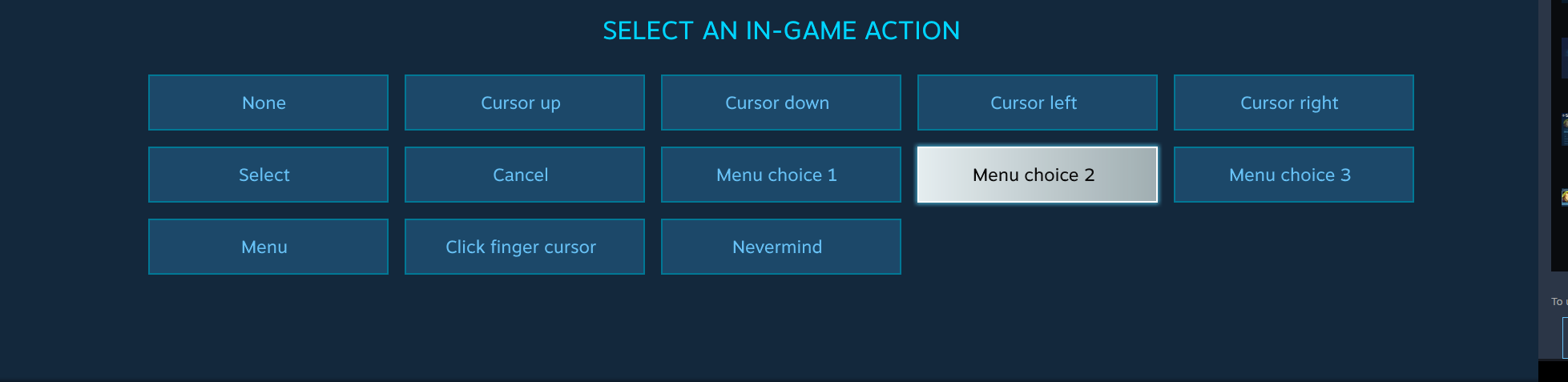
Bu oyundaki bütün oyun içi eylemlerin yerel olduğunu ve geliştirici tarafından belirlenmiş olduğunu lütfen unutmayın. Hangi eylemlerin hangi girdilere atanacağını değiştirmek için girdiyi seçin ve ardından çıkacak listeden bir eylem seçin.
Artık geriye kalan yapmanız gereken tek şey oyununuzu oynamak!
PlayStation 4 Kontrolcüleri ve Atama Araçları
Eğer DS4Window ya da InputMapper gibi harici atama araçlarını kullanıyorsanız Steam Girdisi PS4 kontrolcünüzü doğrudan kullanmaya teşebbüs etmez, bunun yerine atama aracı tarafından oluşturulmuş emüle edilen Xbox 360 kontrolcüsünü kullanır. Eğer PS4 kontrolcüsünü harici bir atama aracıyla kullanıyorsanız ve Steam'in PS4 kontrolcüsü yerine Xbox 360 kontrolcüsü tespit ettiğini görüyorsanız, işte sebebi bu.
Eğer bu duruma düşerseniz Steam size bir uyarı gösterir:

Eski Mod Tuş Atamaları
Eğer oyunun yerel Steam Girdisi desteği yoksa ne olacak? Eski moda bir bakalım.
Yerel Steam Girdisi API desteğini entegre etmemiş bir oyun olan
Cosmic Star Heroine adlı RYO oyunundan gidelim. Bu oyunda, Defender's Quest'in aksine karmaşık kontroller yer almıyor.
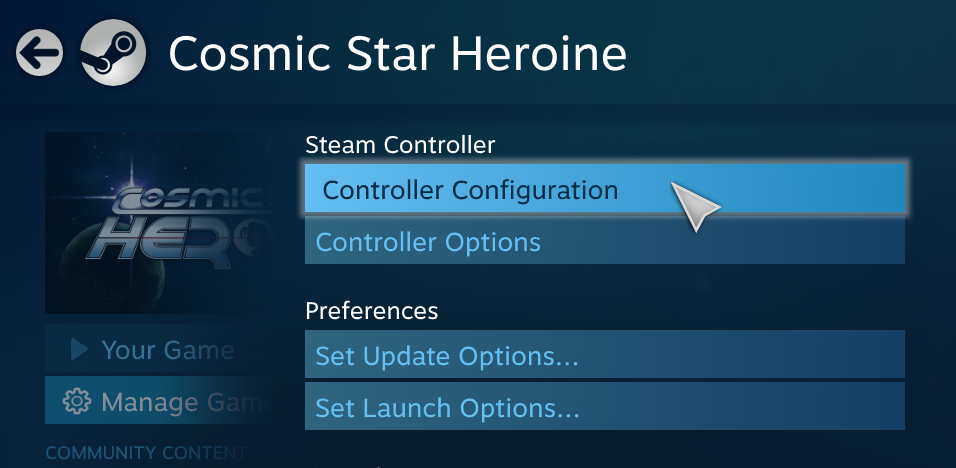
Birkaç farklı şablondan seçilen varsayılan eski yapılandırma sayfası bizi karşılıyor:
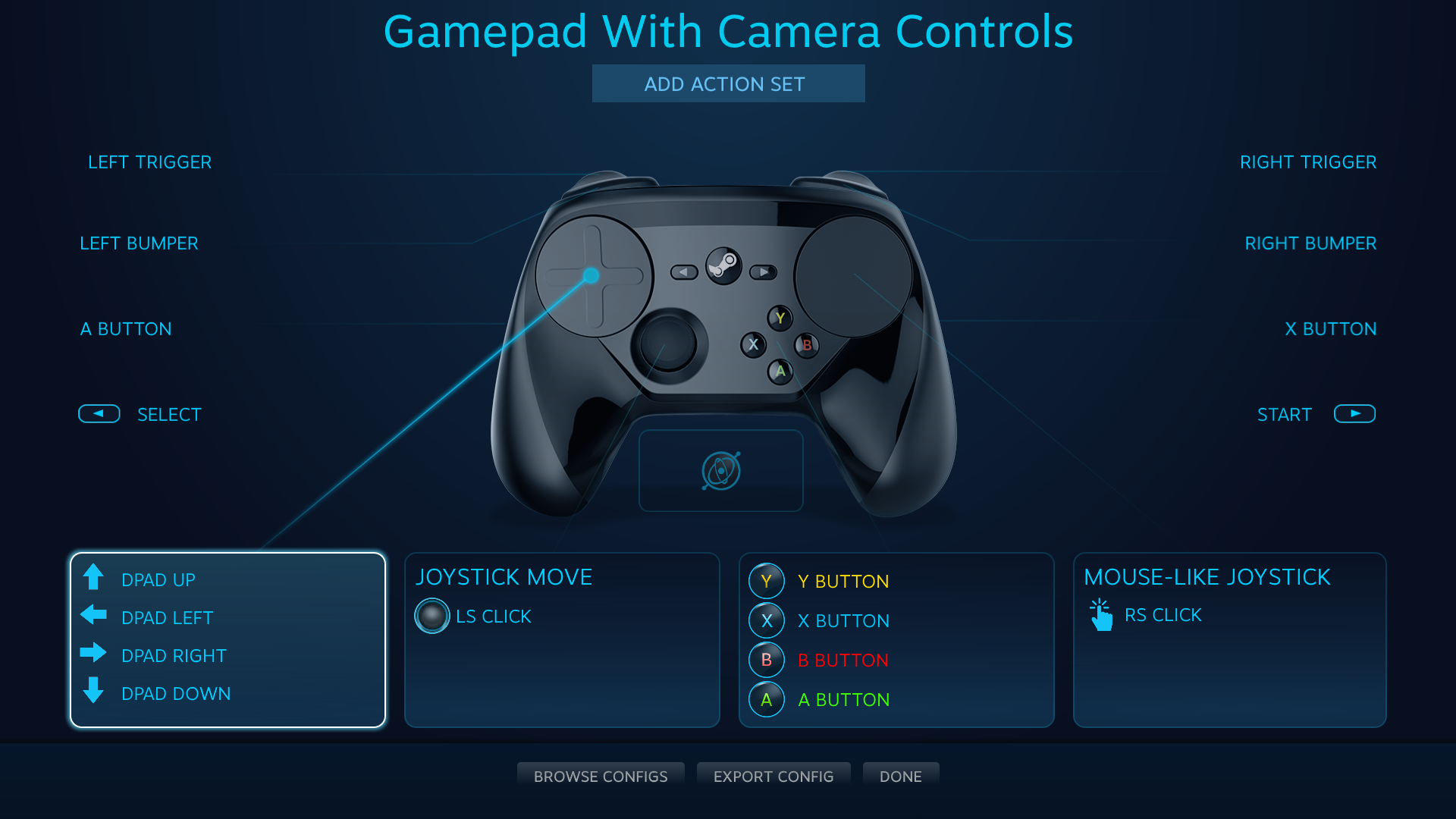
Burada fiziksel girdiler oyun içi yerel eylemlere atamak yerine diğer fiziksel girdilere atanmakta. Ön yüz butonları, üst butonlar, analog tetikler, START ve BACK butonları ve de sol analog çubuk XInput karşılıklarına atanmış durumda. XInput DPAD butonları her bir yöne atanarak sol dokunmatik yüzeyin girdi kaynak modu "DPAD" olarak belirlenmiş. Sağ çubuk tıklaması sağ dokunmatik yüzeyin tıklama eylemine atanarak sağ dokunmatik yüzeyin girdi kaynak modu "Fare Analog Çubuğu" olarak belirlenmiş.
Diyelim ki "Y" butonunu farklı bir şeye atamak istiyorsunuz. Önce ön buton kısmına tıklayın:
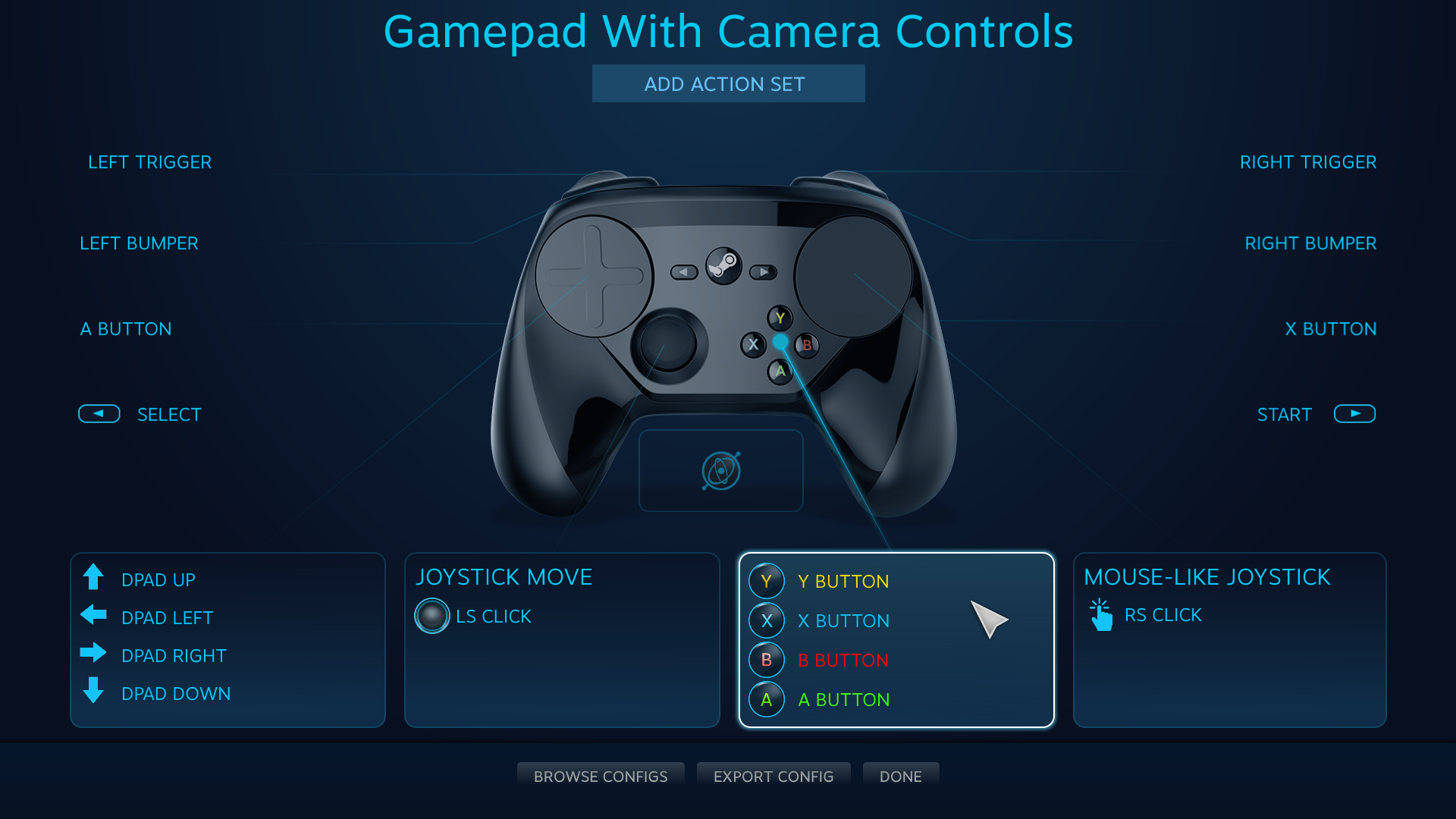
Ardından düzenlemek istediğiniz alt girdiye tıklayın. Bu örneğimizde "Y" butonunu kullanıyoruz:
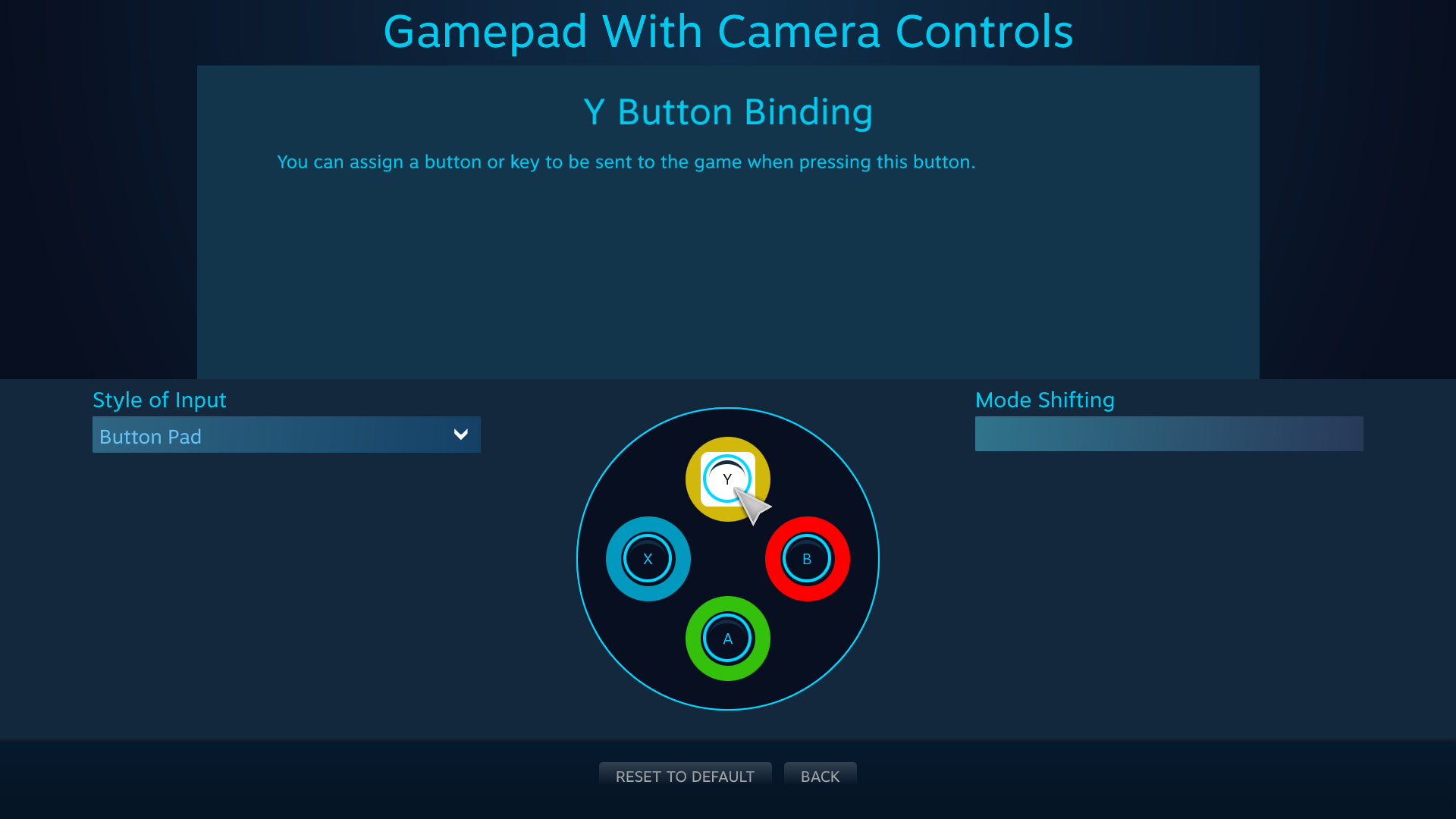
Burada eski girdi atamaları menüsünü göreceksiniz. Bu atamaya bir ad verebilir ve aynı zamanda bunu atamak için kullanılabilir donanım girdilerinden birini de seçebilirsiniz.
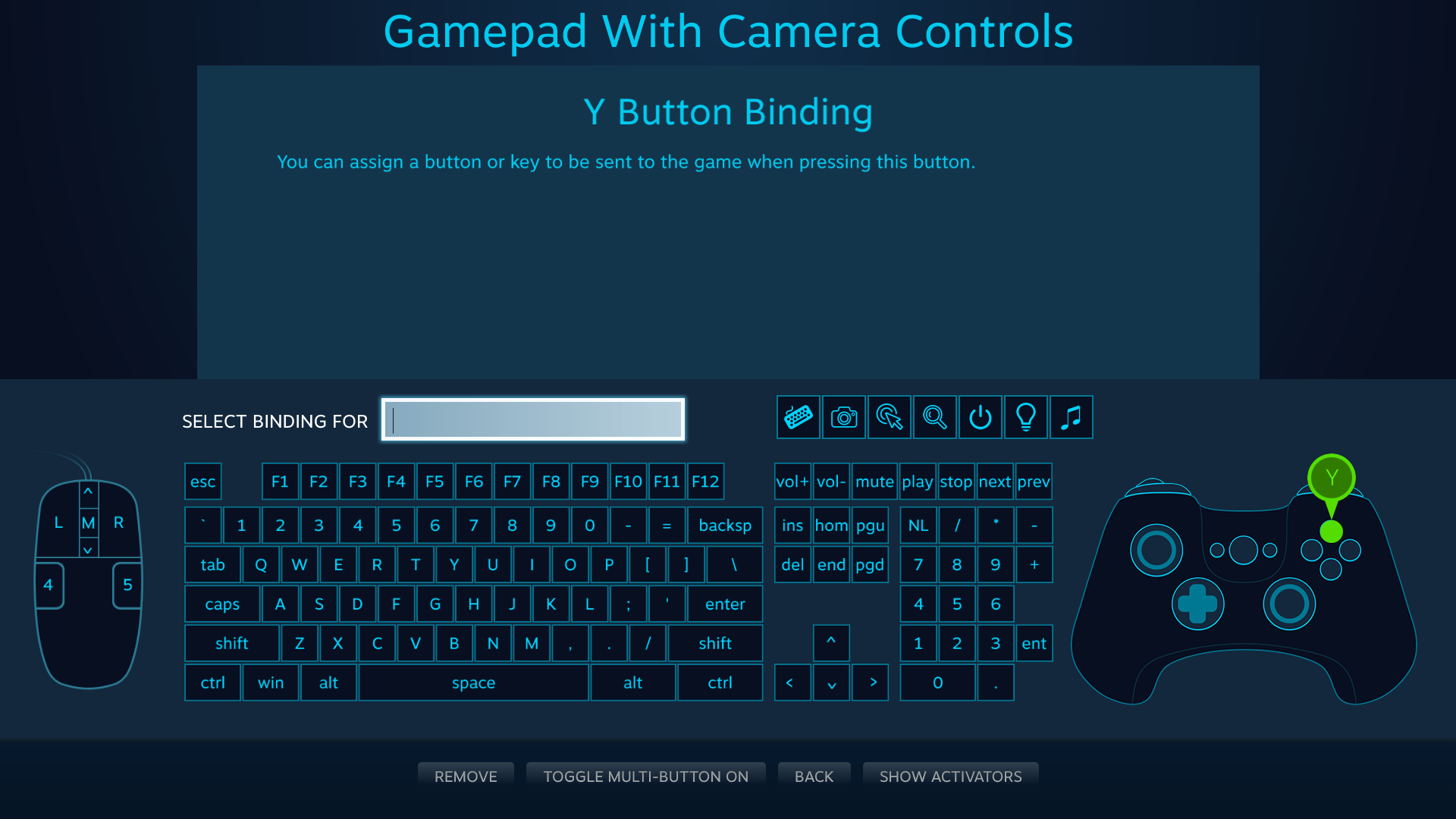
Klavye tuşlarına, fare butonlarına hatta oyun kumandası butonlarına (emüle edilen oyun kumandası girdileri oyun tarafından XInput etkinliği olarak görünecektir) atama yapabilirsiniz. Ayrıca isterseniz tek bir girdiyi birden fazla butona atayabilir (Çoklu Giriş Butonunu Aç/Kapat) ve girdi için özel koşullar belirleyebilirsiniz (Etkinleştiricileri Göster) ancak bu konudan daha sonra bahsedeceğiz.
İlave Okuma
Bu doküman size Steam Girdisi yapılandırıcısı ile ilgili detaylara dair az da olsa bir fikir edinmenize yardımcı olmuştur. Eğer daha fazlasını öğrenmek istiyorsanız şunları okuyabilirsiniz:
 Belgeler
Kaynaklar
Haberler ve Güncellemeler
Destek
Belgeler
Kaynaklar
Haberler ve Güncellemeler
Destek