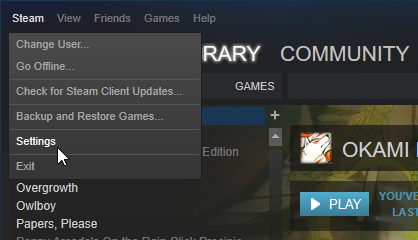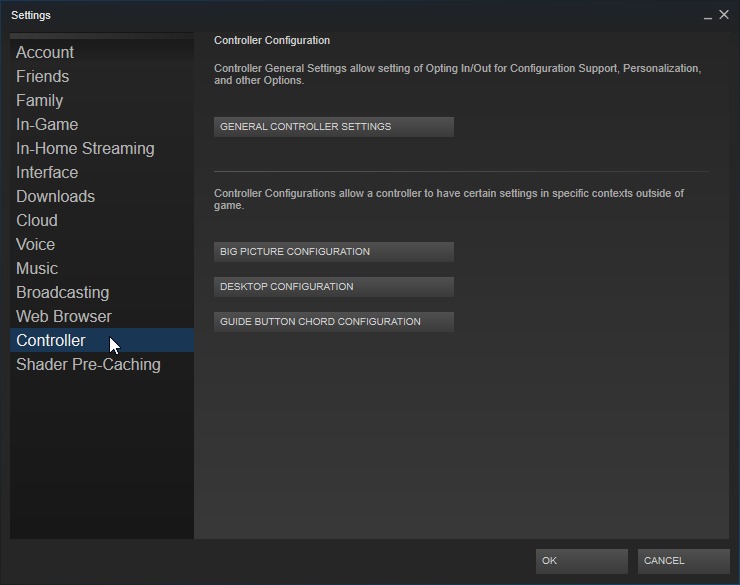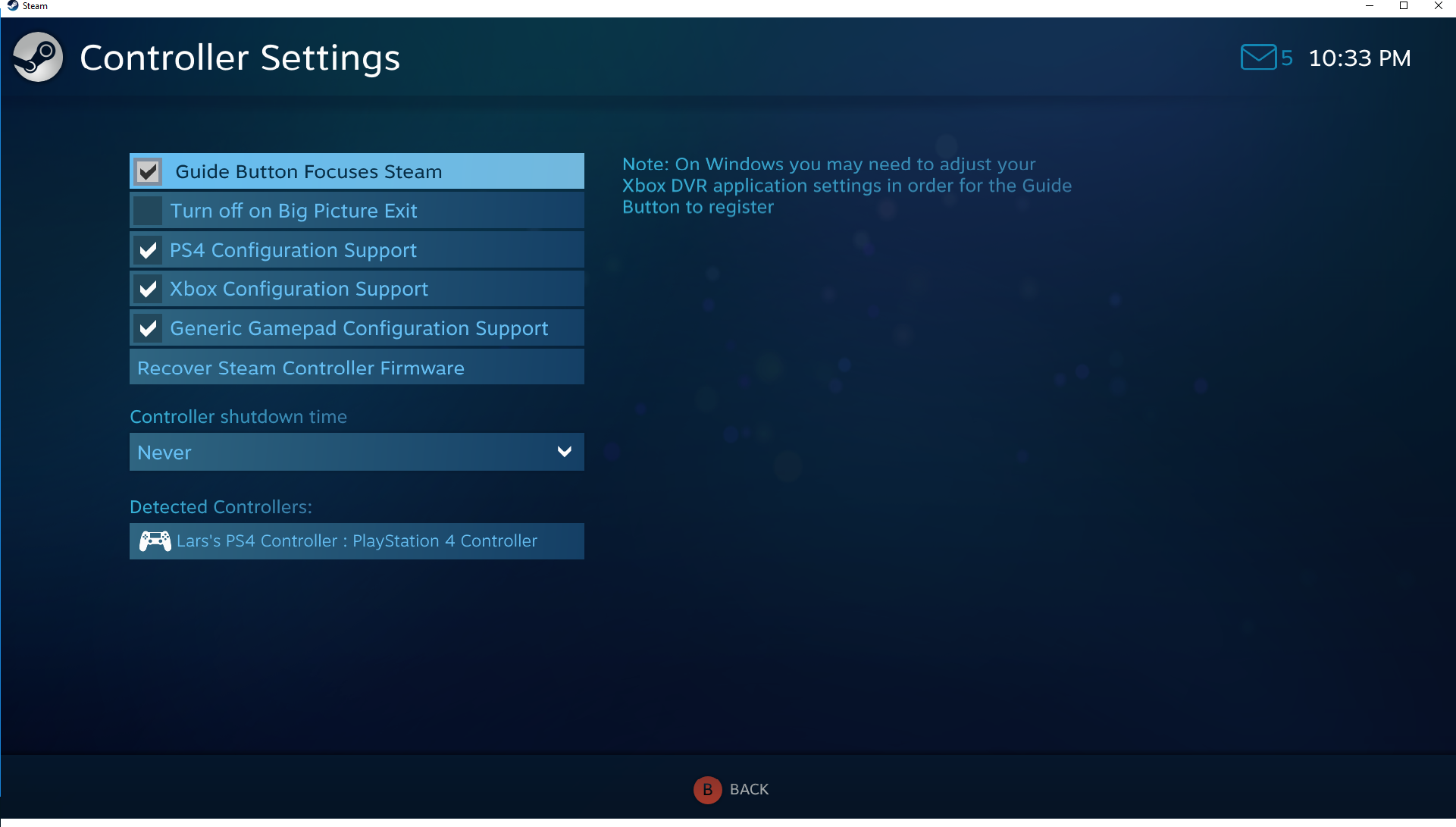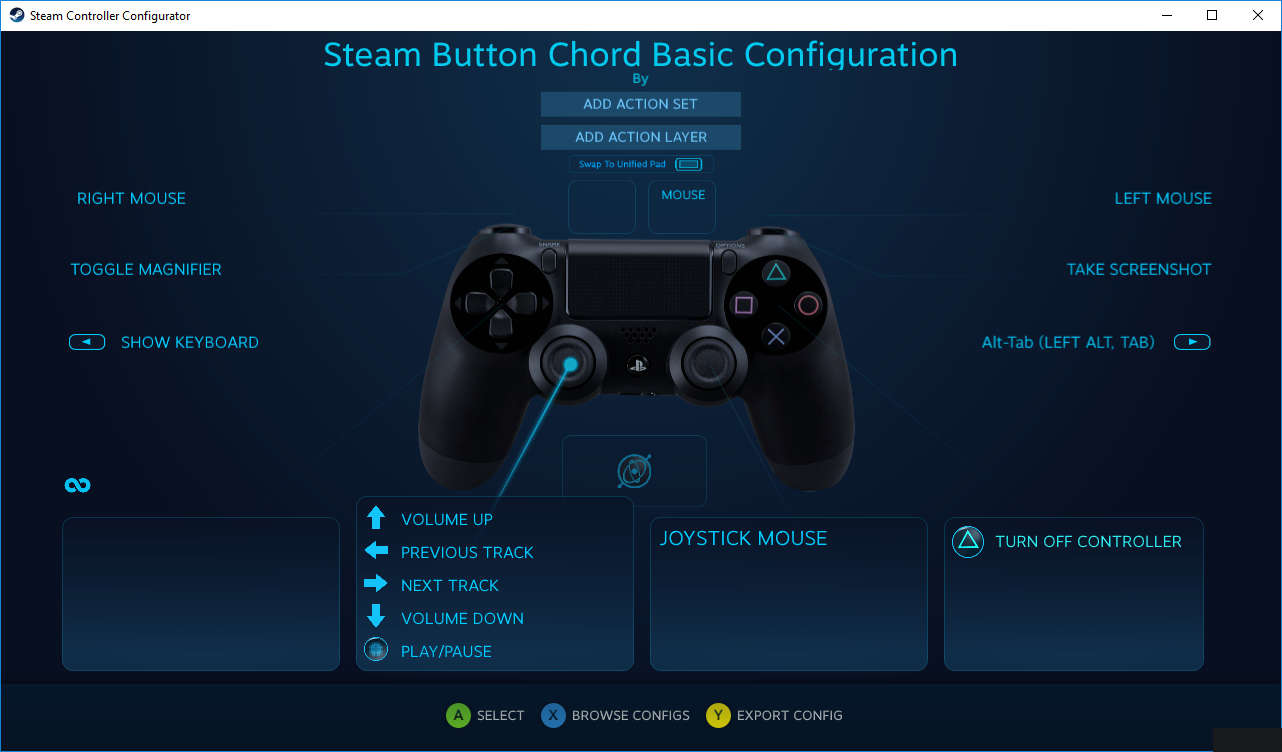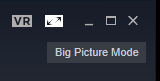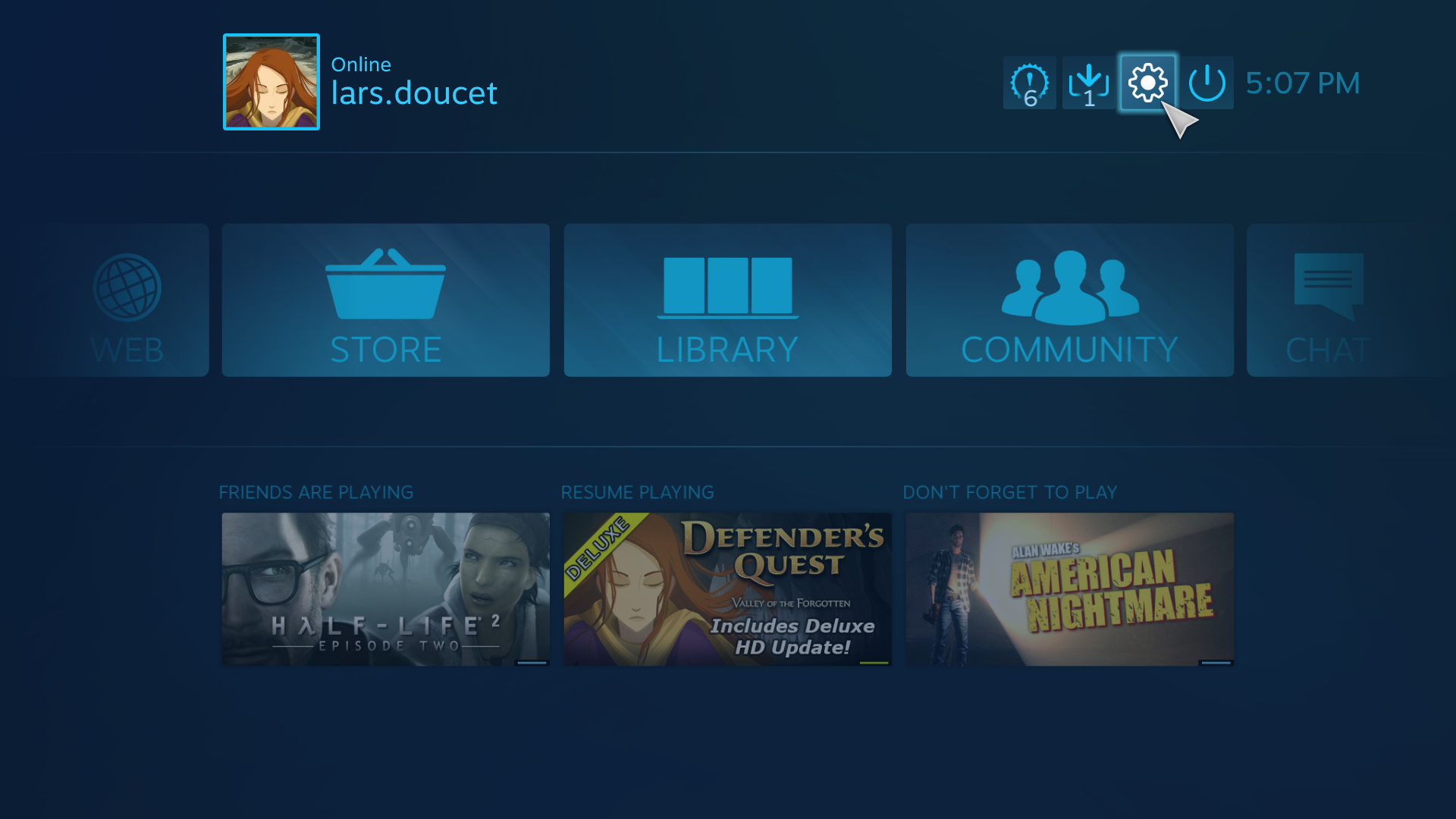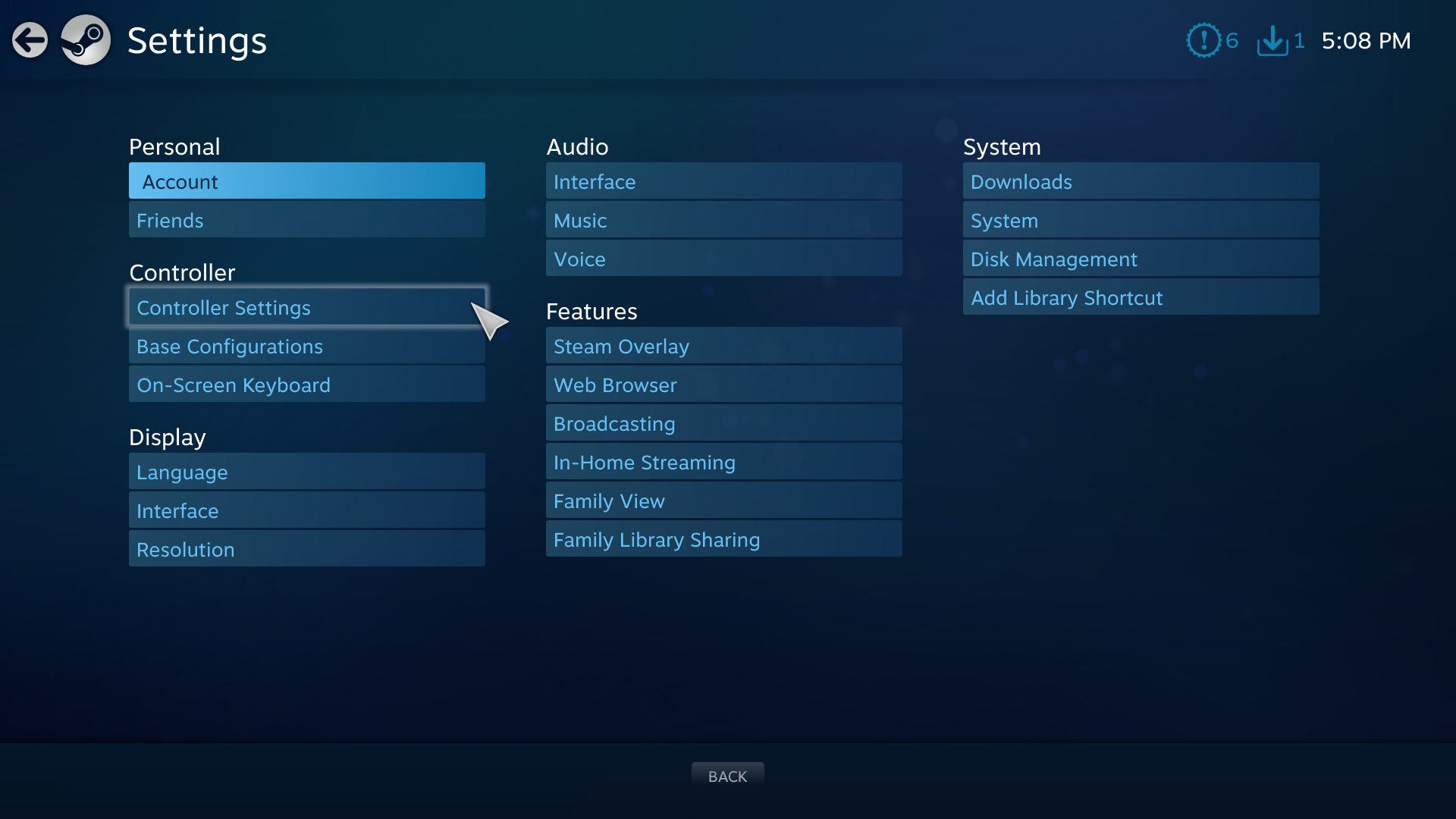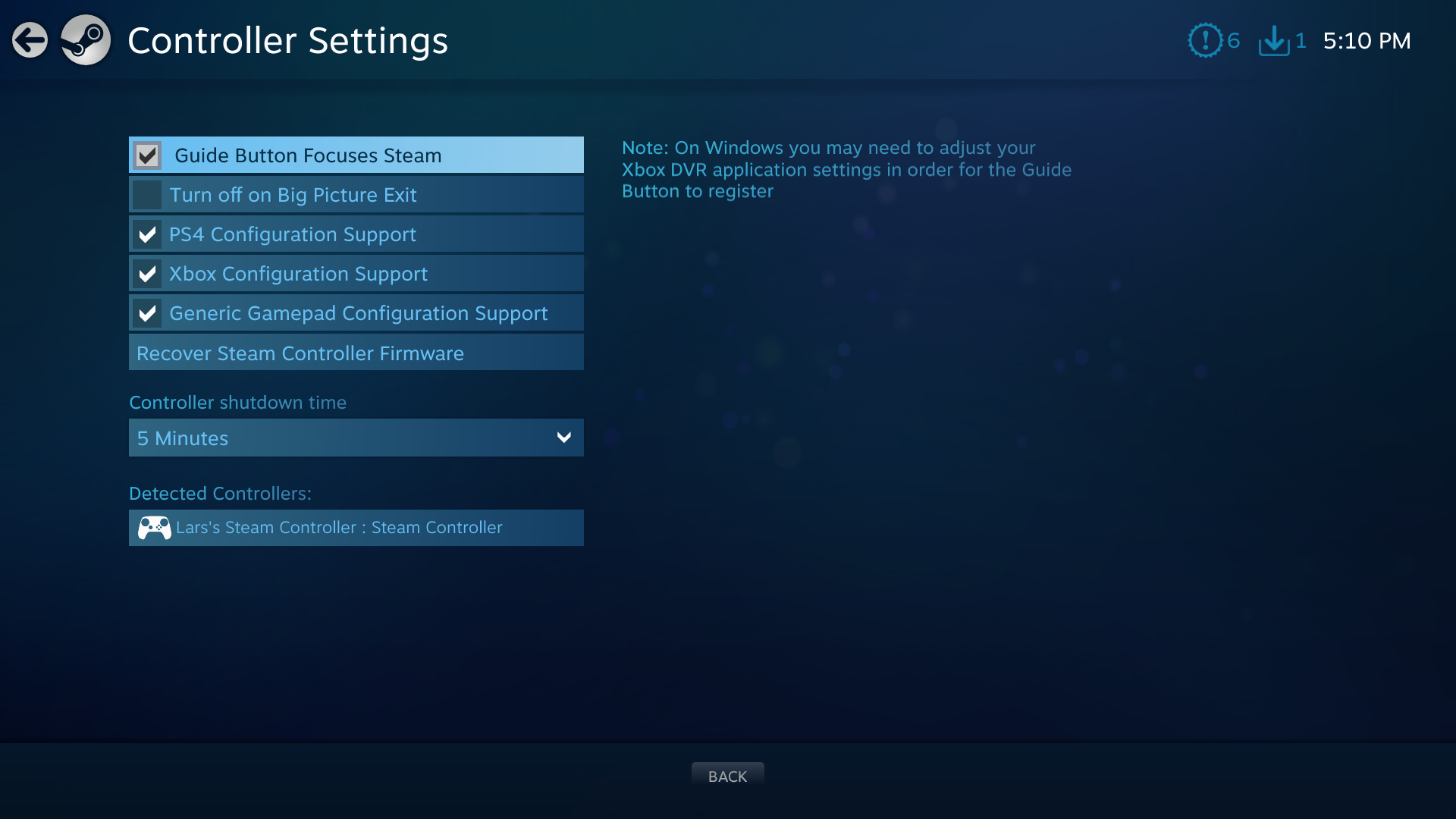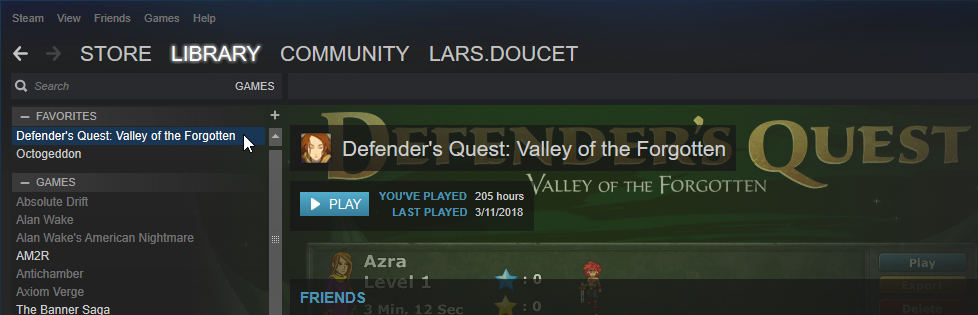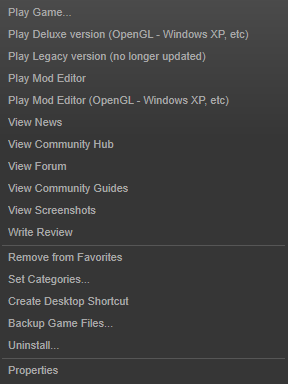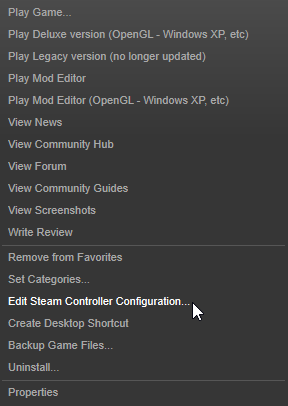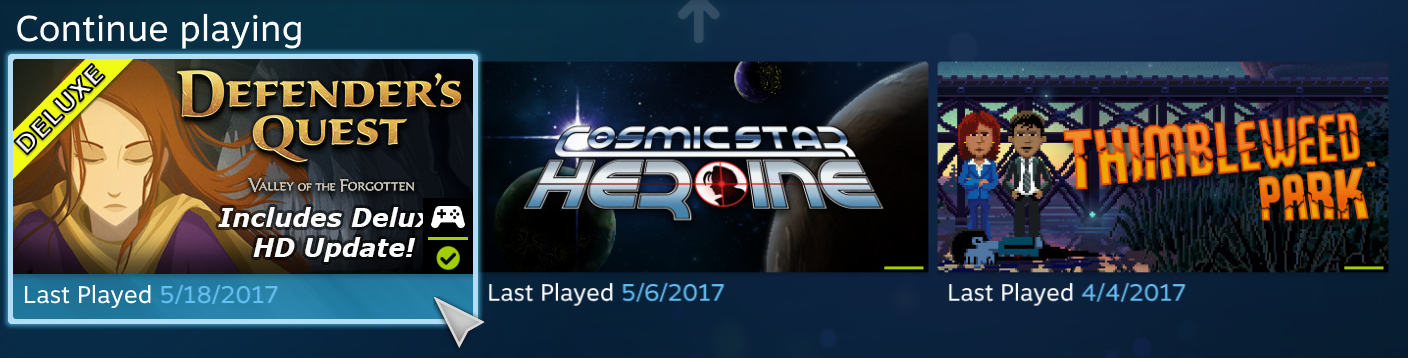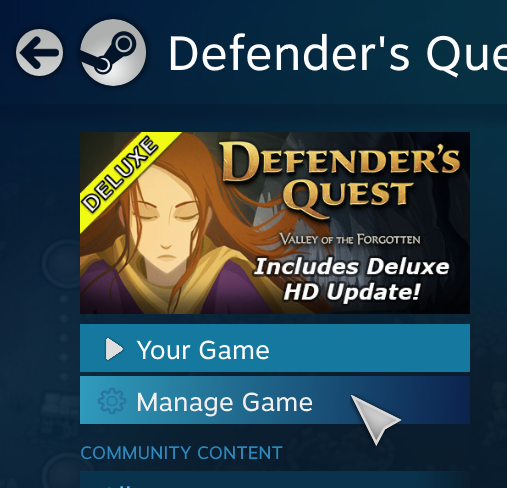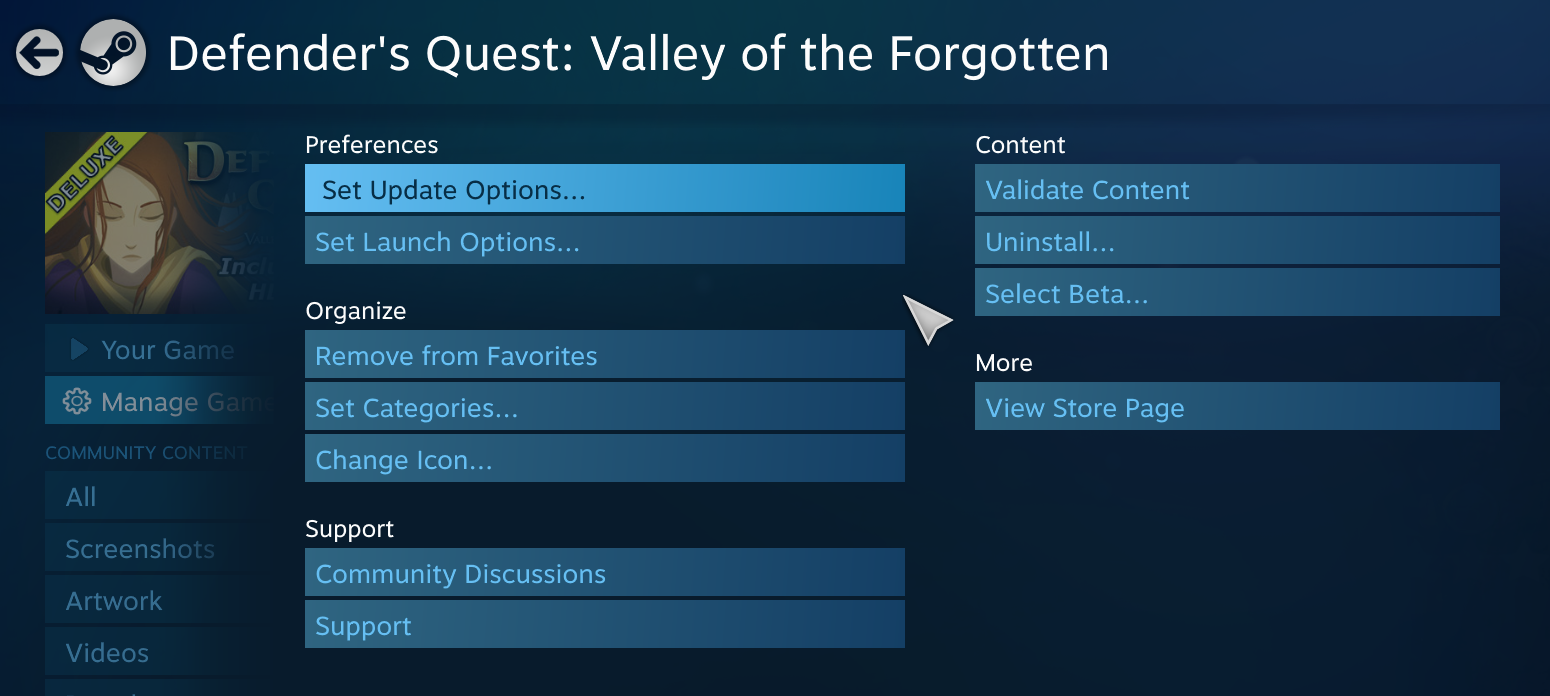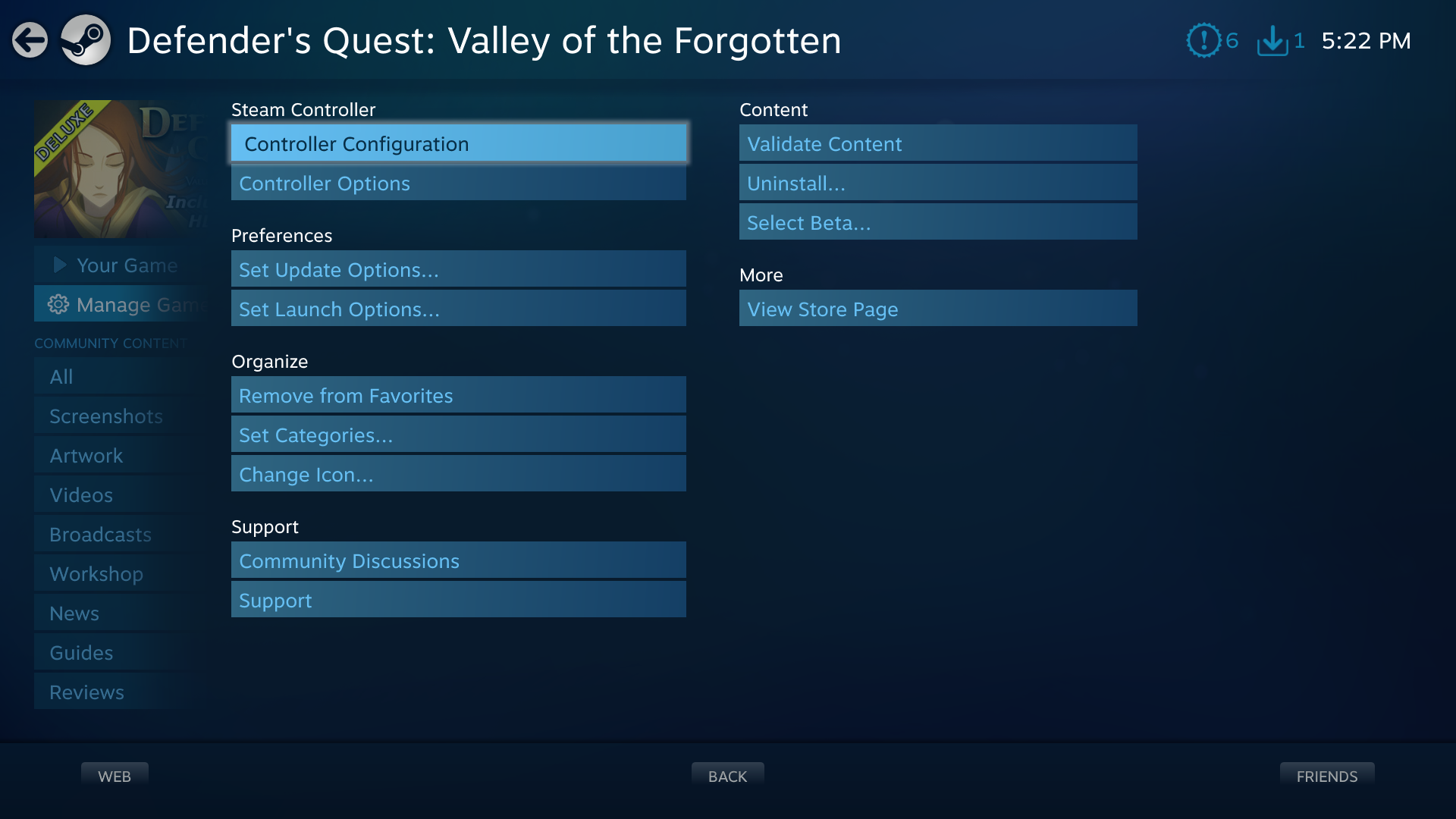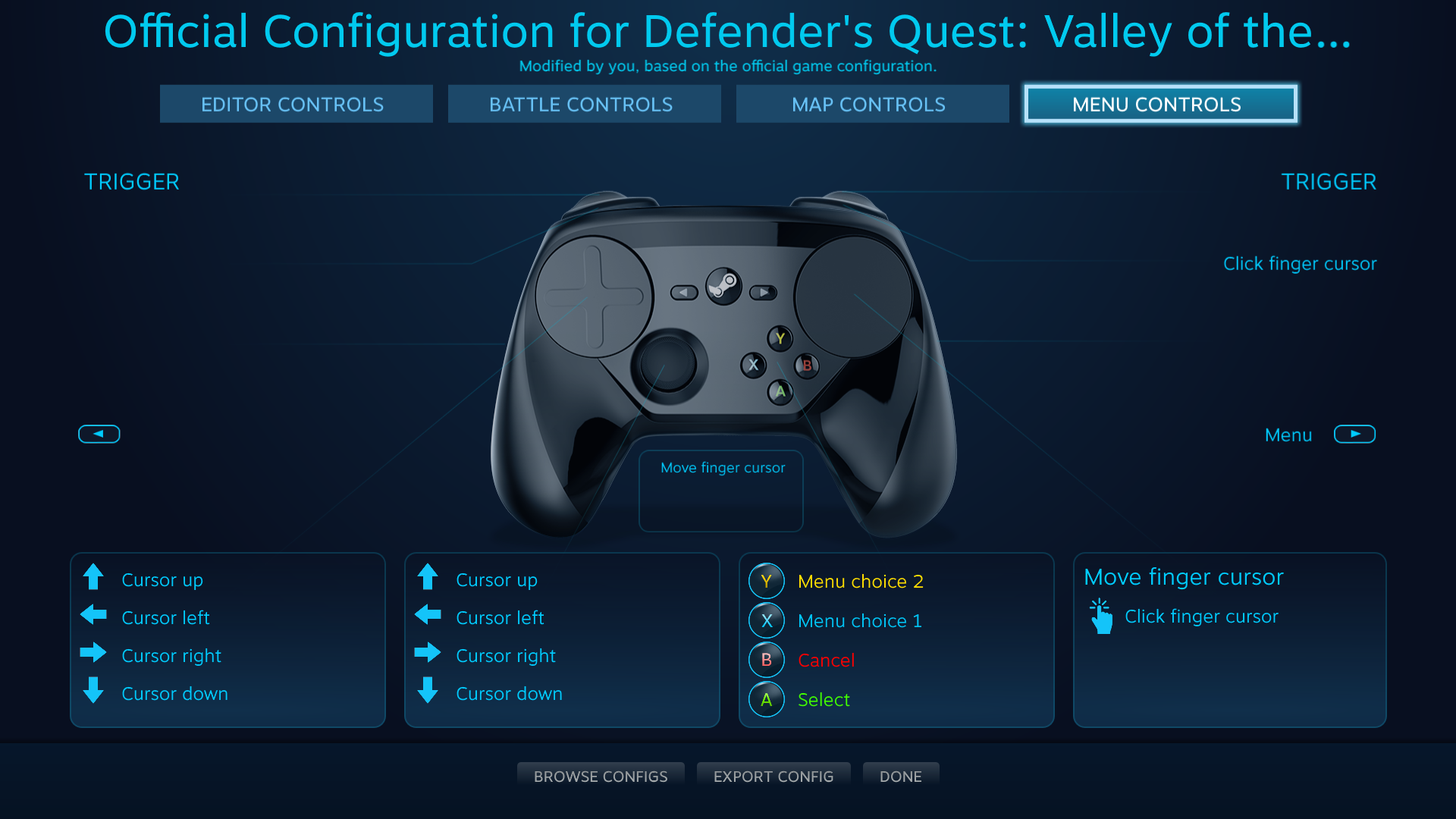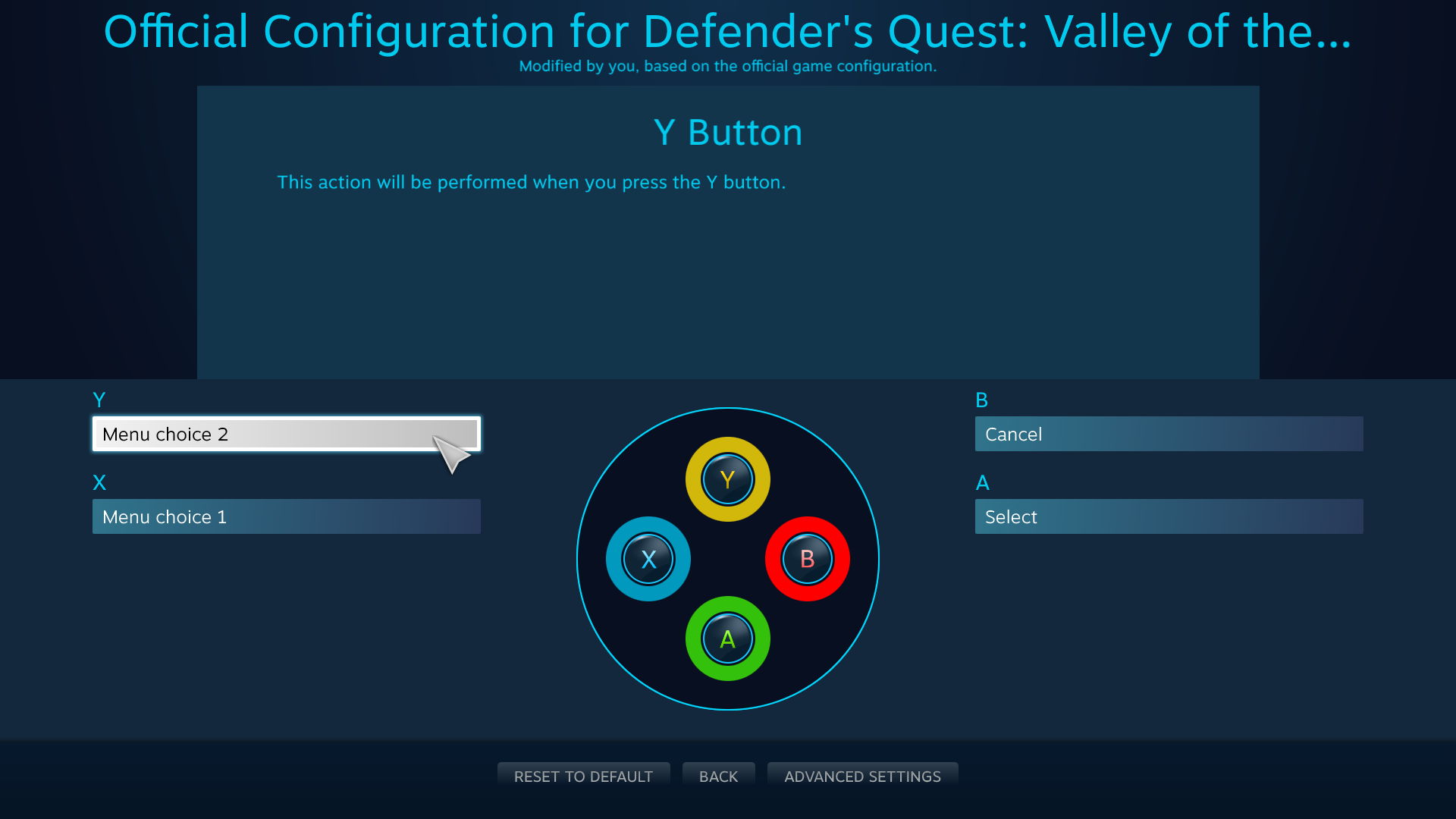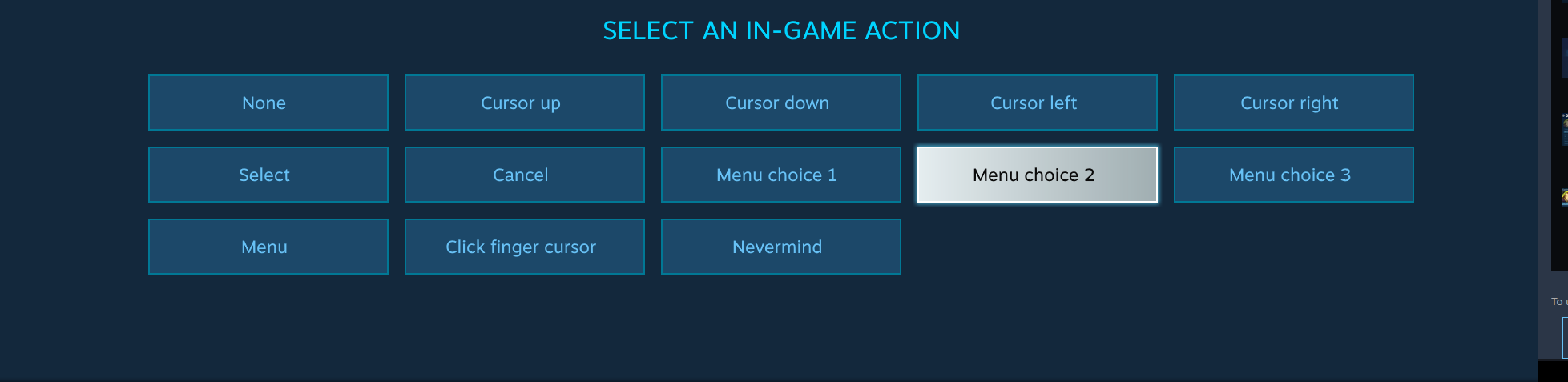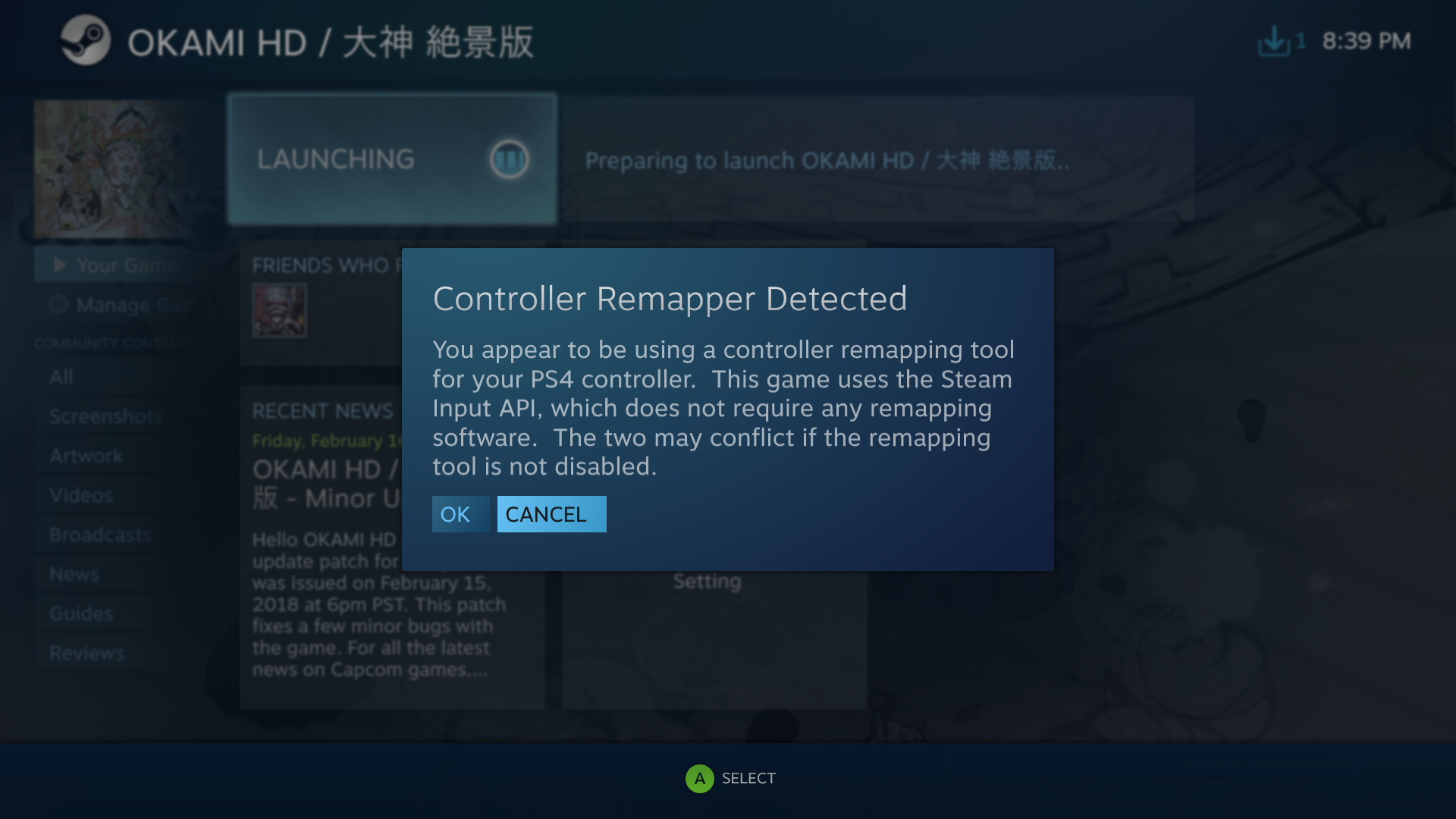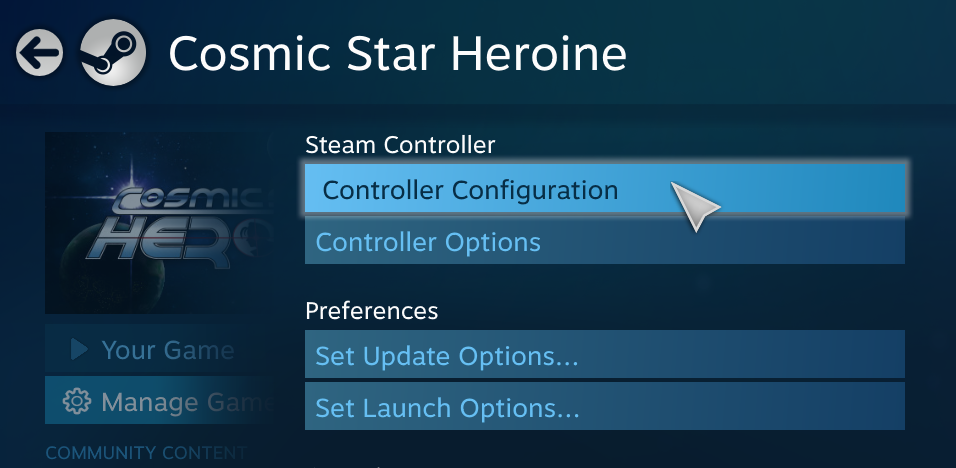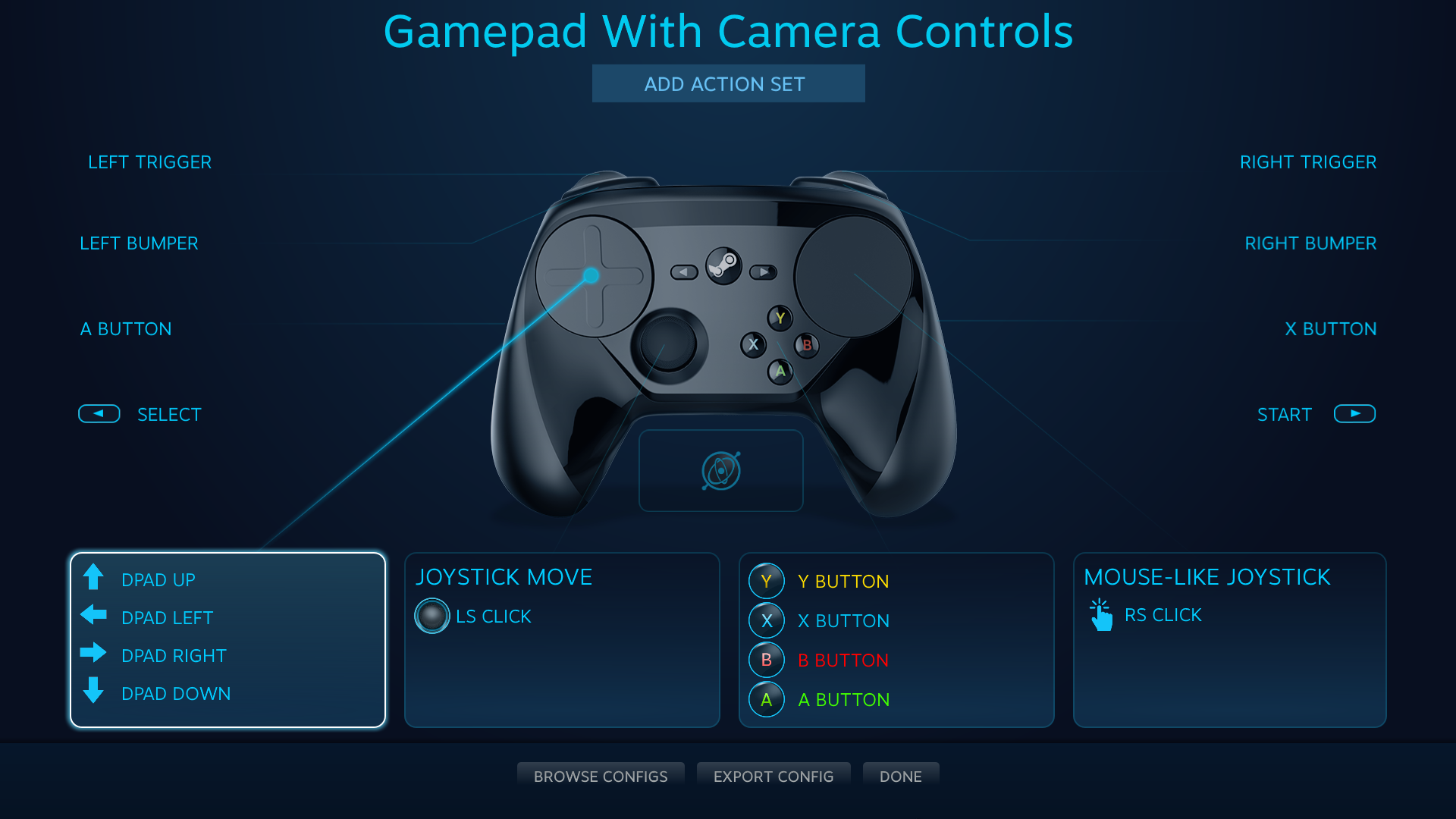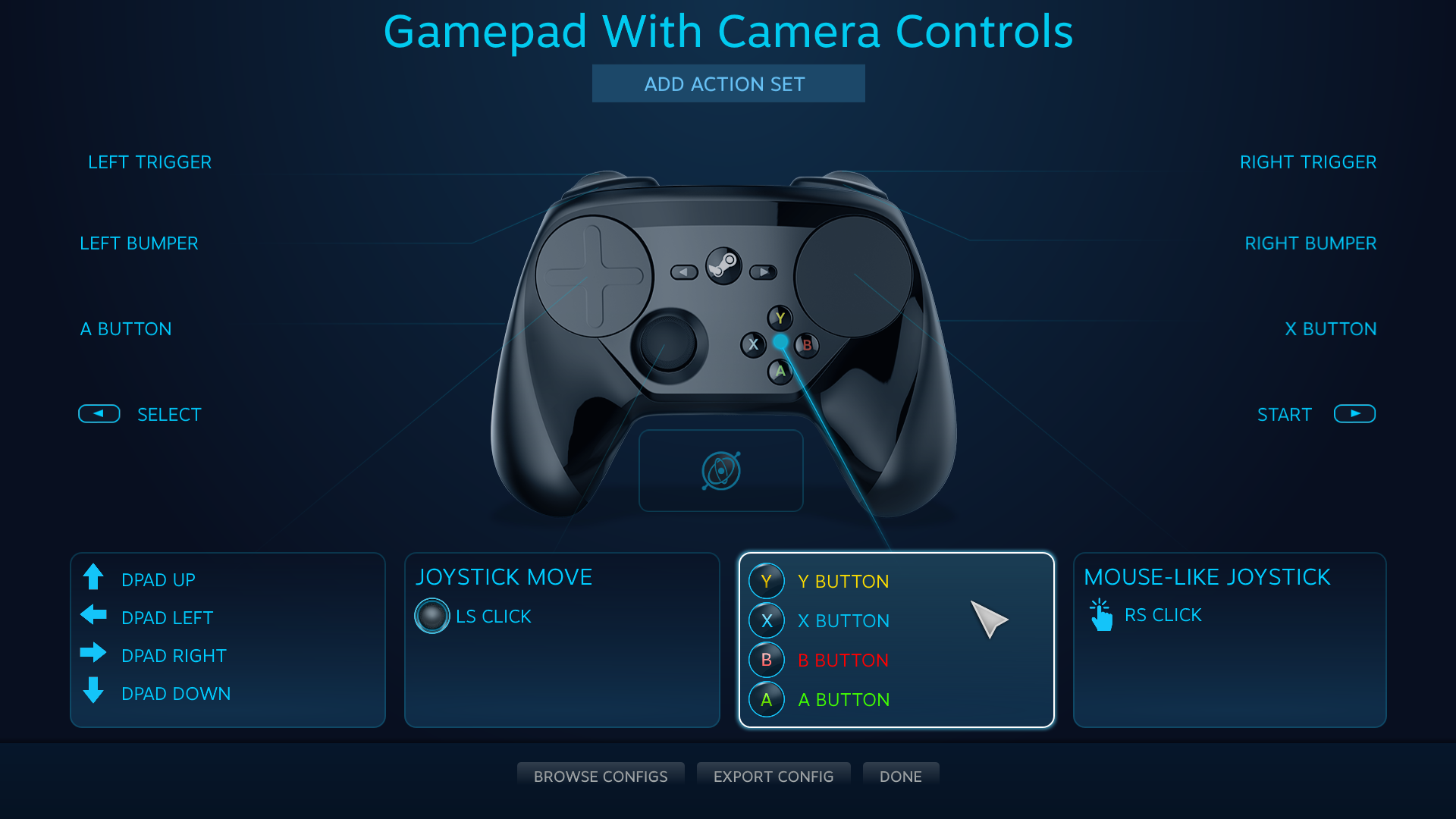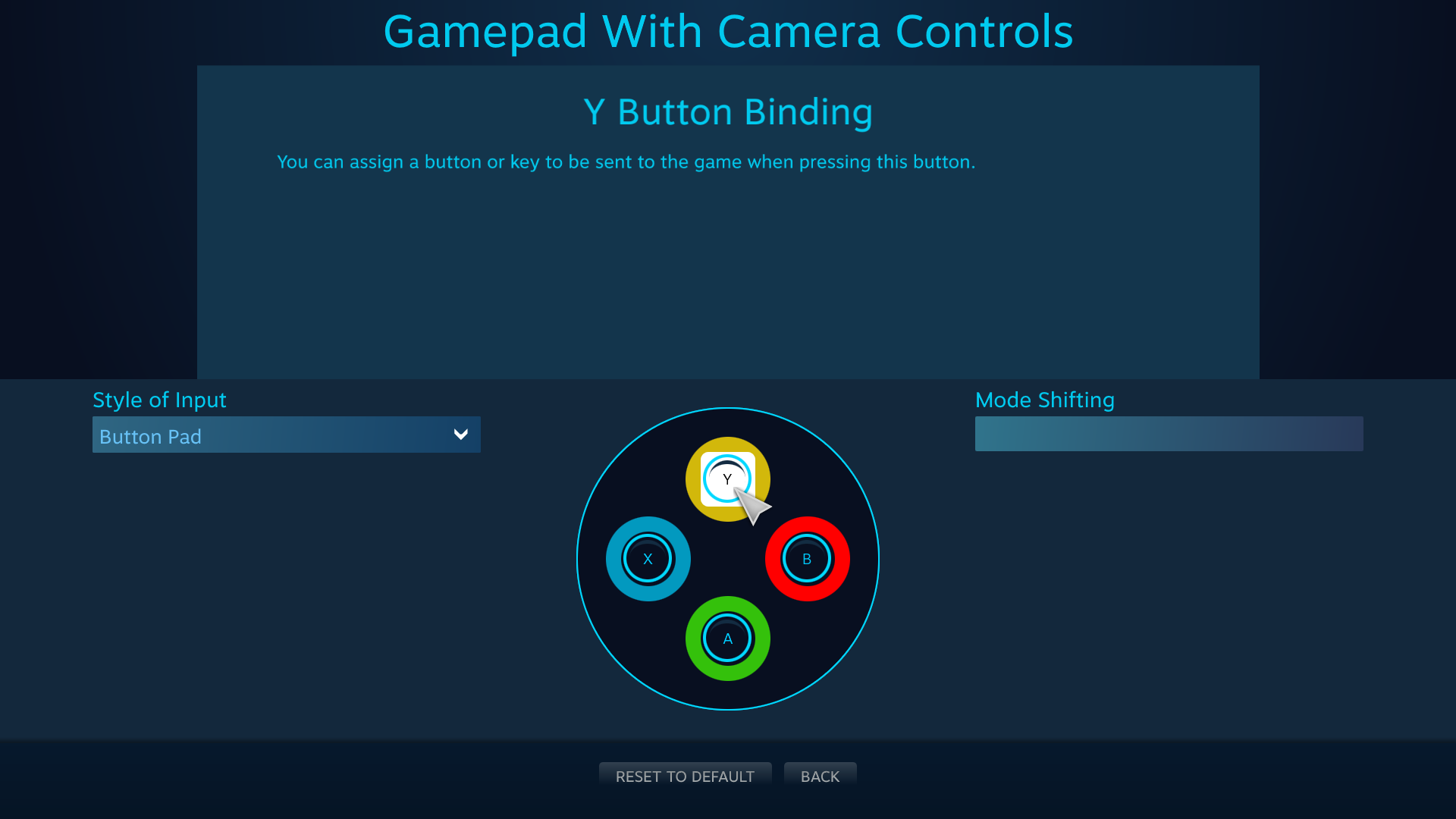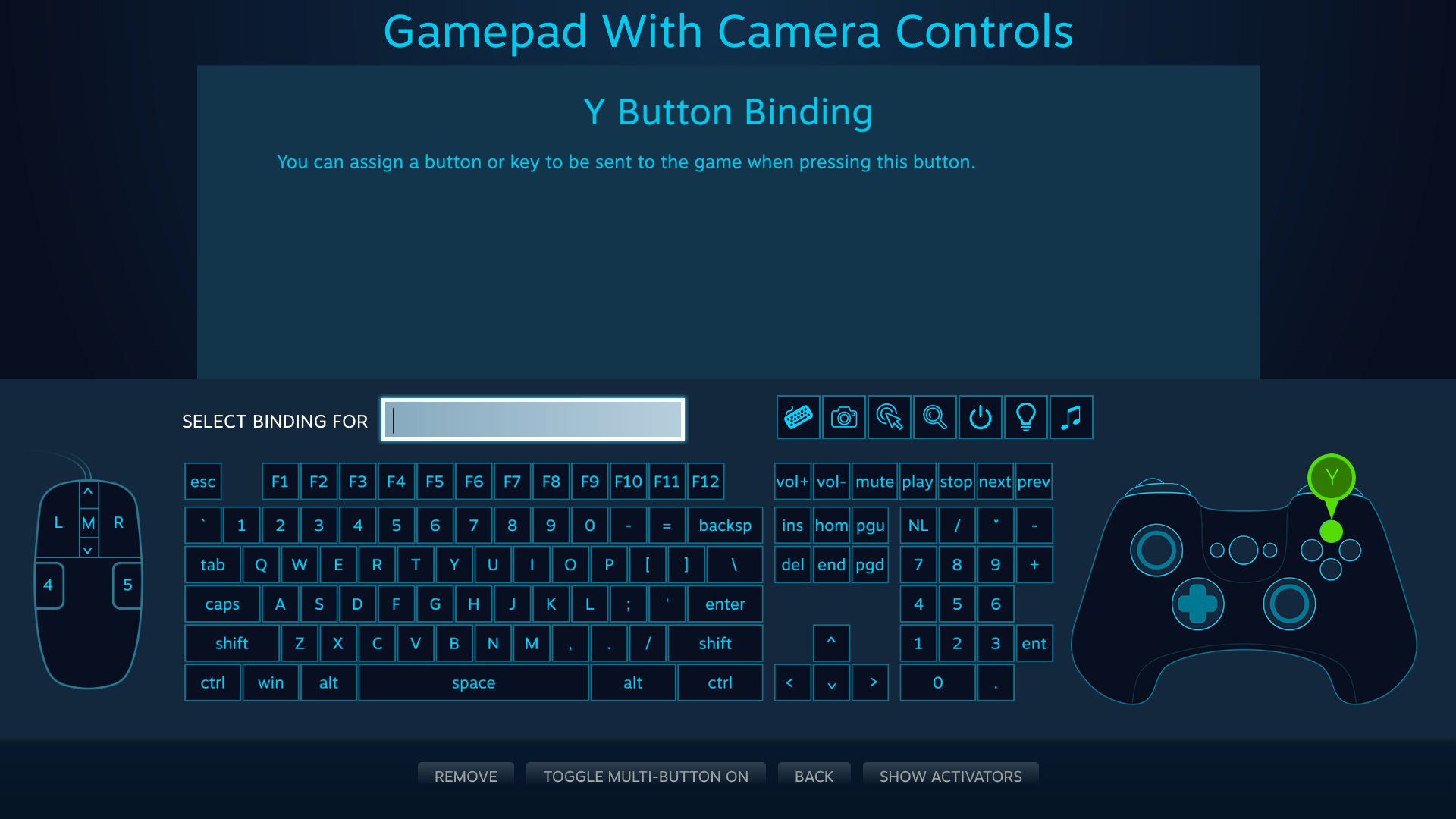Impostazioni globali
Prima di avviare un gioco, dovrai fare alcune scelte basilari e configurare alcune impostazioni globali nella modalità Big Picture.
Passaggio 1: scelta del controller
Se stai leggendo questo documento, probabilmente è perché desideri utilizzare un certo controller con un gioco. Se ne hai più di uno, scegli quello con cui vuoi giocare tra i vari modelli supportati, ognuno dei quali con caratteristiche uniche.
Dispositivi dell'input di Steam
Una volta scelto il controller, assicurati di collegarlo al computer. Se funziona a batterie, verifica che siano cariche.
Ora, verifica le impostazioni del controller, a cui puoi accedere dal client desktop o dalla modalità Big Picture.
Passaggio 2: impostazioni del controller (client desktop)
Nel client desktop, seleziona "Steam" e poi "Impostazioni".
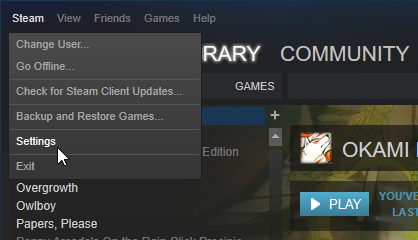
Seleziona "Controller".
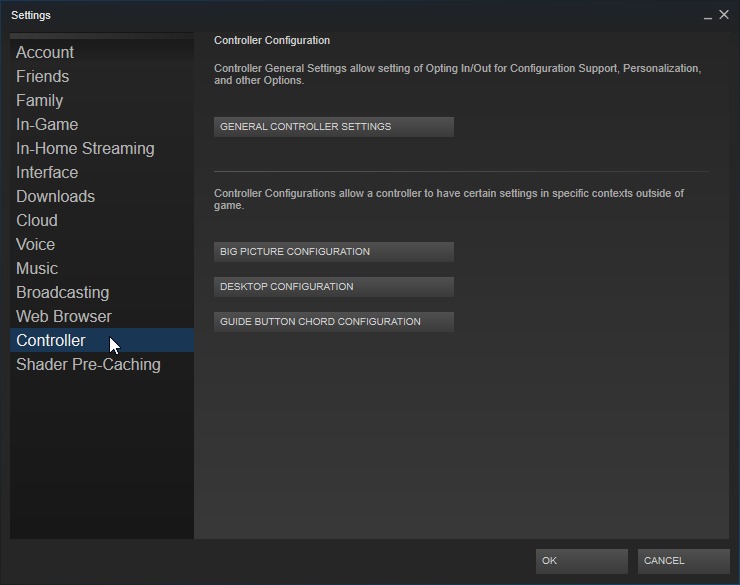
Da qui, puoi cambiare le impostazioni generali del controller e tre diverse configurazioni globali.
Parliamo prima delle impostazioni generali del controller:
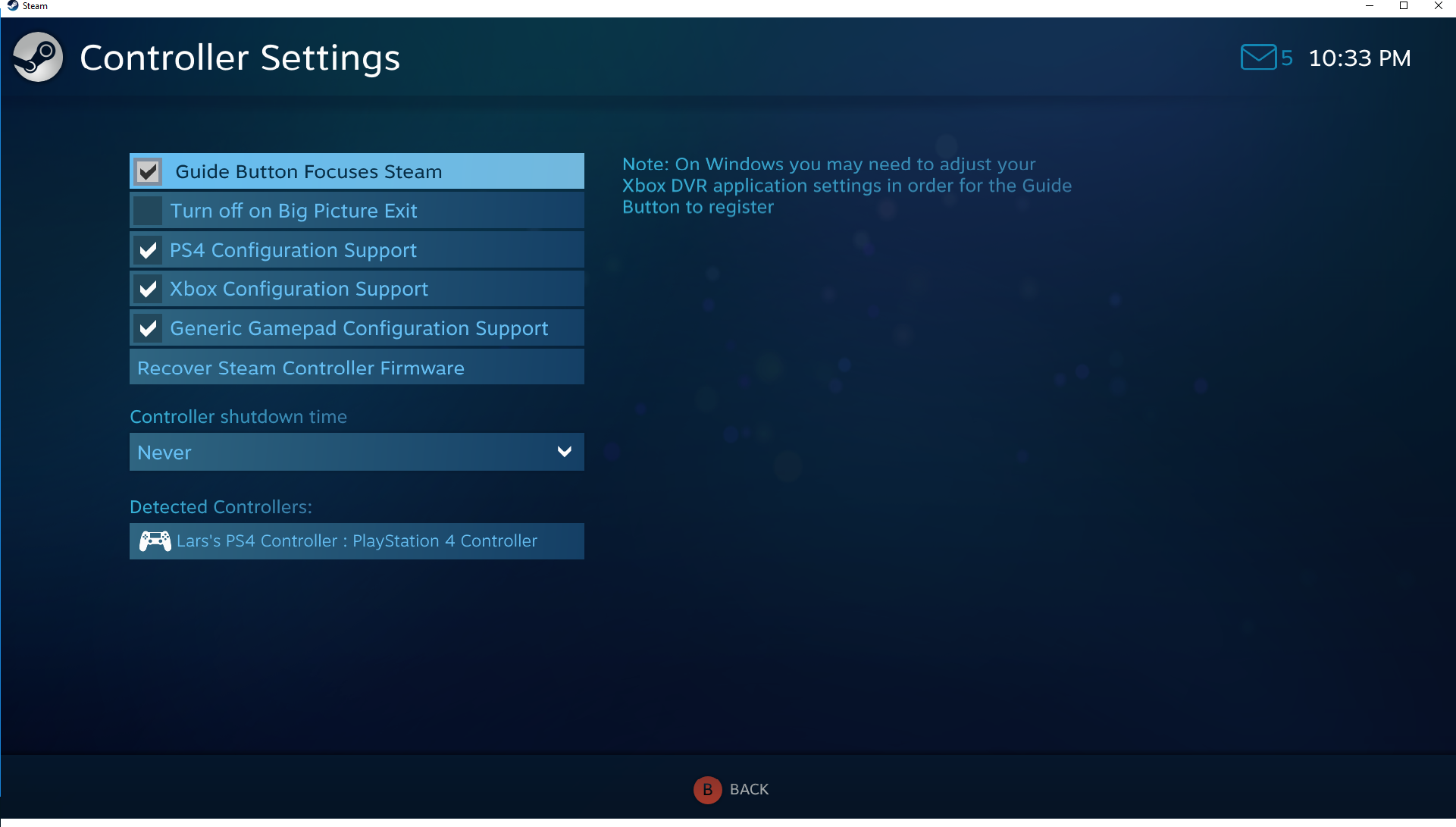
Se utilizzi un controller PlayStation 4, Xbox One, Xbox 360 o generico, assicurati di selezionare le caselle di spunta corrispondenti. Assicurati anche di aver collegato correttamente i controller. Tutti i controller con configurazioni compatibili appariranno su questa schermata.
Ora occupiamoci delle tre configurazioni globali menzionate in precedenza. Le prime due sono semplici da capire.
- Nella configurazione Big Picture vi sono i comandi associati alla navigazione in modalità Big Picture tramite controller.
- Nella Configurazione desktop vi sono i comandi per la navigazione su desktop tramite controller.
- La Configurazione delle combinazioni del pulsante Guida richiede qualche spiegazione aggiuntiva.
Una "scorciatoia" è una combinazione di tasti. Probabilmente ne conosci già alcune da tastiera, come "Ctrl + C" e "Ctrl + F" per copiare e trovare. La "configurazione delle scorciatoie del pulsante Guida" è una serie di input che si ottengono con la pressione contemporanea di un pulsante
e del pulsante Guida. Qual è il pulsante "Guida"? È il grosso pulsante al centro del controller, che è di solito riservato per il sistema. Presenta il logo Steam sullo Steam controller, il logo Xbox sui controller Xbox, il logo PlayStation sui controller PlayStation, eccetera.
Diamo un'occhiata:
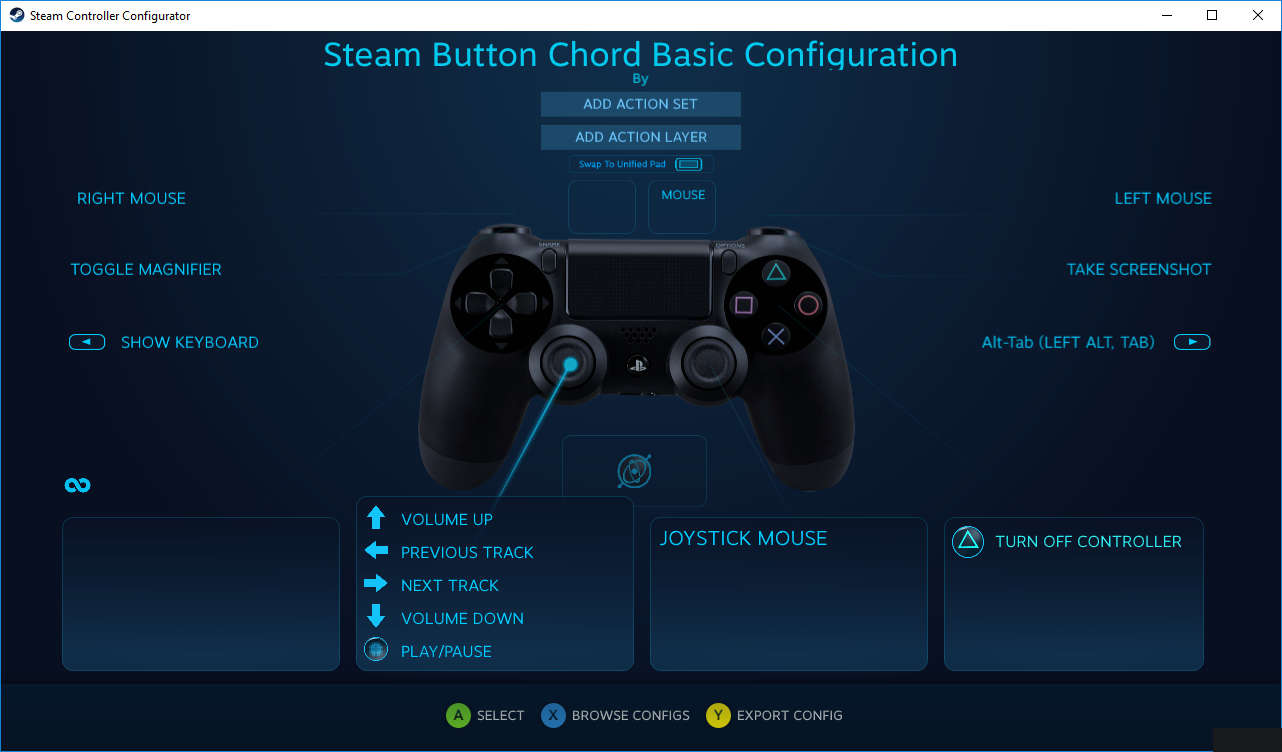
Questa è una configurazione particolare, per cui daremo per scontato che stai già premendo il pulsante Guida. Se spingi in su la levetta analogica mentre tieni premuto il pulsante PlayStation, aumenterai il volume. Se premi il pulsante triangolo mentre tieni premuto il pulsante Playstation, spegnerai il controller, eccetera. Questo è l'unico modo di impostare le combinazioni con il pulsante Guida nelle varie configurazioni.
Passaggio 3: impostazioni del controller (modalità Big Picture)
Entra in modalità Big Picture cliccando sull'icona

nell'angolo superiore destro del client di Steam.
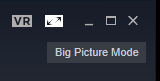
Per modificare le impostazioni fai clic sull'icona a forma di ingranaggio:
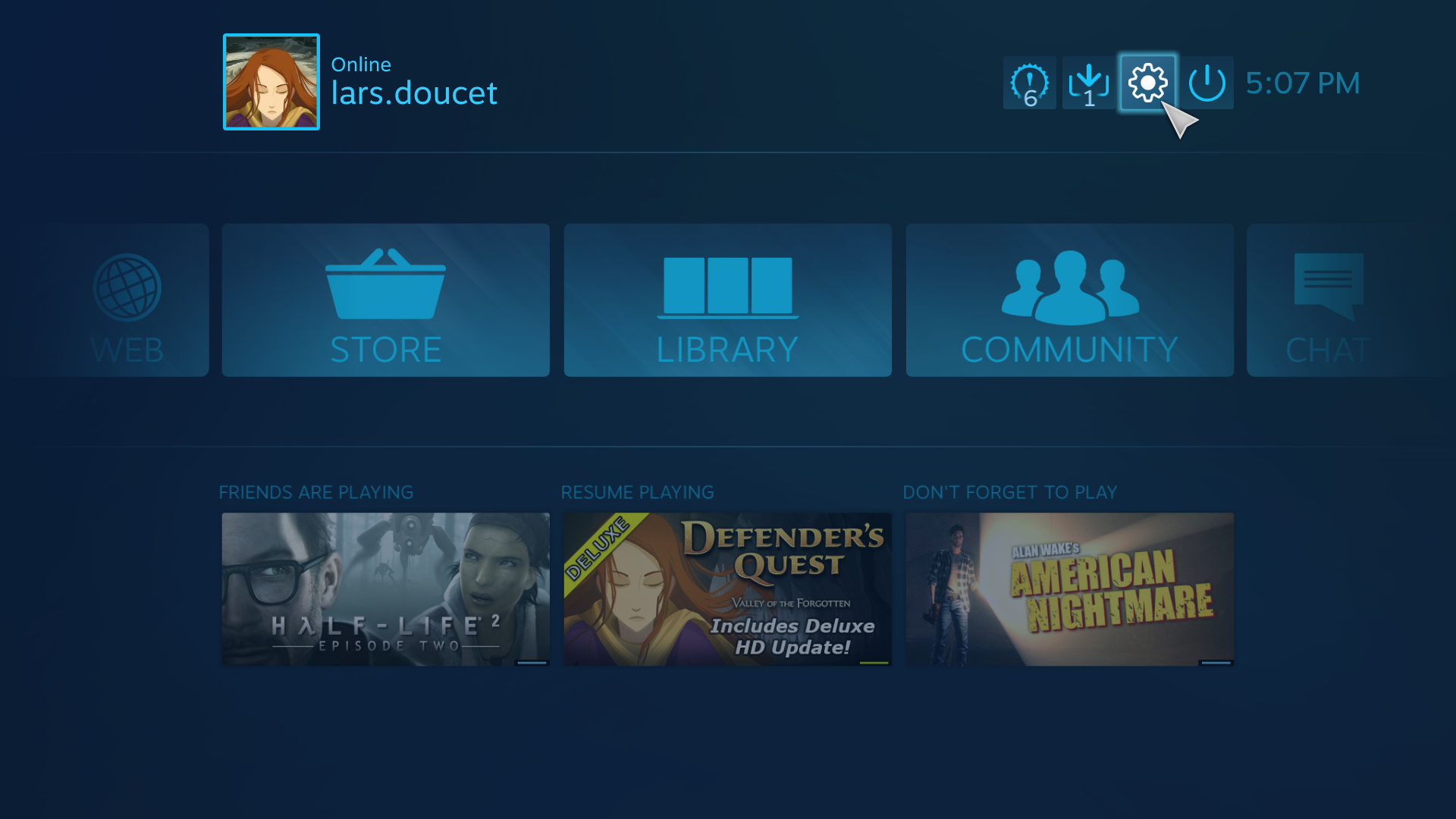
A questo punto, fai clic su "Impostazioni del controller":
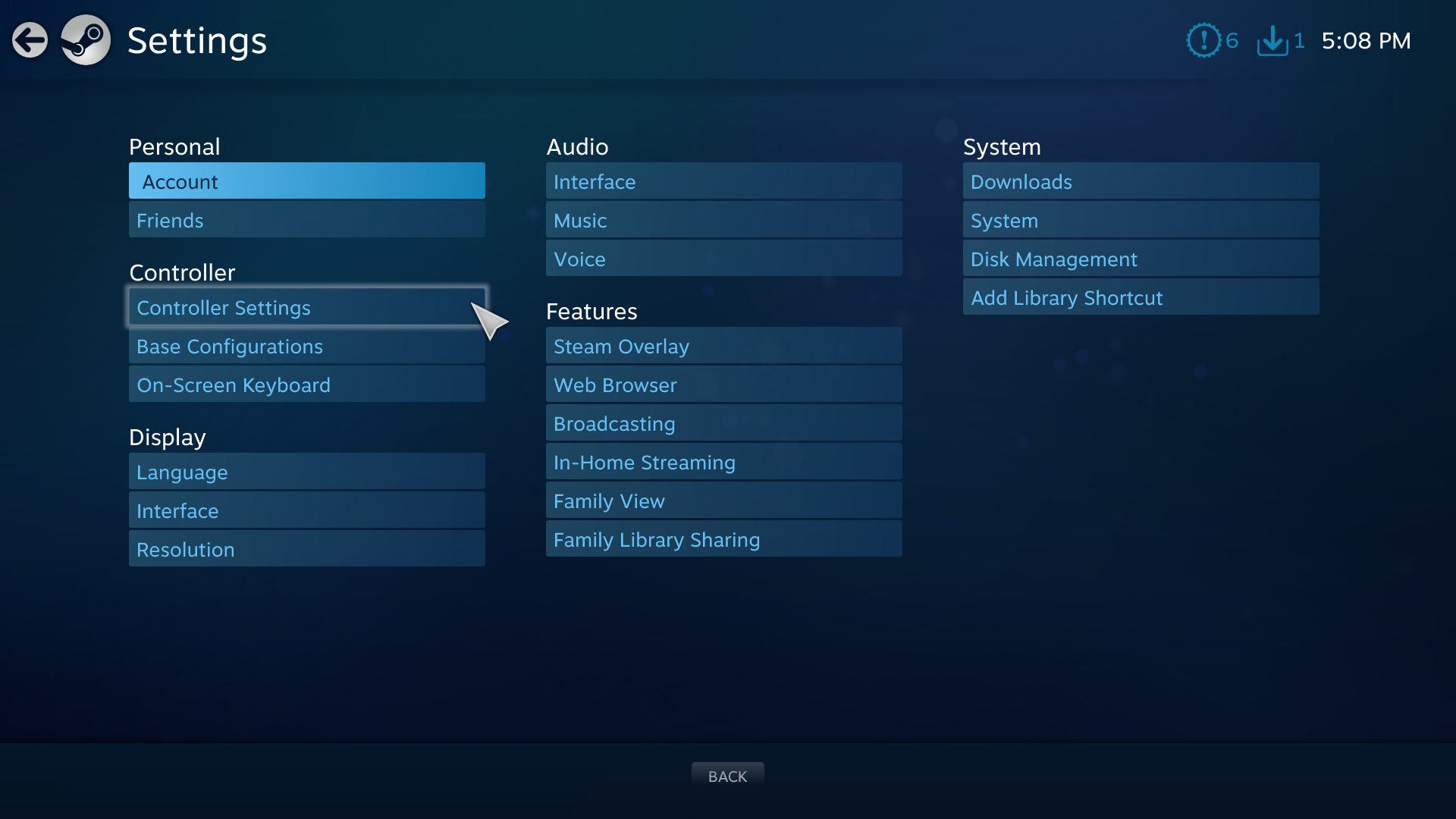
Se utilizzi un controller PlayStation 4, Xbox One, Xbox 360 o generico, assicurati di selezionare le relative caselle di configurazione:
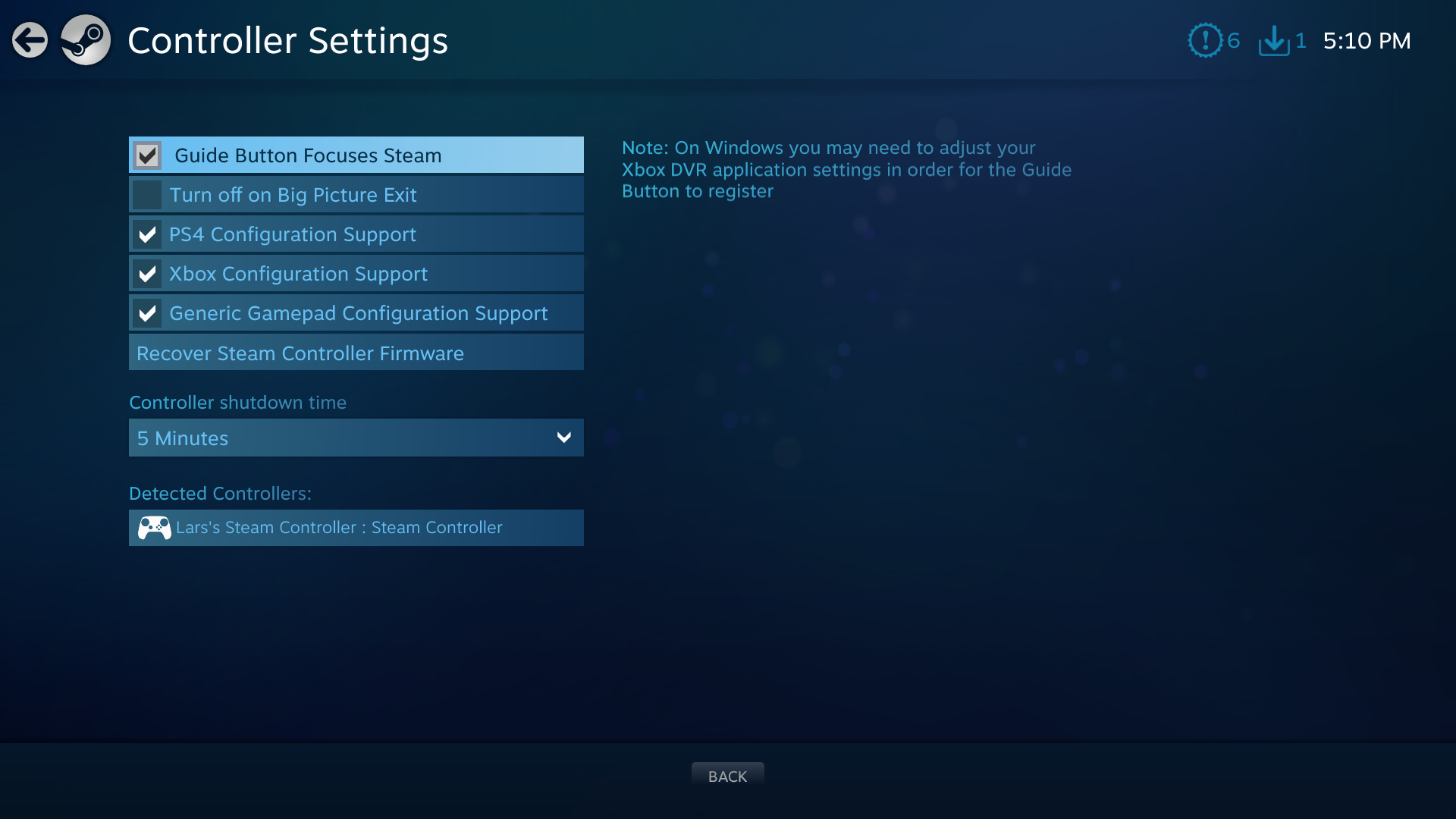
Assicurati anche di aver collegato correttamente i controller. Tutti i controller con configurazioni compatibili appariranno su questa schermata.
Adesso ti mostreremo come configurare il tuo controller per un gioco specifico, sia in modalità Big Picture che nel client desktop.
Passaggio 4: scegli un gioco (client desktop)
Decidi con quale gioco vuoi utilizzare il tuo controller e selezionalo nella tua Libreria facendo clic con il tasto destro.
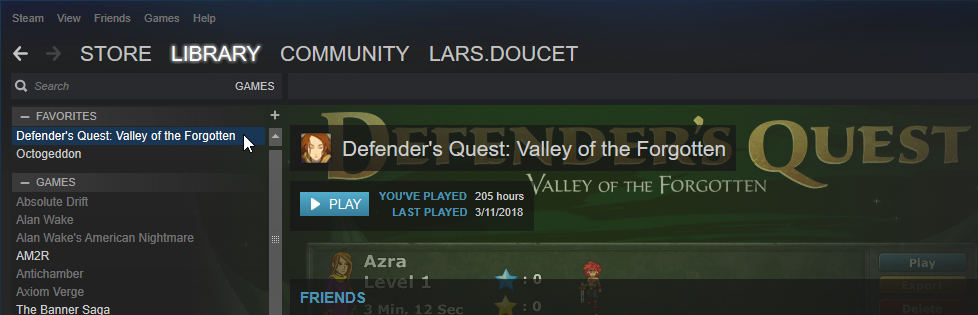
Nota: in questo esempio lo sviluppatore sta selezionando il gioco prodotto da lui stesso, in quanto possiede completo controllo dell'integrazione dell'API dell'input di Steam e può pertanto utilizzarla per mostrare alcune funzionalità particolari.
Apparirà un menu contestuale.
Sei sicuro di aver connesso il controller?Se non hai connesso un controller,
non vedrai l'opzione "Modifica la configurazione dello Steam Controller", quindi assicurati di collegarlo:
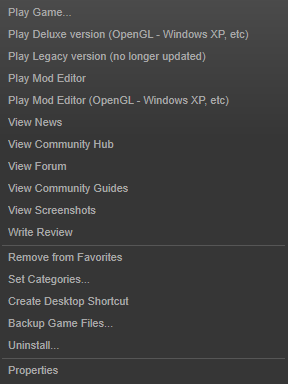
Se il controller è connesso, il menu apparirà e potrai selezionare "Modifica la configurazione dello Steam Controller".
Si aprirà la schermata di configurazione.
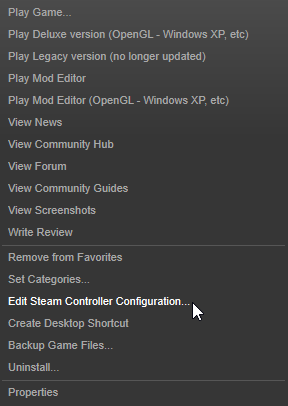
Se stai utilizzando il client desktop puoi procedere direttamente al passaggio 5, dato che la schermata di configurazione è praticamente la stessa della modalità Big Picture.
Passaggio 4: scegli un gioco (modalità Big Picture)
Dopo aver avviato la modalità Big Picture, decidi con quale gioco vuoi utilizzare il tuo controller e apri il relativo menu dalla modalità Big Picture.
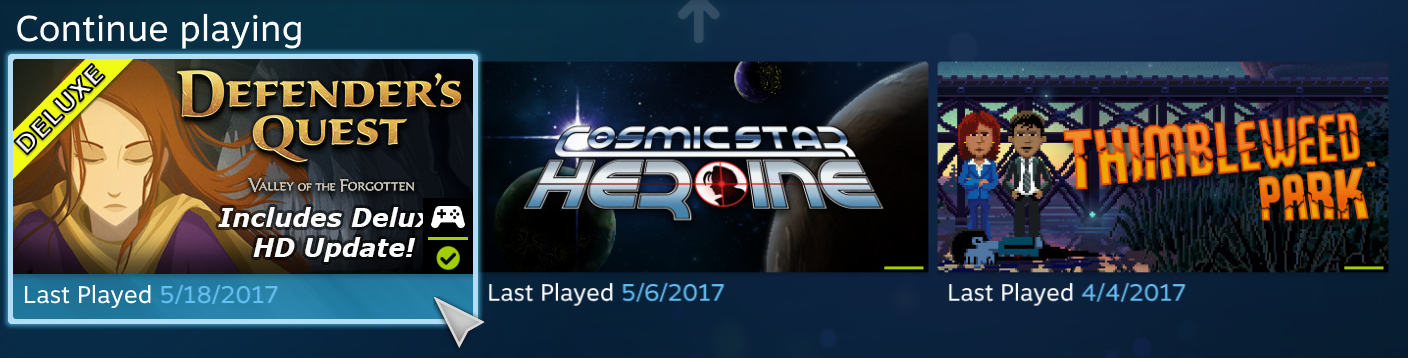
Nota: in questo esempio lo sviluppatore sta selezionando il gioco prodotto da lui stesso, in quanto possiede completo controllo dell'integrazione dell'API dell'input di Steam e può pertanto utilizzarla per mostrare alcune funzionalità particolari.
Dal menu di gioco, seleziona "Gestisci gioco" dalla barra laterale:
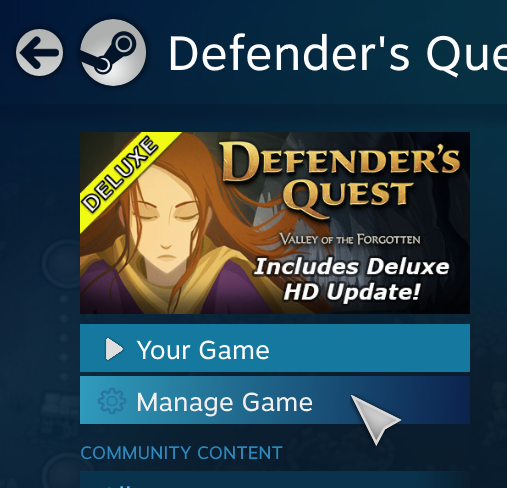 Sei sicuro di aver connesso il controller?
Sei sicuro di aver connesso il controller?Se non hai collegato alcun controller, il menu che visualizzerai è il seguente:
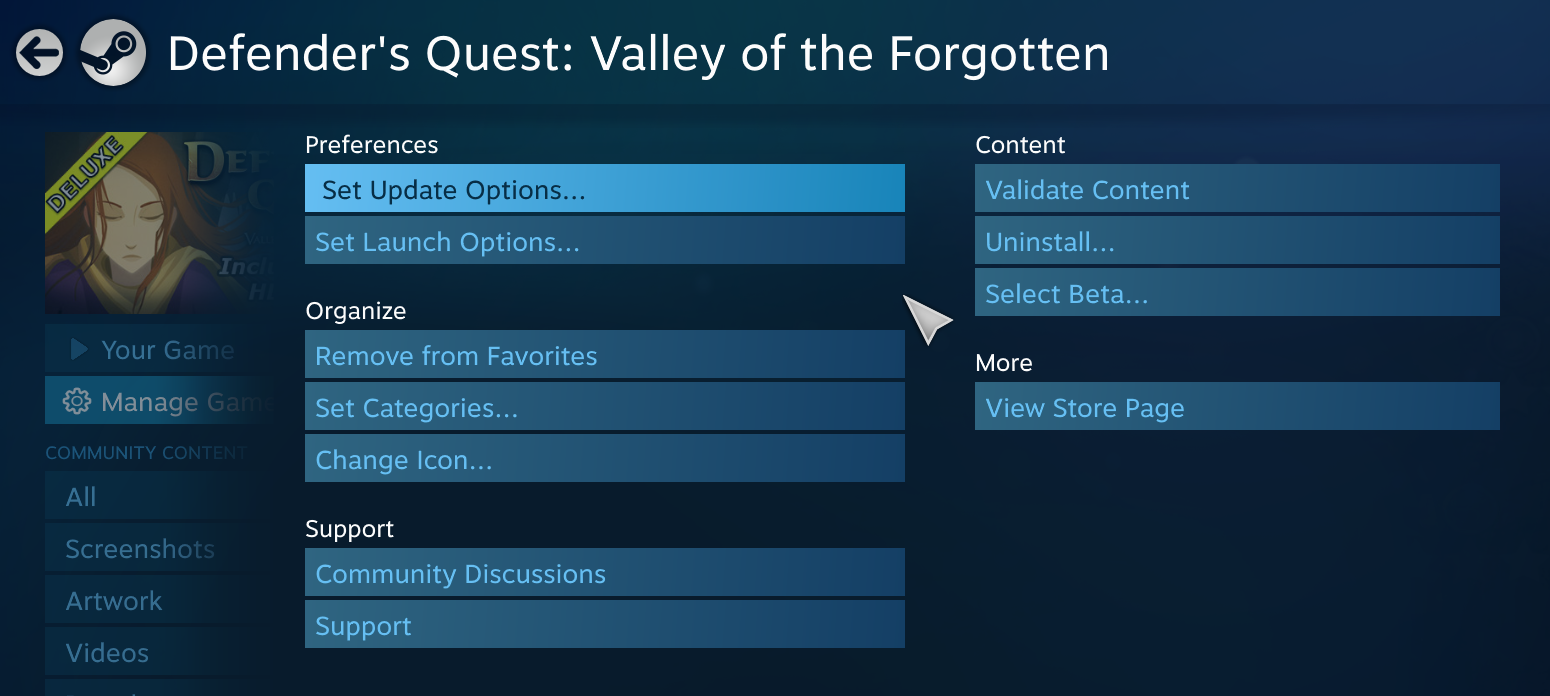
Una volta collegato il controller, visualizzerai questa schermata:
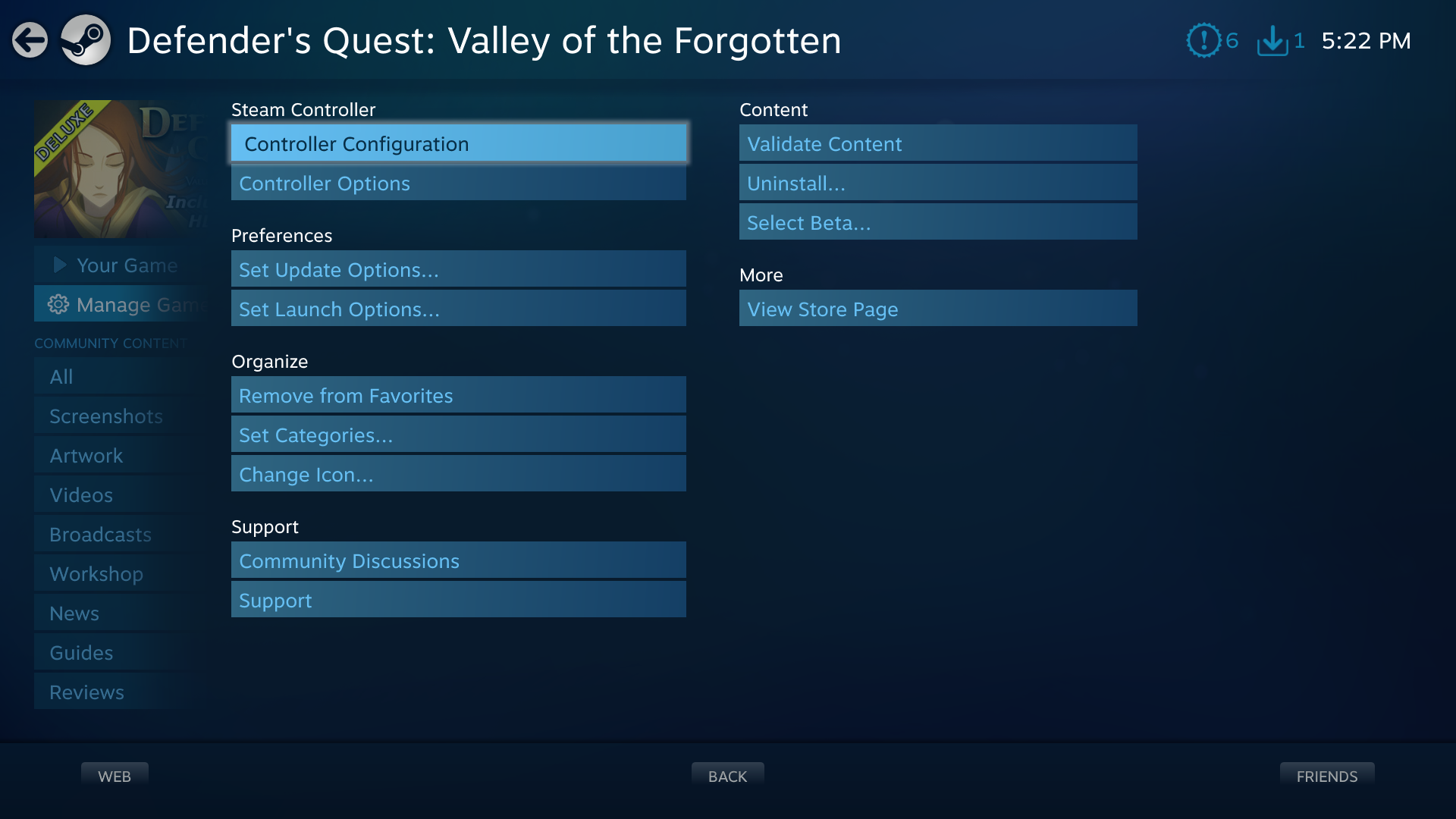
Seleziona "Configurazione del controller" per aprire il menu di configurazione del controller.
Passaggio 5: configurazione del controller
Quella di seguito è la schermata che visualizzerai per un gioco in cui è implementato il supporto API nativo per il configuratore dell'input di Steam:
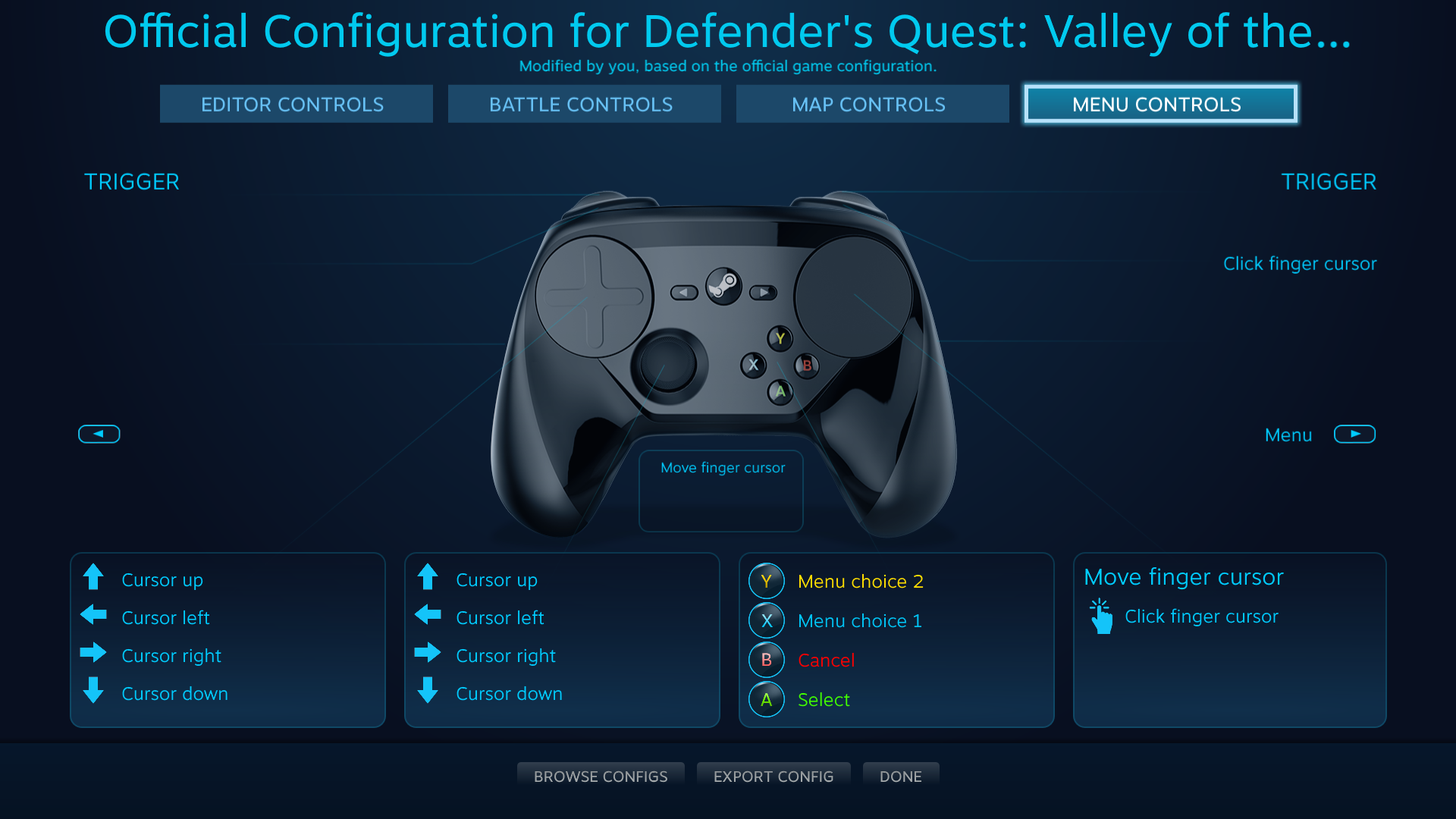
Tieni presente che gran parte di ciò che vedi in quest'immagine è specifico del gioco che abbiamo selezionato e sarà differente in altri giochi.
I quattro pulsanti nella parte superiore (Controlli editor, Controlli battaglia, Controlli mappa e Controlli menu) sono
set di azioni. Ogni volta che apri un menu nel gioco, questo invia un segnale tramite l'API per attivare il set di azioni "Controlli menu". Quando il giocatore accede alla mappa del gioco, questo passa alla modalità "Controlli mappa". Quando inizia una battaglia, vengono invece attivati i "Controlli battaglia". Tutto ciò avviene in modo automatico senza alcun input da parte degli utenti.
I comandi delle azioni per ciascun set sono completamente indipendenti tra loro, pertanto assegnare ai pulsanti A e B le azioni Annulla/Seleziona nei "Controlli menu" non avrà alcun effetto sui "Controlli battaglia", ad esempio.
Per modificare le assegnazioni, fai clic su una delle regioni del controller. Questo è ciò che visualizzerai selezionando i pulsanti frontali:
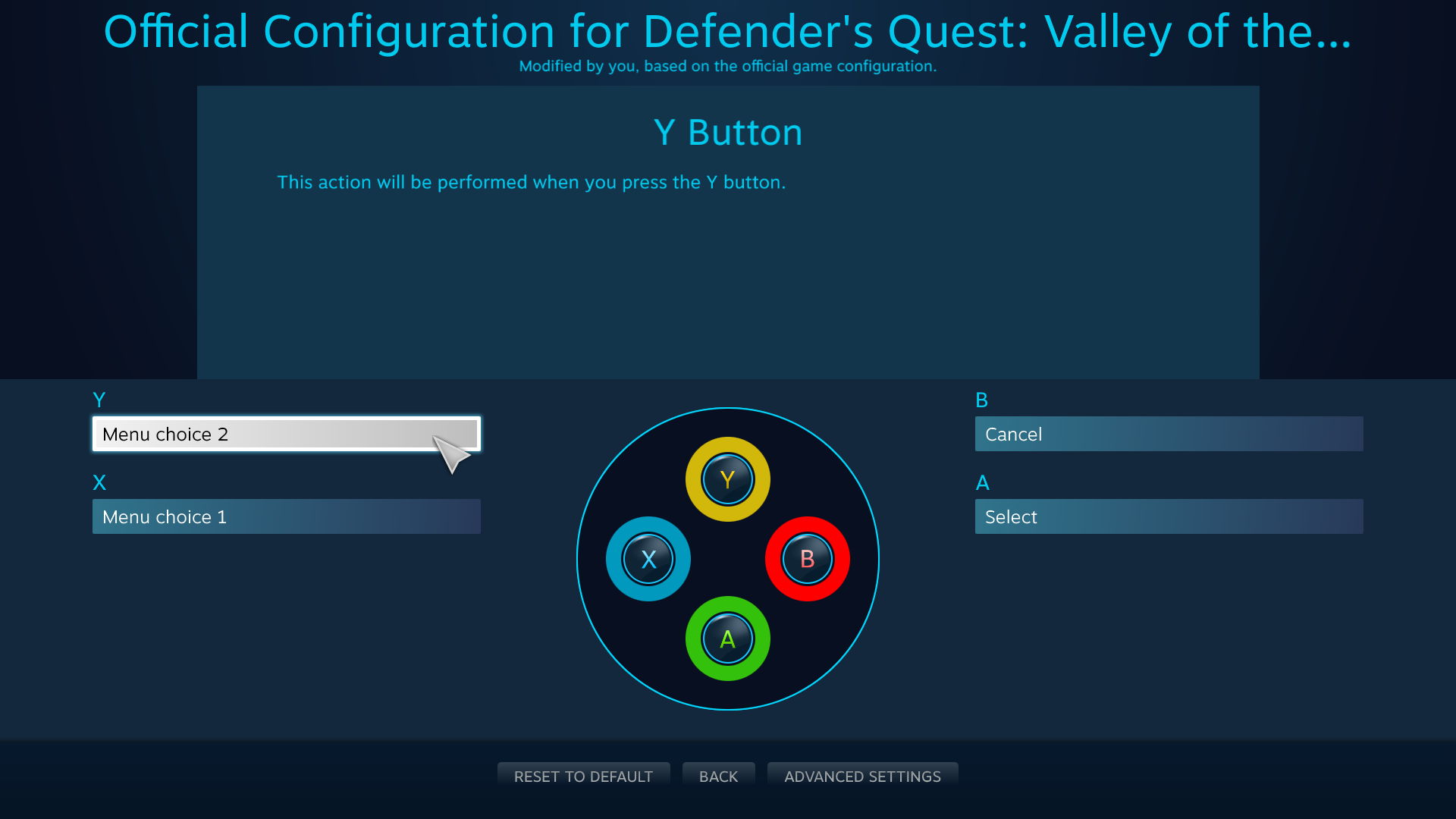
Da qui puoi scegliere diverse azioni da ciascuno dei menu a tendina dei pulsanti di input:
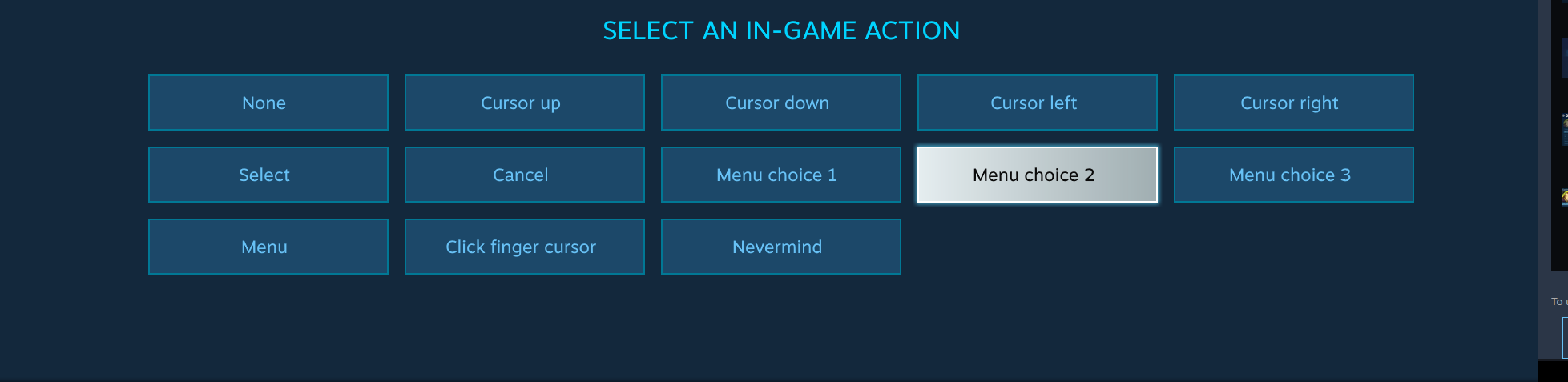
Ricorda che tutte le azioni mostrate nell'esempio sono azioni proprie del gioco che sono state definite dallo sviluppatore. Puoi modificare l'assegnazione delle azioni agli input selezionando l'input e scegliendo tra le azioni disponibili dall'elenco.
Ora non ti resta che iniziare a giocare!
Controller PlayStation 4 e strumenti di rimappatura
Se stai usando uno strumento di rimappatura di terze parti, quali DS4Window o InputMapper, Steam Input non utilizzerà il tuo controller PS4 direttamente, ma si interfaccerà con il controller Xbox 360 emulato dallo strumento di rimappatura (questo è il motivo per cui, se usi un controller PS4 con uno strumento di mappatura di terze parti, Steam rileverà un controller Xbox 360).
Se usi questa configurazione, Steam visualizzerà questo messaggio:
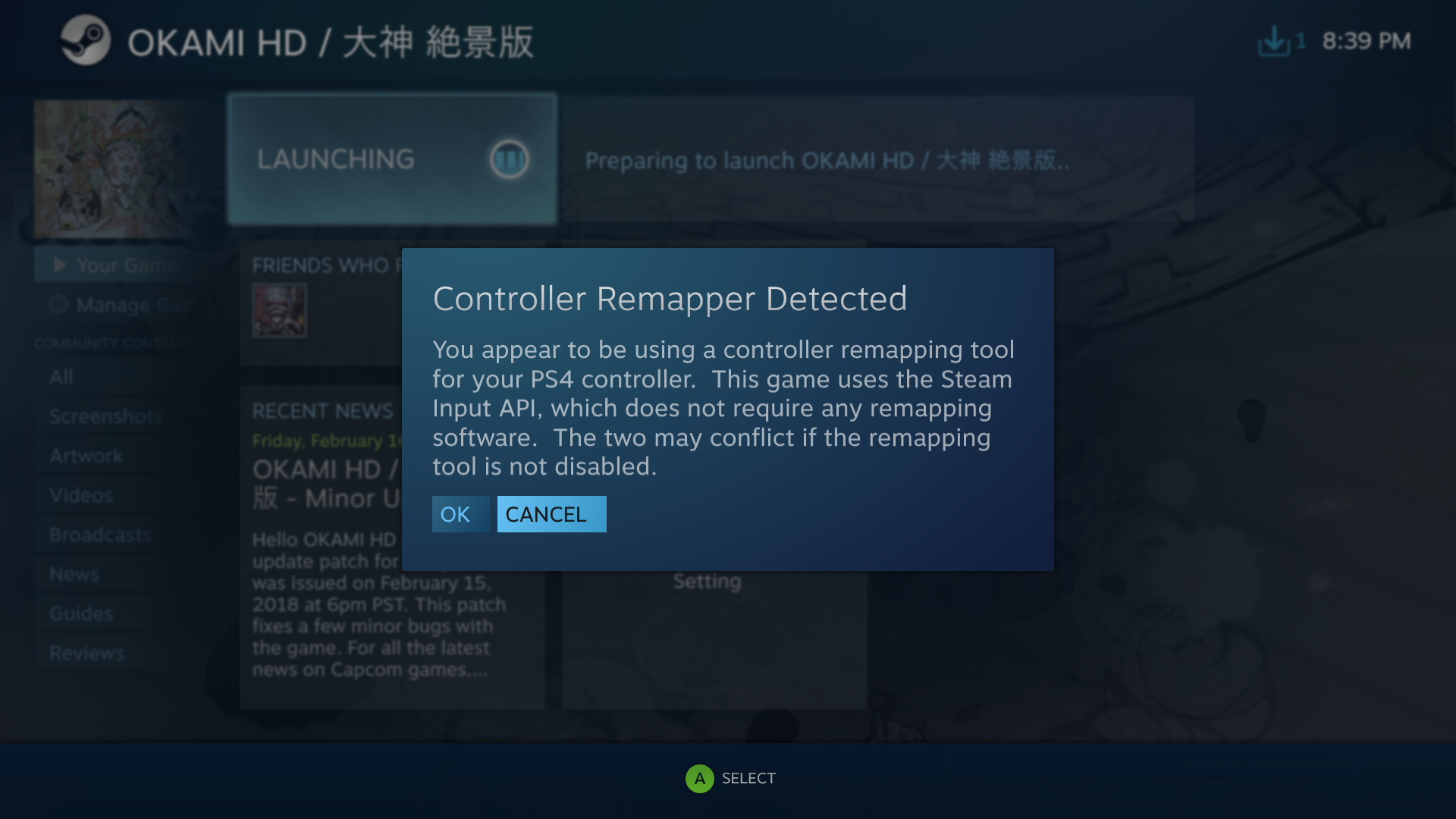
Comandi per la modalità legacy
Cosa fare se il gioco non ha il supporto nativo a Steam Input? Diamo un'occhiata alla modalità legacy.
Quello che vedi di seguito è
Cosmic Star Heroine, un titolo GDR in cui non è implementata l'API di Steam Input nativa e che, a differenza di Defender's Quest, non presenta controlli particolarmente complicati.
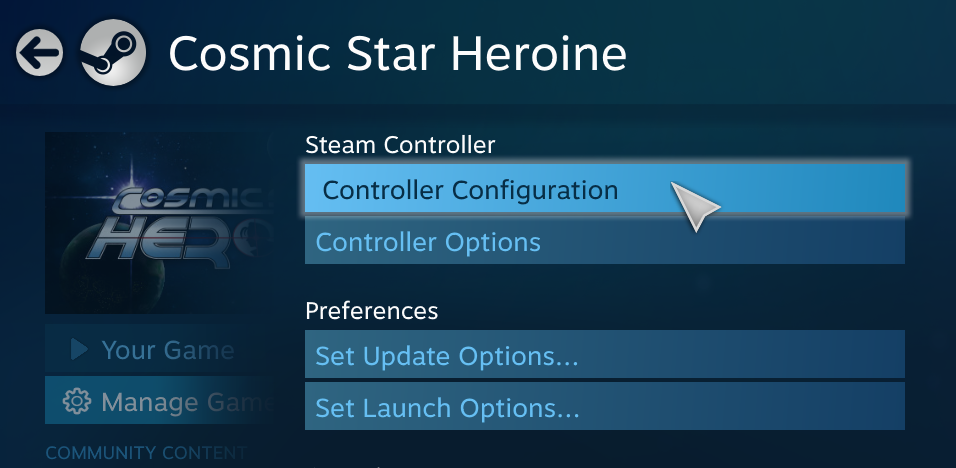
Vedremo una configurazione legacy predefinita, selezionata tra diversi modelli:
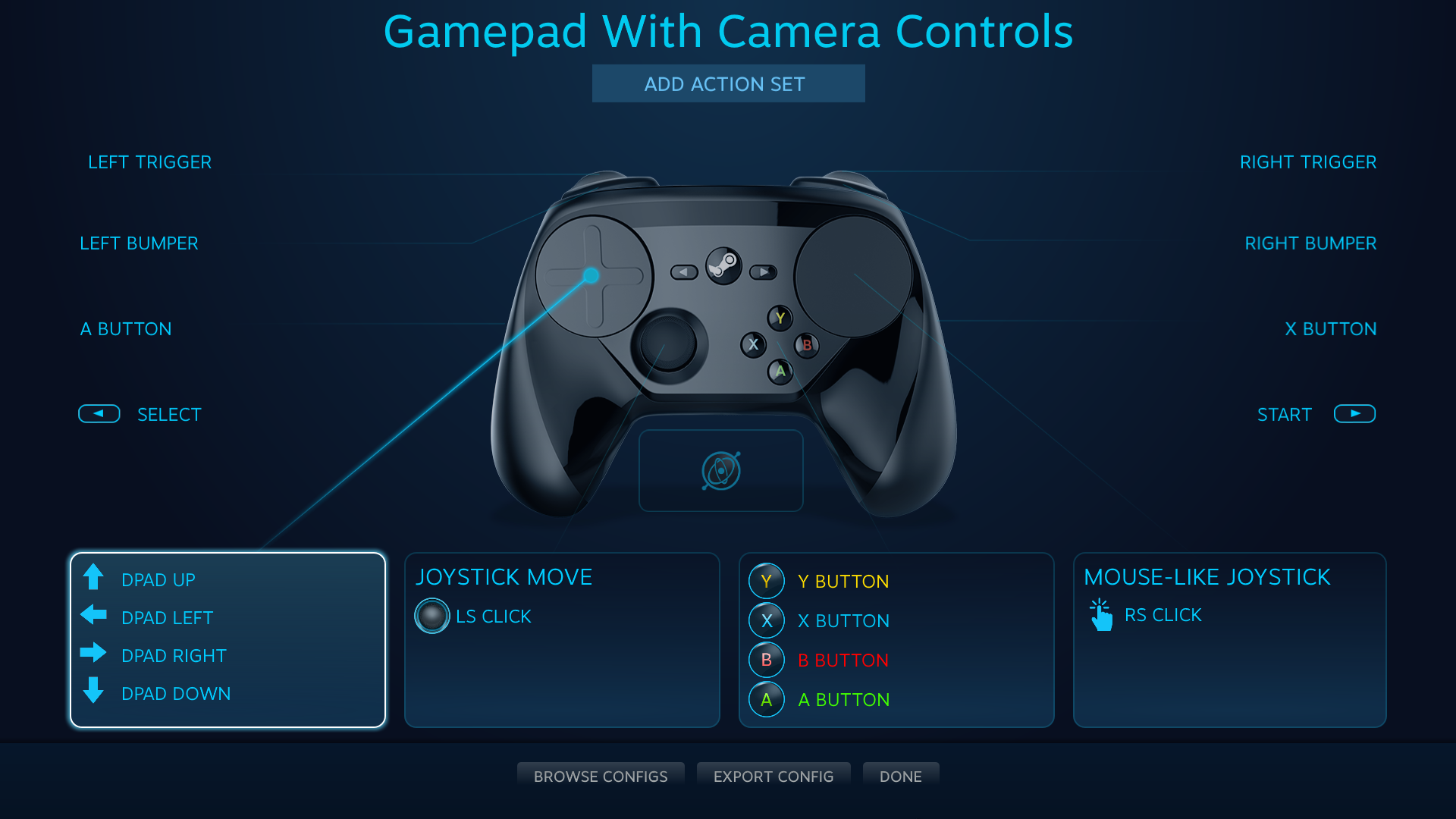
Qui gli input fisici dei comandi non vengono assegnati alle azioni native del gioco, ma semplicemente ad altri input fisici. I pulsanti frontali, quelli dorsali, i grilletti analogici, i pulsanti indietro e avvia e il joystick sinistro sono tutti mappati ai corrispondenti XInput. La modalità della fonte di input del trackpad sinistro è impostata su "D-pad" con i pulsanti D-pad di XInput assegnati a ciascuna direzione. La modalità della fonte di input del trackpad destro è impostata su "Joystick simile a mouse", con il clic della levetta destra assegnato all'azione del clic del trackpad destro.
Supponiamo di voler riassegnare il pulsante "Y". In primo luogo, fai clic sul gruppo di pulsanti:
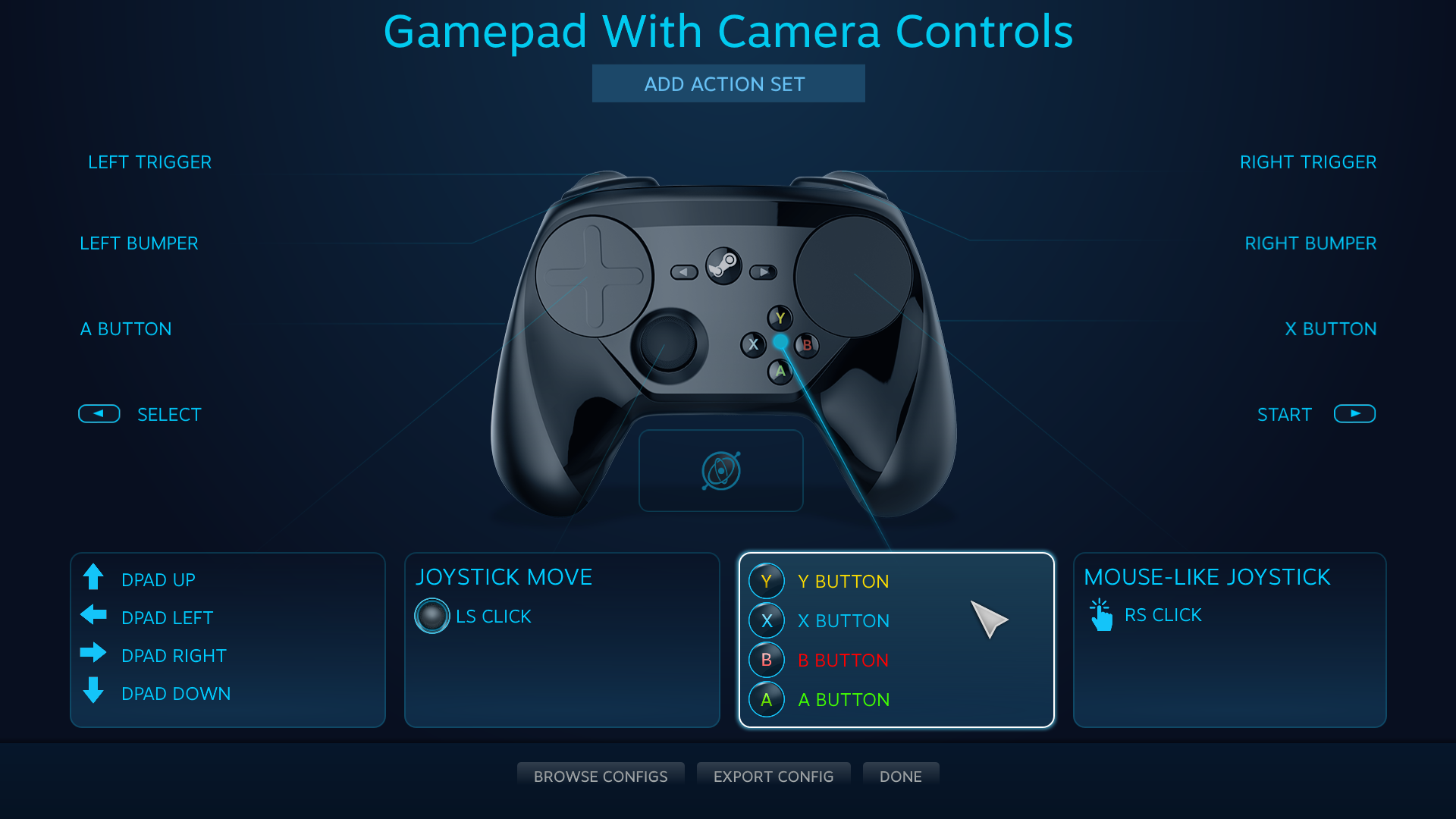
A questo punto, fai clic sull'input secondario che desideri modificare (in questo caso, il pulsante "Y"):
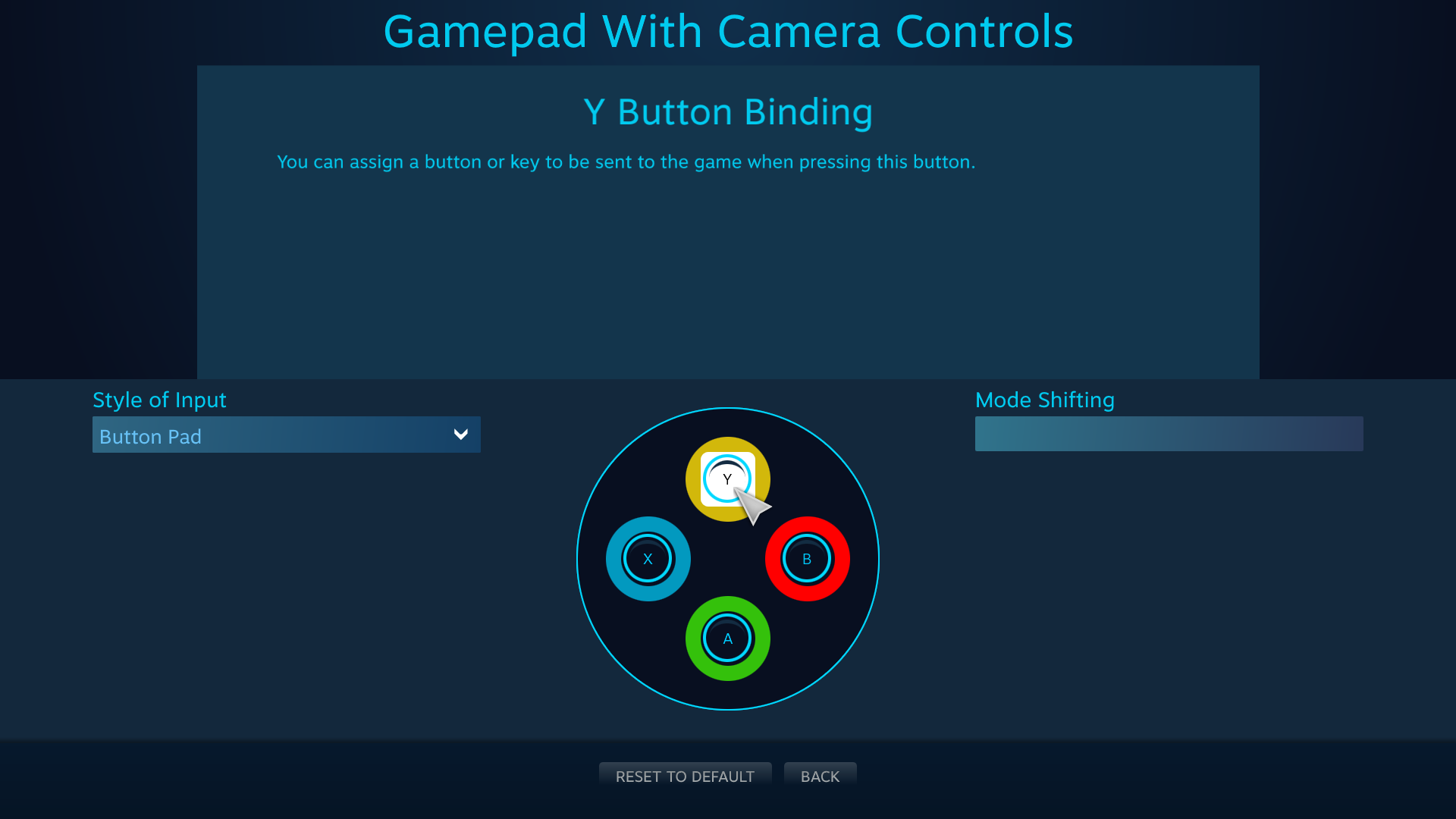
Qui puoi vedere il menu per l'assegnazione degli input della modalità legacy. Puoi assegnare un nome al comando e scegliere qualsiasi input dell'hardware disponibile a cui associarlo.
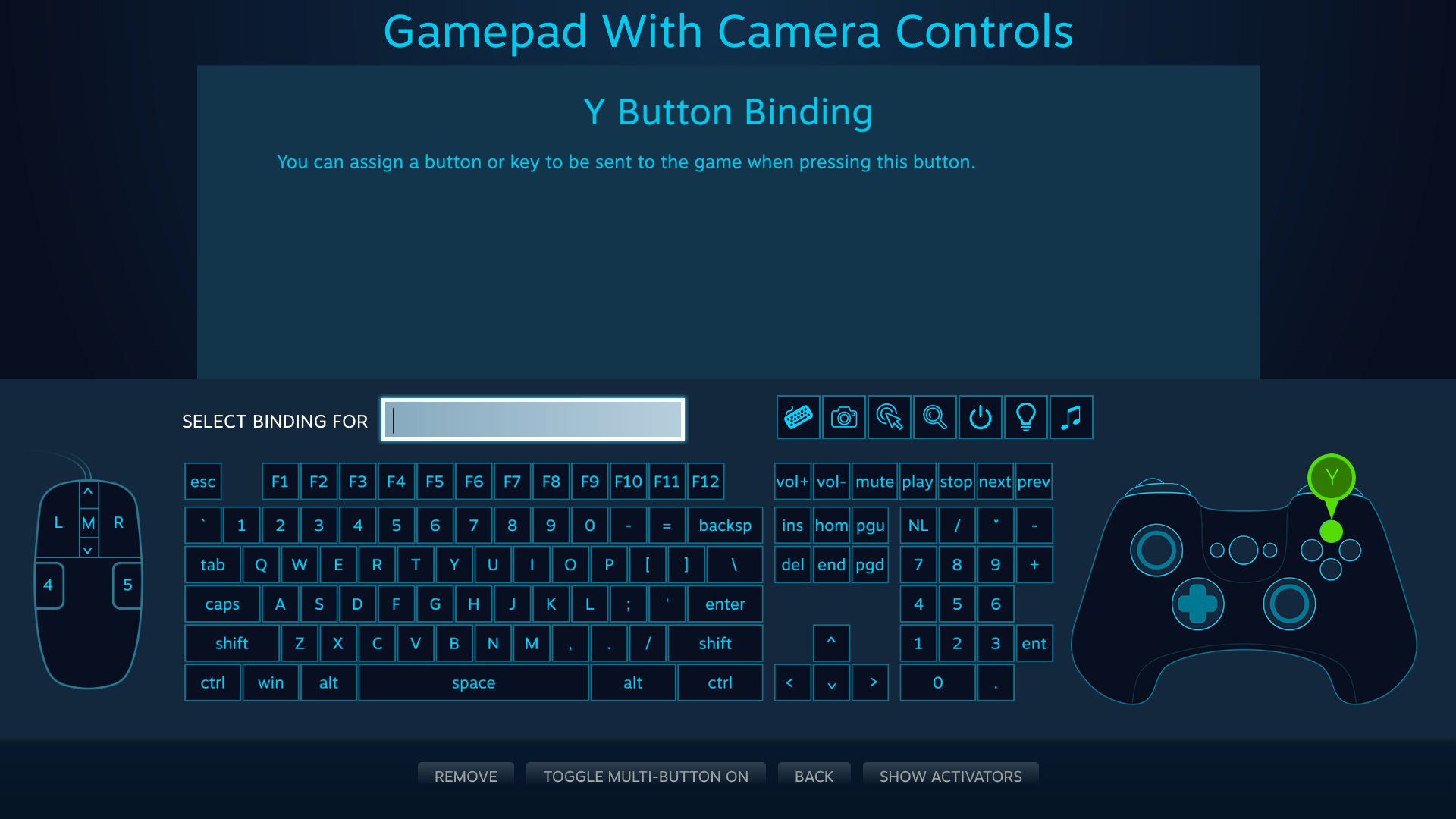
Puoi assegnare i tasti della tastiera, i pulsanti del mouse e perfino quelli del gamepad (i pulsanti emulati del gamepad verranno interpretati dal gioco come eventi XInput). Puoi scegliere inoltre di assegnare più pulsanti a un singolo input (Attiva/disattiva pulsanti multipli) e impostare condizioni speciali per l'input (Mostra attivatori), ma passeremo a quest'argomento più tardi.
Ulteriori informazioni
In questa guida ti abbiamo fornito una panoramica su come iniziare a sperimentare con il configuratore di Steam Input. Se desideri approfondire l'argomento, inizia dando un'occhiata a questi articoli:
 Documentazione
Documentazione