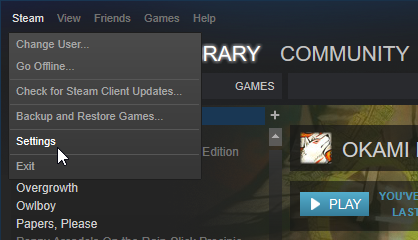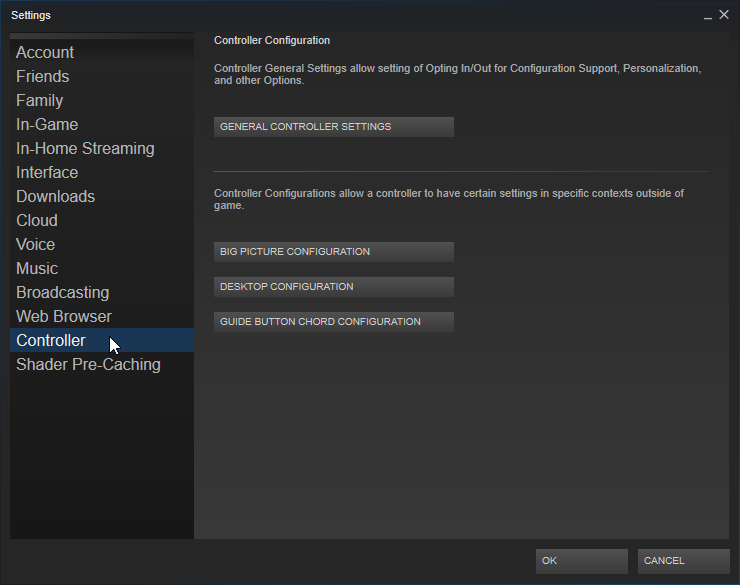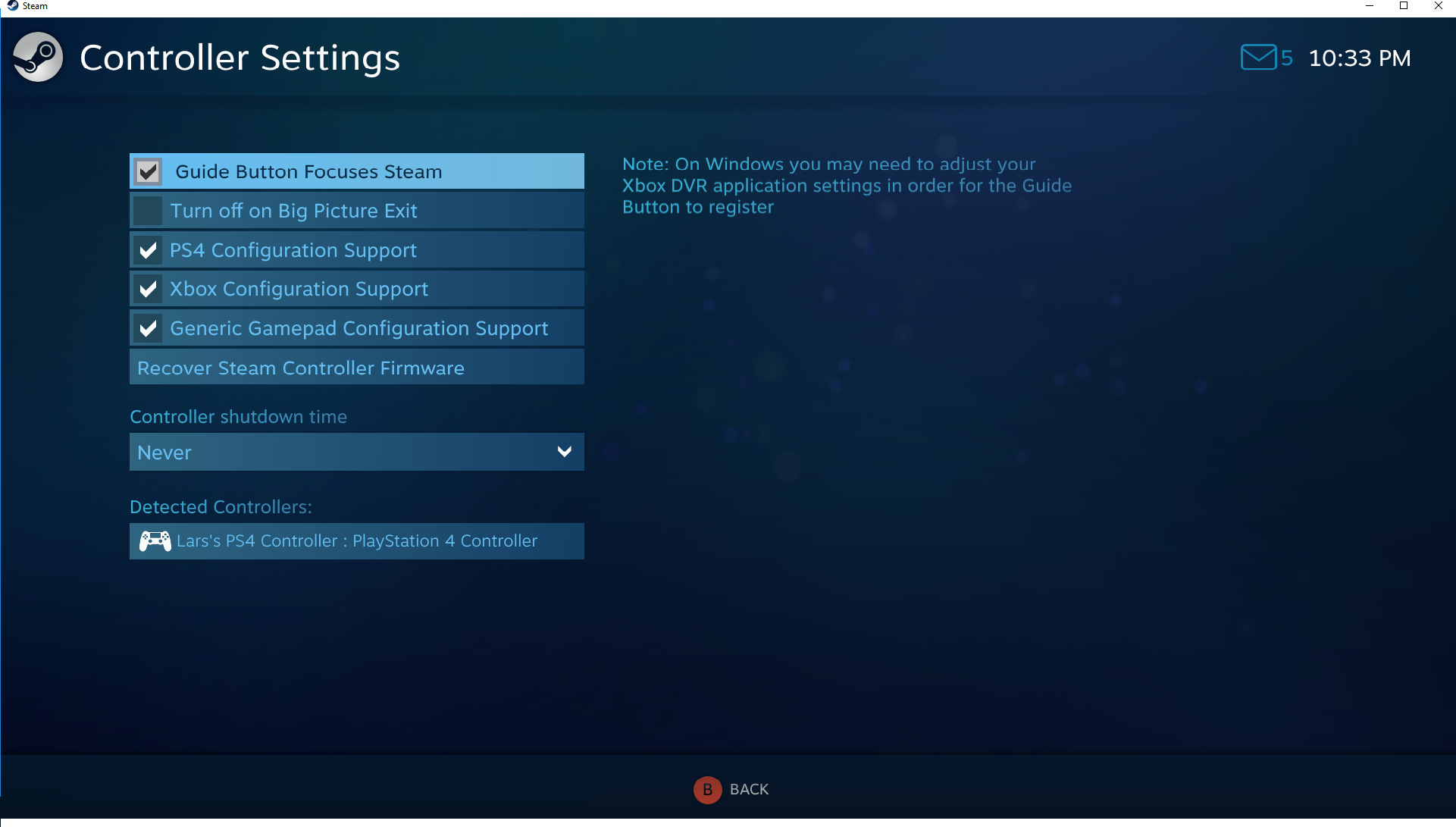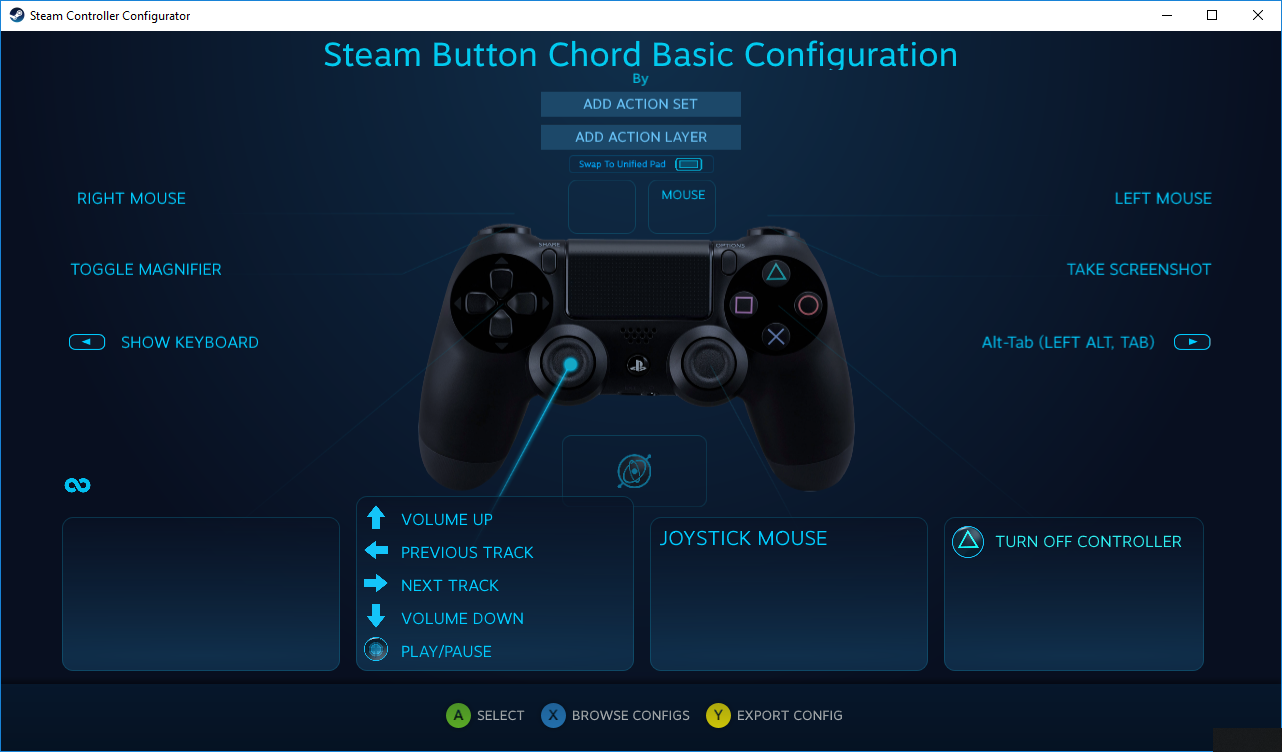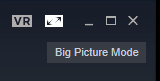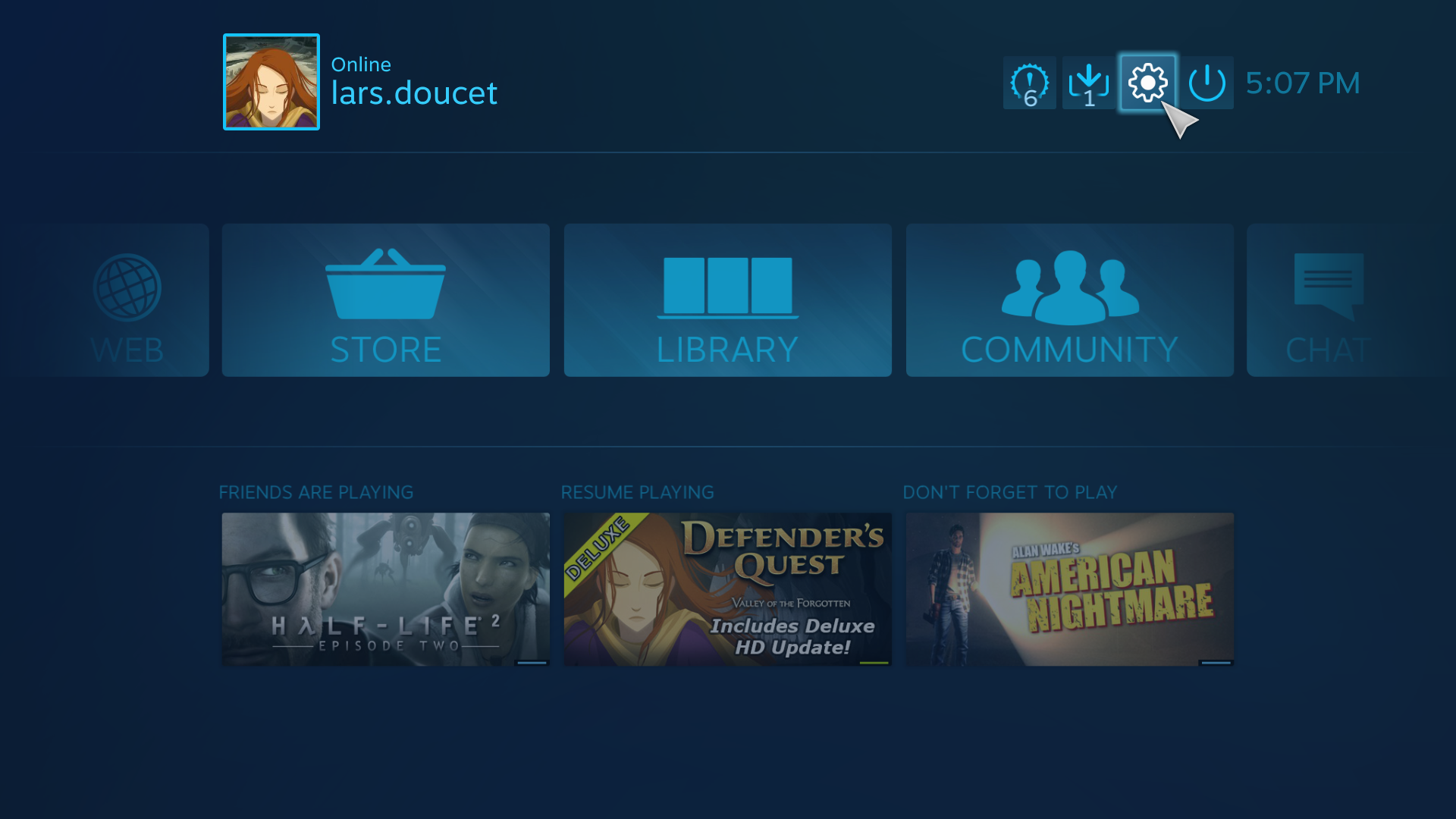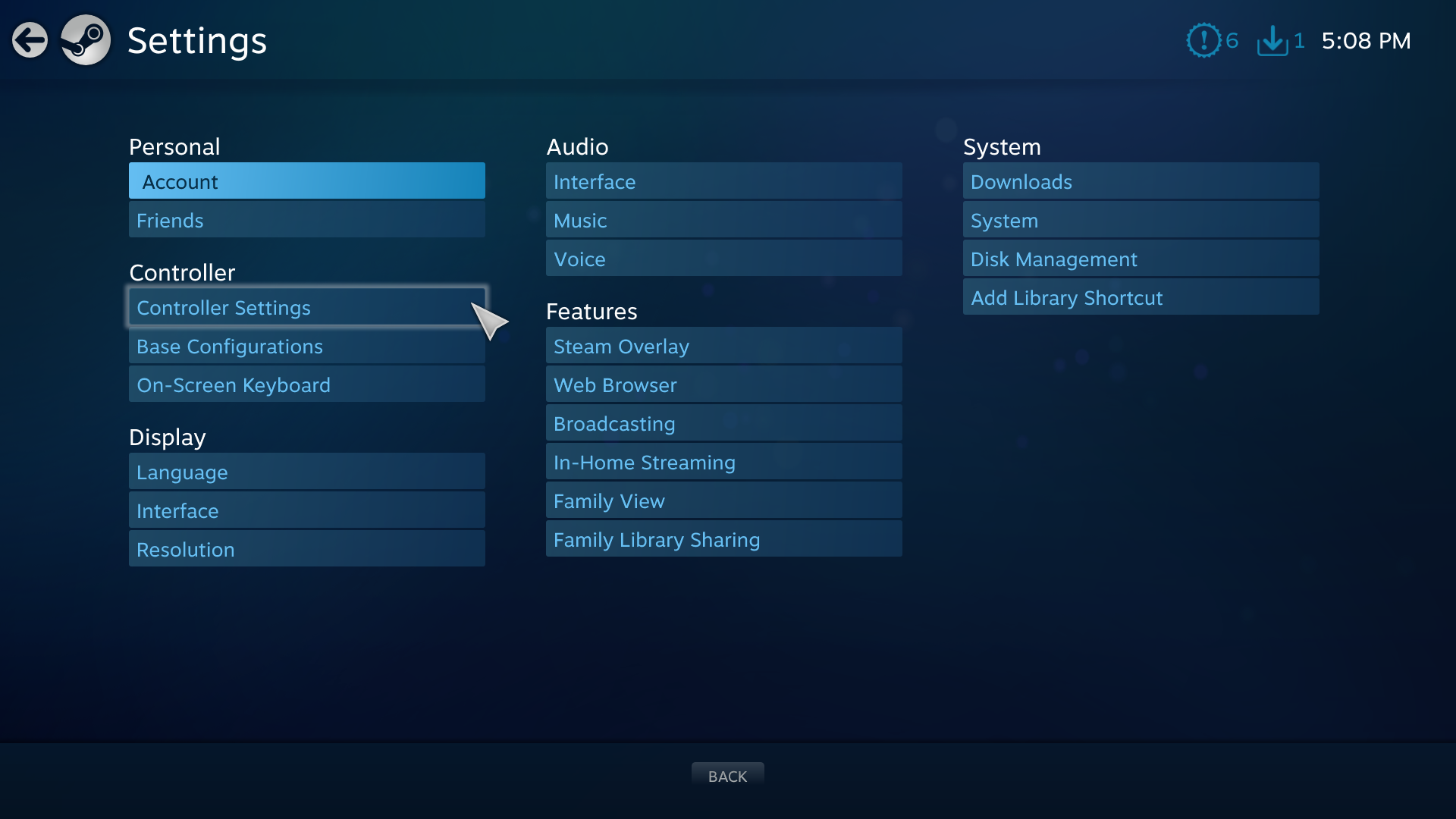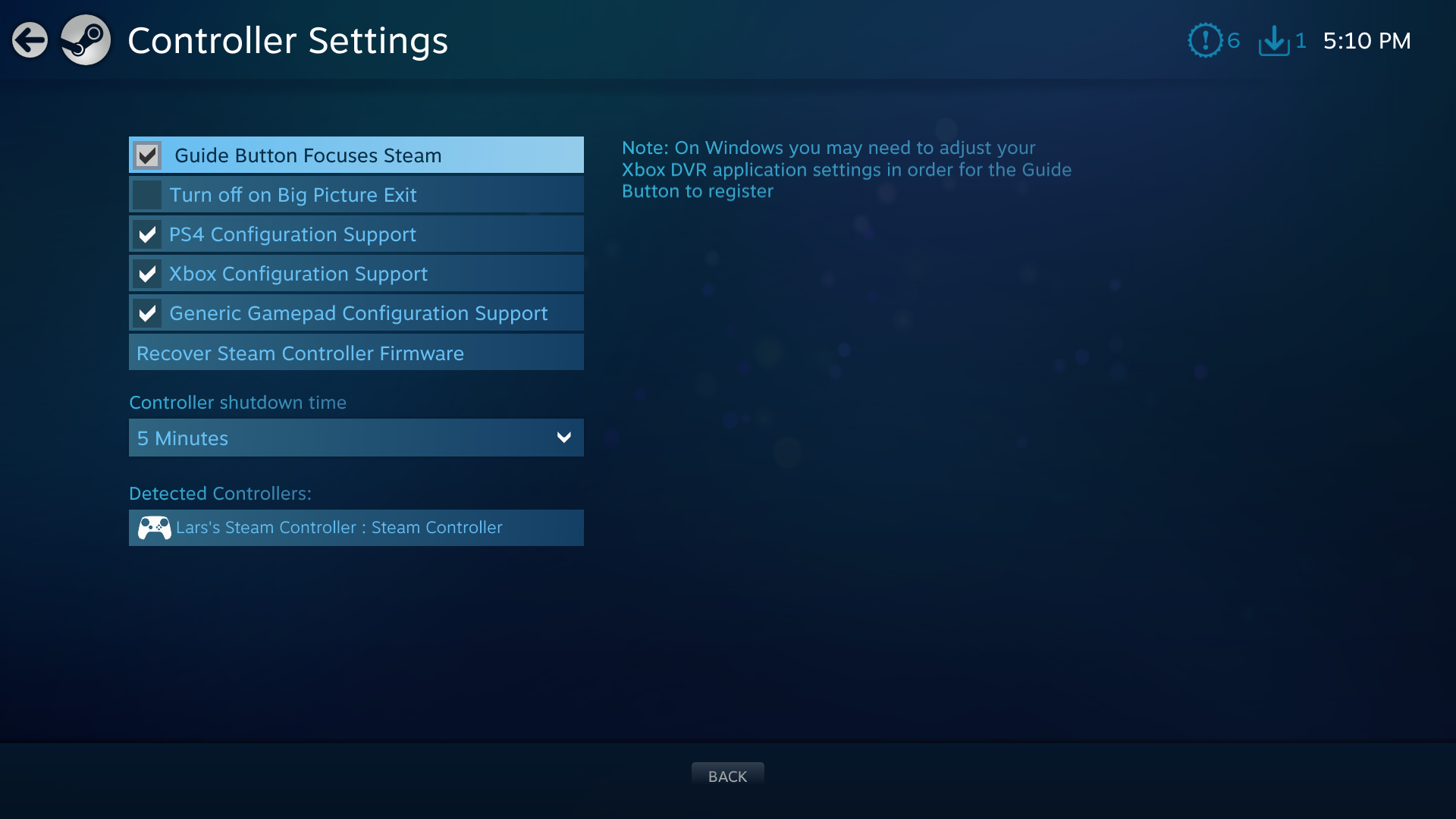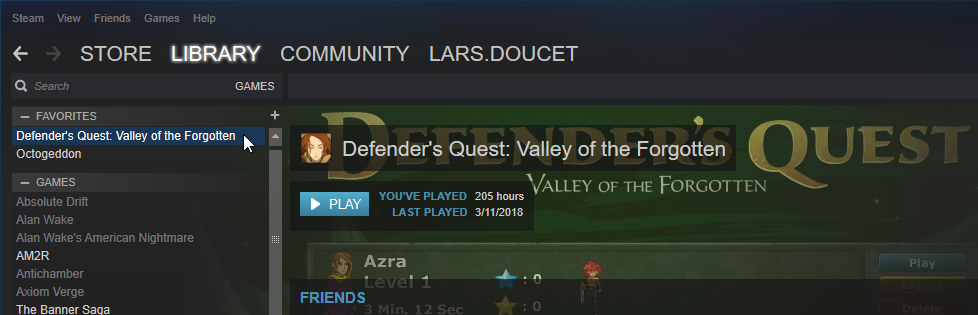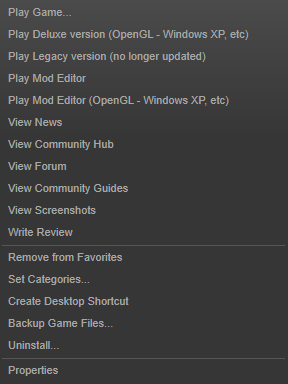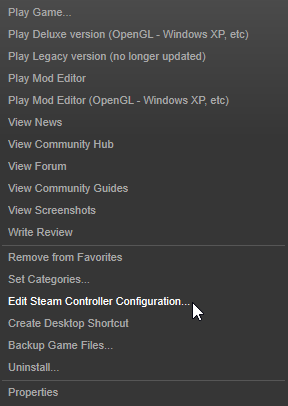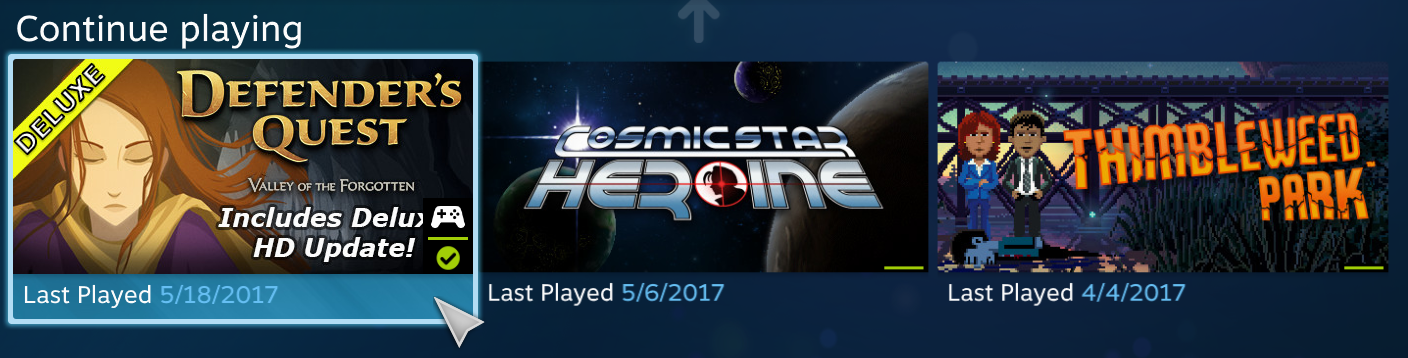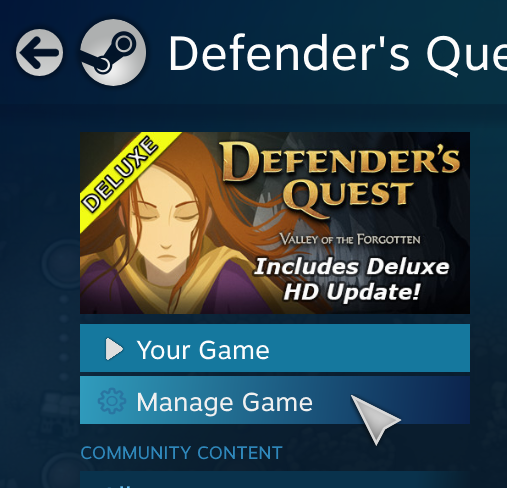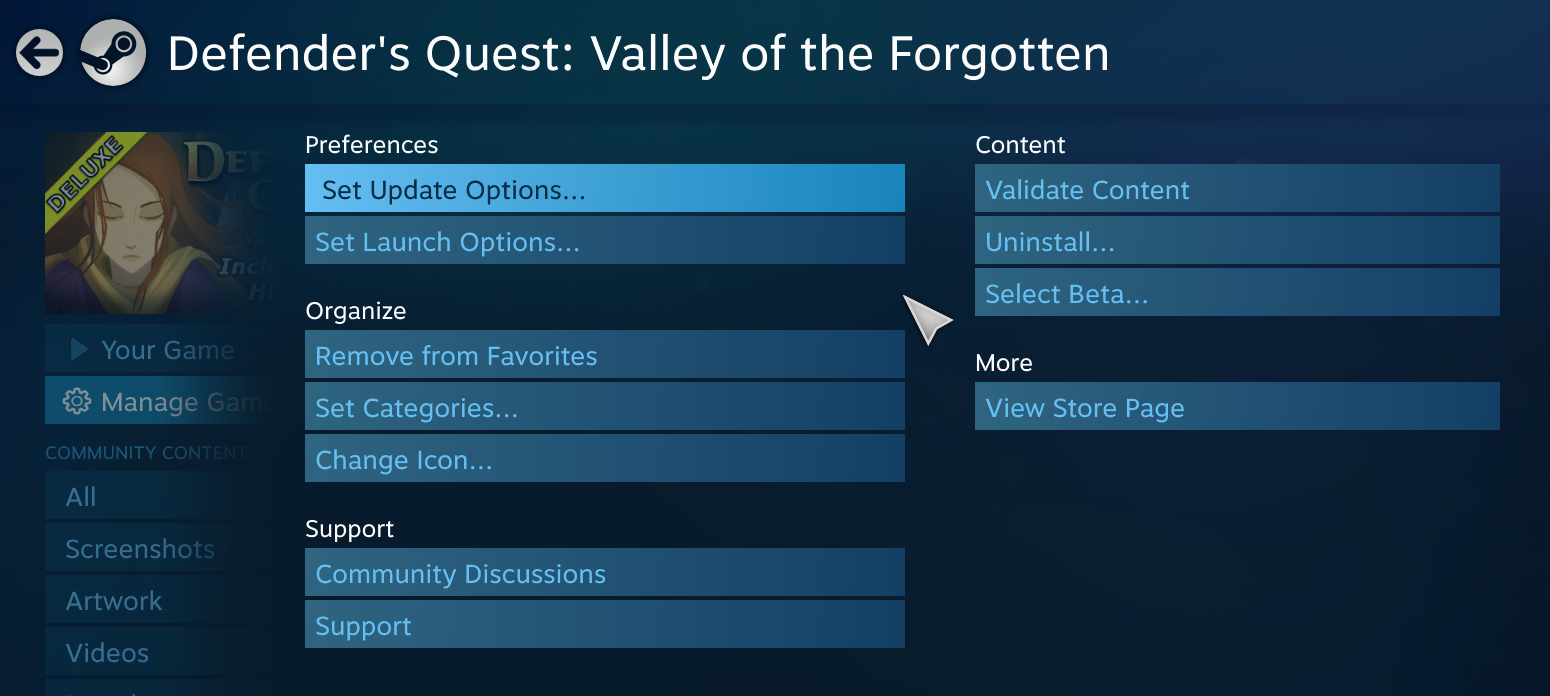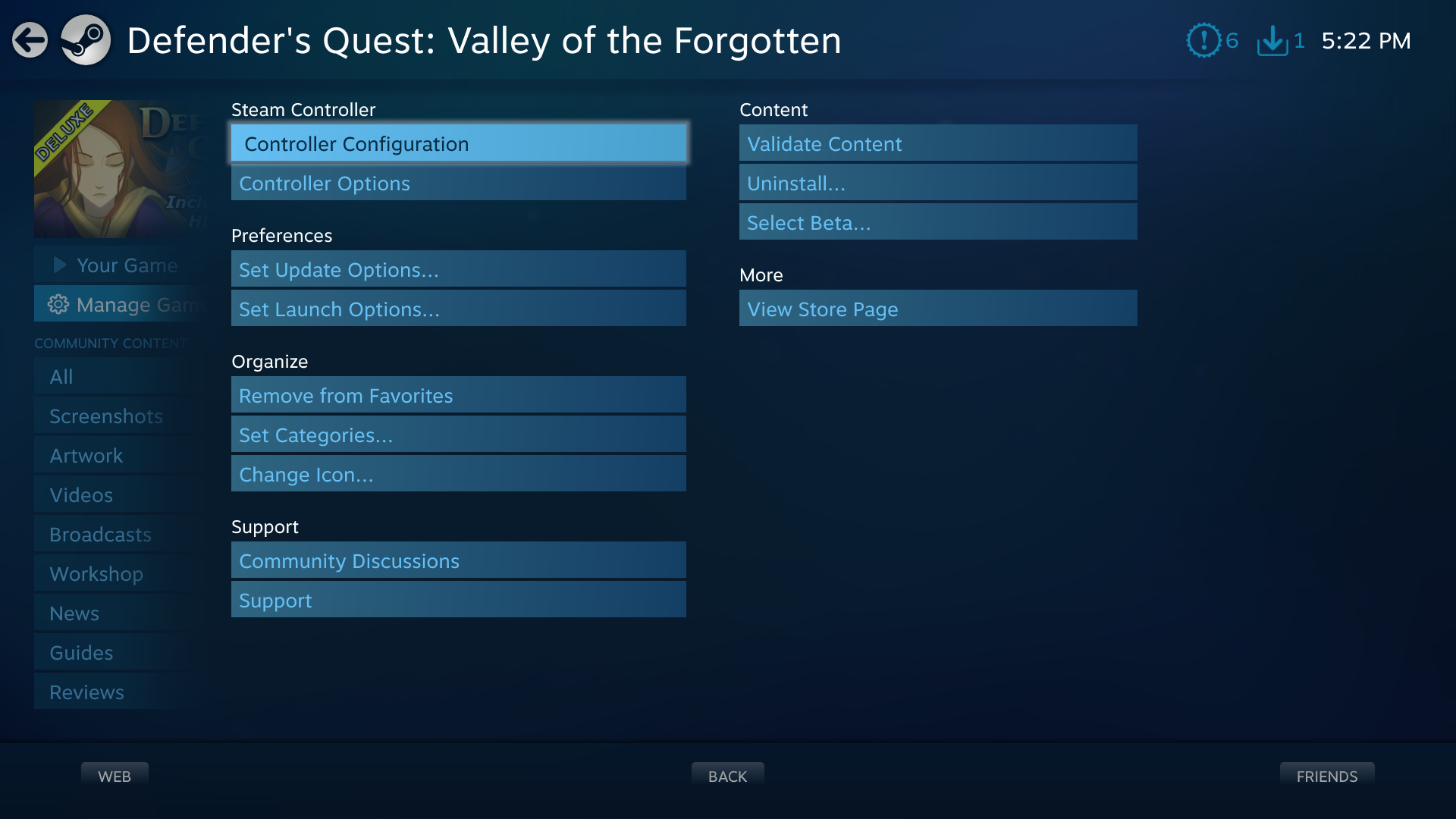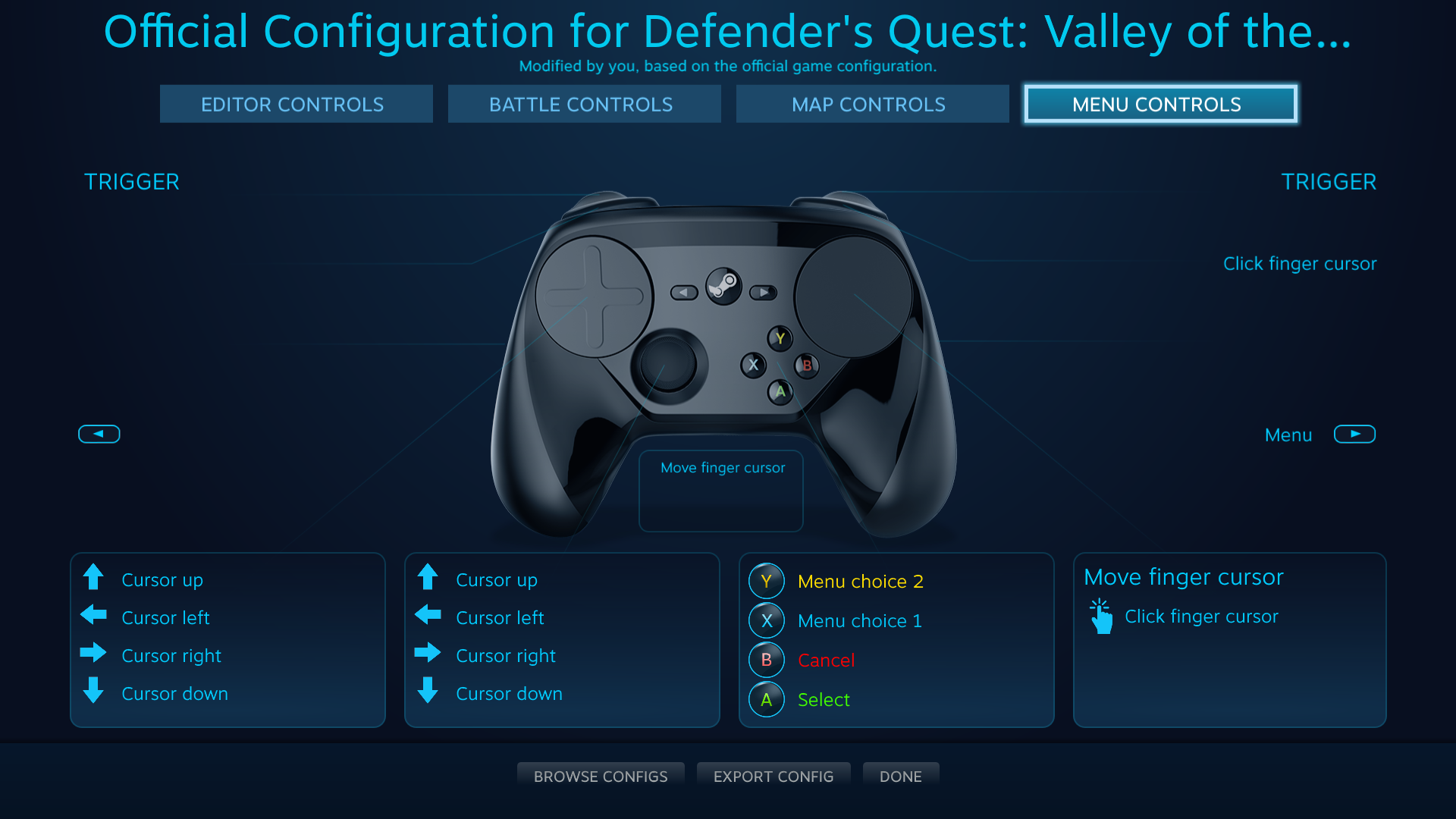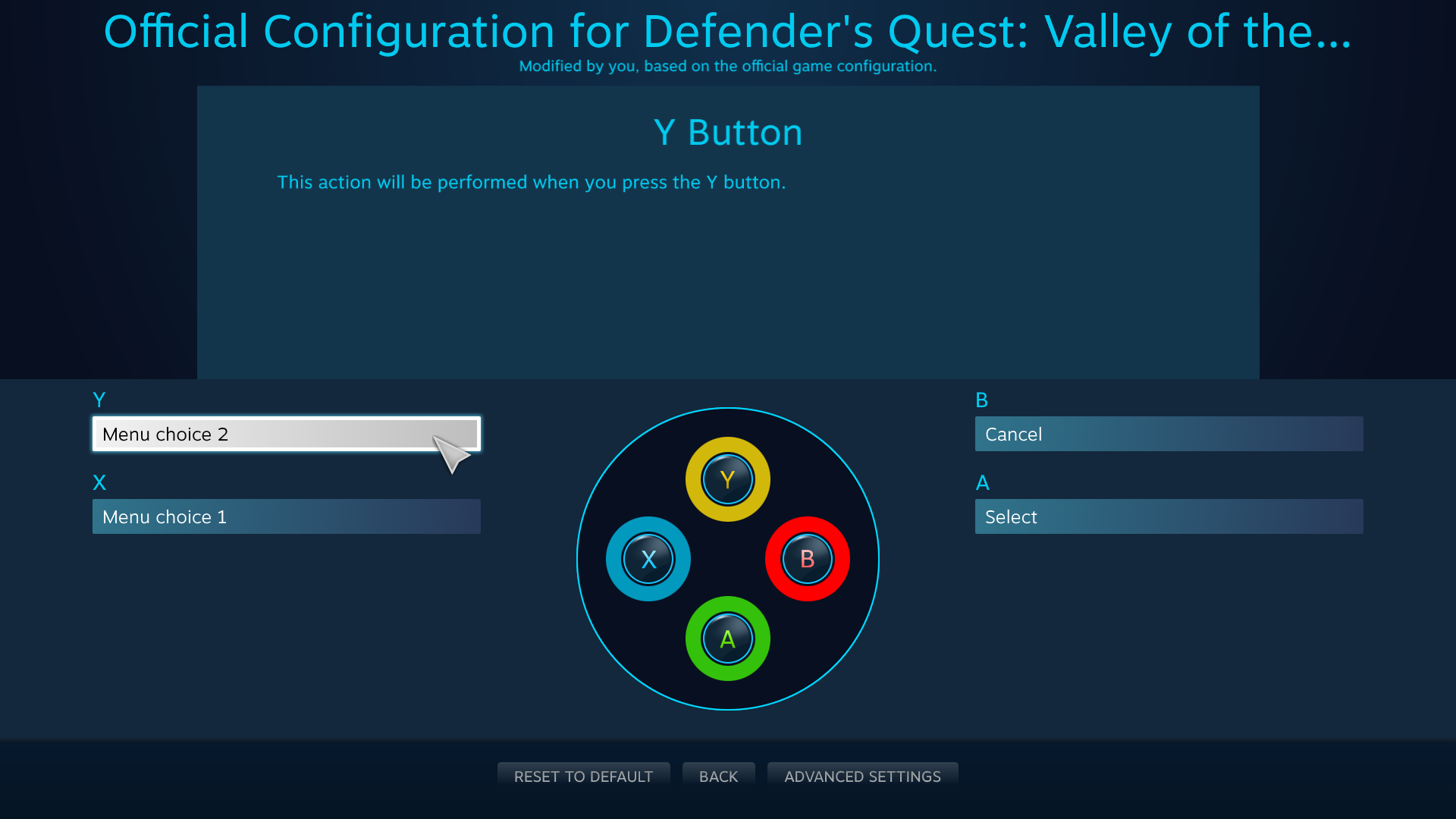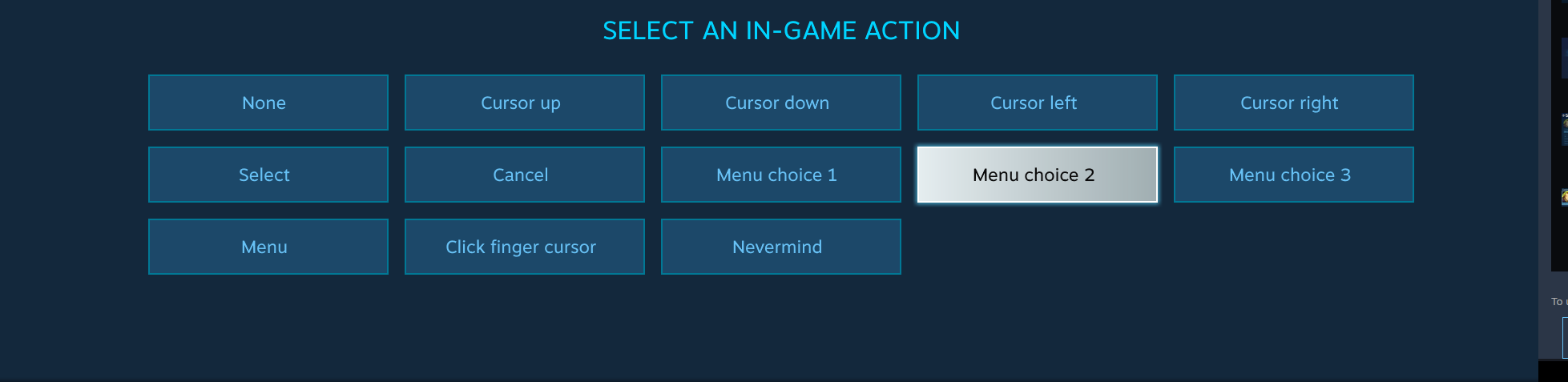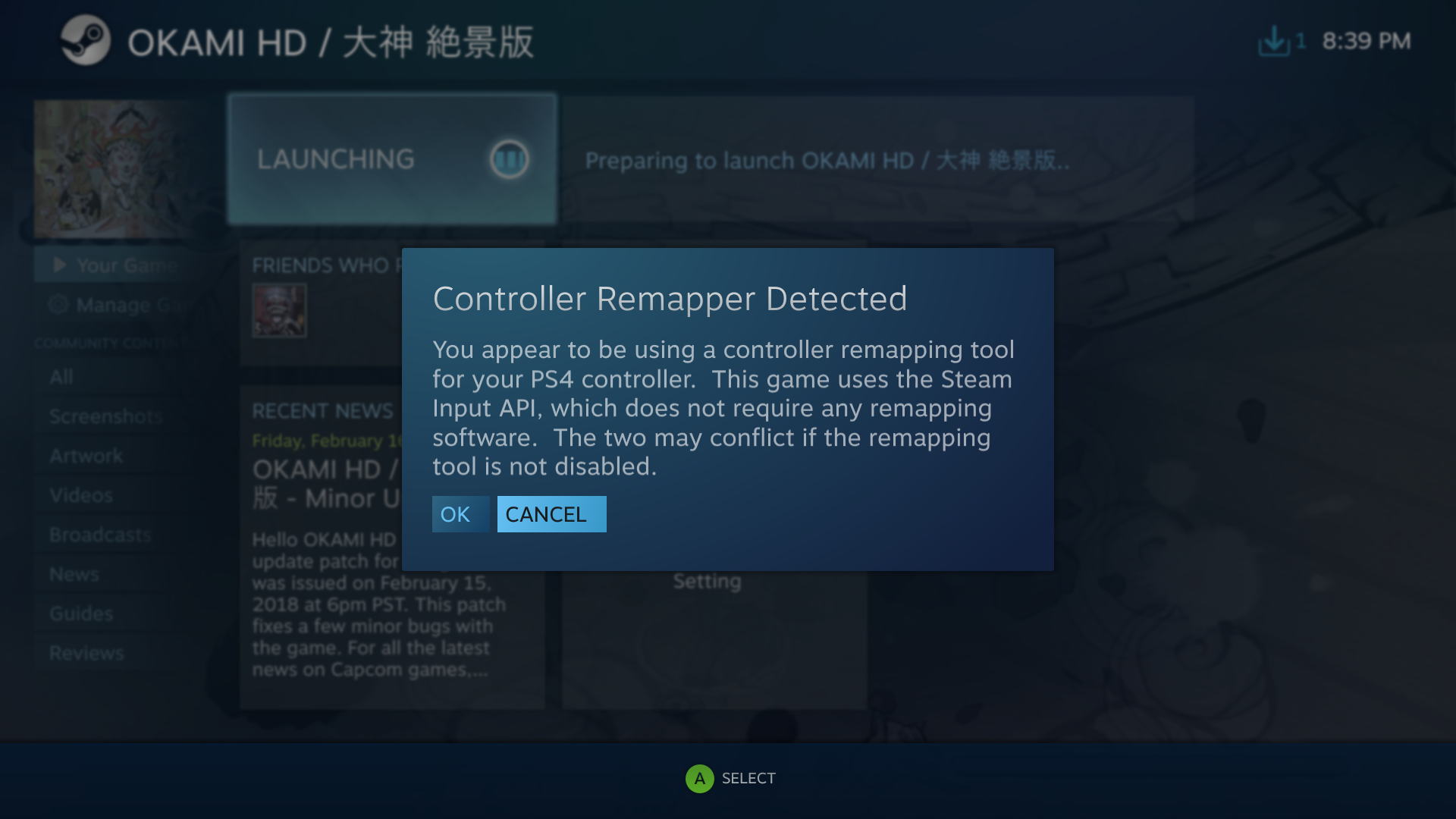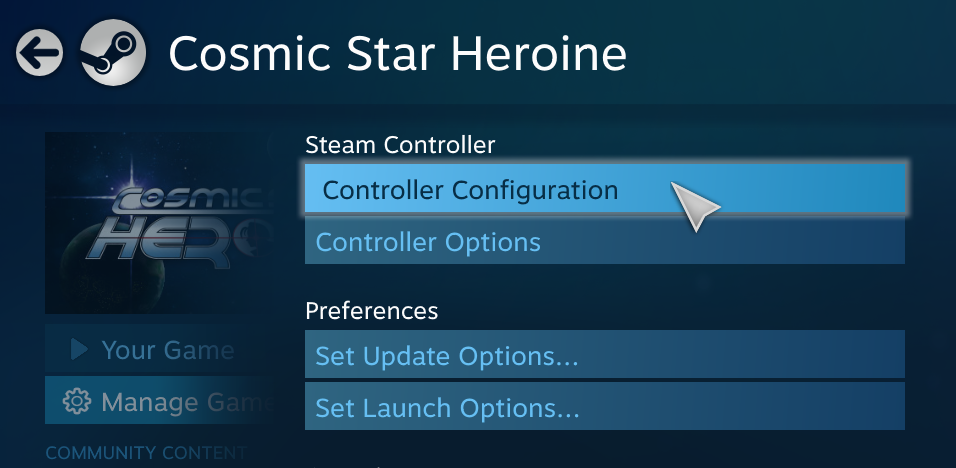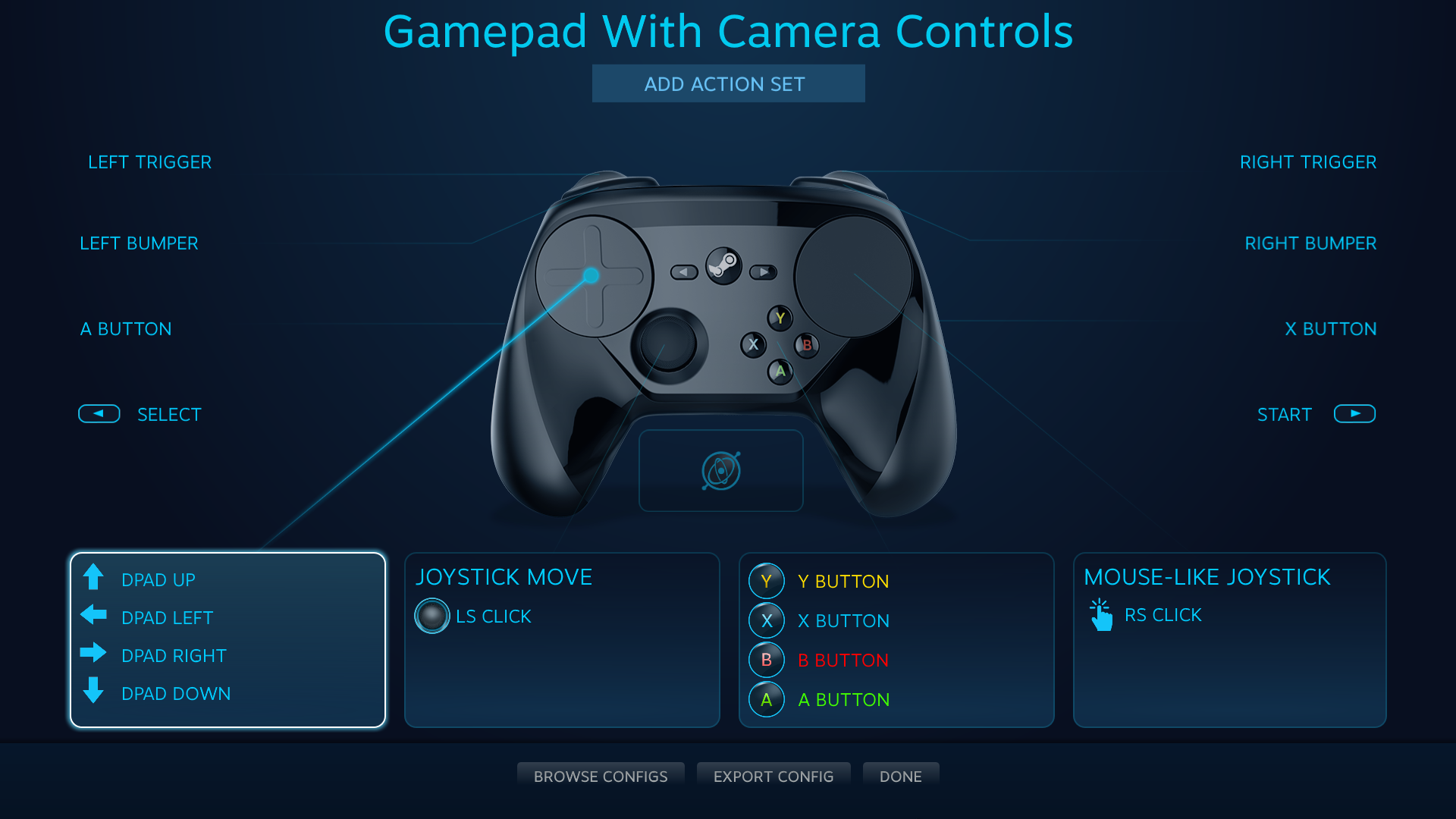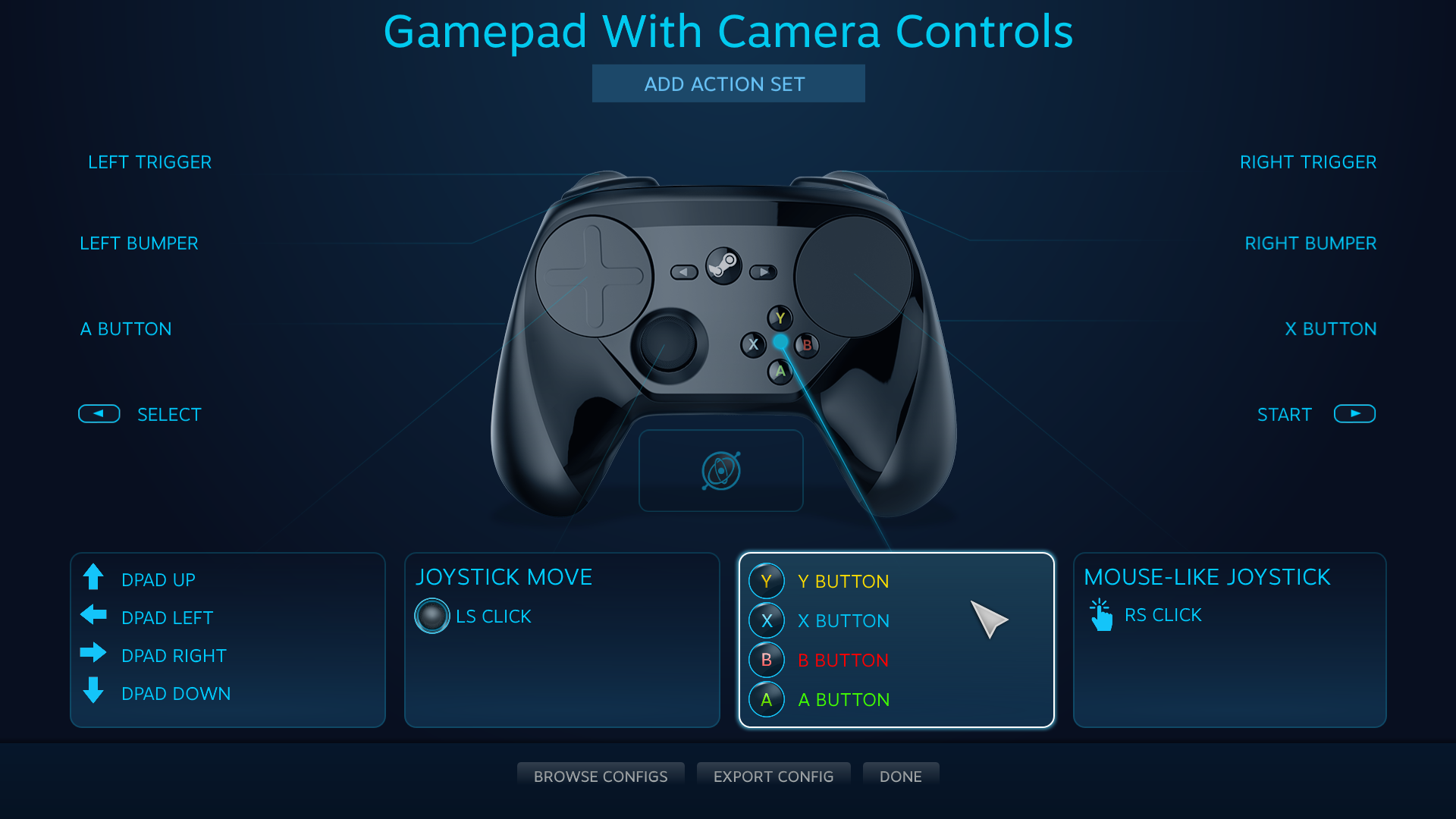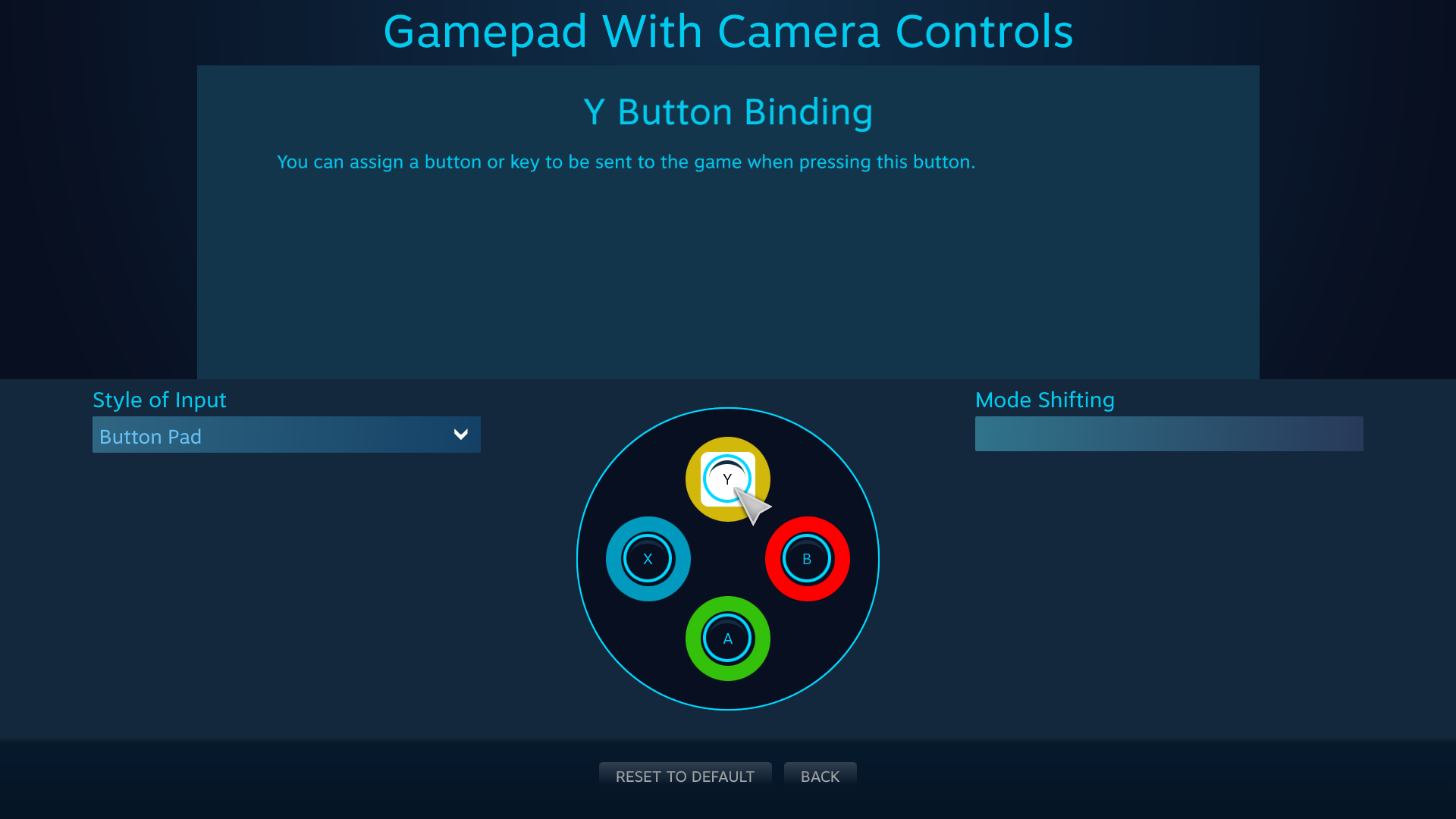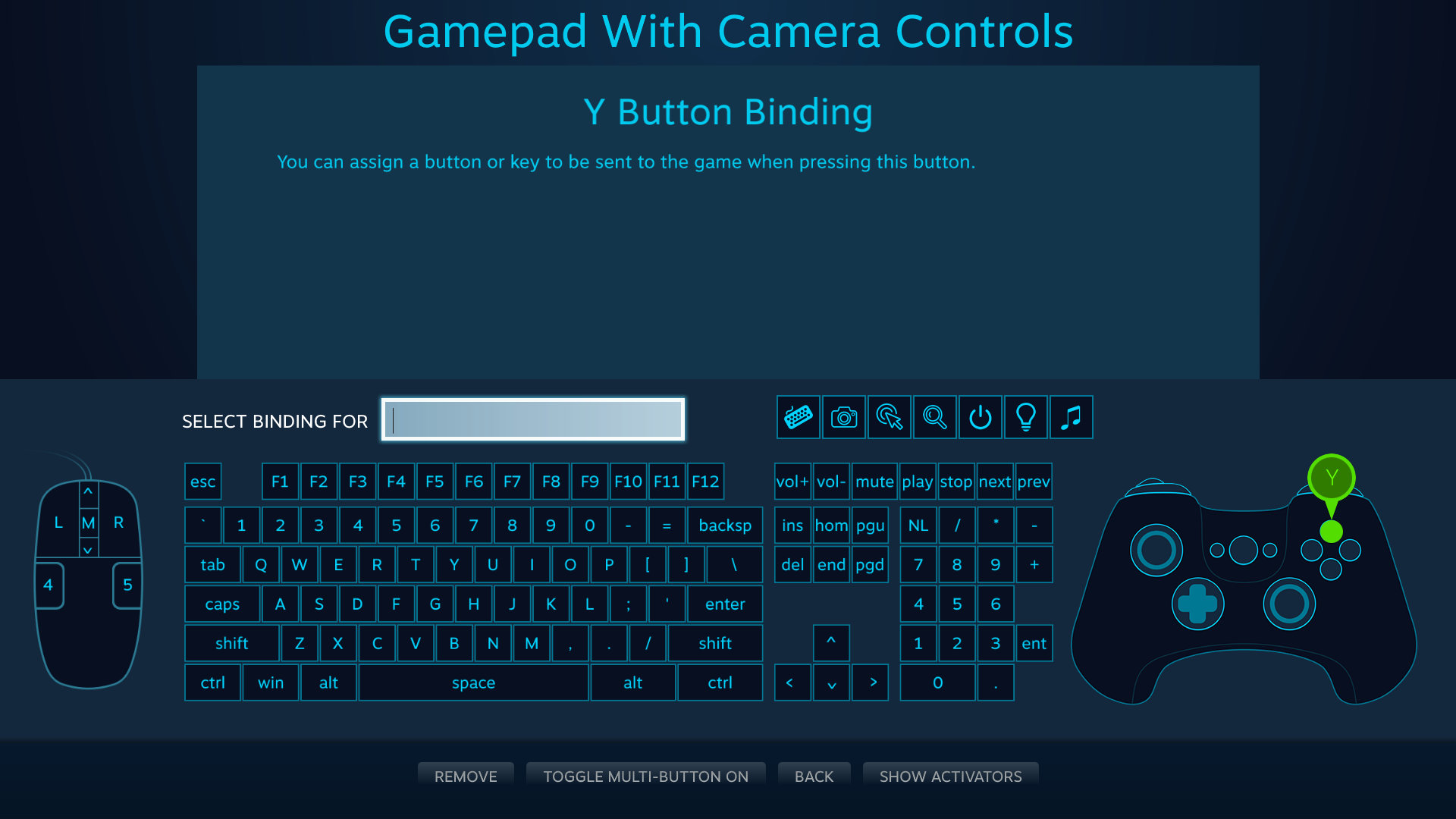Yleisasetukset
Ennen pelin aloittamista on tehtävä joitakin perusvalintoja ja määritettävä televisiotilan yleisasetuksia.
Vaihe 1: Valitse peliohjain
Jos luet tätä opasta, haluat todennäköisesti käyttää tiettyä peliohjainta tietyn pelin pelaamiseen. Jos sinulla on useampia ohjaimia, aloita valitsemalla se, jota haluat käyttää. Useita eri ohjainmalleja tuetaan, ja joillakin niistä on erityistoimintoja:
Steamin oheislaitteet
Kun olet päättänyt, mitä ohjainta haluat käyttää, liitä se tietokoneeseen. Jos ohjaimessa on akku, varmista, että se on ladattu.
Seuraavaksi tutustutaan ohjaimen asetuksiin. Pääset asetuksiin joko työpöydän Steam-asiasohjelmasta tai televisiotilasta.
Vaihe 2: Ohjainasetukset (työpöydän asiakasohjelma)
Valitse työpöytäsovelluksessa Steam ja sitten Asetukset.
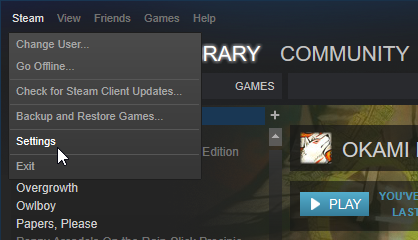
Valitse sitten Ohjain.
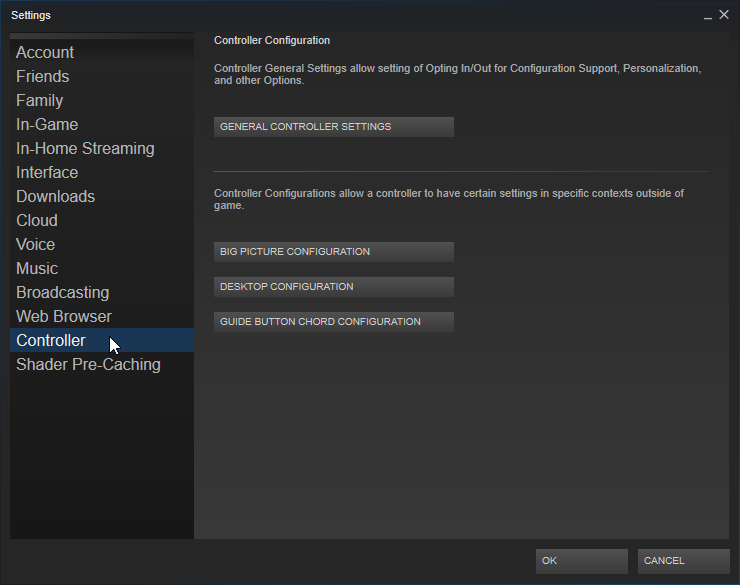
Täällä voit muuttaa ohjaimen yleisasetuksia ja muita yleismäärityksiä.
Käydään ensin läpi ohjaimen yleisasetukset.
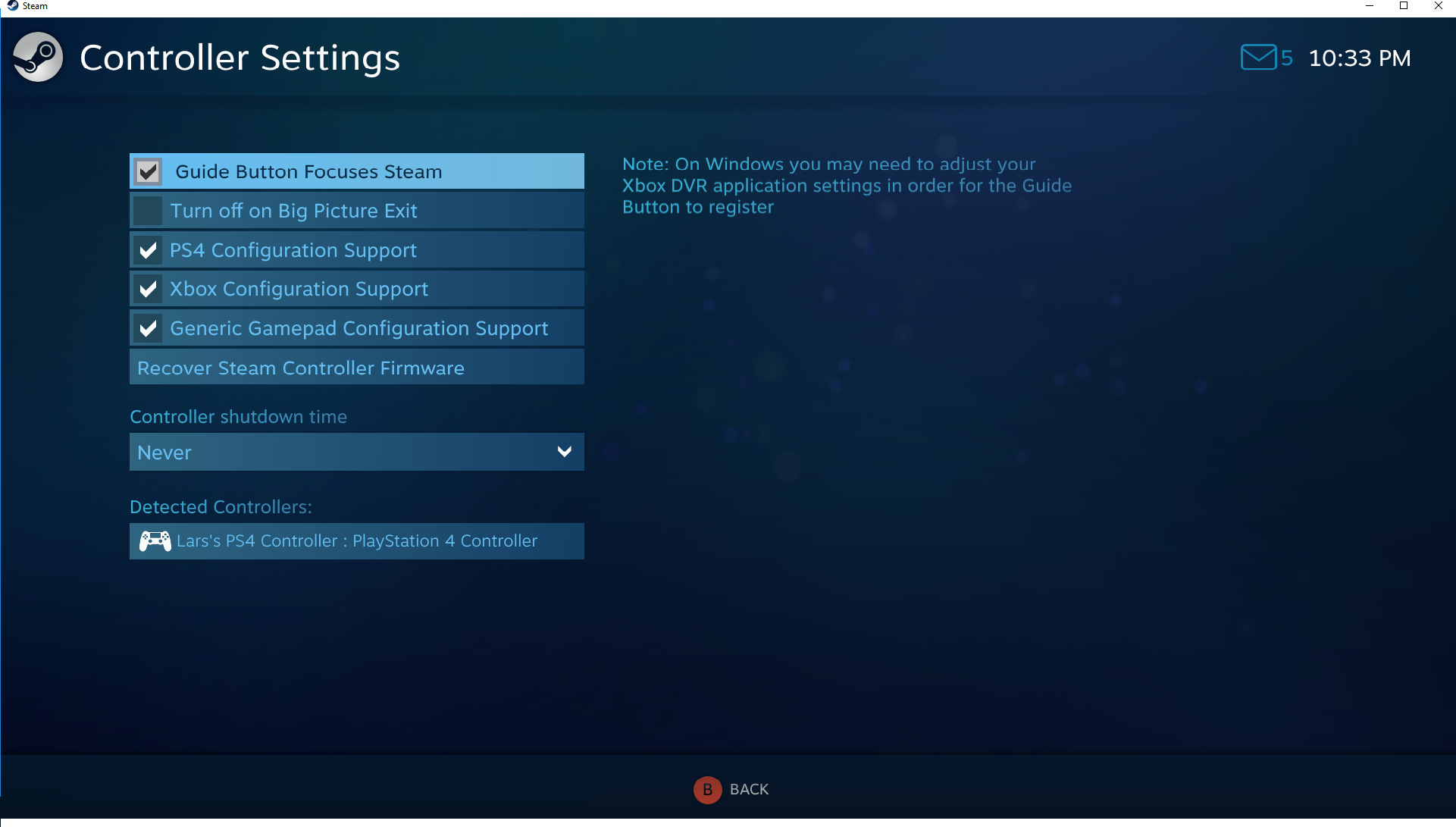
Jos käytät PlayStation 4-, Xbox One-, Xbox 360- tai yleistä peliohjainta, varmista, että olet valinnut vastaavat määritystuen tarkistusruudut. Varmista myös, että ohjain tai ohjaimet on kytketty. Kaikki löydetyt, määrittäjän kanssa yhteensopivat ohjaimet näkyvät tällä näytöllä.
Tutustutaan seuraavaksi aiemmin mainittuihin yleismäärityksiin. Kaksi ensimmäistä ovat varsin selkeitä.
- Televisiotilan määritykset käsittävät ohjainnavigoinnin syötemääritykset televisiotilassa.
- Työpöydän asetukset tarkoittavat työpöydän ohjainnavigoinnin syötemäärityksiä.
- Opaspainikkeen pikanäppäinten määrittäminen on hiukan mutkikkaampaa.
Näppäinyhdistelmä on painikesyötteiden yhdistelmä. Tiedät varmaan kopioinnin näppäinyhdistelmällä Ctrl+C ja haun yhdistelmällä Ctrl+F. "Opas pikanäppäinten asetuksista" on sarja syötteitä, jotka suorittavat tiettyjä toimintoja, kun niitä painetaan
yhdessä opasnäppäimen kanssa. Mikä opasnäppäin on? Se on ohjaimen iso, tuotemerkin sisältävä painike, joka on yleensä varattu järjestelmän käyttöön. Steam Controllerissa painikkeessa on Steam-logo, Xbox-ohjaimissa Xbox-logo, PlayStation-ohjaimissa PlayStation-logo jne.
Katsotaanpa:
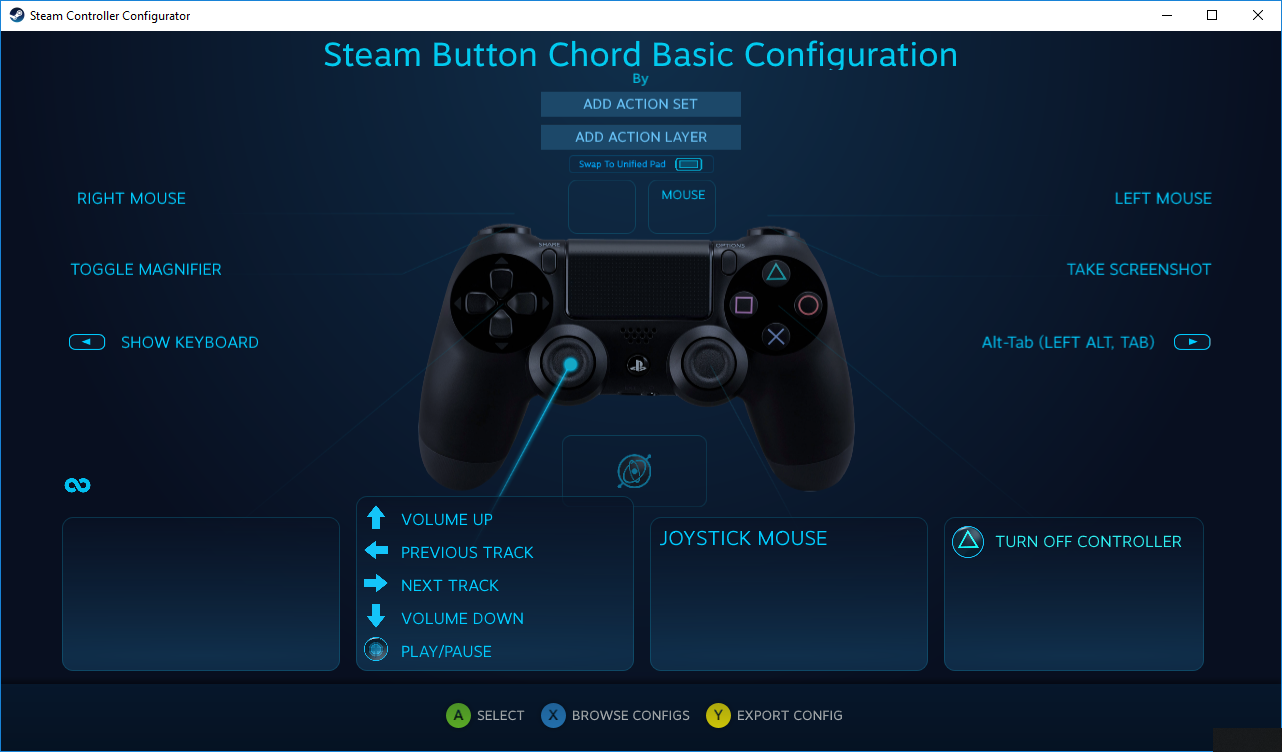
Koska kuvassa on erityiset määritykset, oletetaan, että olet painanut jo opasnäppäintä. Jos painat vasenta analogista ohjainsauvaa ja pidät PlayStation-painiketta painettuna, lisäät äänenvoimakkuutta. Jos painat PlayStation -näppäintä ja kolmiota, ohjain sammuu. Tämä on ainoa tapa tehdä määrityksiä opaspainikkeelle.
Vaihe 3: Ohjainasetukset (televisiotila)
Siirry televisiotilaan klikkaamalla

-kuvaketta Steam-asiakasohjelman oikeassa yläkulmassa.
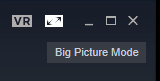
Pääset asetuksiin klikkaamalla rataskuvaketta:
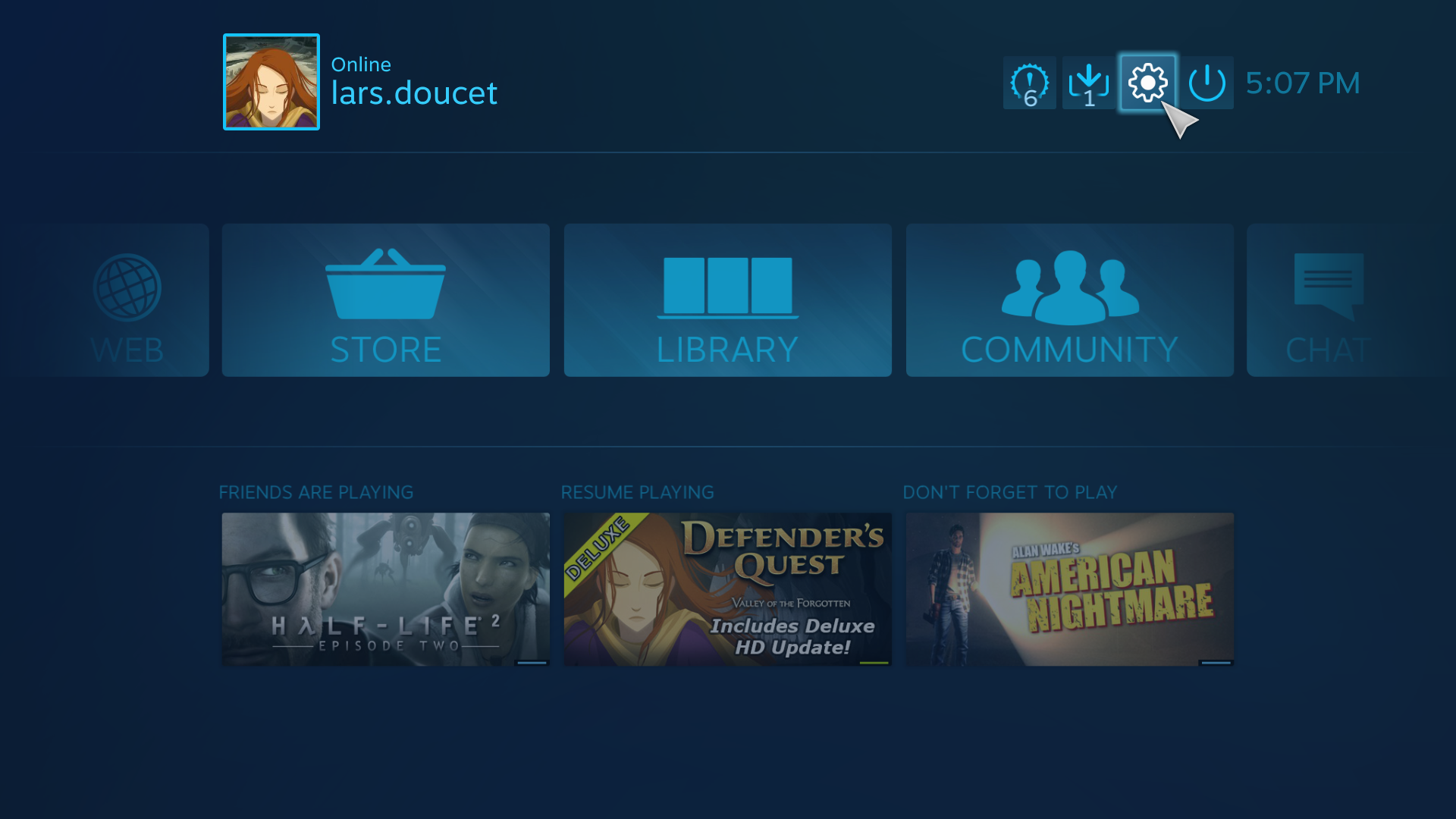
Klikkaa sitten Ohjainasetukset:
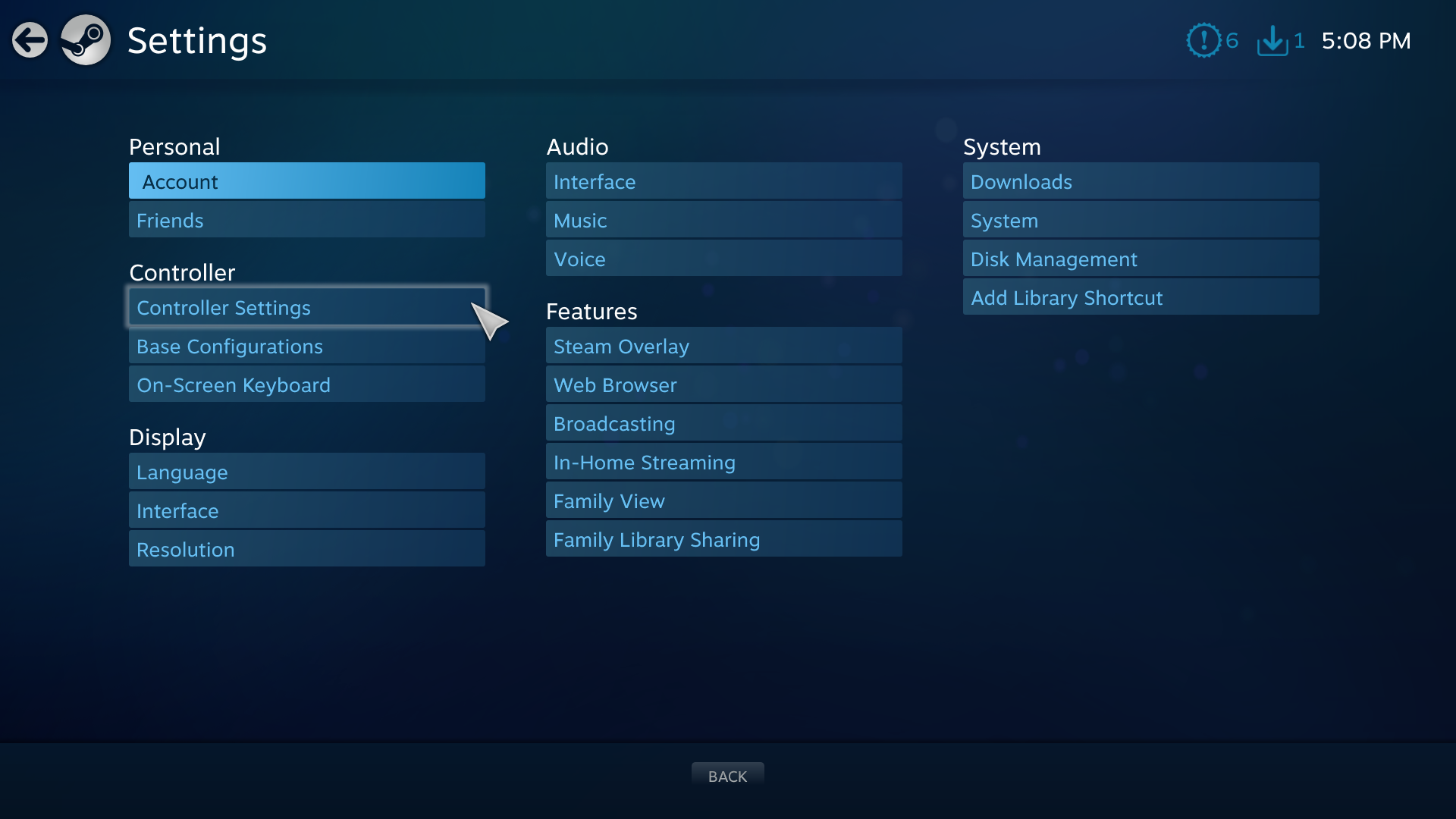
Jos käytät PlayStation 4-, Xbox One-, Xbox 360- tai yleistä peliohjainta, varmista, että vastaavat määritystuen valintaruudut on valittu:
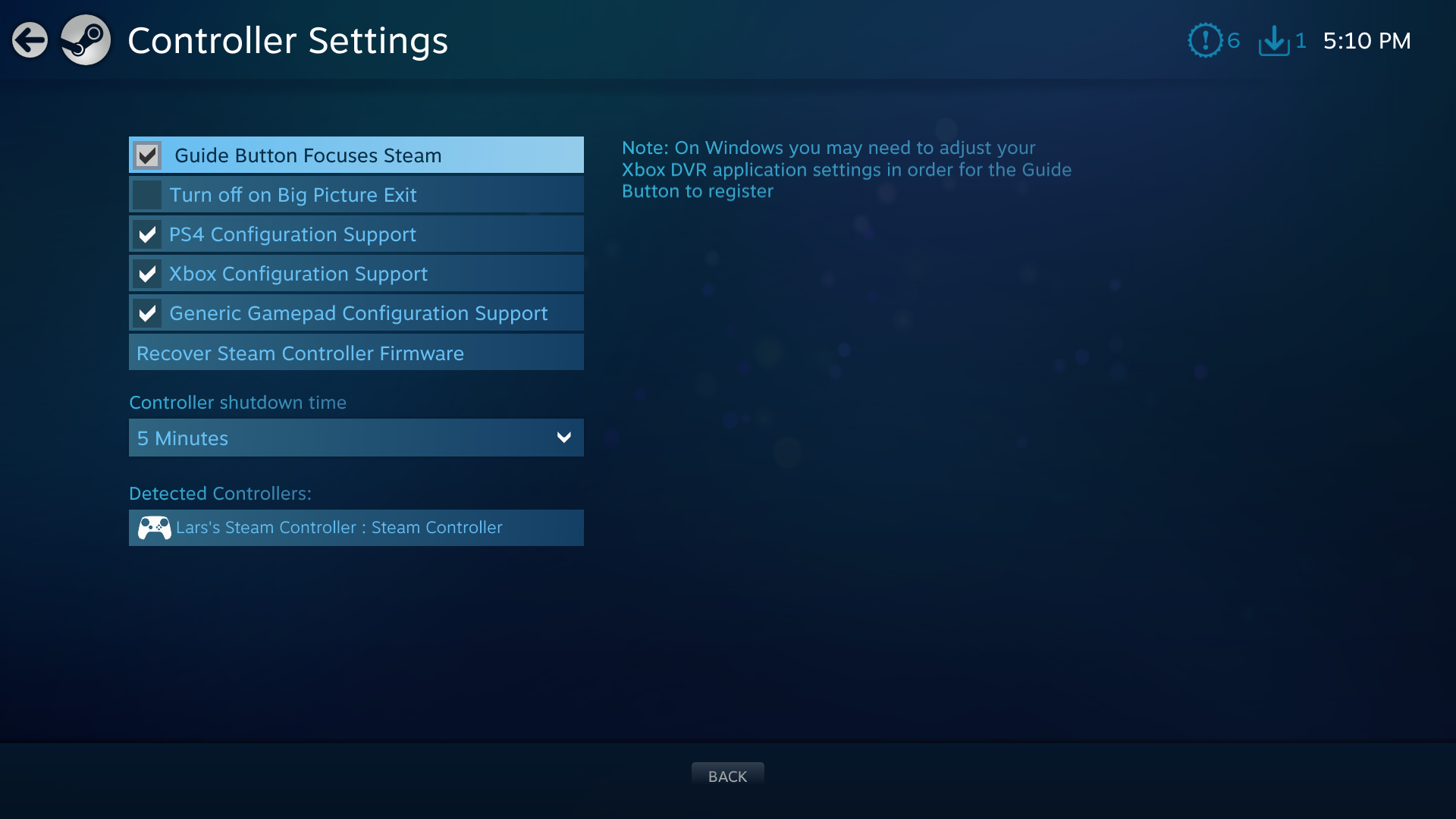
Varmista myös, että ohjain tai ohjaimet on kytketty. Kaikki havaitut, määrittäjän kanssa yhteensopivat ohjaimet näkyvät näytöllä.
Seuraavaksi neuvotaan, miten määrität ohjaimen tietylle pelille sekä televisiotilassa että työpöydän asiakasohjelmassa.
Vaihe 4: Valitse peli (työpöydän asiakasohjelma)
Mieti, mitä peliä haluat pelata ohjaimella ja klikkaa peliä kirjastossasi hiiren oikealla painikkeella.
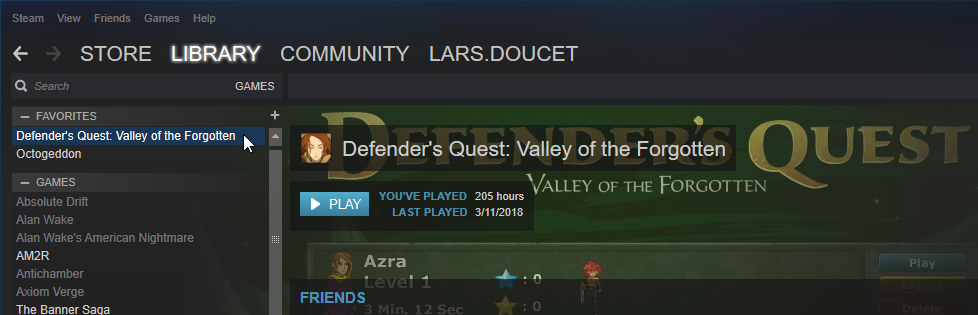
HUOM! Esimerkissä on käytetty peliä, jonka Steam-syötteen ohjelmointirajapintaintegrointi on tuttu ja toimintojen esittely käy helposti.
Näkyviin tulee toimintovalikko.
Onhan ohjain kytketty?Jos ohjainta ei ole kytketty,
et näe Muokkaa Steam Controllerin määrityksiä... -vaihtoehtoa. Varmista siis, että ohjaimesi on kytketty.
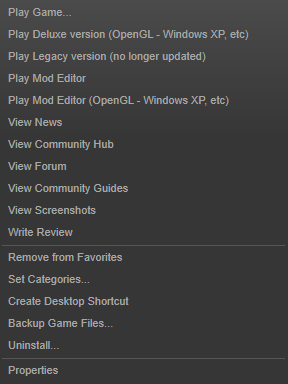
Kun ohjain on kytketty ja näet koko valikon, valitse Muokkaa Steam Controllerin määrityksiä...
Sen alta aukeaa määritysnäyttö.
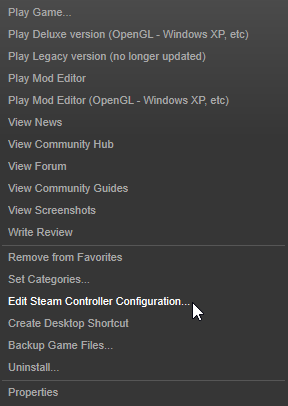
Jos käytät työpöydän asiakasohjelmaa, voit siirtyä suoraan vaiheeseen 5, koska määritysnäyttö on periaatteessa sama sekä televisiotilalle että asiakasohjelmalle.
Vaihe 4: Valitse peli (televisiotila)
Käytät televisiotilaa, ja se on käynnissä. Päätä, mitä peliä haluat pelata ohjaimella, ja avaa sen televisiotilassa näkyvä valikko.
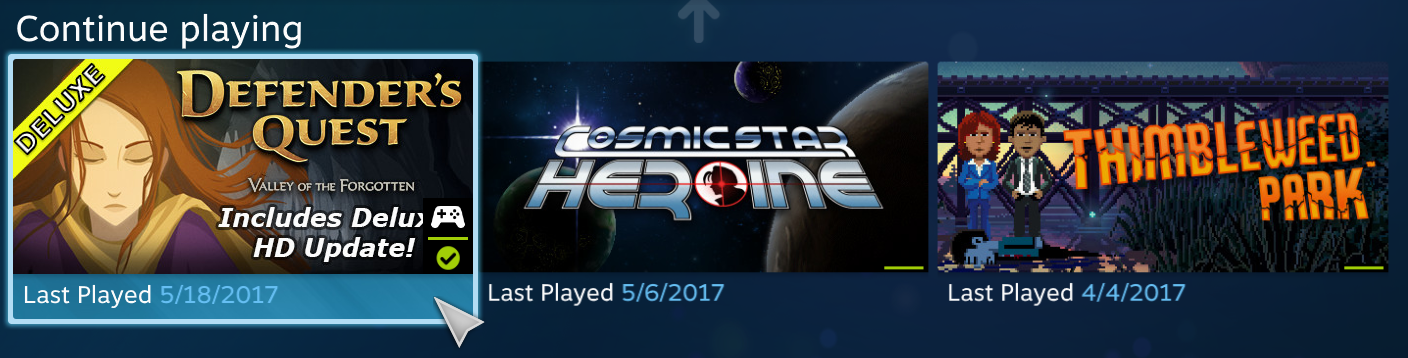
HUOM! Esimerkissä on käytetty peliä, jonka Steam-syötteen ohjelmointirajapintaintegrointi on tuttu ja toimintojen esittely käy helposti.
Kun pelin valikko tulee näkyviin, valitse sivupalkista Hallinnoi peliä:
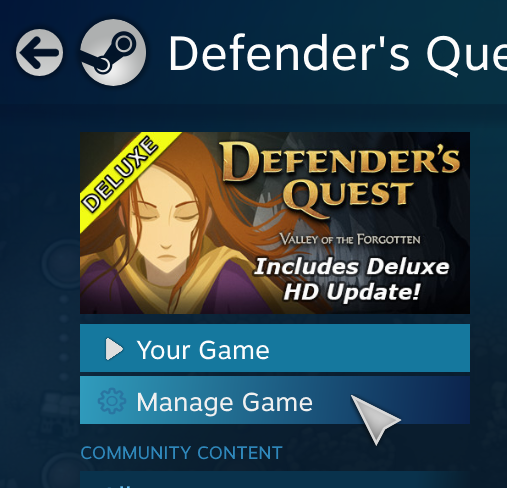 Onhan ohjain kytketty?
Onhan ohjain kytketty?Jos ohjainta ei ole kytketty, näet seuraavan valikon:
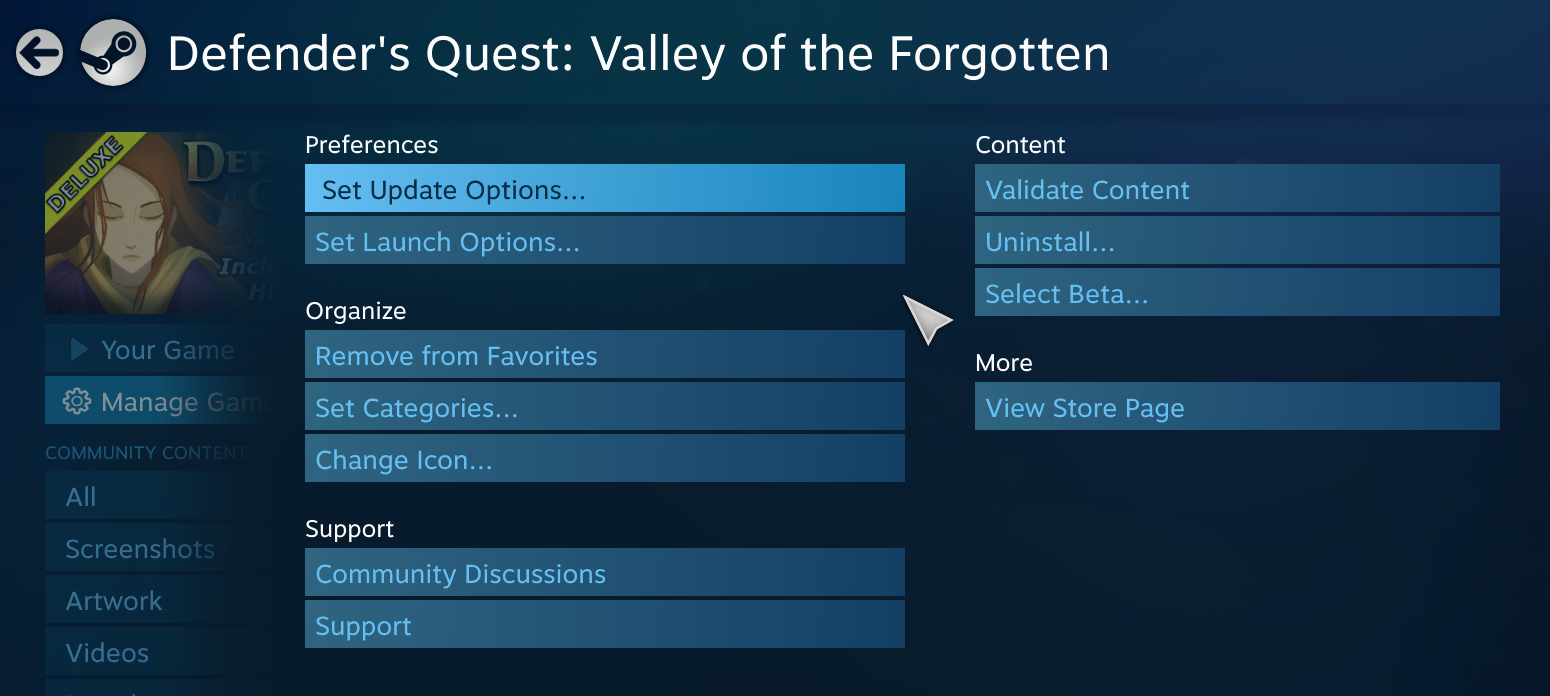
Kun ohjain on kytketty, näkyviin pitäisi tulla tällainen valikko:
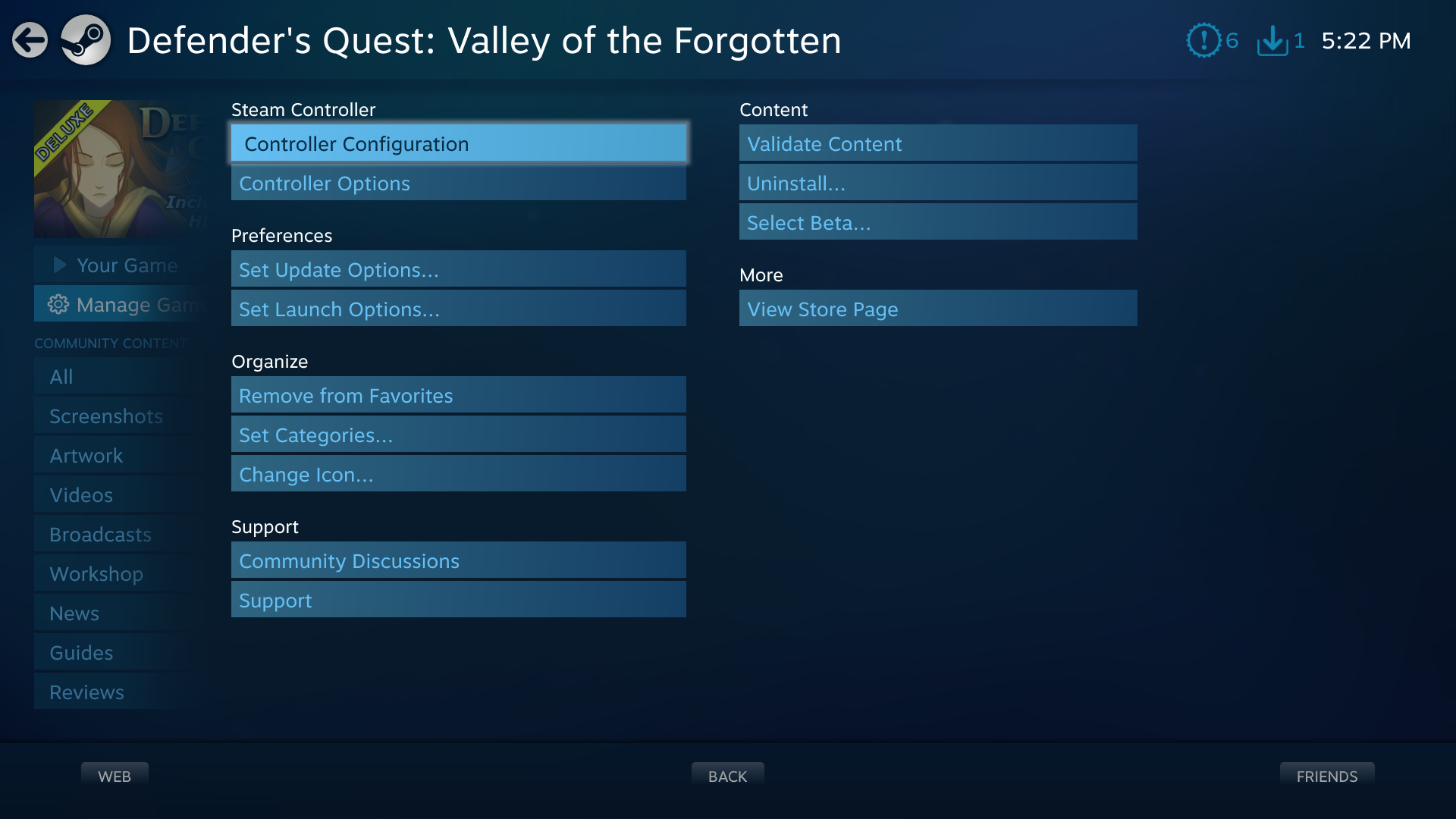
Avaa ohjaimen määritysvalikko valitsemalla Ohjainmääritykset.
Vaihe 5: Ohjainmääritykset
Jos pelissä on otettu käyttöön Steam-syötteen määrittäjän natiivi ohjelmointirajapintatuki, näet tällaisen näytön:
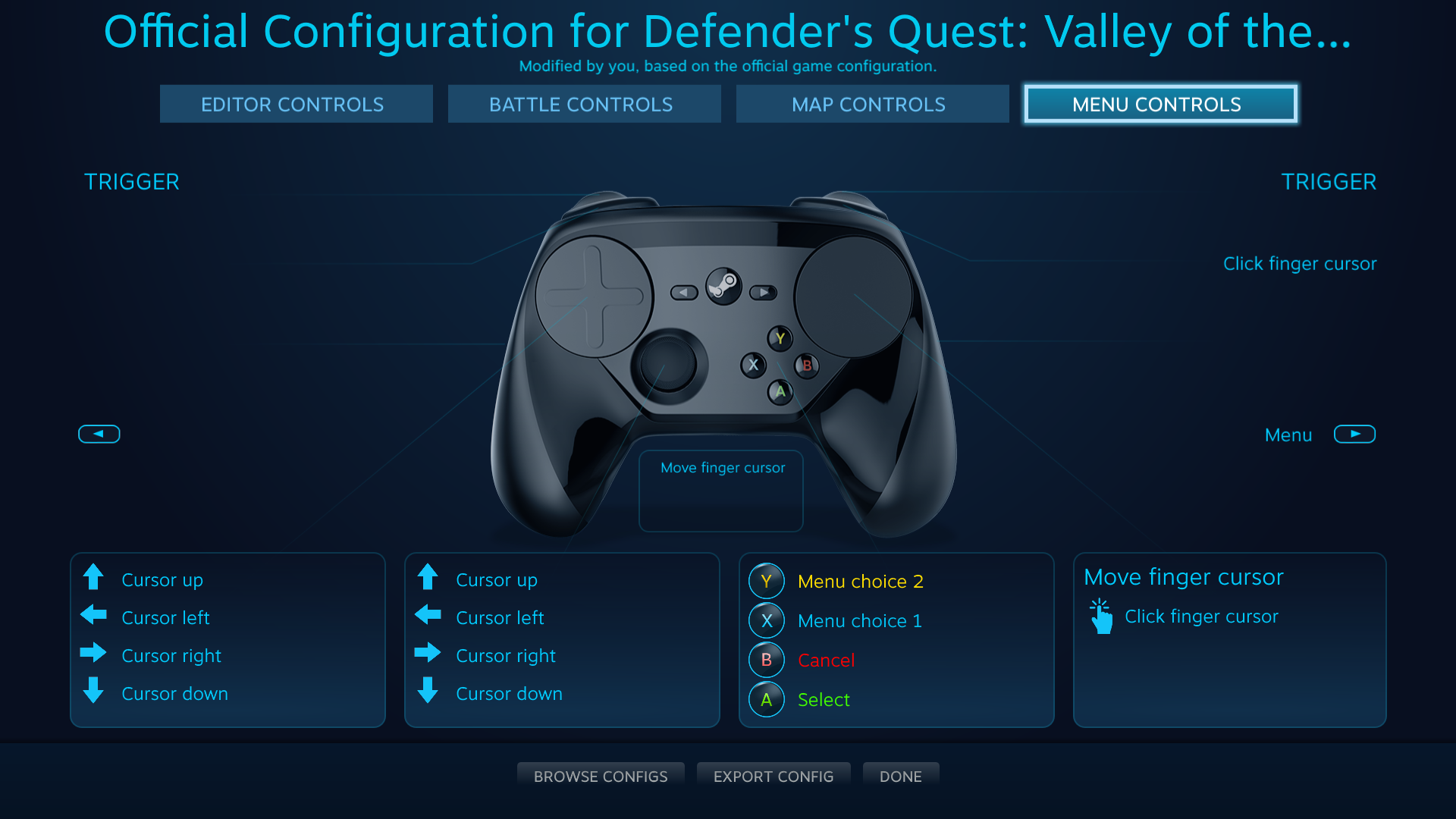
Huomaa, että tässä näytössä on paljon sellaista, joka näkyy vain tämän pelin kohdalla ja näyttää muissa peleissä erilaiselta.
Ylhäällä olevat neljä painiketta, editoriohjaimet, taisteluohjaimet, karttaohjaimet ja valikko-ohjaimet, ovat
toimintosarjoja. Aina kun tuot näkyviin pelinsisäisen valikon, peli lähettää signaalin ohjelmointirajapinnan kautta Valikon ohjaimet -toimintosarjan aktivoimiseksi. Kun pelaaja käy Overworld-näkymässä, peli vaihtaa karttaohjaimiin. Kun taistelu alkaa, taisteluohjaimet aktivoituvat. Kaikki tämä tapahtuu automaattisesti ilman, että käyttäjän tarvitsee tehdä mitään.
Kunkin toimintosarjan toimintomääritykset ovat täysin riippumattomia toisistaan. Jos esimerkiksi Valikon ohjaimien Peruuta/Valitse-toiminnoissa A ja B vaihtavat paikkaa, tämä ei vaikuta mihinkään taisteluohjaimissa.
Voit muuttaa määrityksiä klikkaamalla mitä tahansa ohjainaluetta. Kun valitset jonkin etupainikkeista, näkyviin tulee seuraava näyttö:
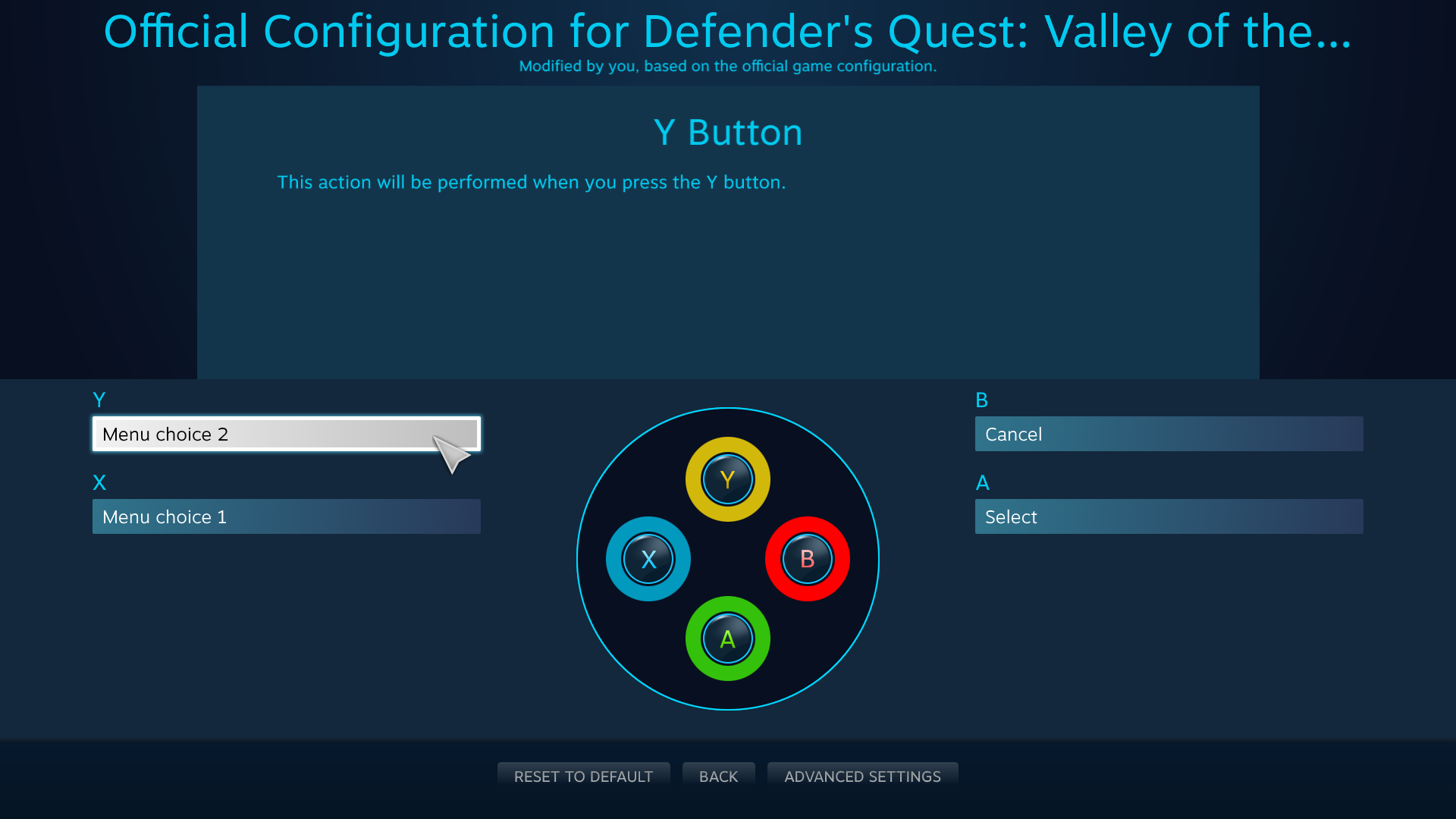
Tässä näytössä voit valita erilaisia toimintoja painikesyötön pudotusvalikoista:
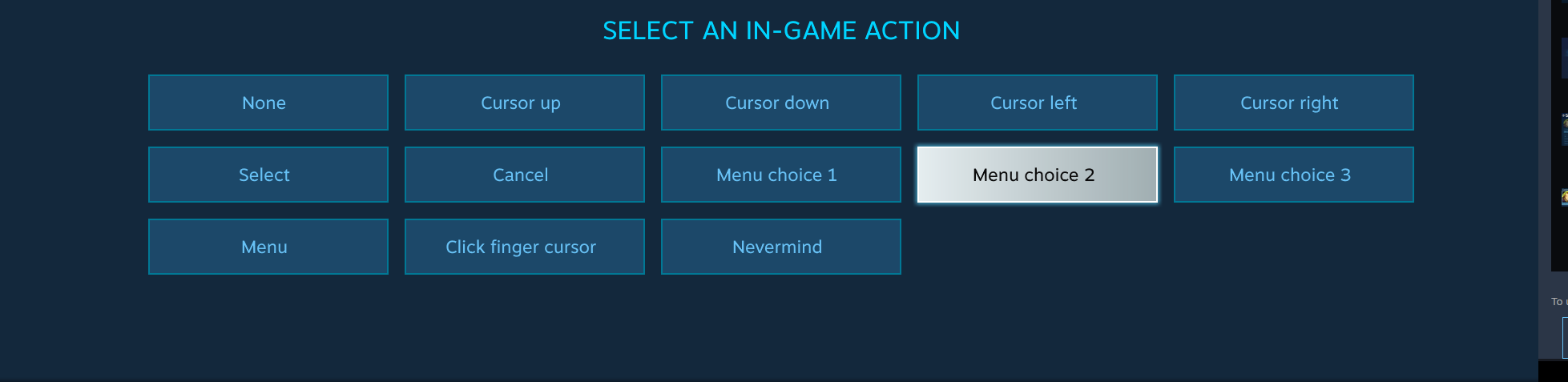
Huomaa, että tässä pelissä nämä ovat kaikki natiiveja, pelinsisäisiä toimintoja, jotka kehittäjä on määrittänyt. Voit muuttaa toimintojen syötemäärityksiä valitsemalla syötteen ja sitten toiminnon luettelosta.
Nyt sitten vain pelaamaan!
PlayStation 4 -ohjaimet ja uudelleenmääritystyökalut
Jos käytät ulkoista DS4Window- tai InputMapper-yhdistämistyökalua, Steam-syöte ei yritä käyttää PS4-ohjainta vaan uudelleenmääritystyökalun luomaa, emuloitua Xbox 360 -ohjainta. (Tästä johtuu se, että Steam havaitsee Xbox 360 -ohjaimen eikä PS4-ohjainta, kun käytät PS4-ohjainta ja ulkoista uudelleenmääritystyökalua.)
Steam näyttää varoituksen, jos näin käy:
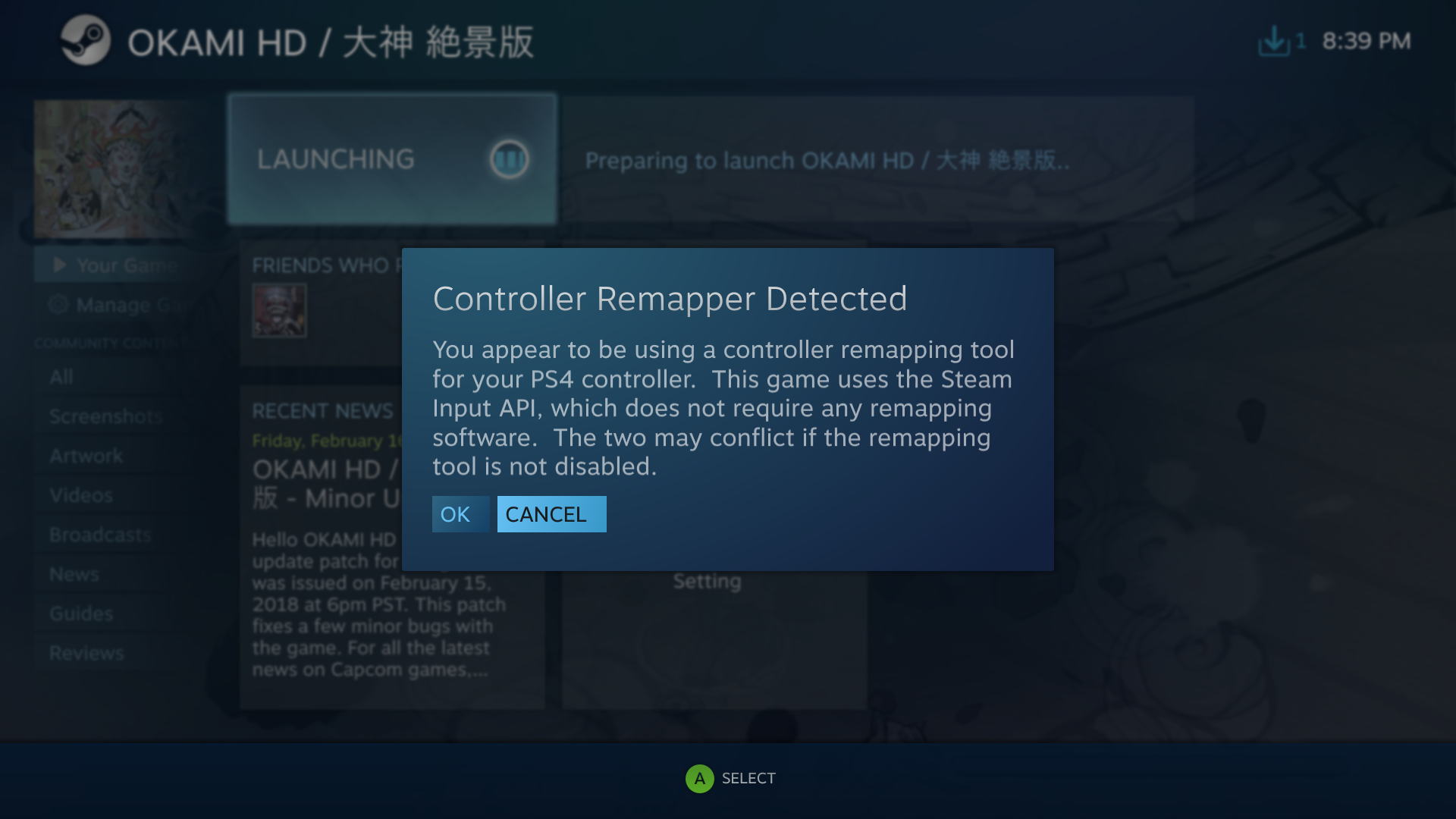
Legacy-tilan määritykset
Miten toimitaan, jos pelissä ei ole natiivia Steamin syötetukea? Tarkastellaan seuraavaksi legacy-tilaa.
Tässä on
Cosmic Star Heroine-roolipeli, jossa ei käytetä Steam-syötteen ohjelmointirajapintaa. Toisin kuin Defender's Questissä, siinä ei ole erityisen monimutkaisia toimintoja.
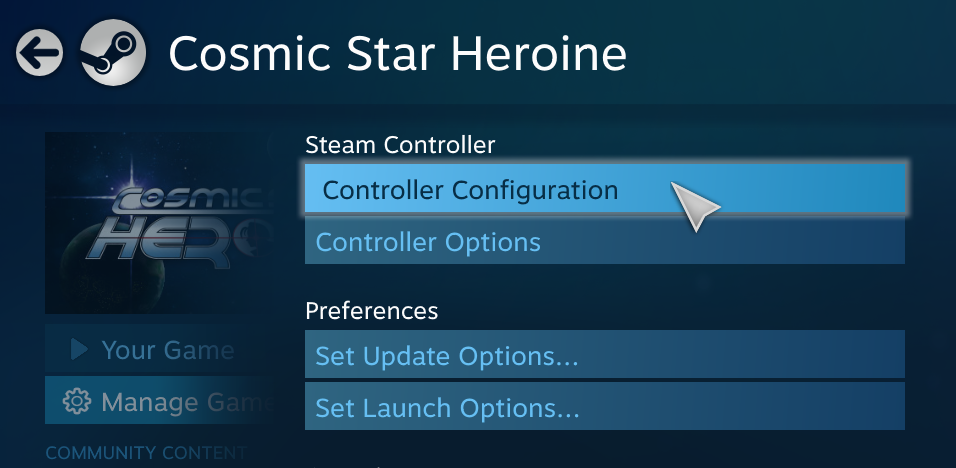
Ensimmäiseksi näkyviin tulevat legacy-tilan oletusmääritykset, jotka on valittu yhdestä monista malleista:
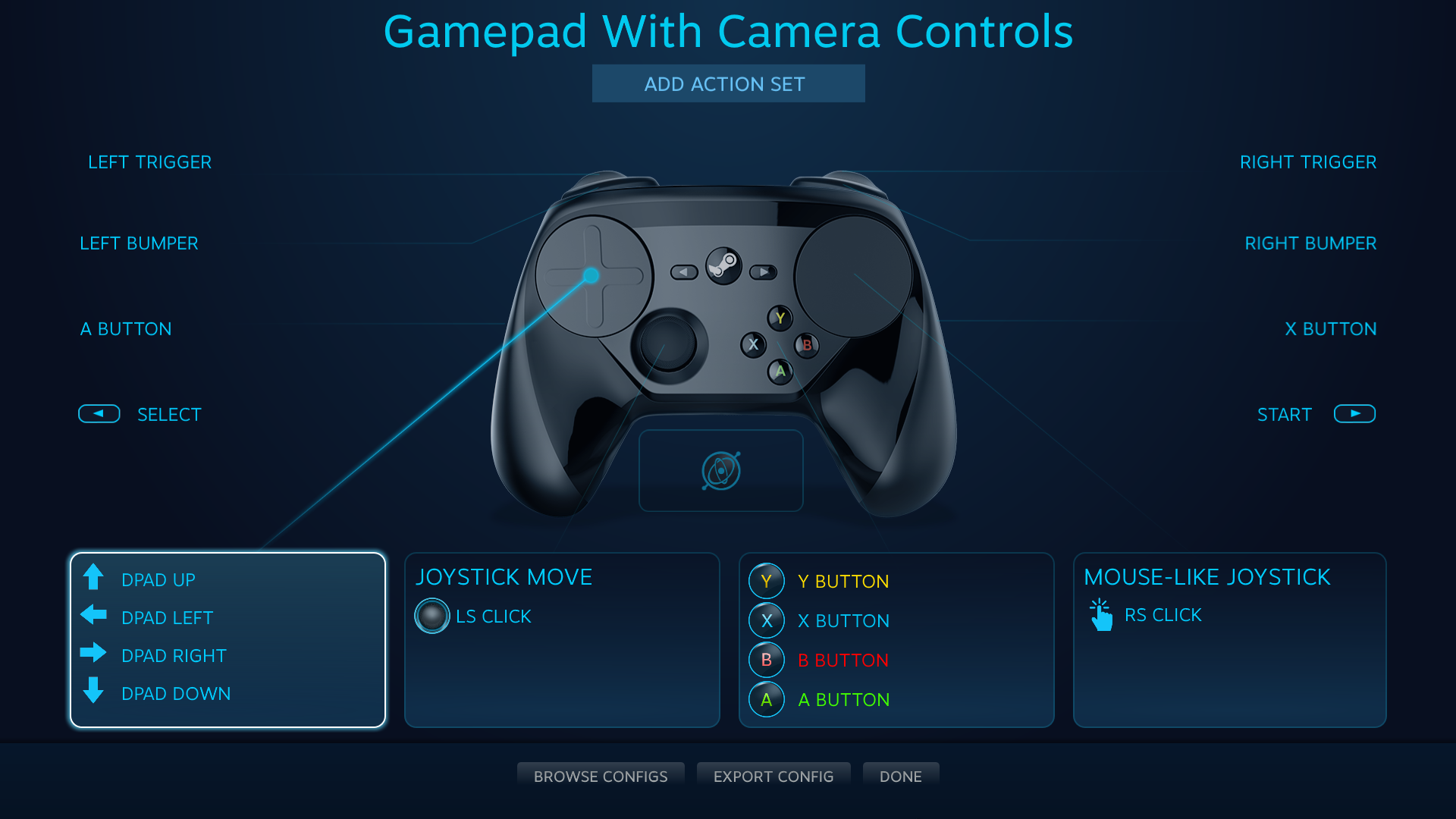
Sen sijaan, että fyysiset syötteet määritettäisiin natiiveihin pelinsisäisiin toimintoihin, ne määritetään muihin fyysisiin syötteisiin. Etupainikkeet, olkapainikkeet, analogiliipaisimet, aloitus- ja takaisin-painikkeet ja vasen ohjainsauva on kaikki määritetty XInput-vastineisiinsa. Vasemman kosketuslevyn syötelähdetilaksi on määritetty "ristiohjain", ja XInput Dpad -painikkeet on määritetty kaikkiin suuntiin. Oikean kosketuslevyn syötelähdetilaksi on määritetty "hiirenkaltainen sauvaohjain", ja oikean sauvan painallus on määritetty oikean kosketuslevyn klikkaustoimintoon.
Katsotaanpa esimerkiksi, miten voit määrittää Y-painikkeen uudelleen painikelevyyn. Napsauta ensin painikelevyä:
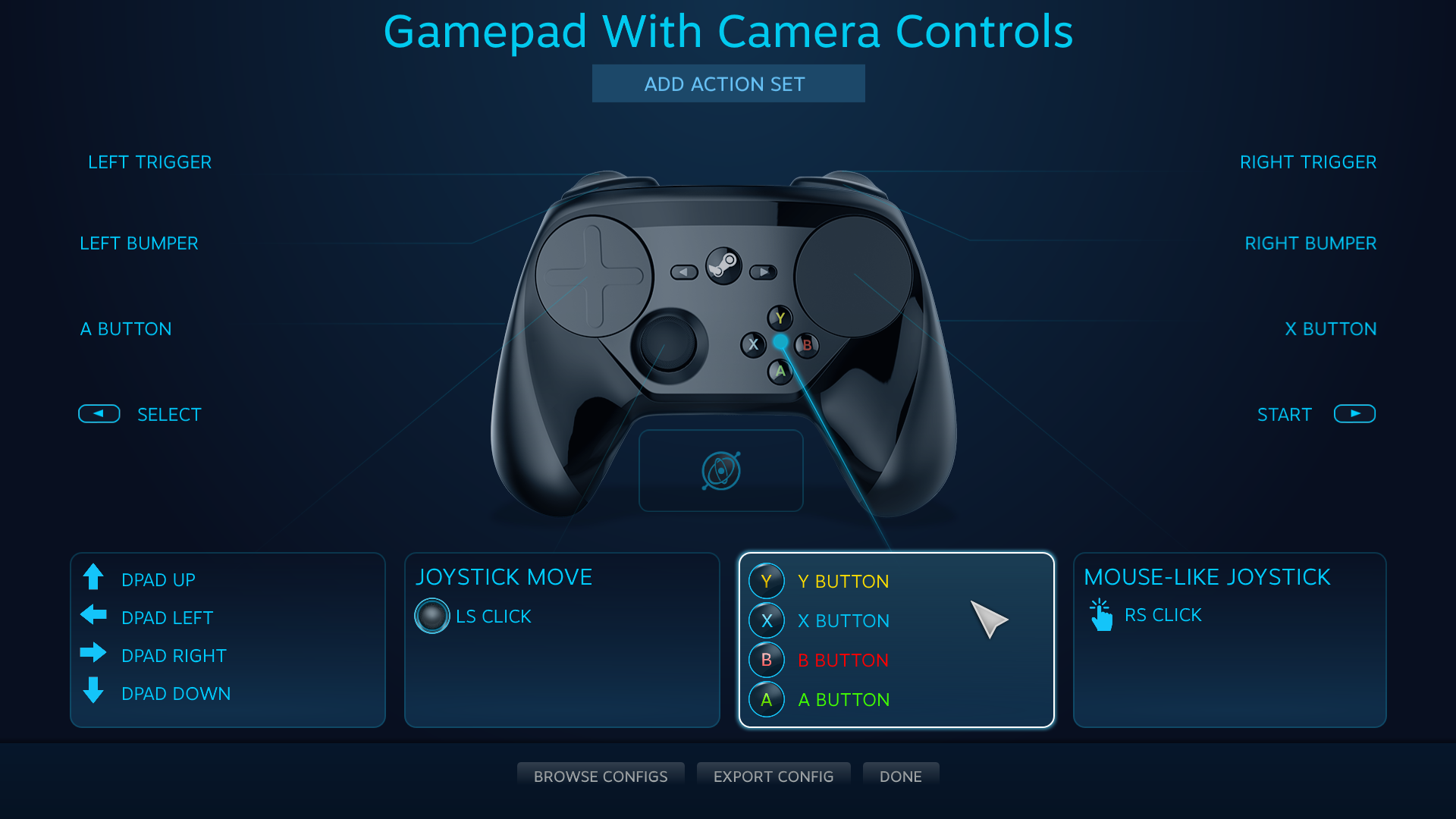
Klikkaa sitten alisyöttöä, jota haluat muokata. Tässä tapauksessa Y-painiketta:
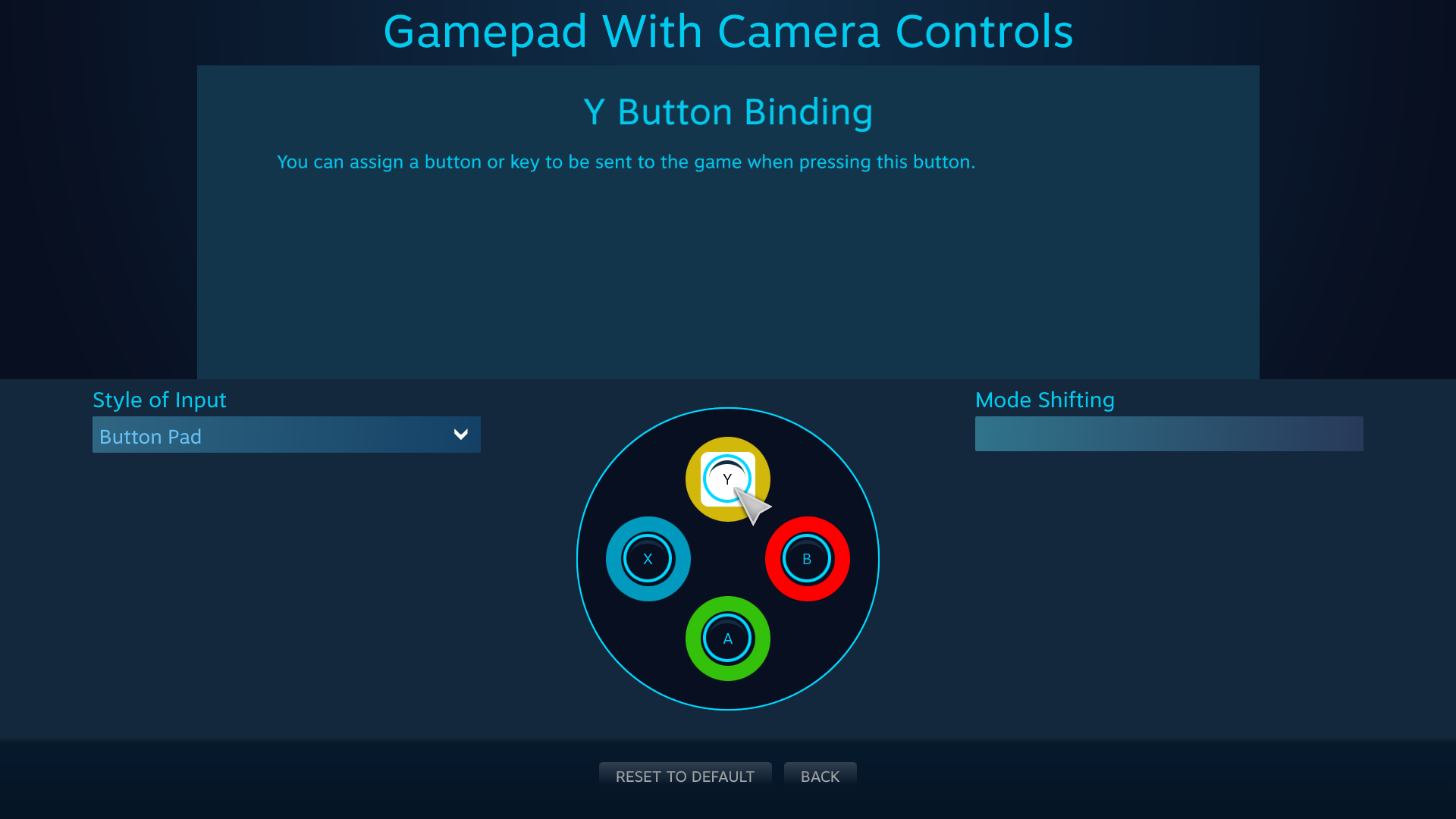
Tässä näet valikon yhteensopivien syötemääritysten valikon. Voit nimetä tämän määrityksen ja valita sen määrittämiseen jonkin käytettävissä olevista laitteistosyötteistä.
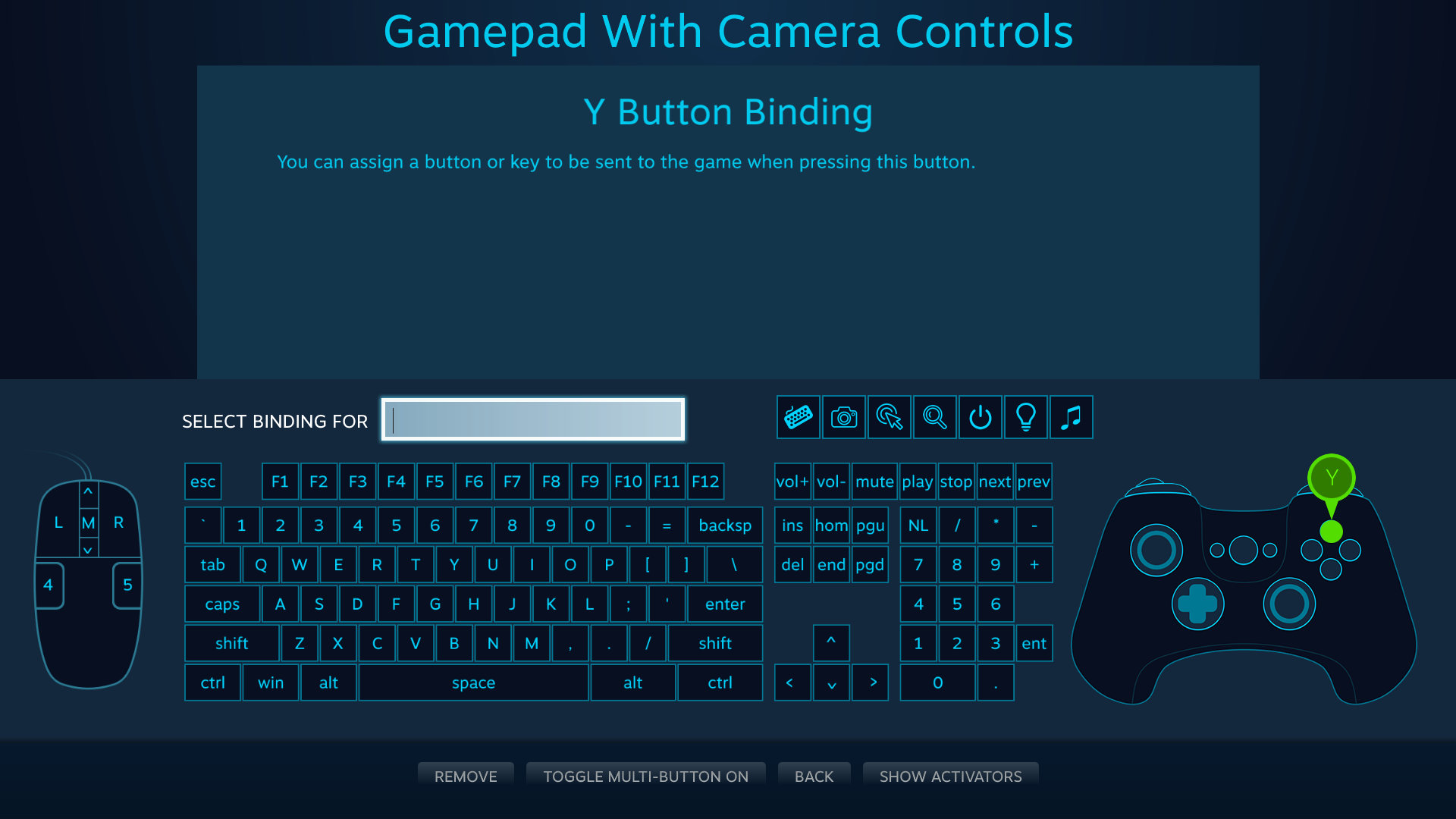
Voit määrittää näppäimistön painikkeita, hiiren painikkeita ja jopa peliohjaimen painikkeita (peli pitää emuloituja painikkeita XInput-tapahtumina). Voit myös määrittää useita painikkeita yhteen syötteeseen (Monipainike päälle) ja määrittää syötteelle erityisiä ehtoja (Näytä aktivaattorit), mutta palataan niihin myöhemmin.
Lisätietoja
Nämä ohjeet ovat lyhyt yleiskatsaus Steam-syötteen määrittäjään. Lisätietoja on saatavilla seuraavista artikkeleista:
 Dokumentaatio
Resurssit
Uutiset ja päivitykset
Tuki
Dokumentaatio
Resurssit
Uutiset ja päivitykset
Tuki