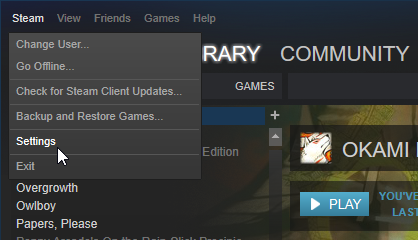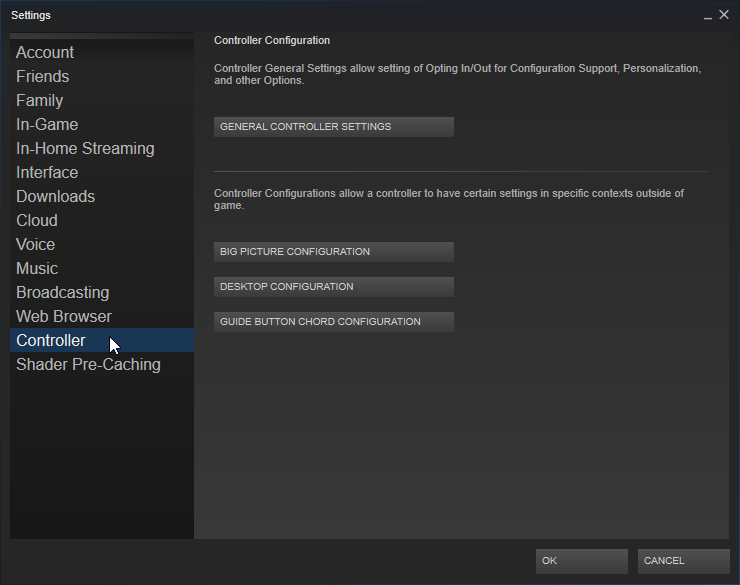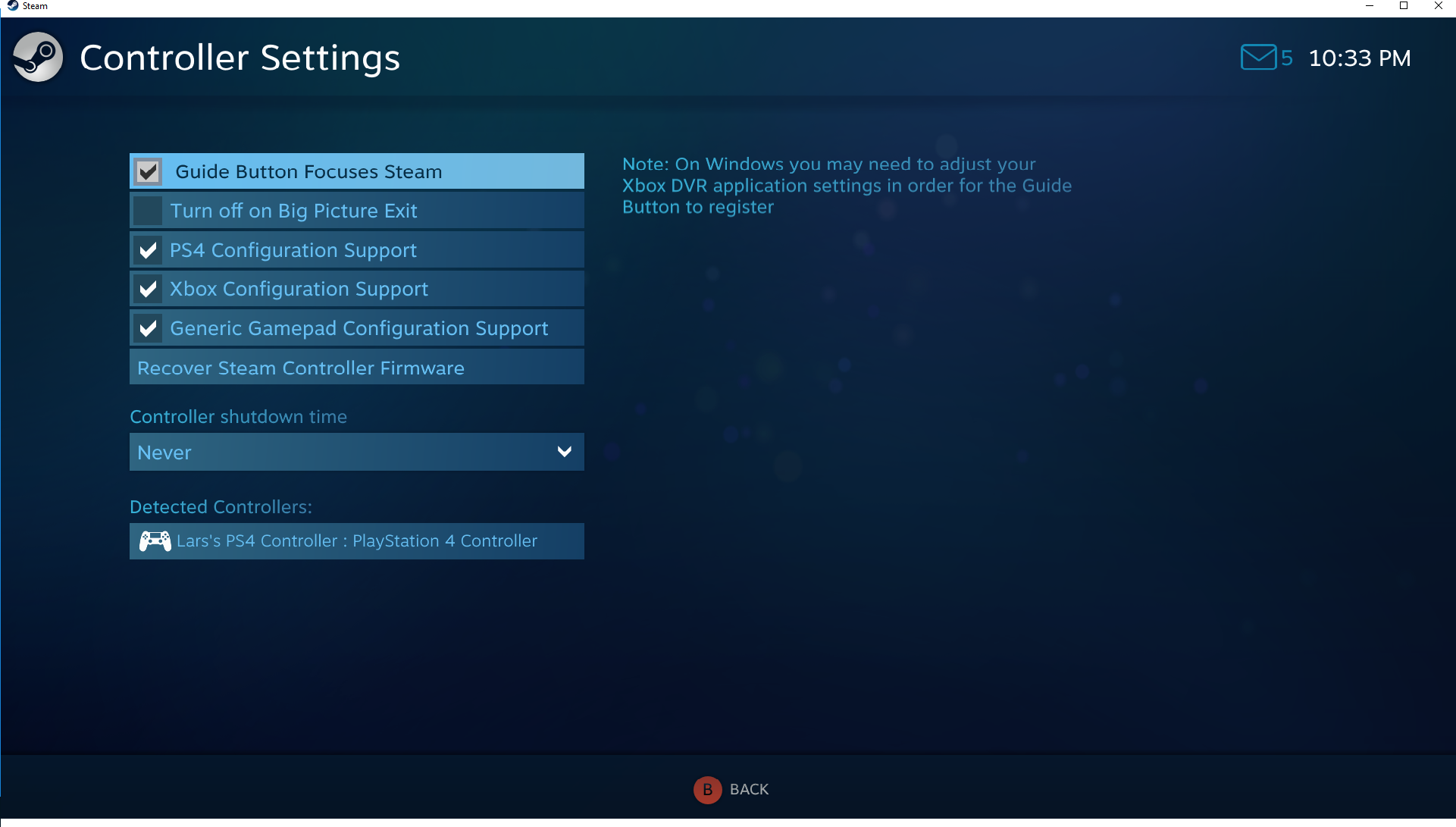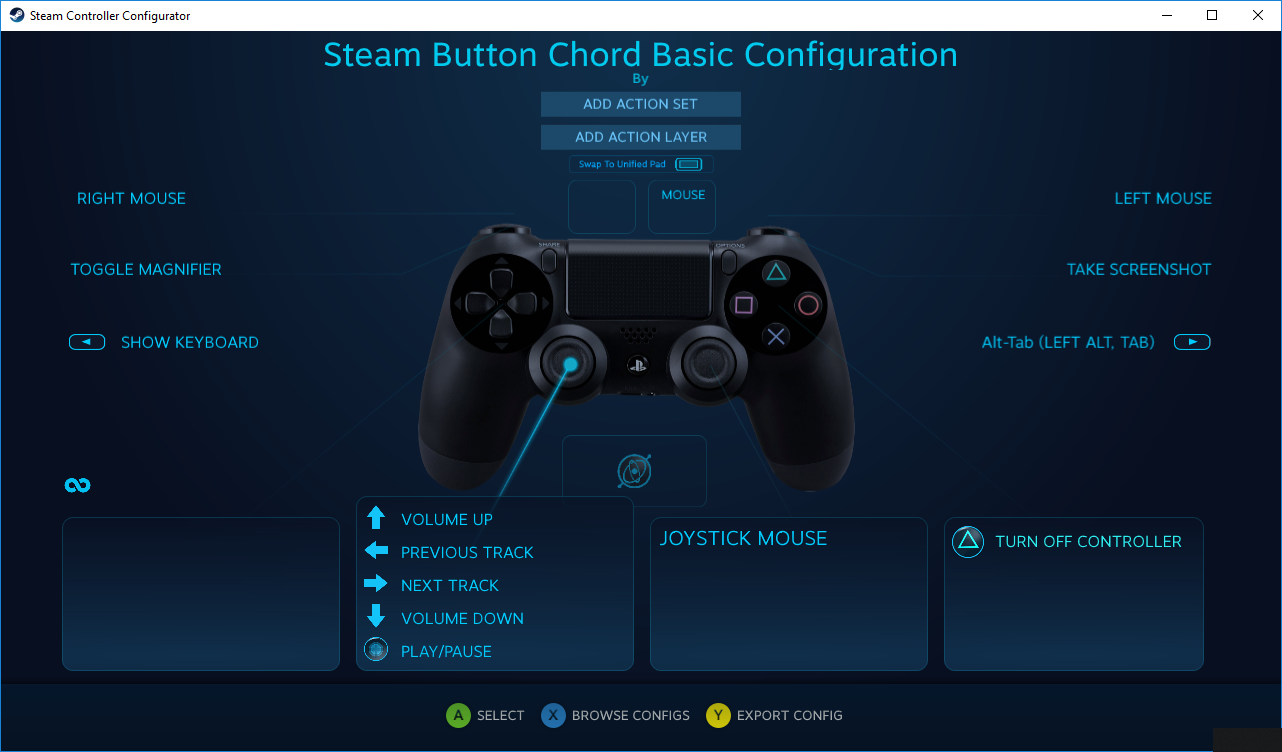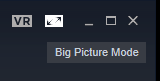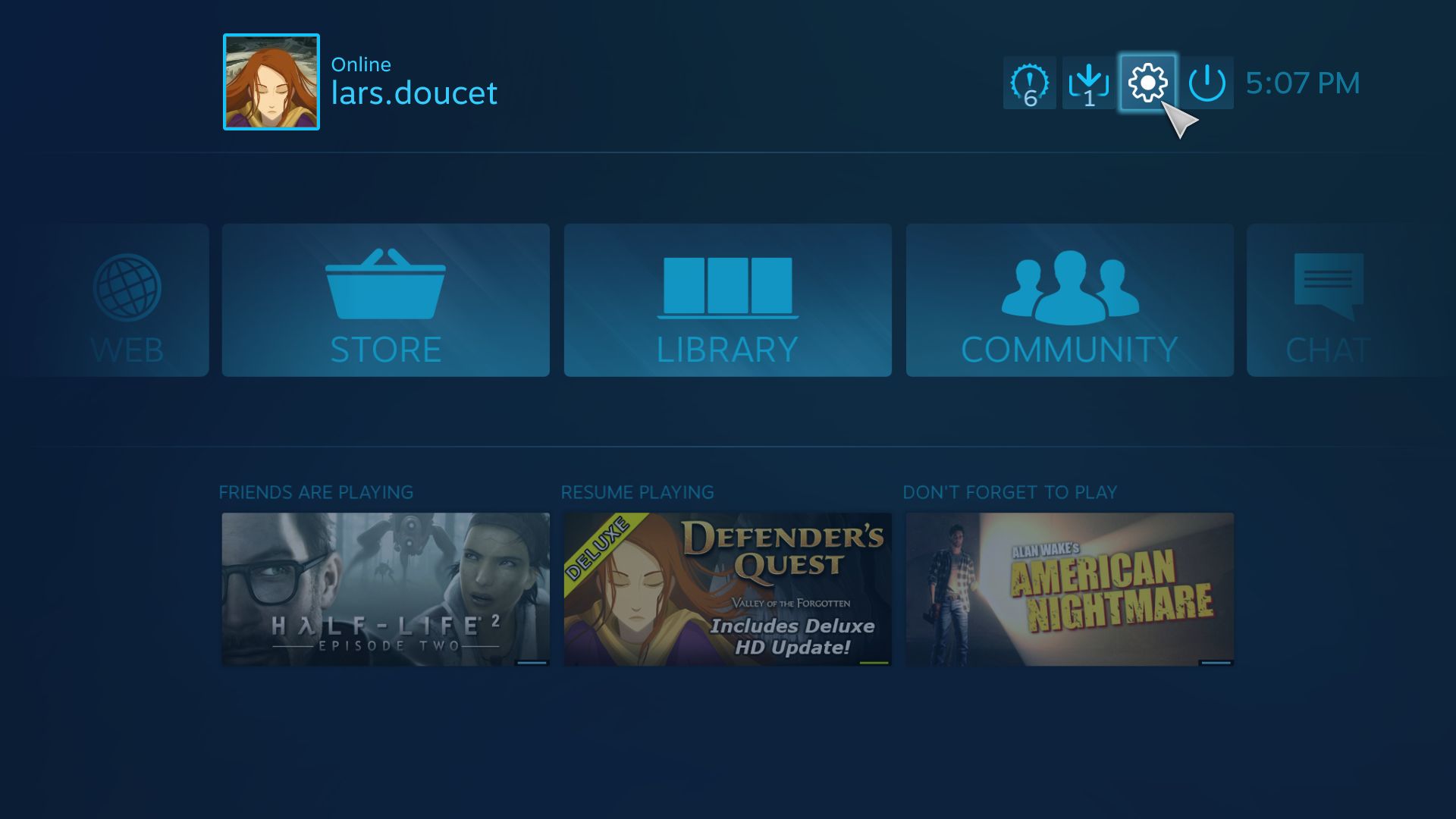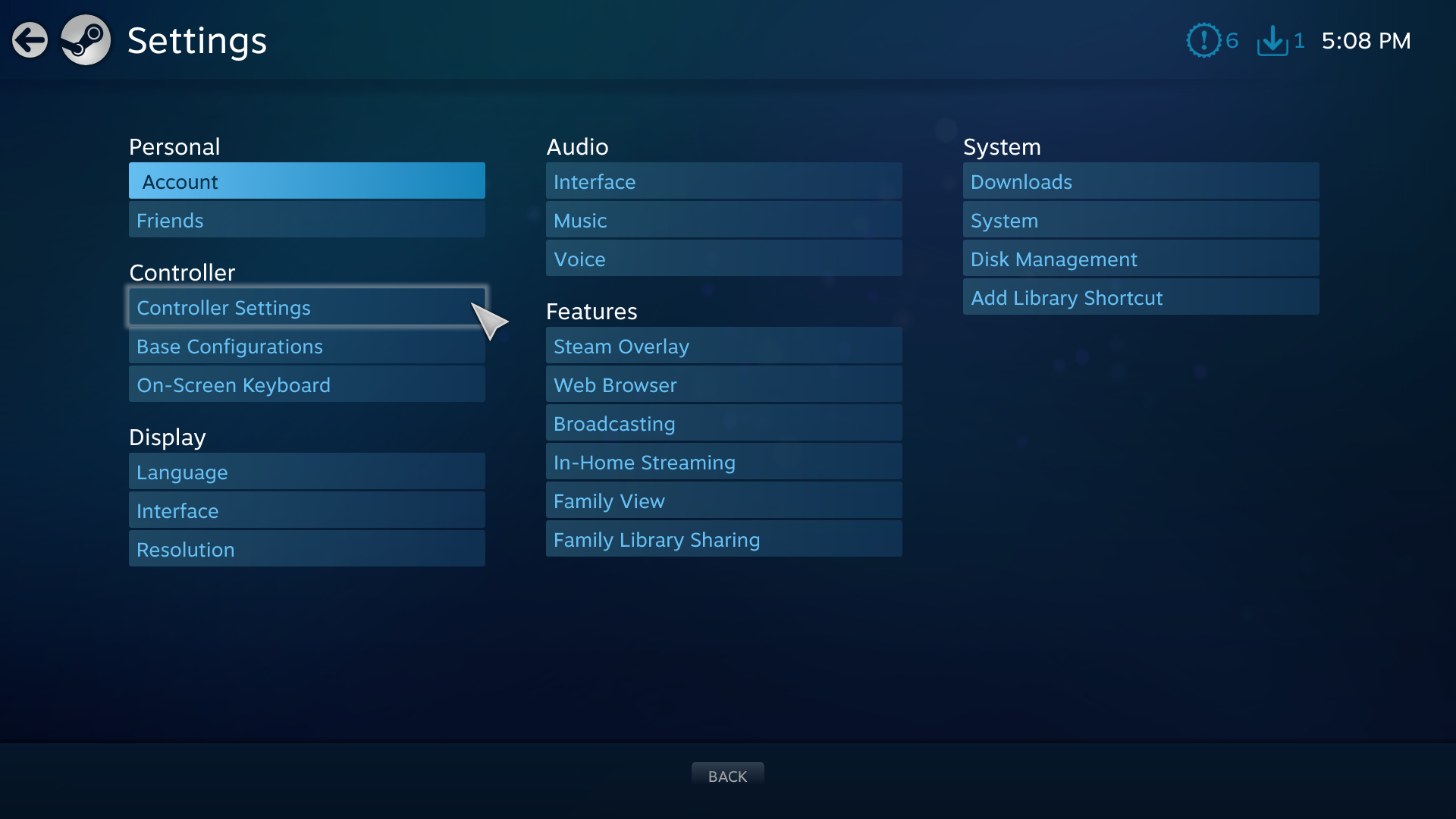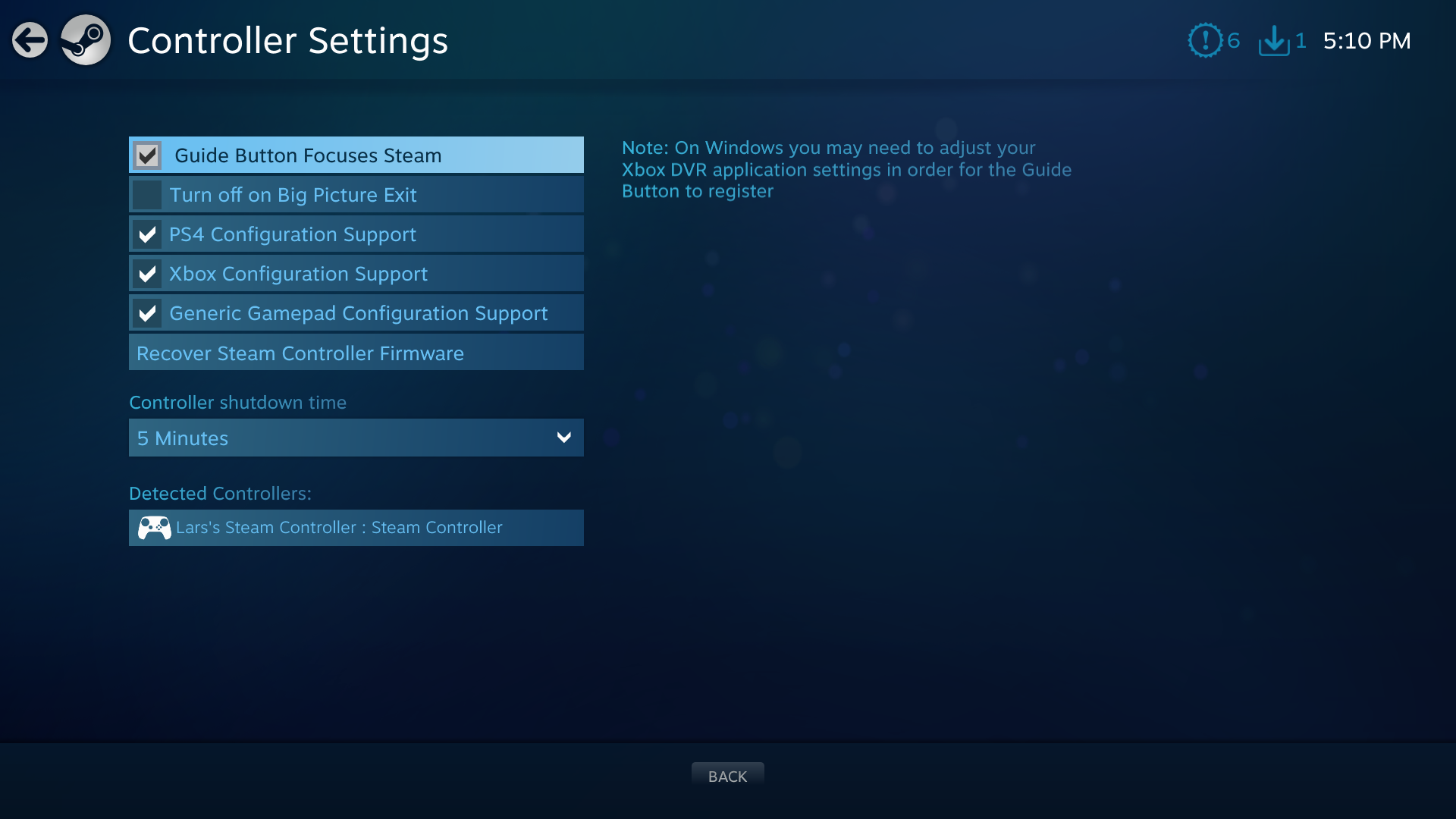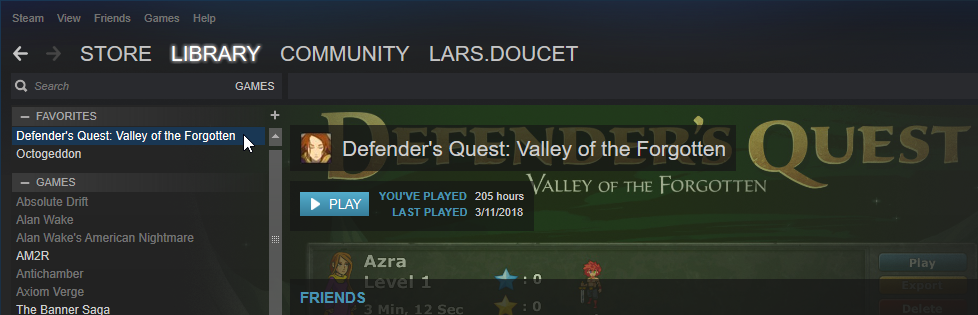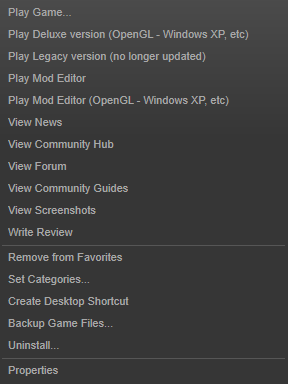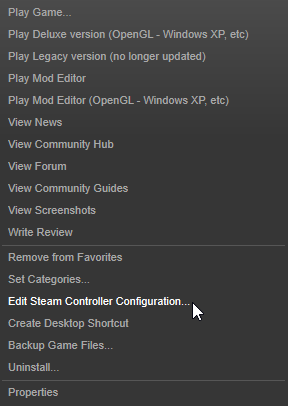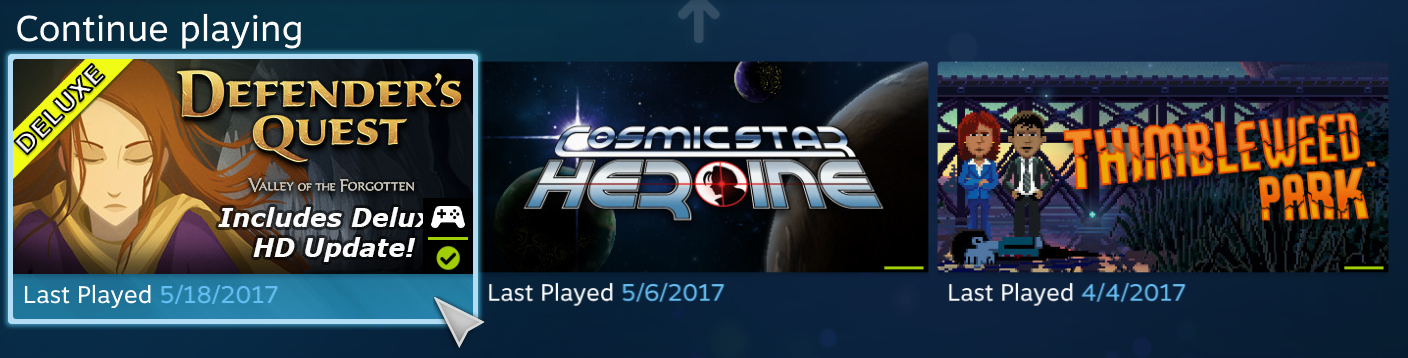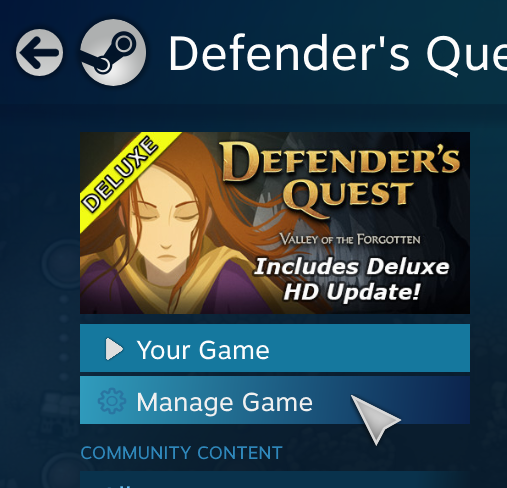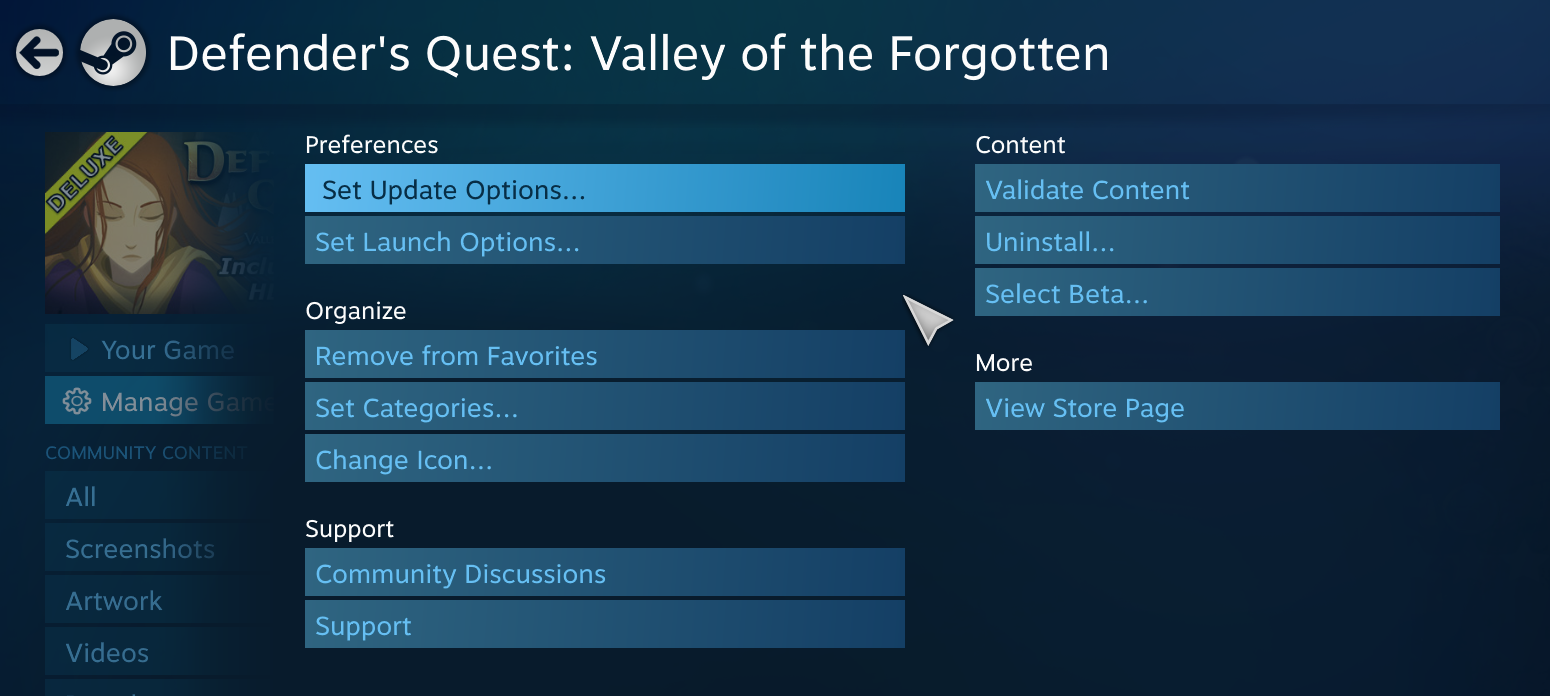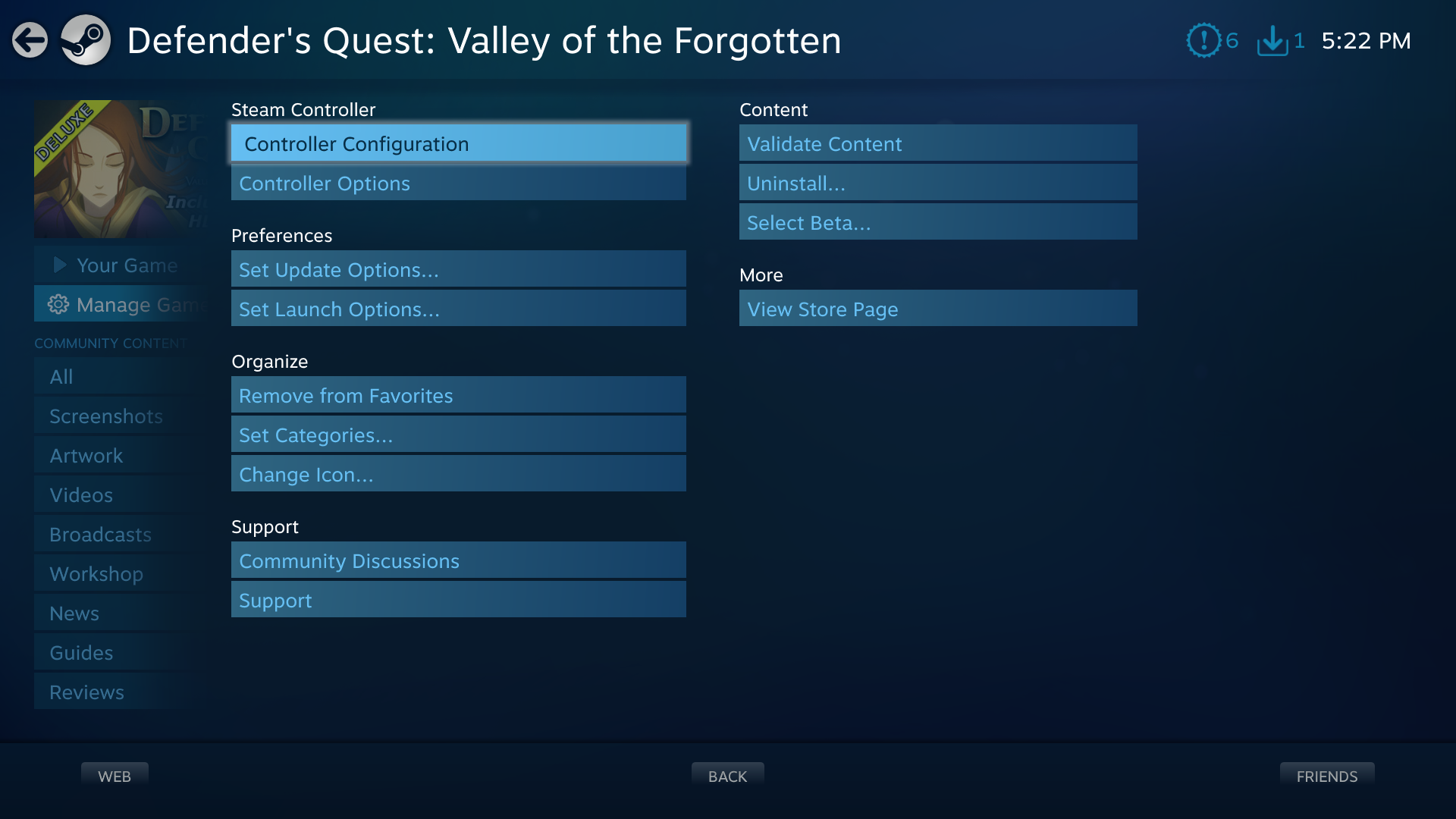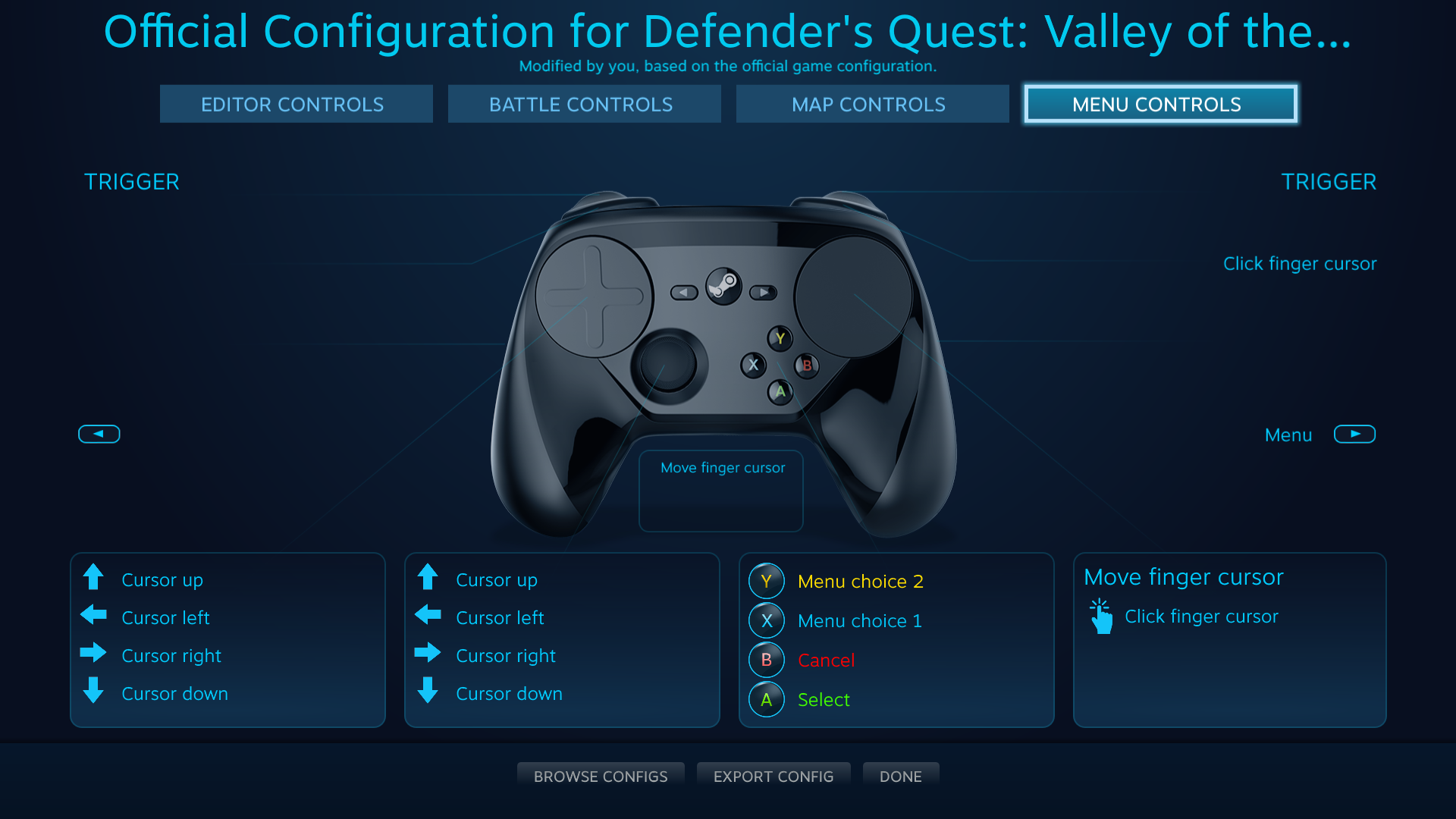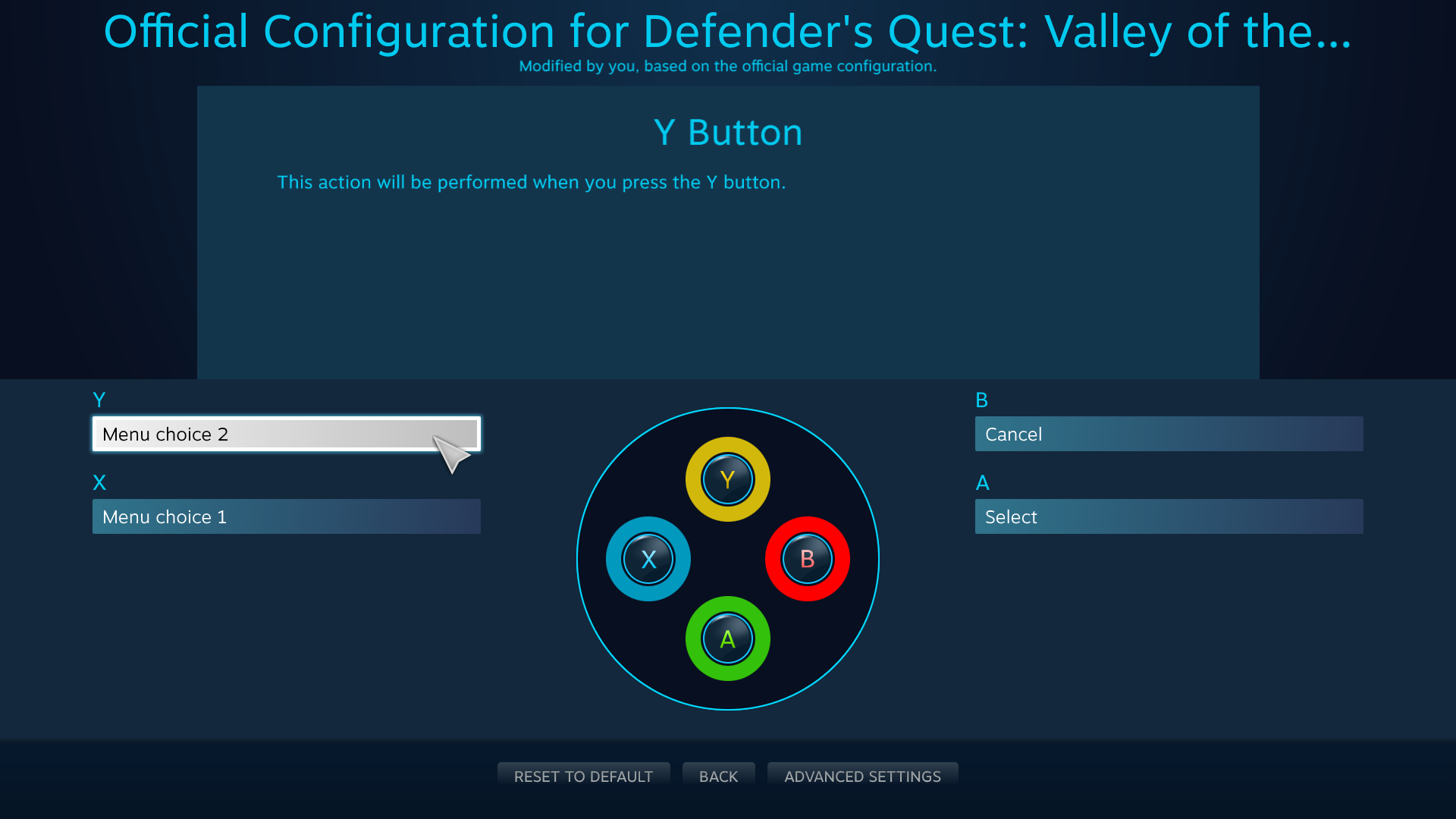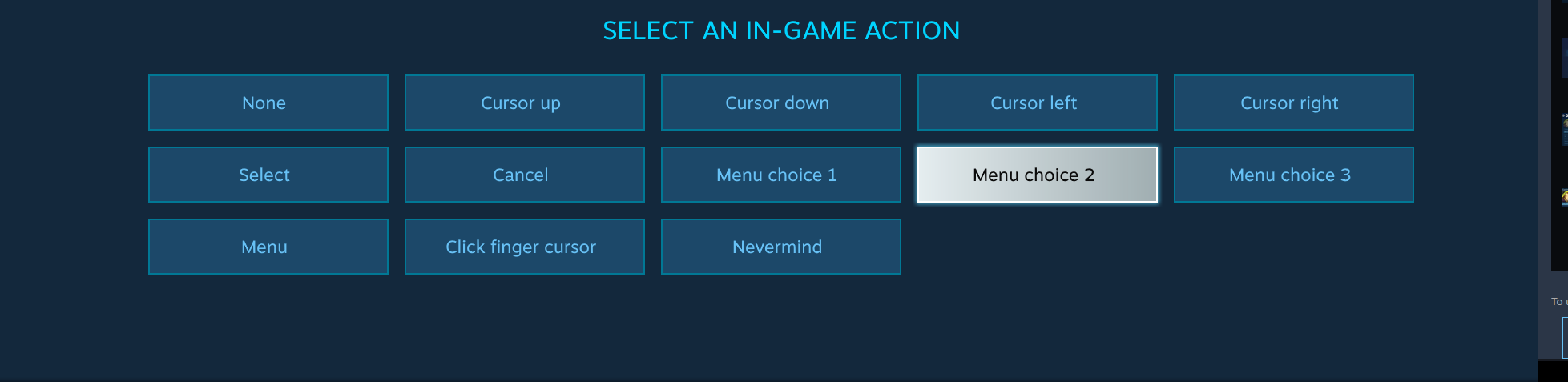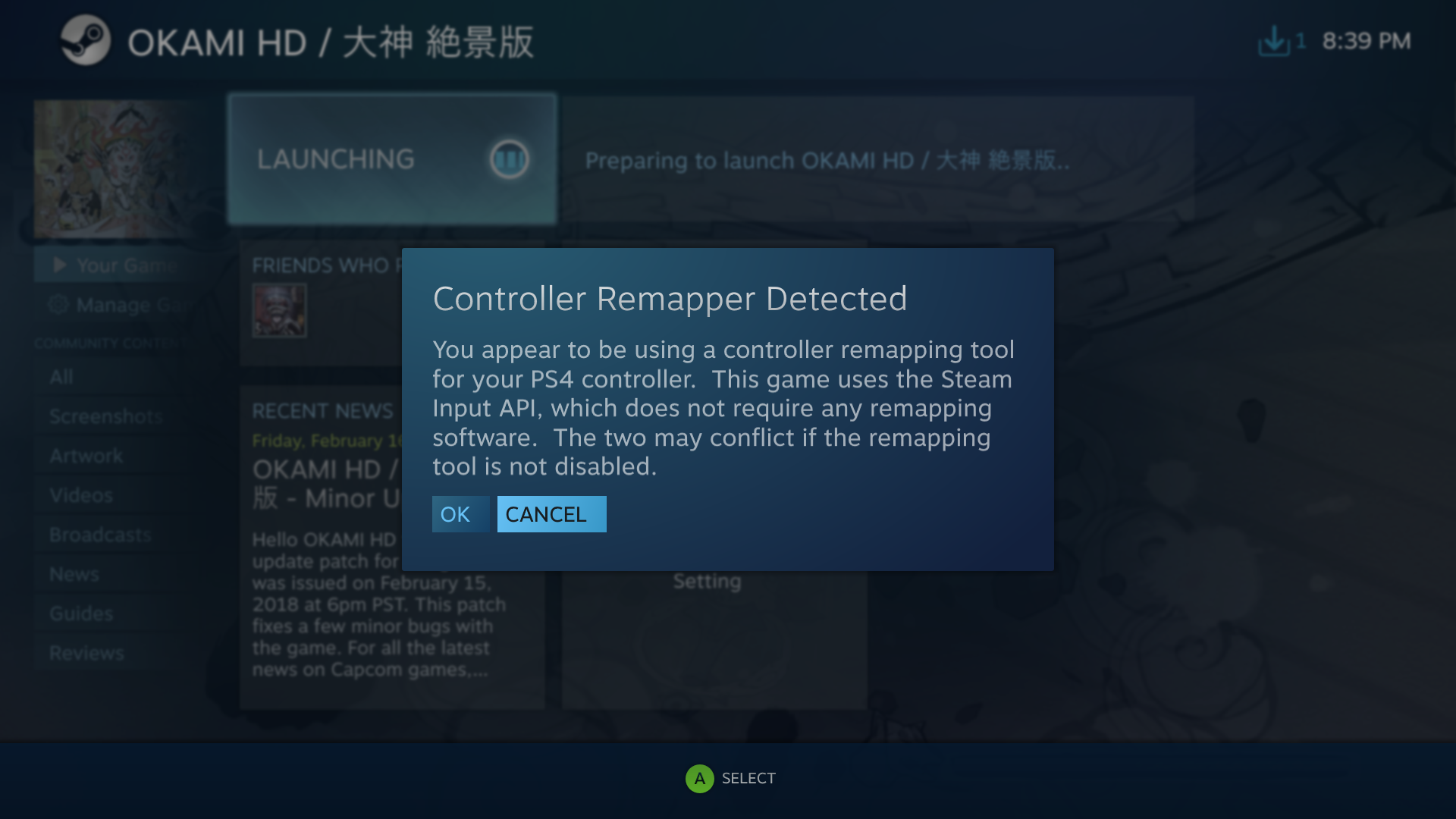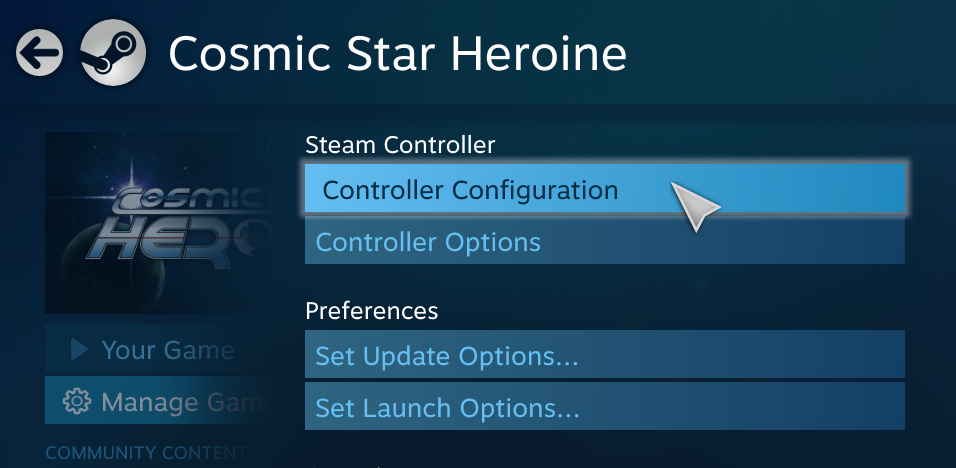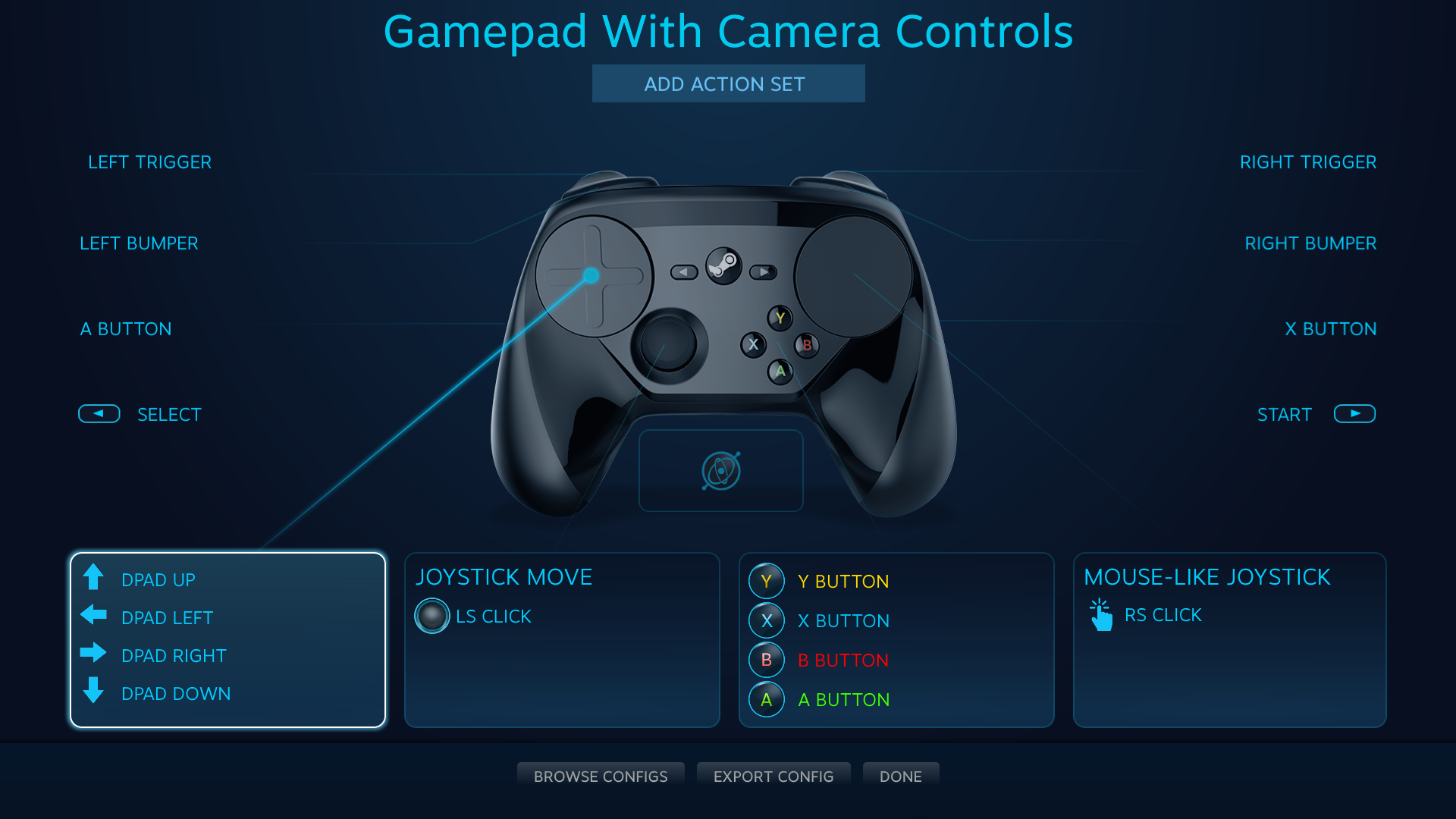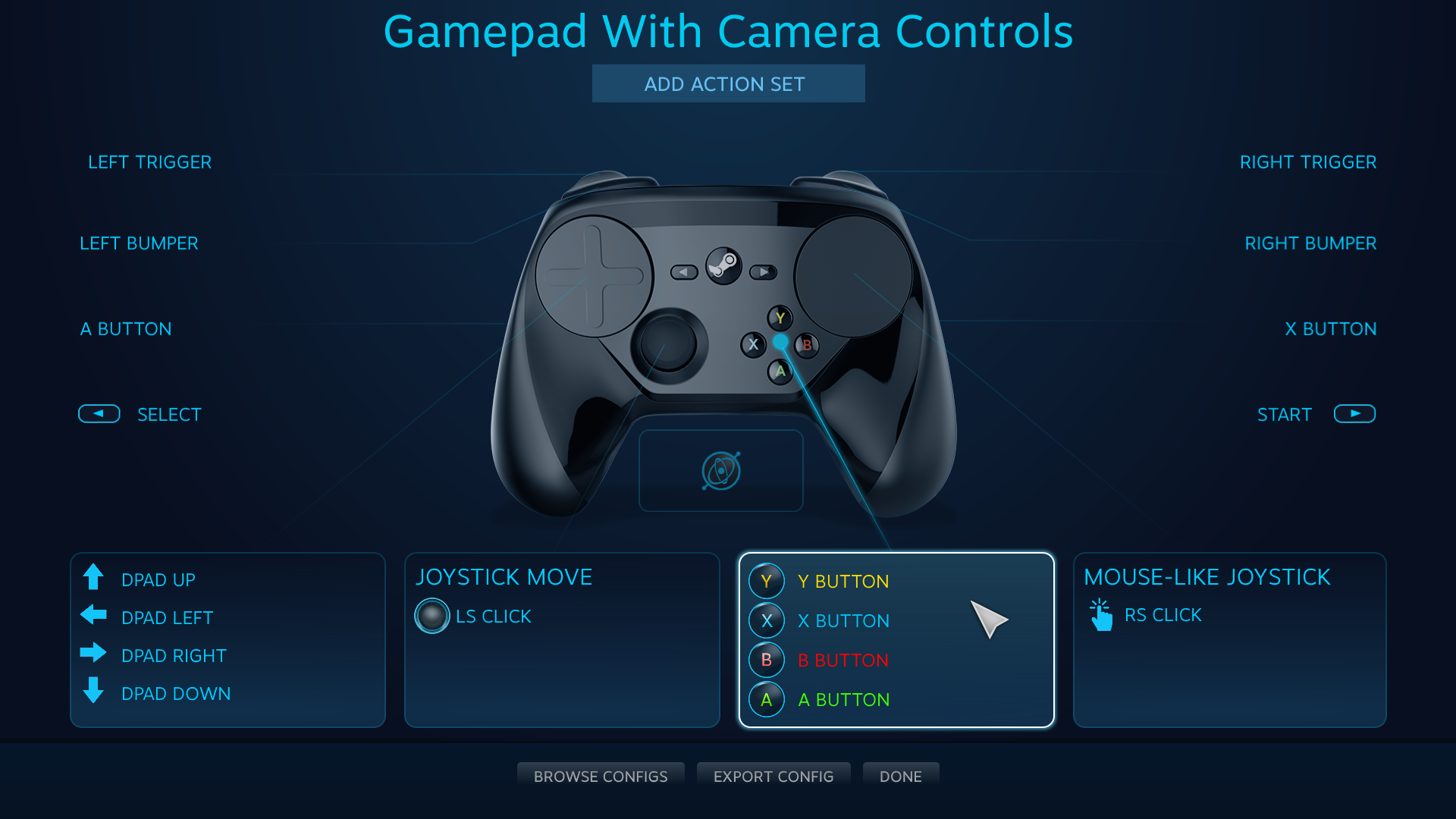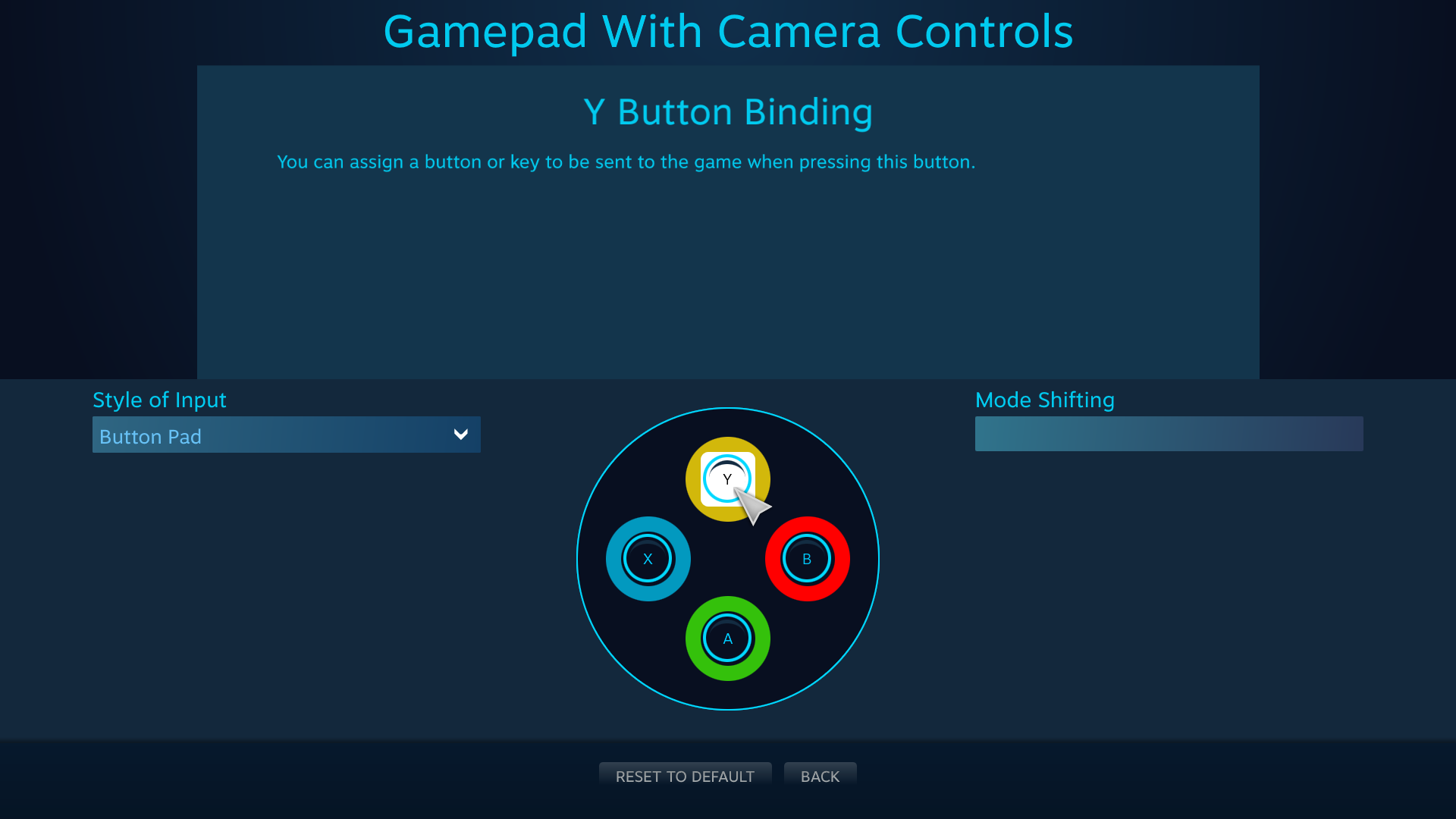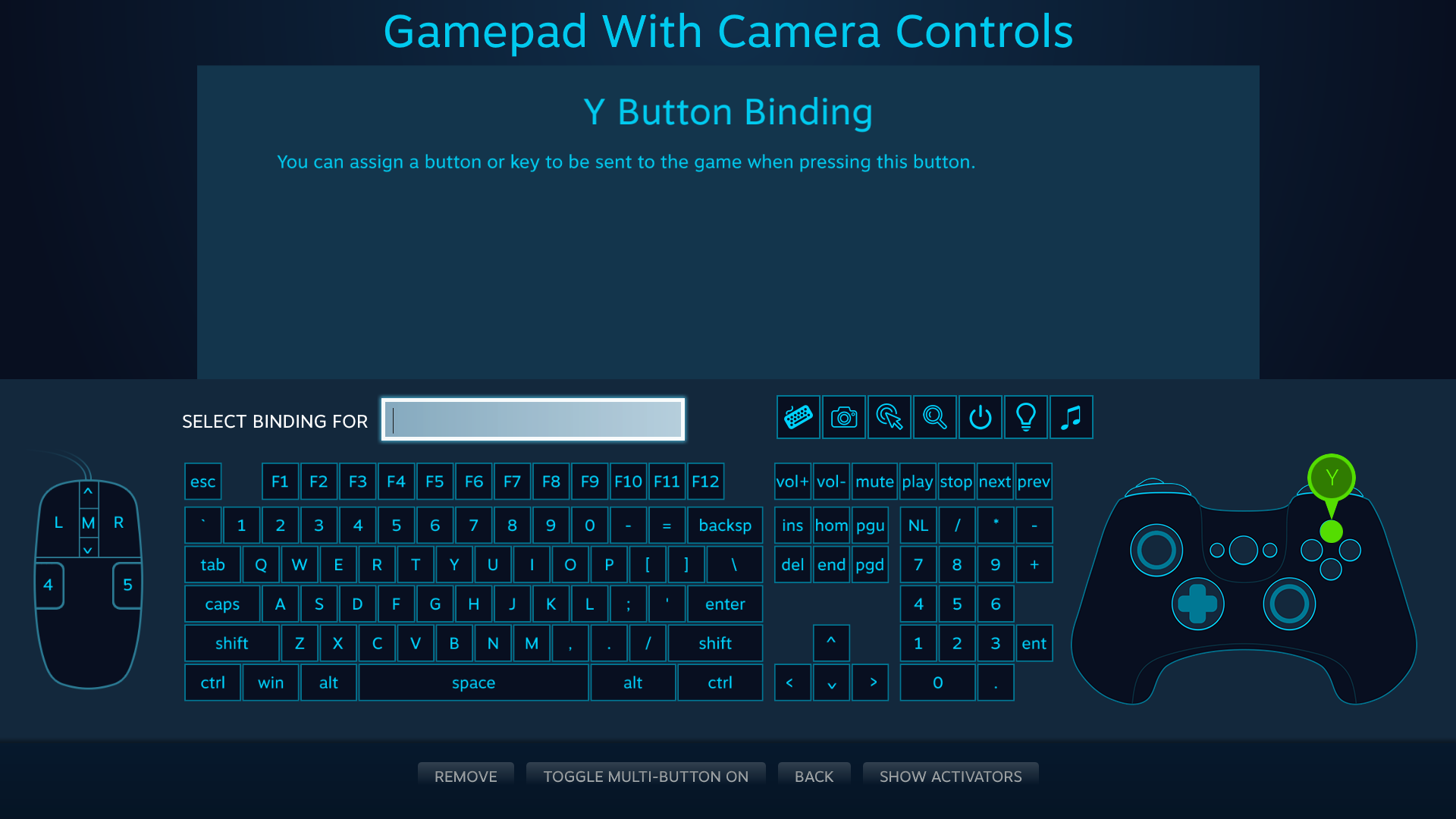Paramètres généraux
Avant de commencer une partie, vous devez effectuer certains choix de base et définir des paramètres généraux en mode Big Picture.
Étape 1 : choisir un contrôleur
Si vous lisez ceci, c'est probablement parce que vous désirez utiliser un contrôleur spécifique pour un jeu en particulier. Si vous en possédez plus d'un, vous devriez commencer par choisir celui que vous souhaitez utiliser, car divers modèles sont pris en charge et certains disposent de fonctionnalités uniques :
Périphériques Steam Input
Une fois que vous avez décidé quel contrôleur de jeu vous voulez utiliser, assurez-vous de le connecter à votre ordinateur et, s'il utilise des piles, veillez à ce qu'elles soient chargées.
Nous allons à présent aborder les paramètres du contrôleur. Vous pouvez y accéder soit depuis le client de bureau Steam soit depuis le mode Big Picture.
Étape 2 : paramètres du contrôleur (client de bureau)
Dans le client de bureau, sélectionnez « Steam », puis sélectionnez « Paramètres ».
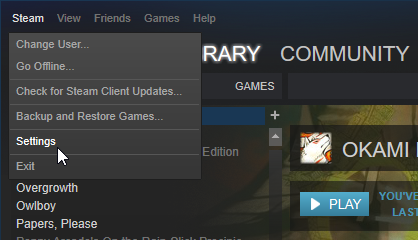
Sélectionnez ensuite « Contrôleur ».
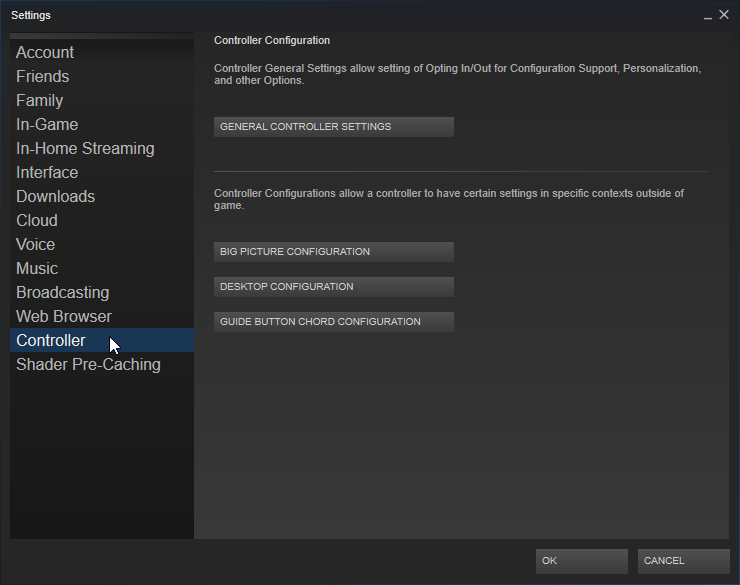
Depuis ce menu vous pouvez modifier les paramètres généraux du contrôleur, ainsi que trois configurations globales différentes.
Commençons par les paramètres généraux du contrôleur :
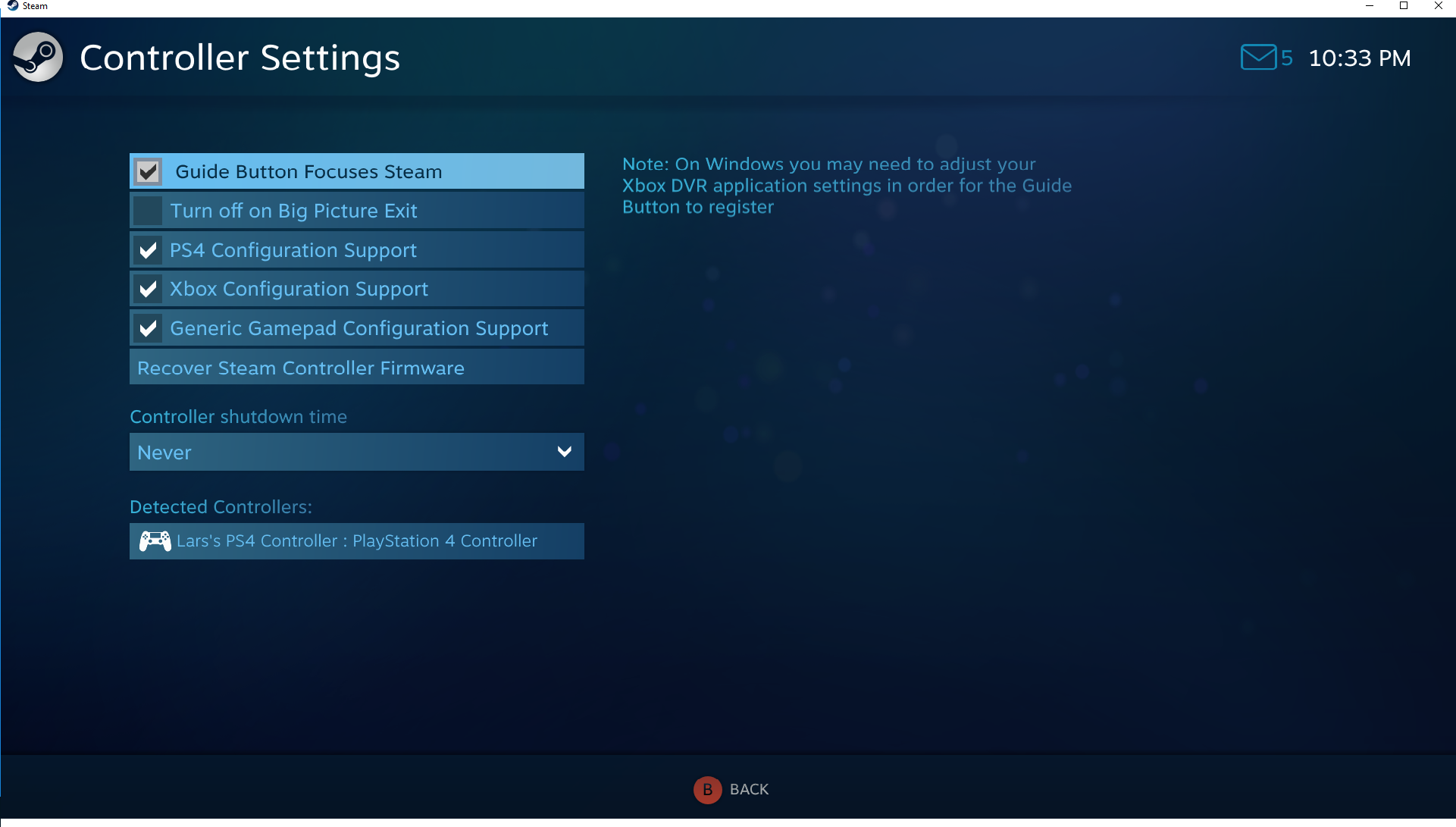
Si vous utilisez une manette PlayStation 4, Xbox, Switch Pro ou un contrôleur générique, assurez-vous que les cases « Assistance de configuration » correspondantes soient cochées . Assurez-vous également que votre ou vos contrôleurs soient branchés. Tous les contrôleurs détectés et compatibles avec le configurateur apparaitront sur cet écran.
Revenons maintenant aux trois configurations globales du menu précédent. Les deux premières configurations sont assez simples :
- La configuration Big Picture rassemble vos associations d'entrées pour naviguer en mode Big Picture avec un contrôleur.
- La configuration du bureau rassemble vos associations d'entrées pour naviguer sur le bureau avec un contrôleur.
- La configuration des raccourcis avec le bouton Guide nécessite un peu plus d'explications.
Sur une manette, il s'agit d'une combinaison d'entrées de boutons. Les raccourcis clavier « Ctrl+C » et « Ctrl+F » pour « copier » et « rechercher » vous sont sans doute déjà familiers. La « configuration des raccourcis avec le bouton Guide » est donc une série d'entrées qui effectuent certaines actions lorsque vous appuyez dessus
en même temps que sur le bouton Guide. À quoi correspond le bouton « Guide » ? C'est le grand bouton central de la manette, il est souvent réservé à l'utilisation du système et porte généralement le logo de la marque de la manette.
Jetons un rapide coup d'oeil :
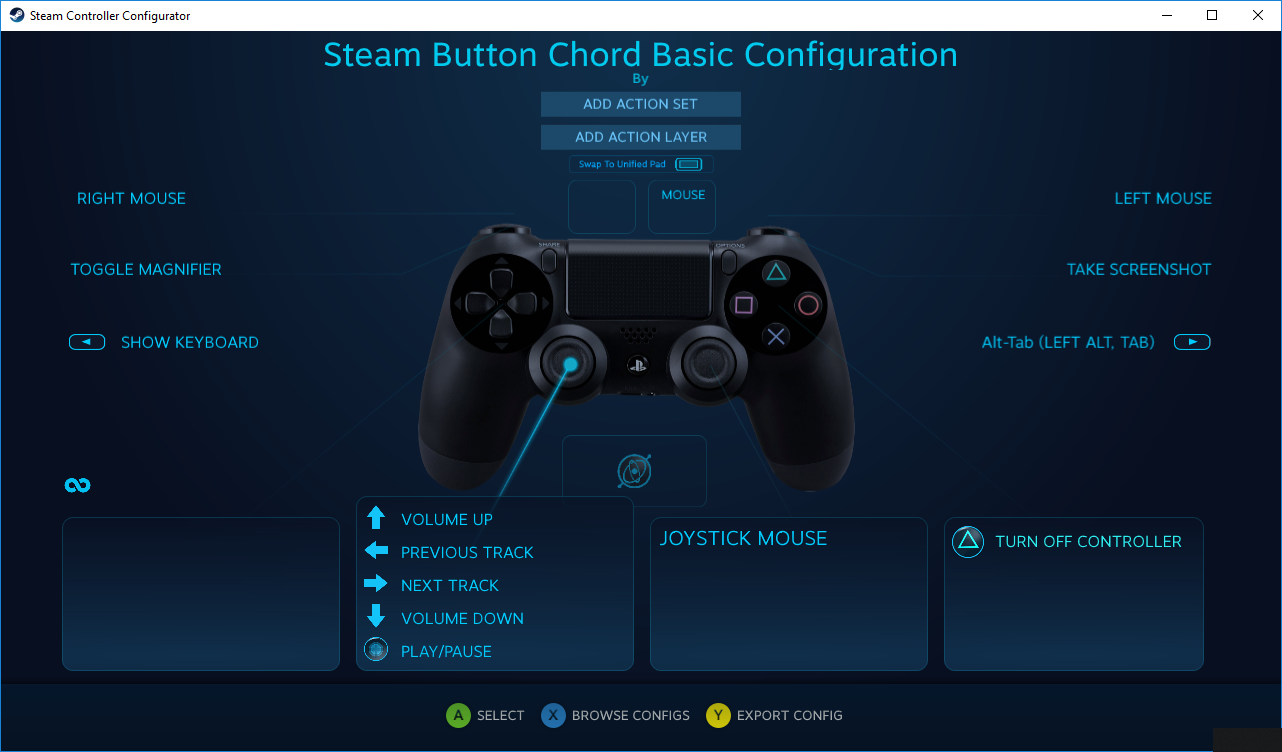
Comme il s'agit d'une configuration spéciale, on suppose que vous avez déjà appuyé sur le bouton guide. Ainsi, si vous appuyez sur le stick analogique gauche vers le haut tout en maintenant le bouton PlayStation enfoncé, vous augmenterez le volume. Si vous appuyez sur le bouton PlayStation et sur le bouton triangle en même temps, vous éteindrez la manette et ainsi de suite. C'est la seule façon de définir des associations pour le bouton Guide pour n'importe quelle configuration.
Étape 3 : paramètres du contrôleur (mode Big Picture)
Pour activer le mode Big Picture, cliquez sur l'icône

, dans le coin supérieur droit du client Steam.
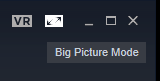
Cliquez sur l'icône d'engrenage pour ajuster les paramètres :
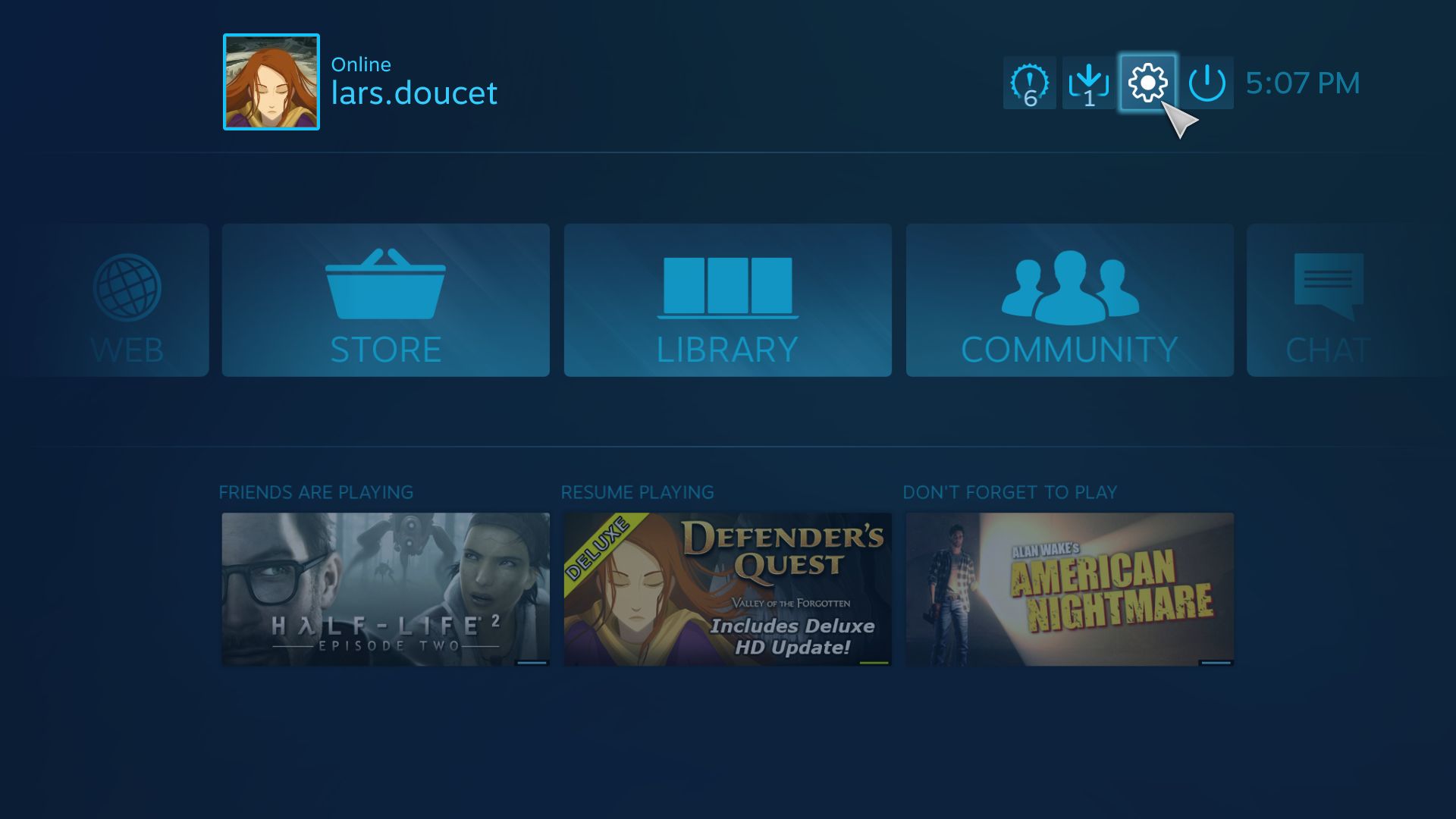
Cliquez ensuite sur « Paramètres du contrôleur » :
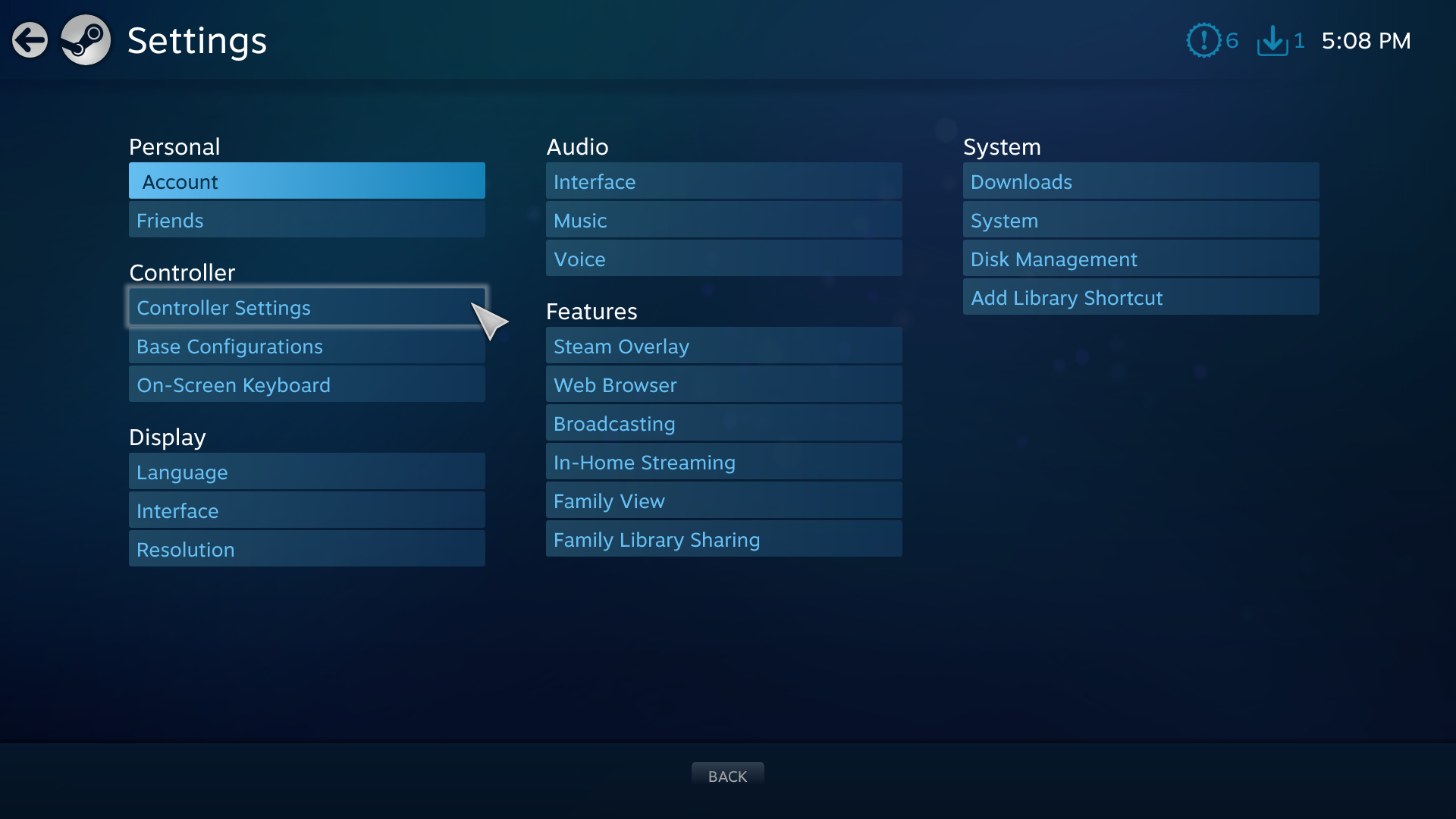
Si vous utilisez une manette PlayStation 4, Xbox, Switch Pro ou un contrôleur générique, assurez-vous que les cases « Assistance de configuration » correspondantes soient cochées :
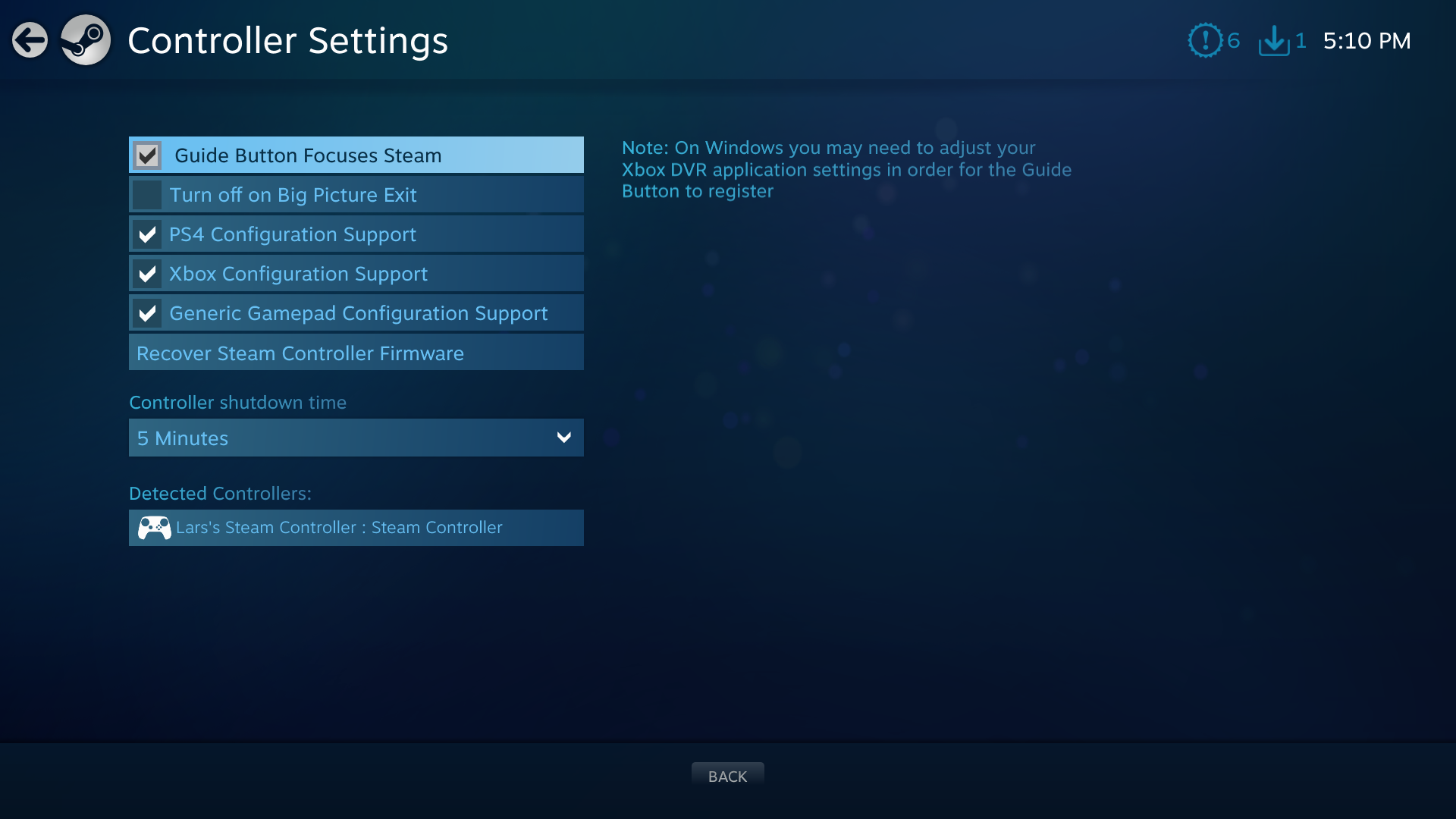
Assurez-vous également que votre ou vos contrôleurs soient branchés. Tous les contrôleurs détectés et compatibles avec le configurateur apparaitront sur cet écran.
Ensuite, nous vous montrerons comment configurer votre contrôleur pour un jeu en particulier, à la fois en mode Big Picture et dans le client de bureau.
Étape 4 : choisir un jeu (client de bureau)
Choisissez le jeu avec lequel vous souhaitez utiliser votre contrôleur et faites un clic droit dessus dans votre bibliothèque.
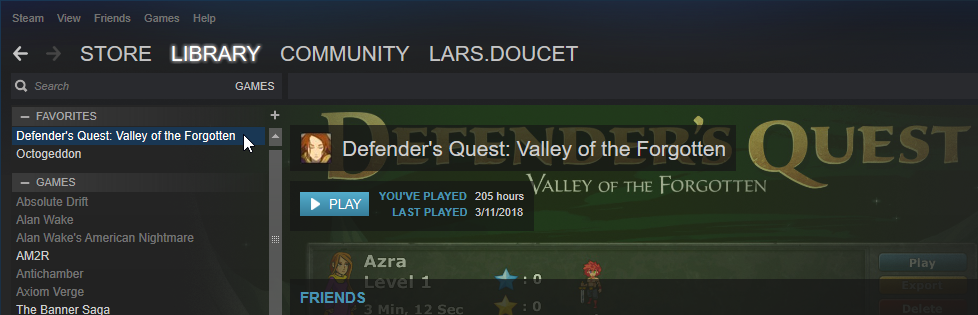
Remarque : dans cet exemple, j'ai choisi mon propre jeu parce que je contrôle totalement son intégration de l'API Steam Input et je peux l'utiliser pour démontrer certaines fonctionnalités.
Un menu contextuel apparaitra.
Vous avez branché la manette, n'est-ce pas ?Si aucune manette n'est branchée, l'option « Modifier la configuration du Steam Controller... » n'apparaitra
pas. Assurez-vous donc que votre manette est branchée :
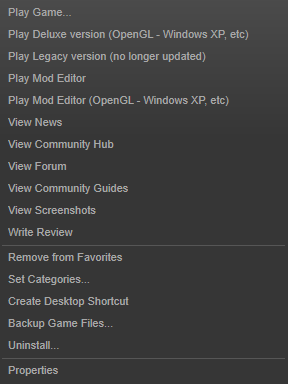
Une fois que votre manette est branchée et que le bon menu est apparu à l'écran, sélectionnez « Modifier la configuration du Steam Controller... ».
Ceci ouvrira alors l'écran de configuration.
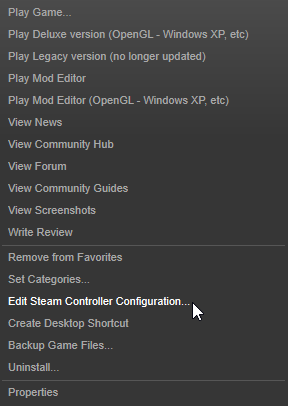
Si vous utilisez la version bureau du client, vous pouvez passer directement à l'étape 5, l'écran de configuration étant le même pour le mode Big Picture et le client de bureau.
Étape 4 : choisir un jeu (mode Big Picture)
Vous avez décidé de lancer Steam en mode Big Picture. Tout d'abord, veuillez choisir le jeu pour lequel vous voulez utiliser votre contrôleur, puis ouvrez le menu du jeu dans le mode Big Picture.
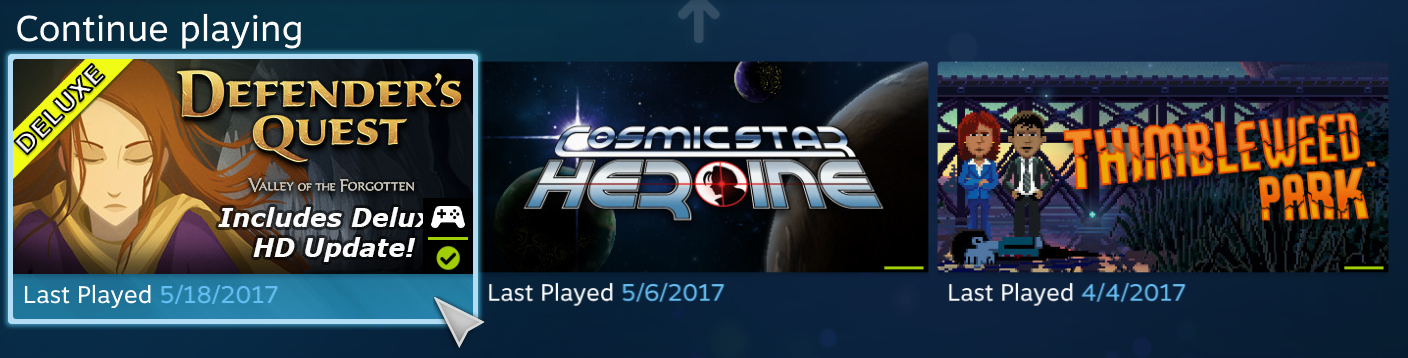
Remarque : dans cet exemple, j'ai choisi mon propre jeu parce que je contrôle totalement son intégration de l'API Steam Input et je peux l'utiliser pour démontrer certaines fonctionnalités.
Lorsque le menu du jeu apparait, sélectionnez « Gérer » dans la barre latérale :
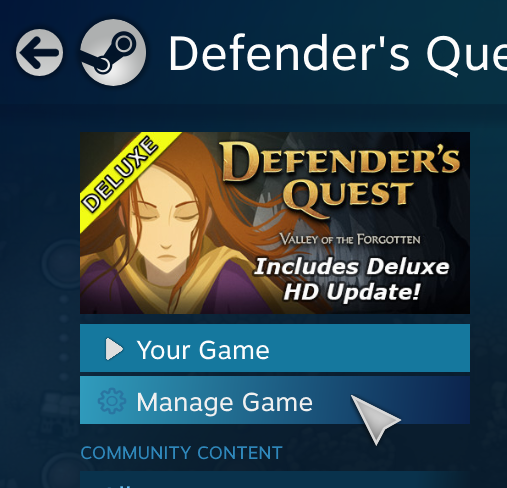 Vous avez branché la manette, n'est-ce pas ?
Vous avez branché la manette, n'est-ce pas ?Si vous n'avez pas branché de contrôleur de jeu, vous verrez apparaitre ce menu :
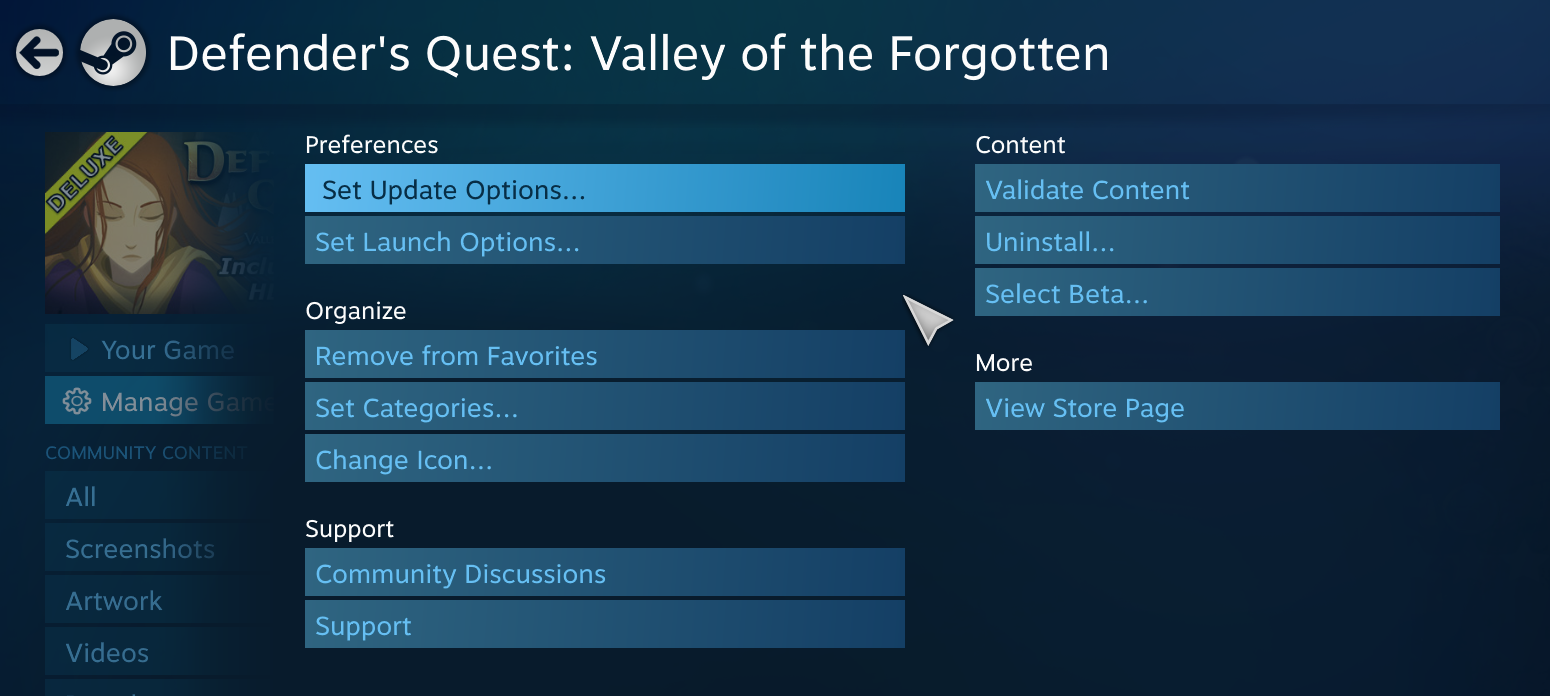
Une fois la manette branchée, vous devriez voir un menu comme ci-dessous :
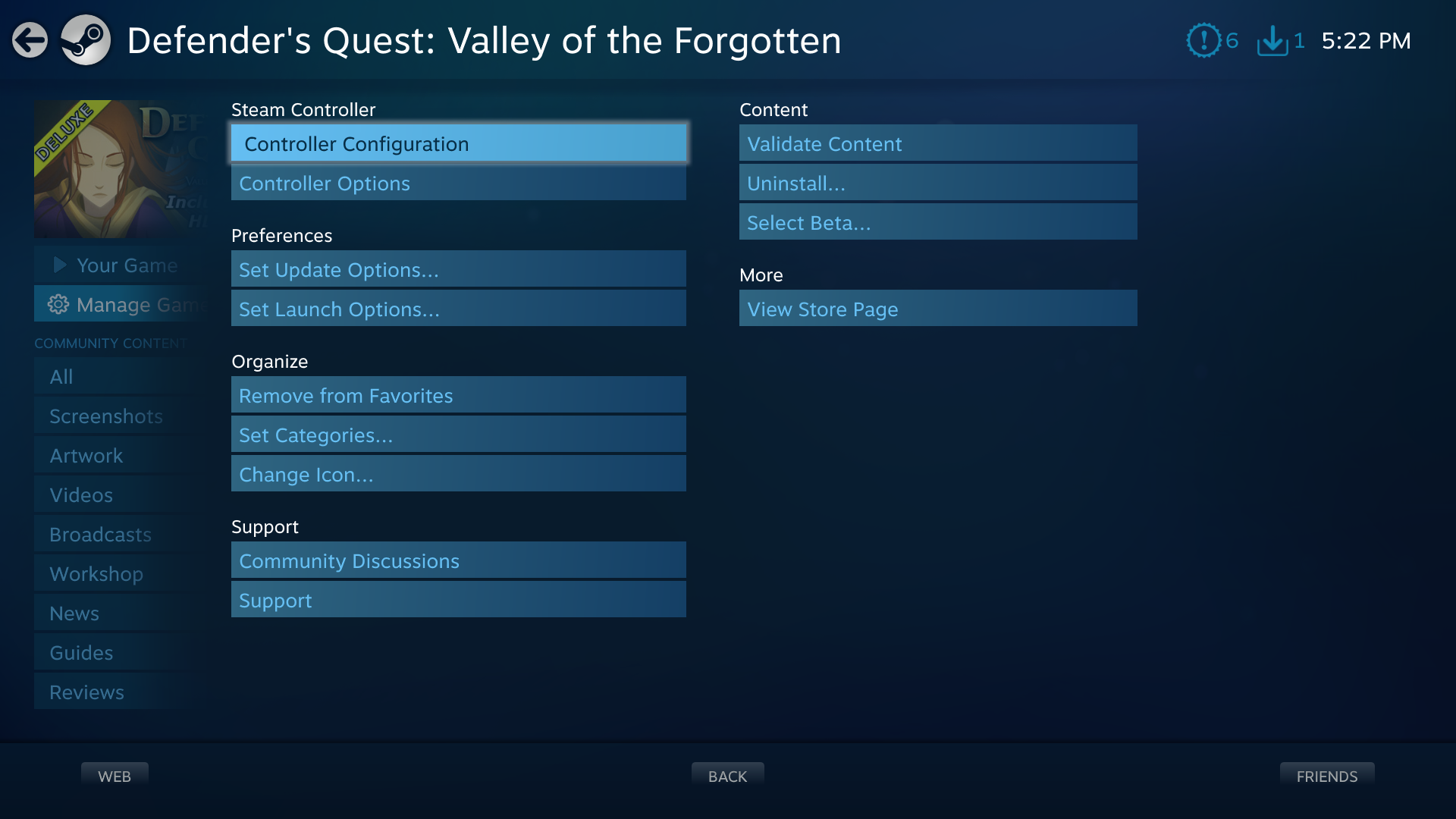
Sélectionnez « Configuration du contrôleur » pour découvrir le menu de configuration de la manette.
Étape 5 : configuration du contrôleur
Voilà ce qui apparaitra pour les jeux qui ont implémenté la prise en charge native de l'API du configurateur de Steam Input :
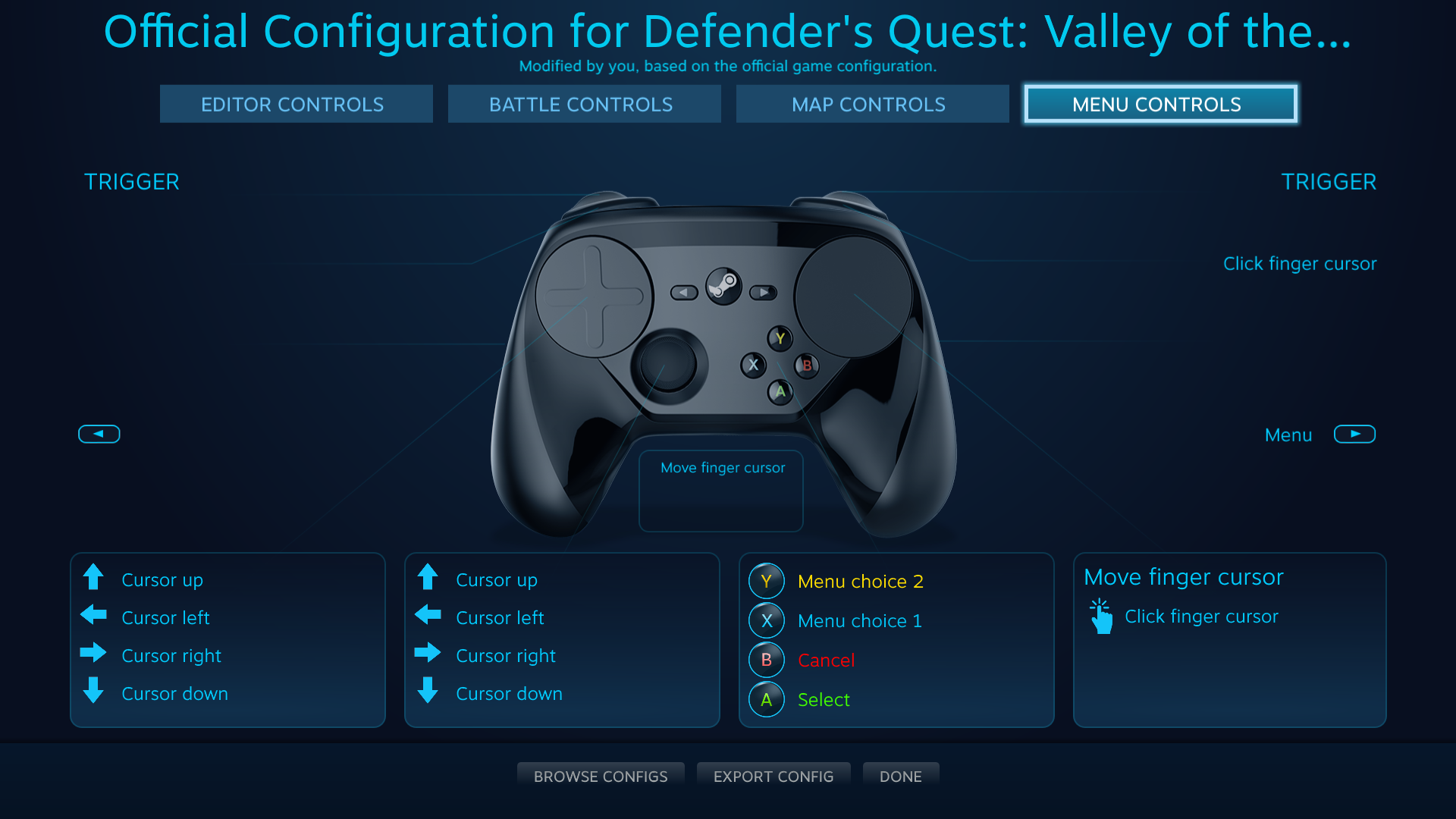
Veuillez noter que la plupart des éléments que vous verrez ici sont spécifiques à ce jeu particulier et seront différents dans d'autres jeux.
Les quatre boutons situés en haut (Commandes de l'éditeur, Commandes de combat, Commandes de la carte et Commandes du menu) sont des
groupes d'actions. Lorsque vous affichez un menu en jeu, le jeu envoie un signal via l'API afin d'activer le groupe d'actions : « Commandes du menu ». Quand le joueur ouvre la carte du monde, le jeu bascule sur les « Commandes de la carte » et sur les « Commandes de combat » quand une bataille commence. Tout ceci se déroule automatiquement, sans action de la personne en jeu.
Les associations pour chaque groupe d'actions sont totalement indépendantes les unes des autres, aussi échanger A et B pour Annuler/Sélectionner dans les « Commandes du menu » n'aura aucune incidence dans les « Commandes de combat », par exemple.
Pour modifier les associations, cliquez sur n'importe quelle zone de la manette. Voici ce qui apparait lorsque vous sélectionnez les boutons avant :
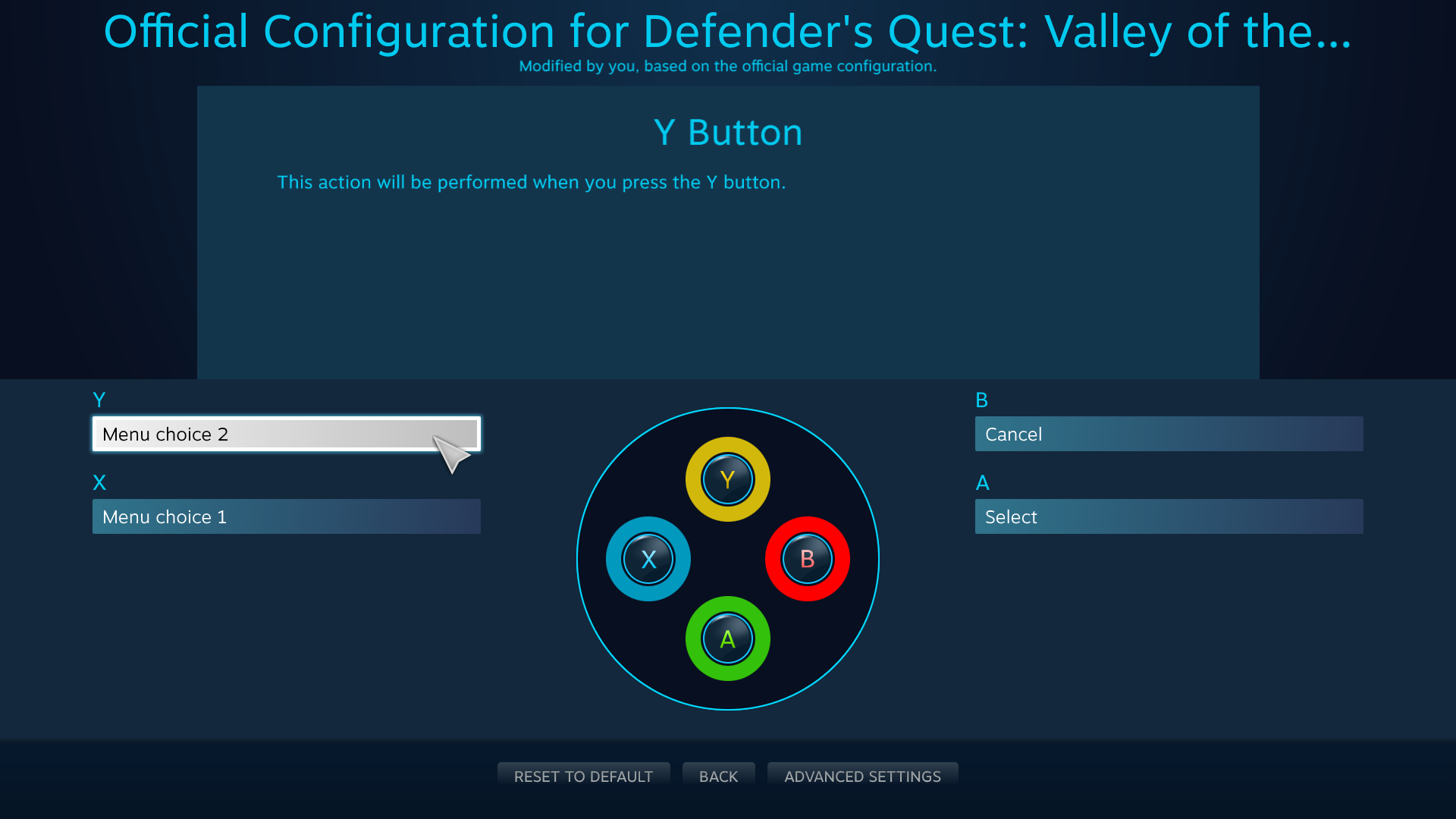
Depuis cet écran, vous pourrez choisir différentes actions à attribuer à chacun des boutons depuis le menu déroulant d'entrée associé à chaque bouton :
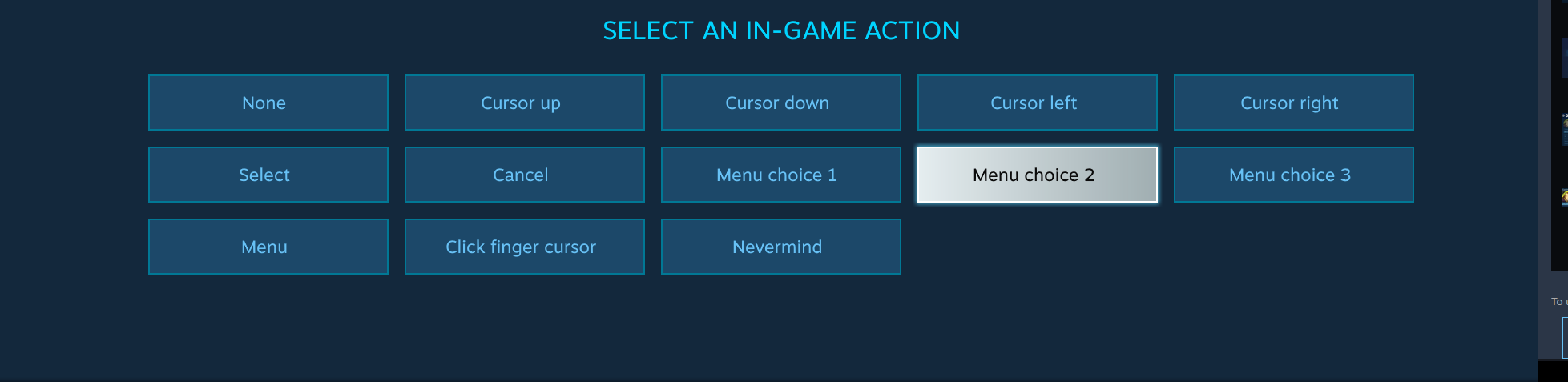
Notez que pour ce jeu, toutes ces actions en jeu sont des actions natives définies par l'équipe de développement. Vous pouvez modifier l'association des actions aux entrées en sélectionnant l'entrée et en choisissant une action dans la liste.
Il ne vous reste plus qu'à jouer !
Manettes PlayStation 4 et logiciels de configuration de boutons
Veuillez noter que si vous utilisez un logiciel de configuration de boutons externe, comme DS4Windows ou InputMapper, Steam Input n'essayera pas d'utiliser directement votre manette PS4 mais communiquera avec la manette Xbox 360 émulée par le logiciel de configuration de boutons. (Ainsi, si vous utilisez une manette PS4 avec un logiciel de configuration de boutons externe et que Steam détecte une manette Xbox 360 au lieu d'une manette PS4, c'est normal.)
Dans ce cas, Steam affichera le message d'avertissement ci-dessous :
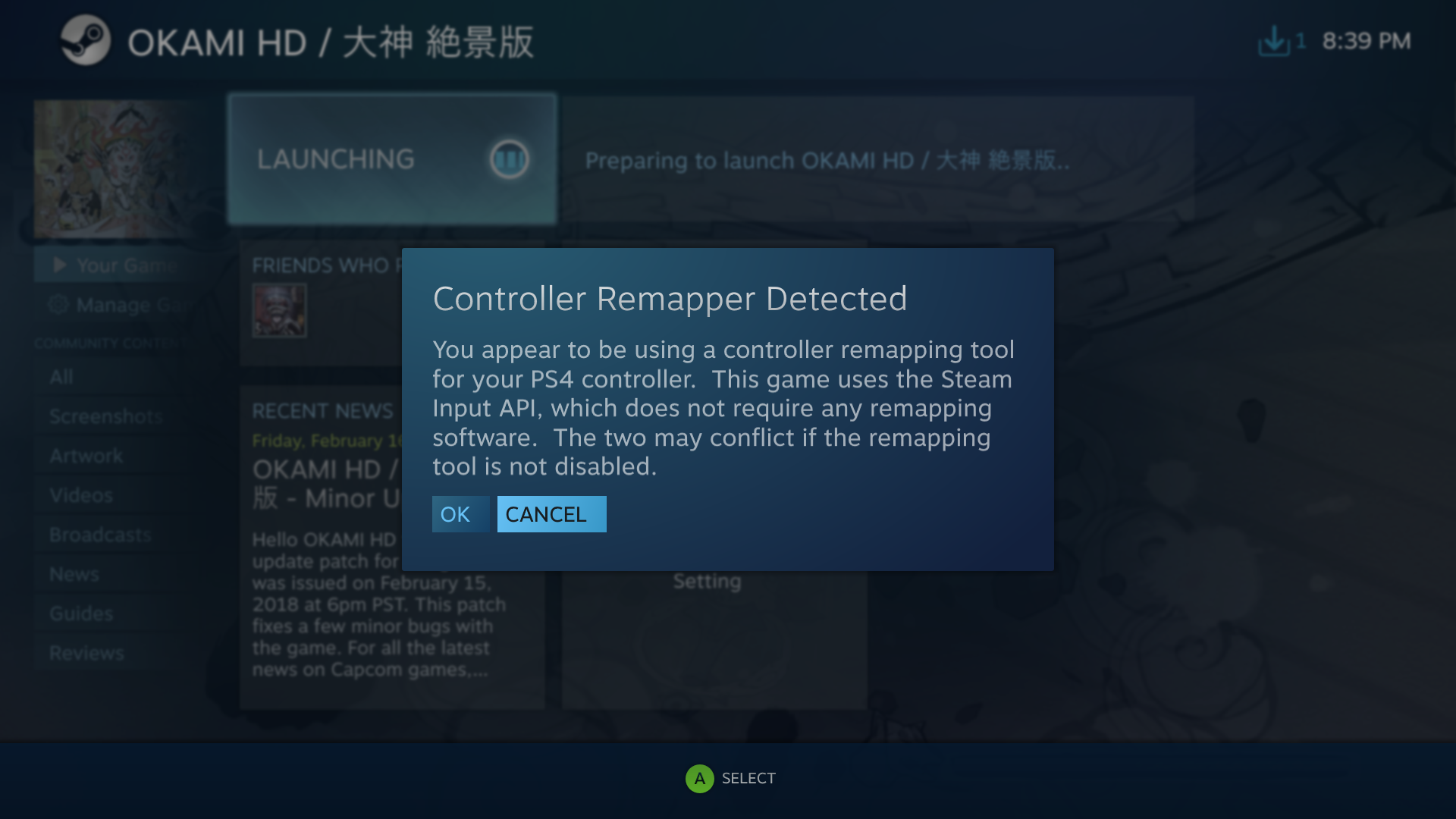
Associations en mode hérité
Que faire si le jeu ne dispose pas d'une prise en charge native de Steam Input ? Intéressons-nous au mode hérité.
Voici un jeu de rôle appelé
Cosmic Star Heroine, qui n'a pas implémenté nativement l'API Steam Input, et qui, à la différence de Defender's Quest, n'a pas de commandes particulièrement compliquées.
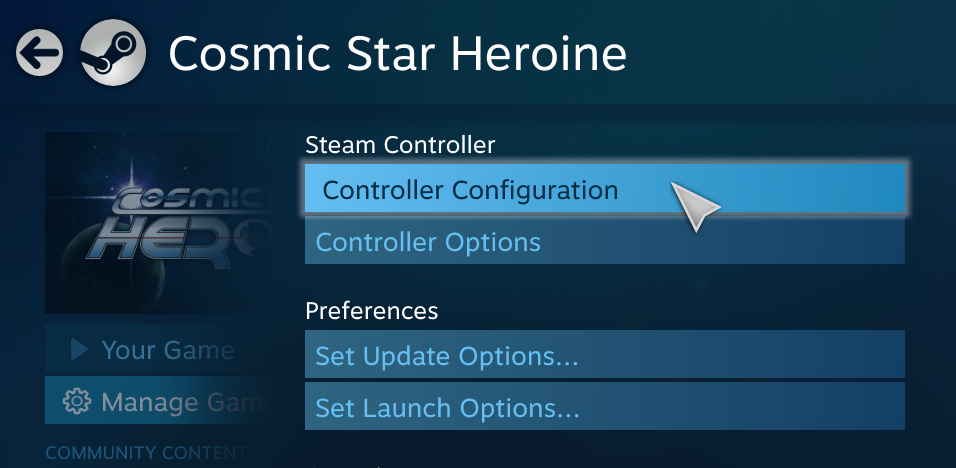
On arrive sur la configuration héritée par défaut, qui est sélectionnée parmi plusieurs modèles :
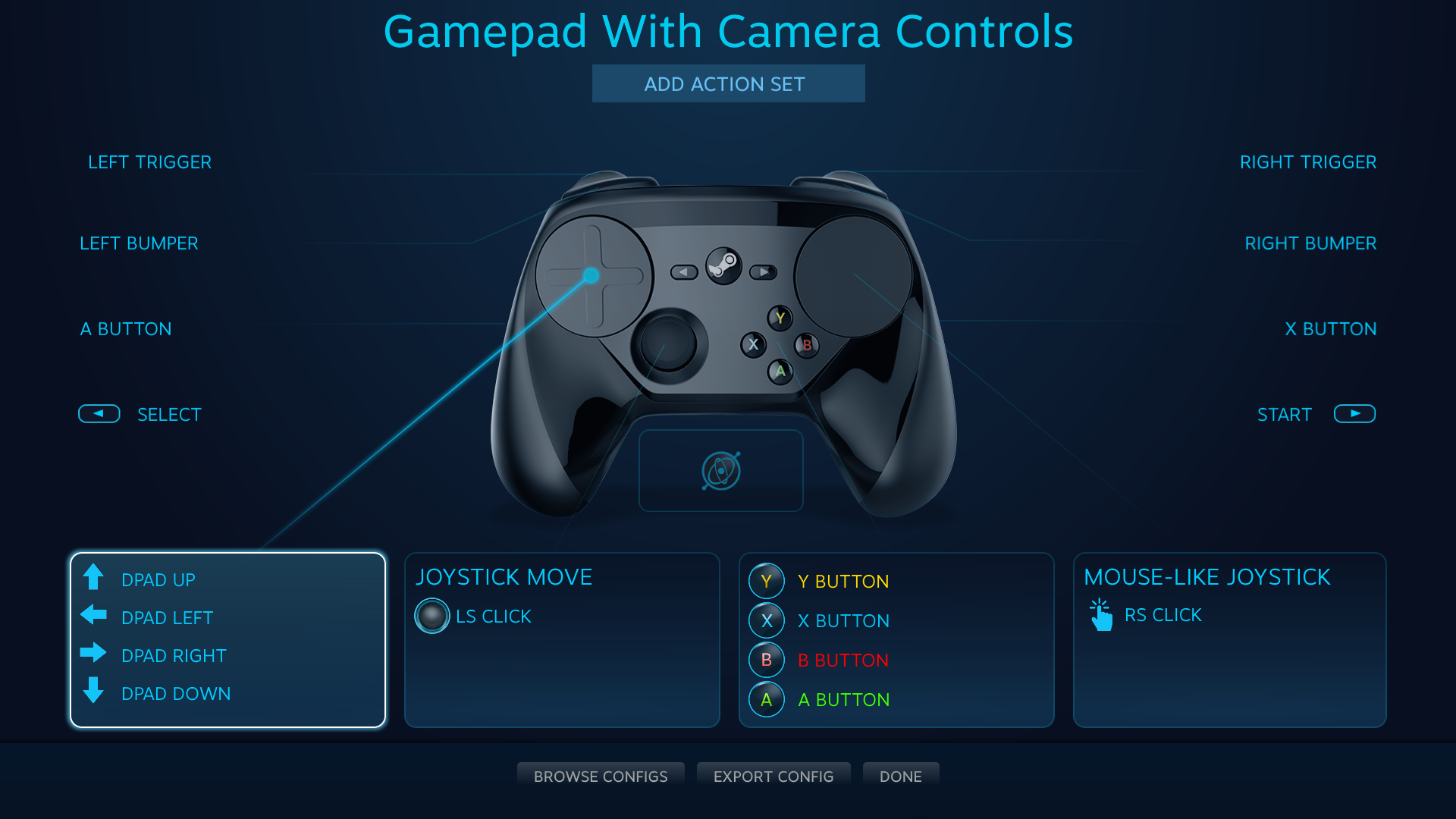
Ici, au lieu d'entrées physiques associées à des actions en jeu natives, les entrées physiques sont simplement associées à d'autres entrées physiques. Les boutons avant, les gâchettes hautes, les gâchettes analogiques, les boutons démarrage et retour, ainsi que le joystick gauche sont tous réorientés vers leurs équivalents XInput. La source d'entrée du trackpad gauche est en mode « D-pad », les boutons XInput du D-pad étant associés à chaque direction. La source d'entrée du trackpad droit est en mode « Joystick en mode souris », le clic du stick droit étant associé à l'action de clic du trackpad droit.
Imaginons que vous souhaitiez réaffecter le bouton « Y » de l'ensemble de boutons. Cliquez tout d'abord sur l'ensemble de boutons :
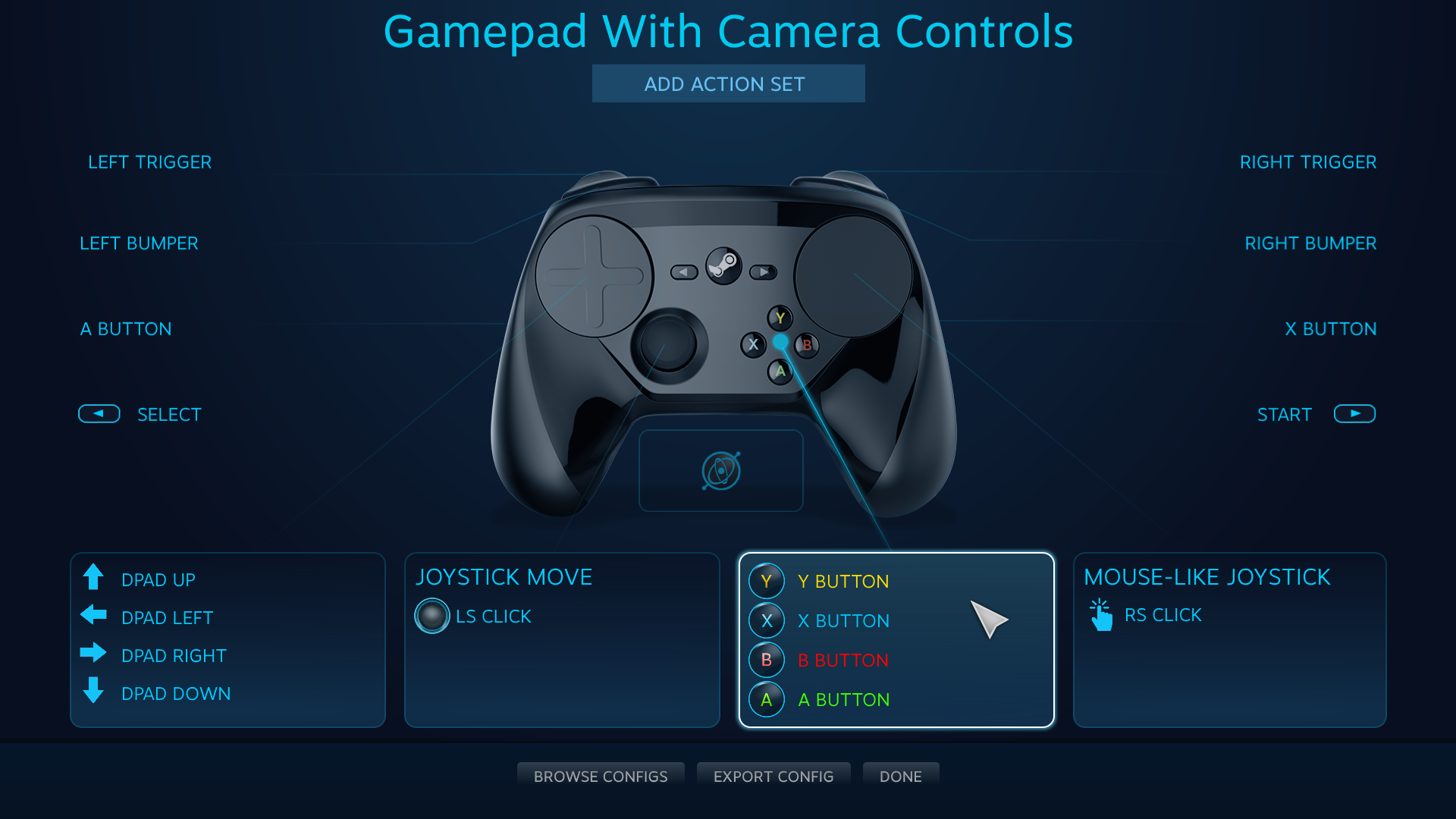
Puis, cliquez sur la sous-entrée que vous souhaitez modifier. Dans ce cas, il s'agit du bouton « Y » :
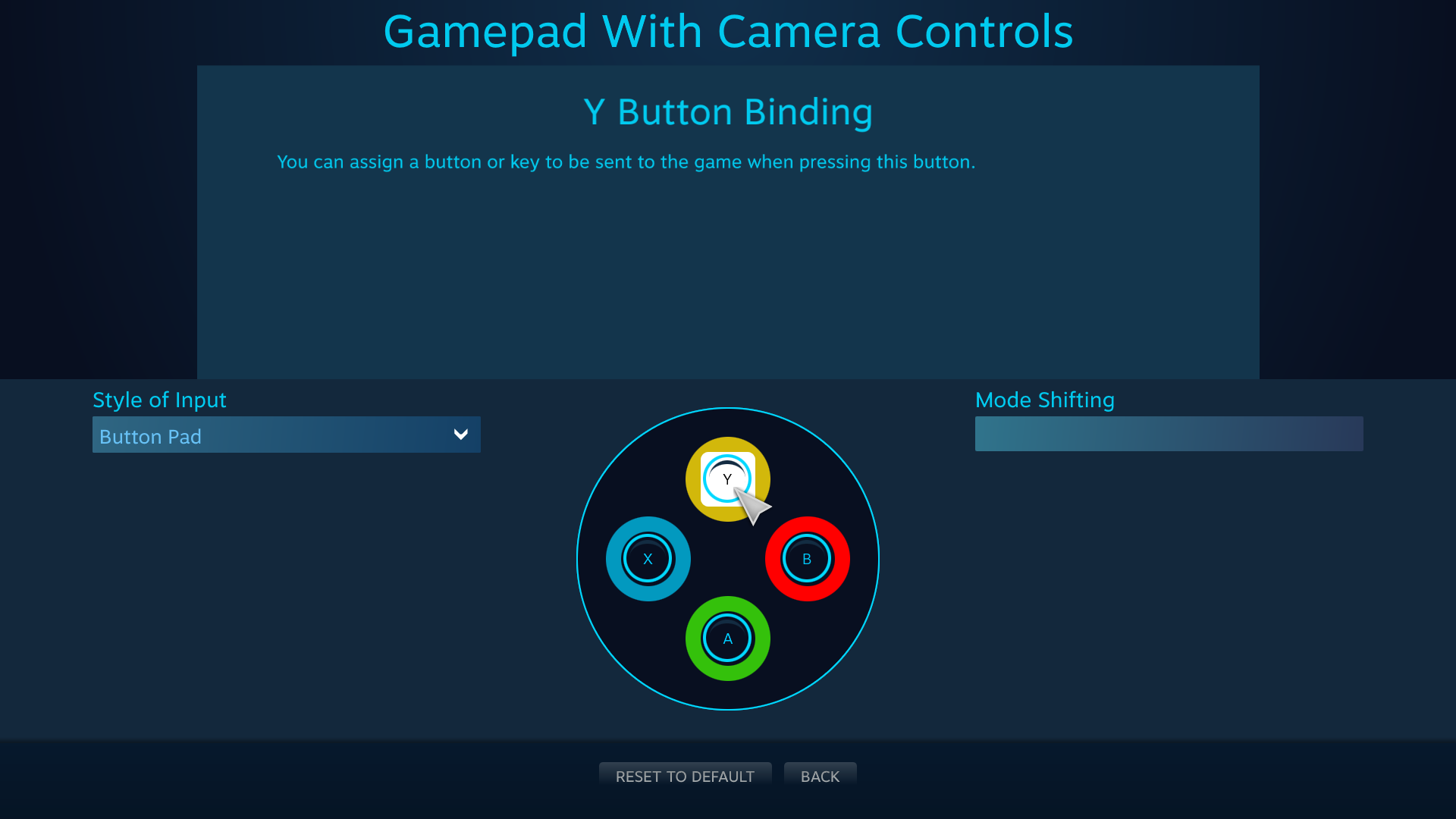
Vous voyez ici le menu d'association d'entrée du mode hérité. Vous pouvez donner un nom à cette association, ainsi que choisir une des entrées matérielles disponibles pour cette association.
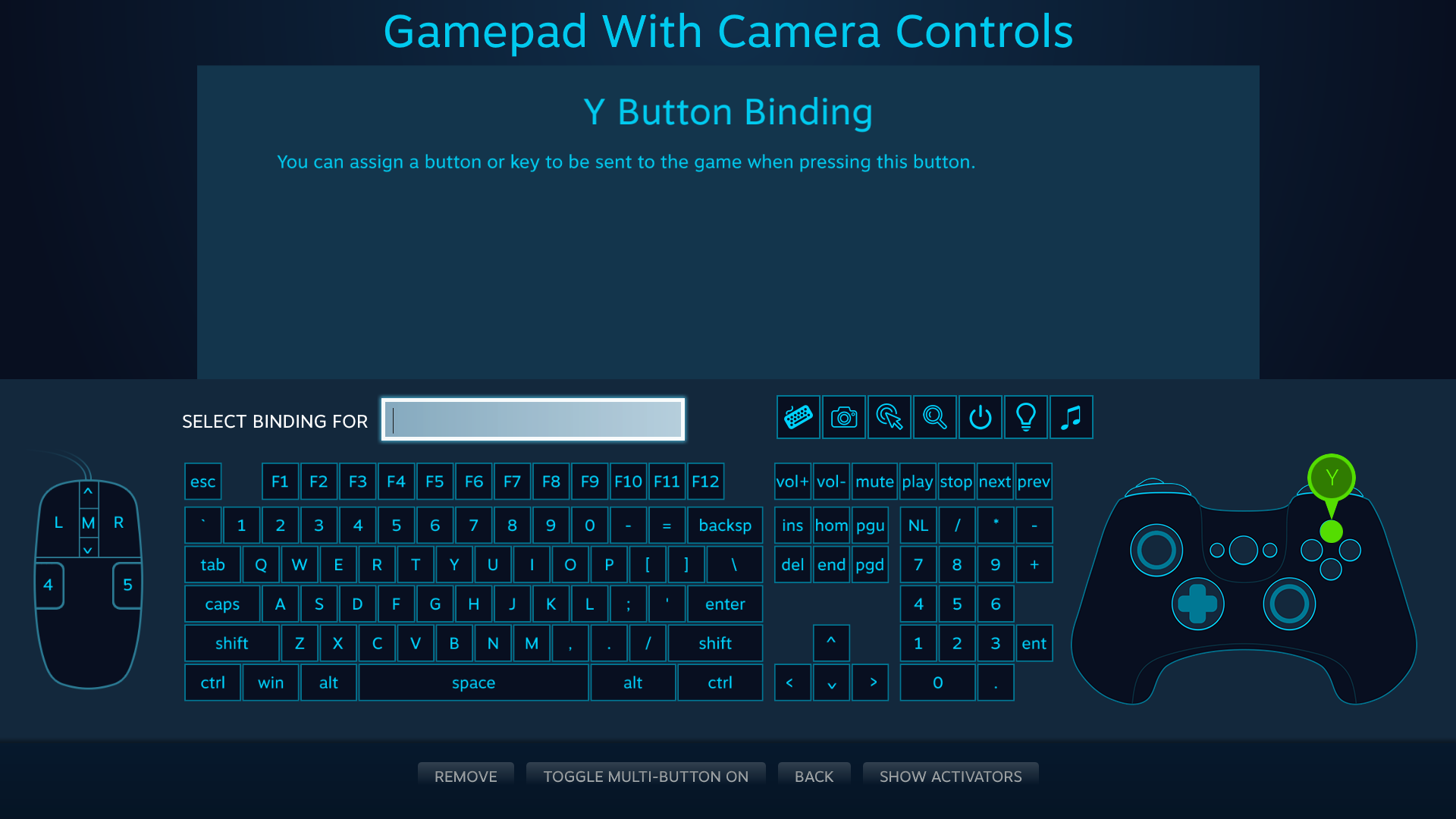
Vous pouvez associer les boutons du clavier, les boutons de la souris et même les boutons de la manette (les boutons de manette émulés seront vus par le jeu comme des évènements XInput). Vous pouvez également associer plusieurs boutons à une seule entrée (bouton : « Sélection du multibouton activée »). Vous pouvez aussi définir les conditions spéciales de l'entrée (bouton : « Afficher les actionneurs »), mais nous couvrirons ces points plus tard.
Lectures complémentaires
Vous devriez désormais en savoir assez pour commencer à utiliser le configurateur de Steam Input. Pour en savoir un peu plus, veuillez consulter les articles ci-dessous :
 Documentation
Documentation