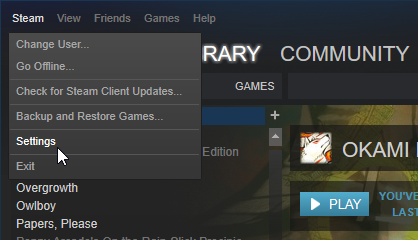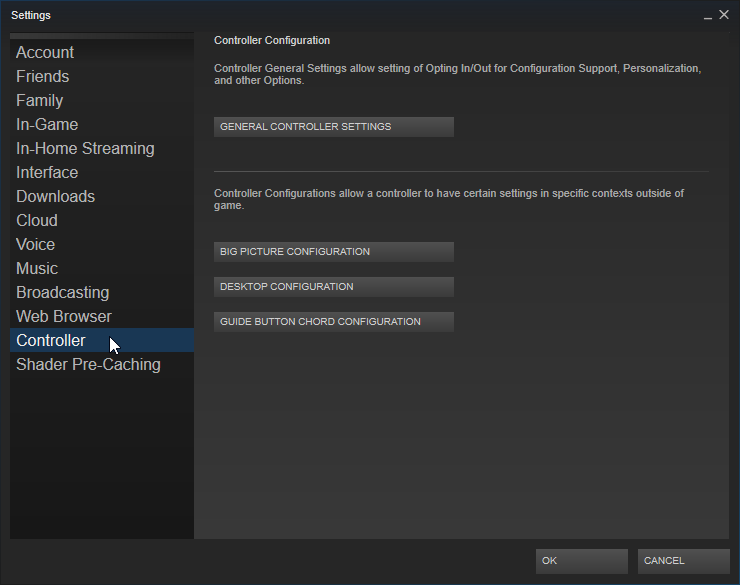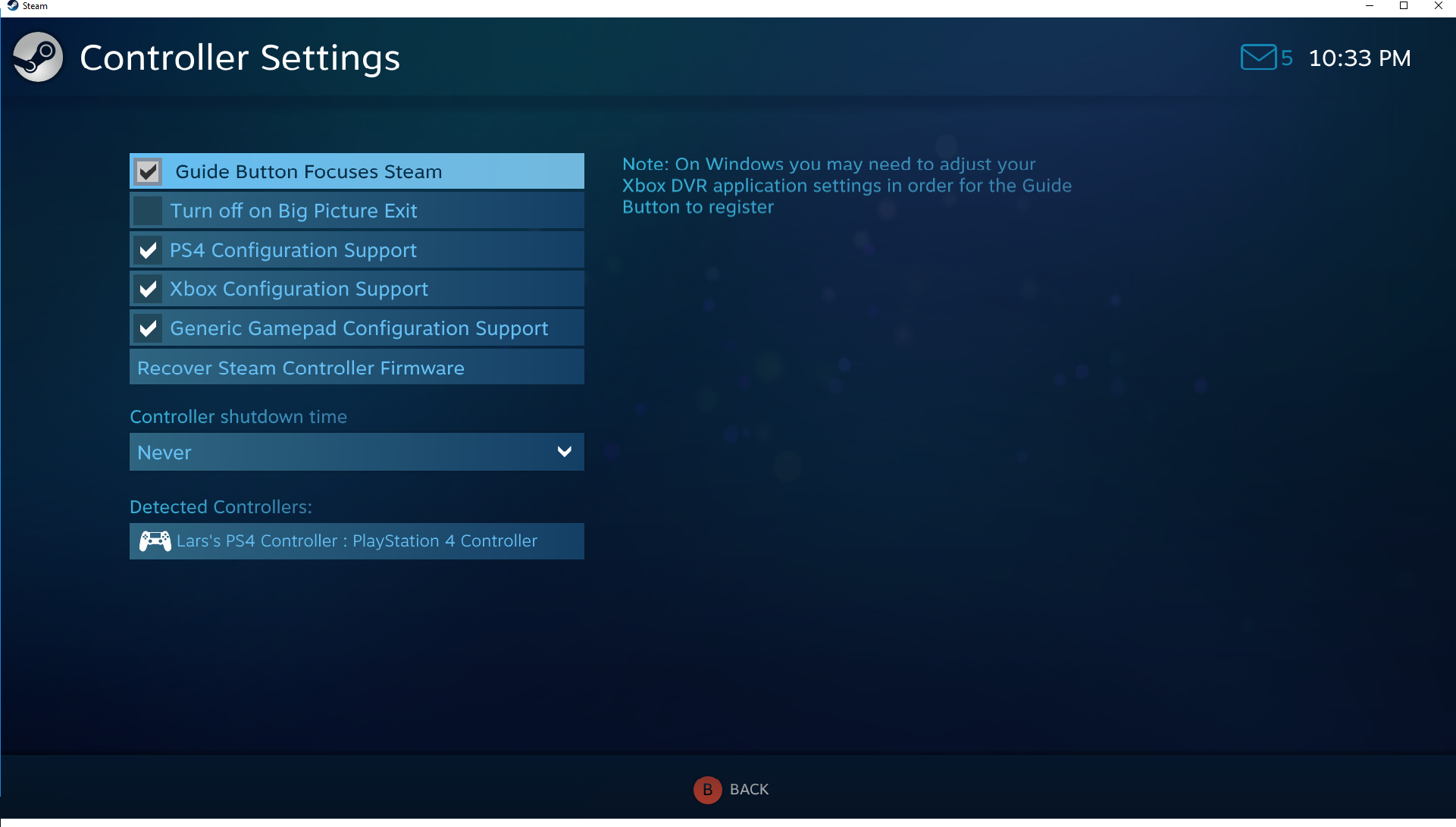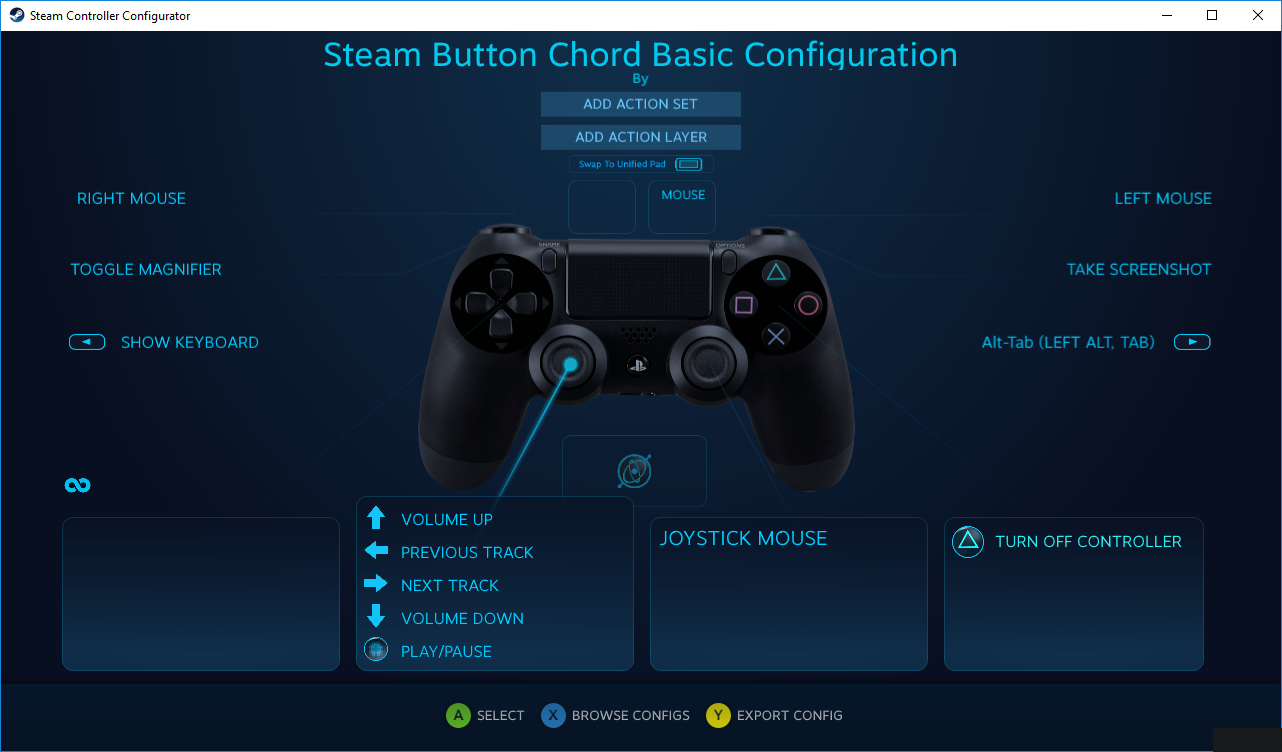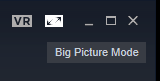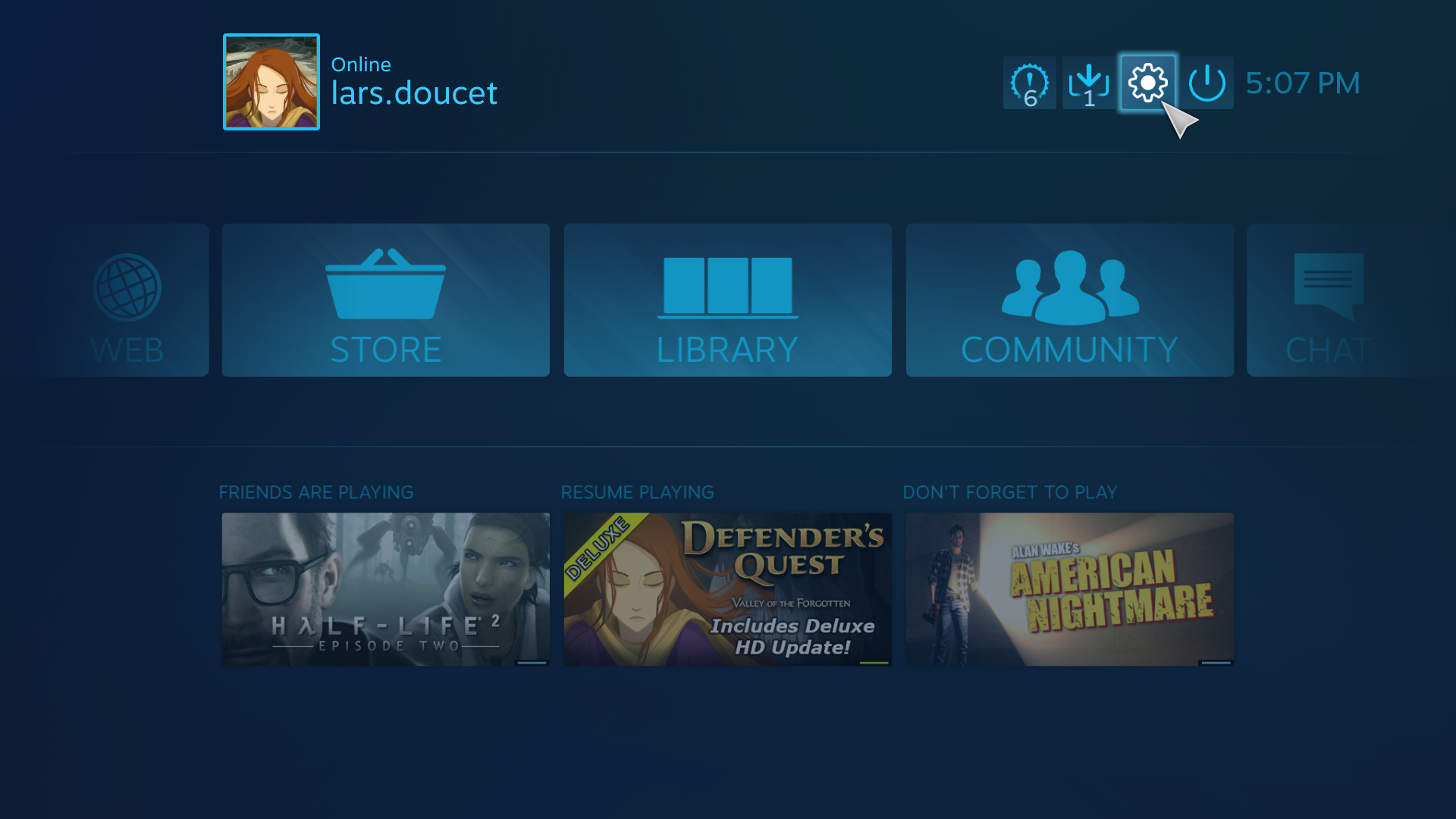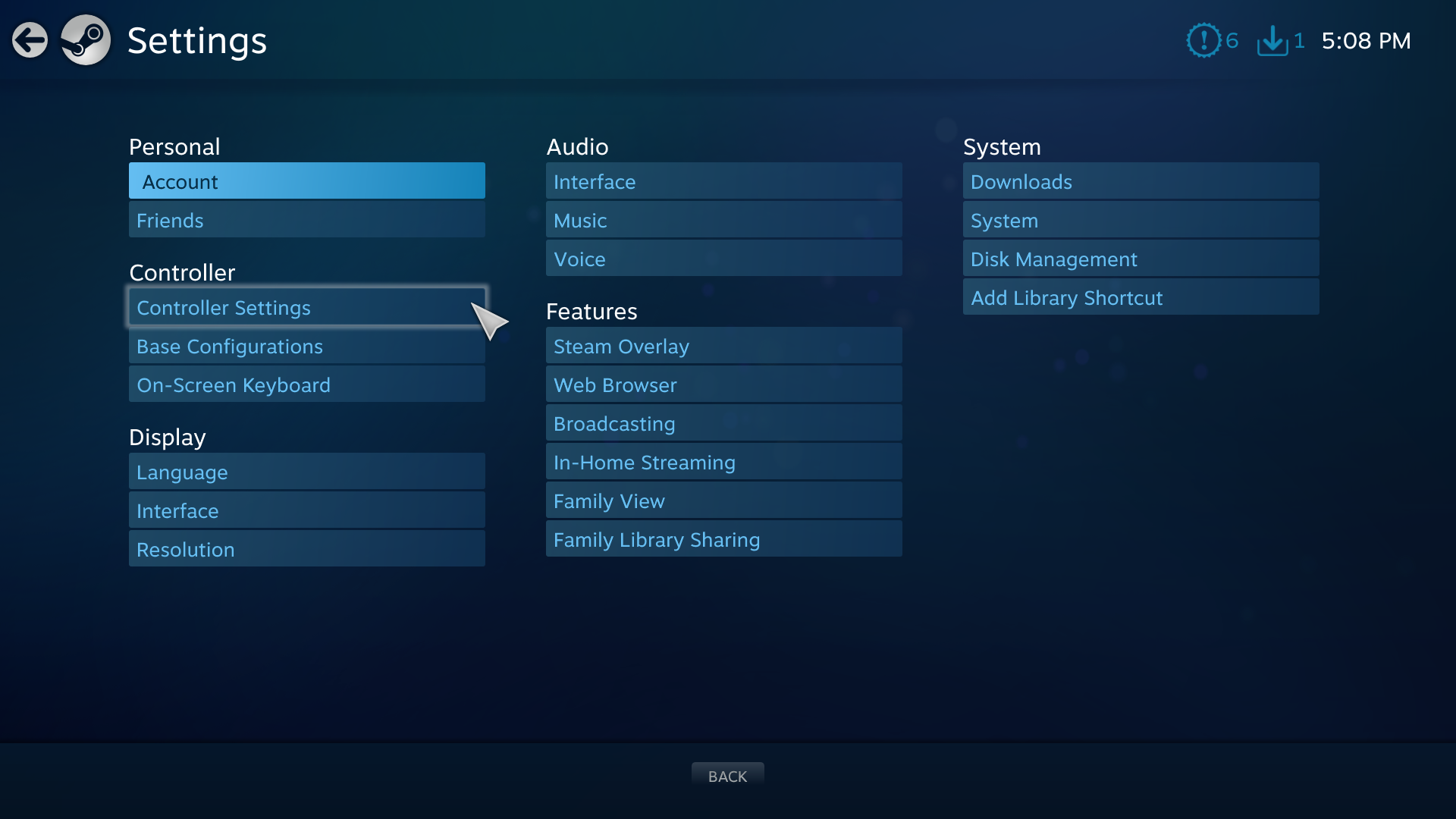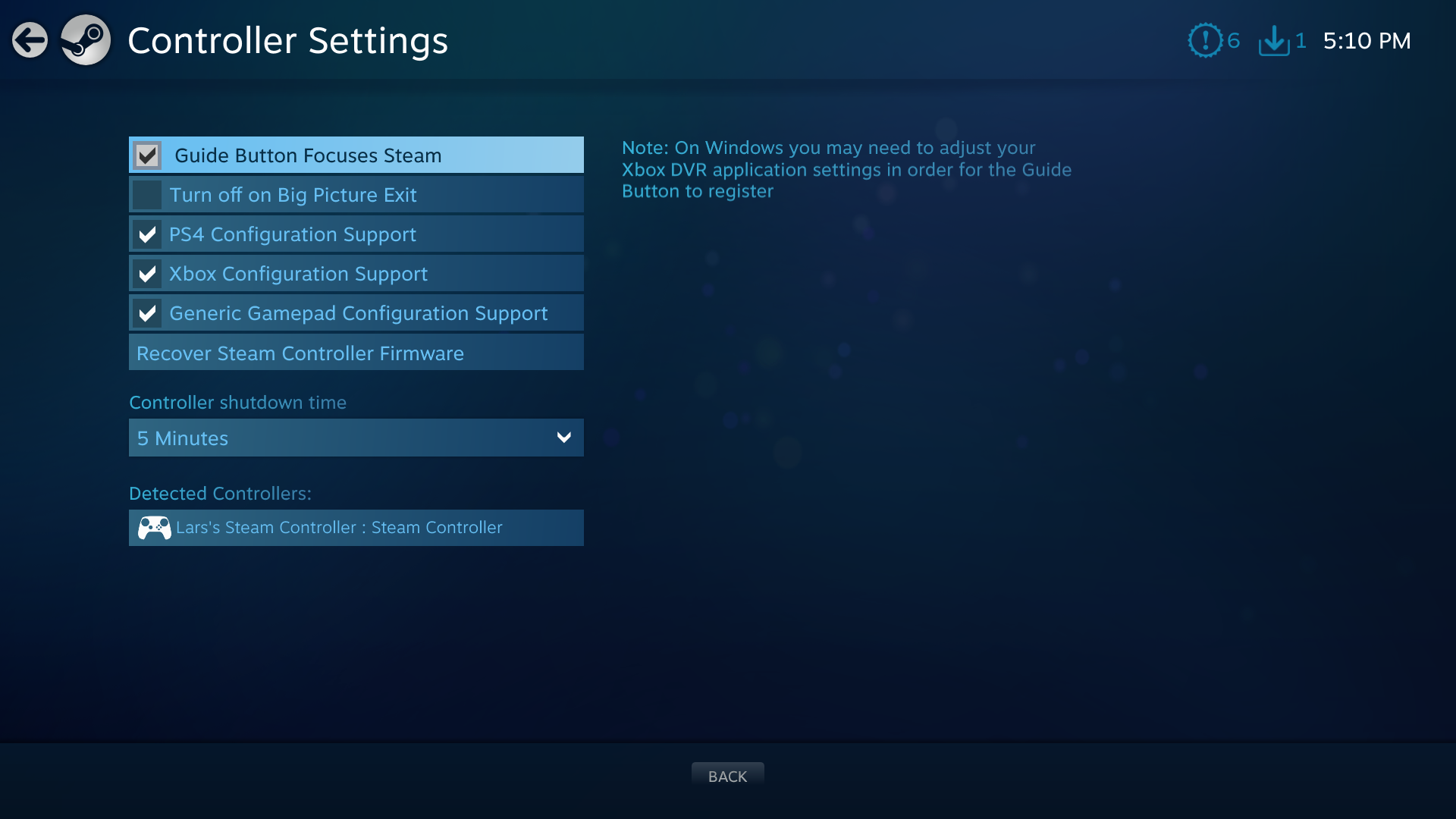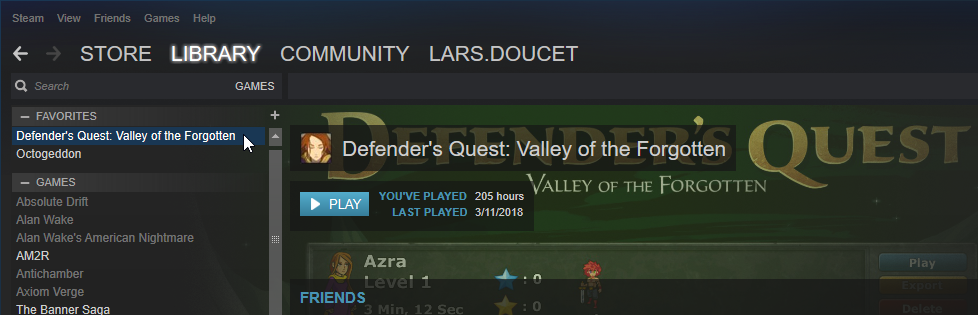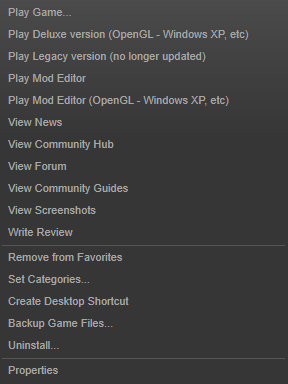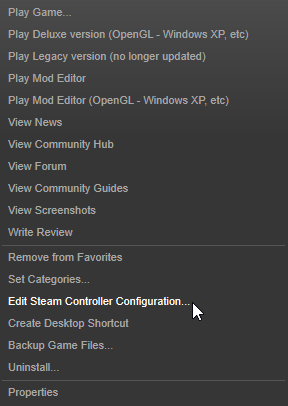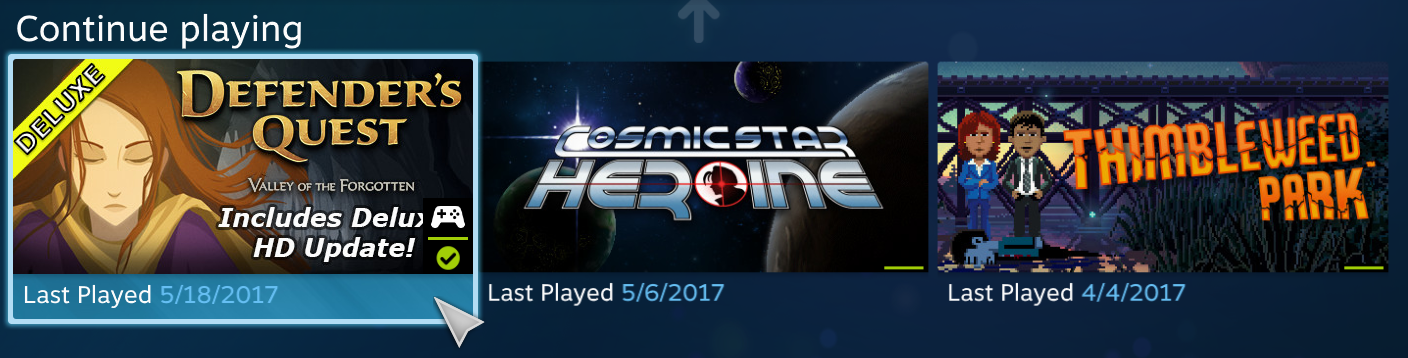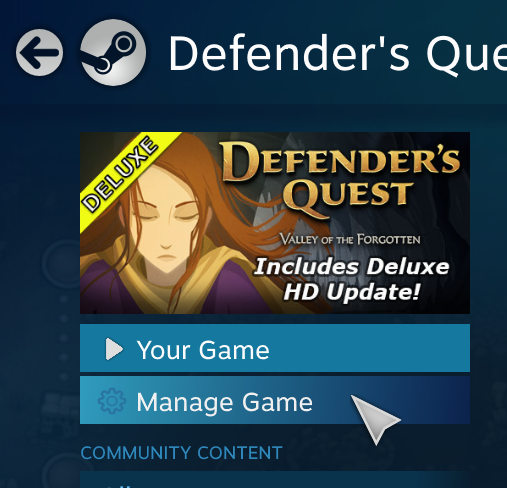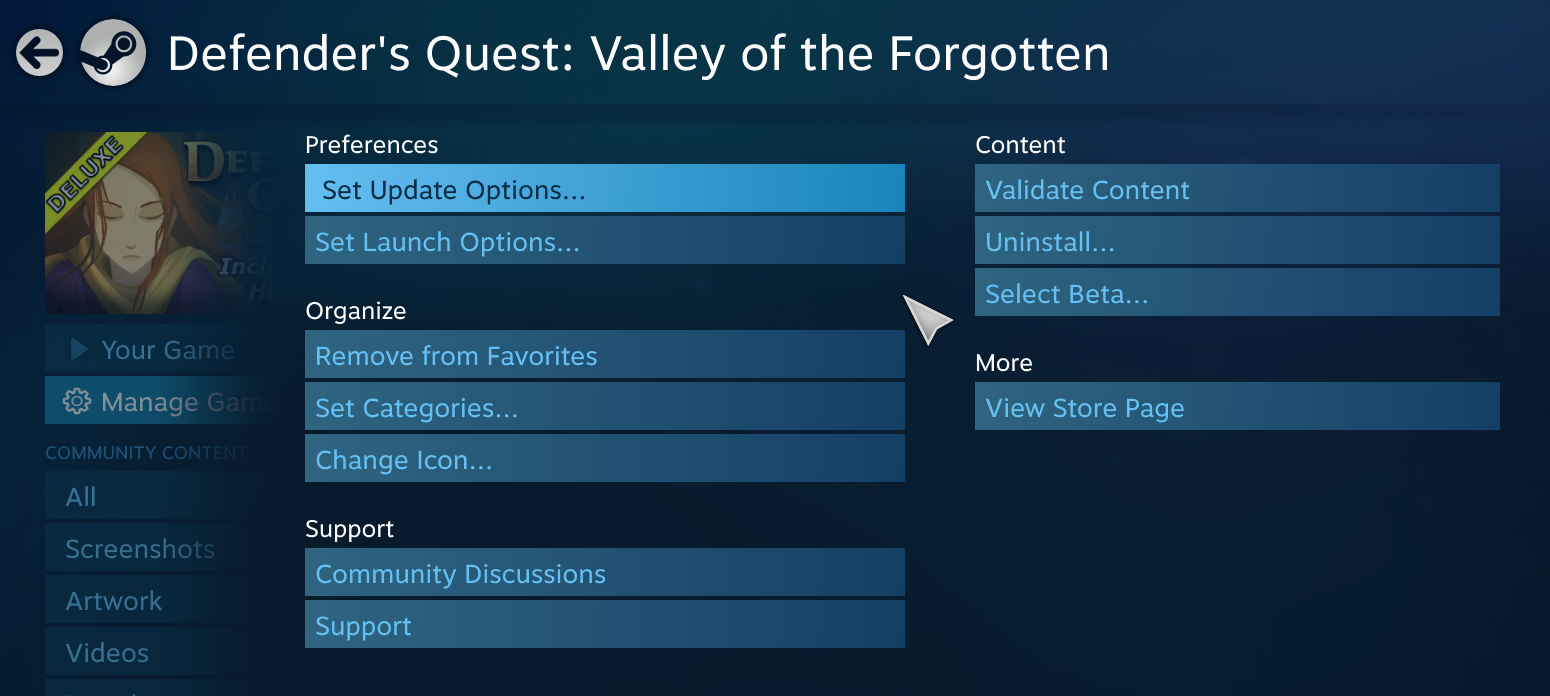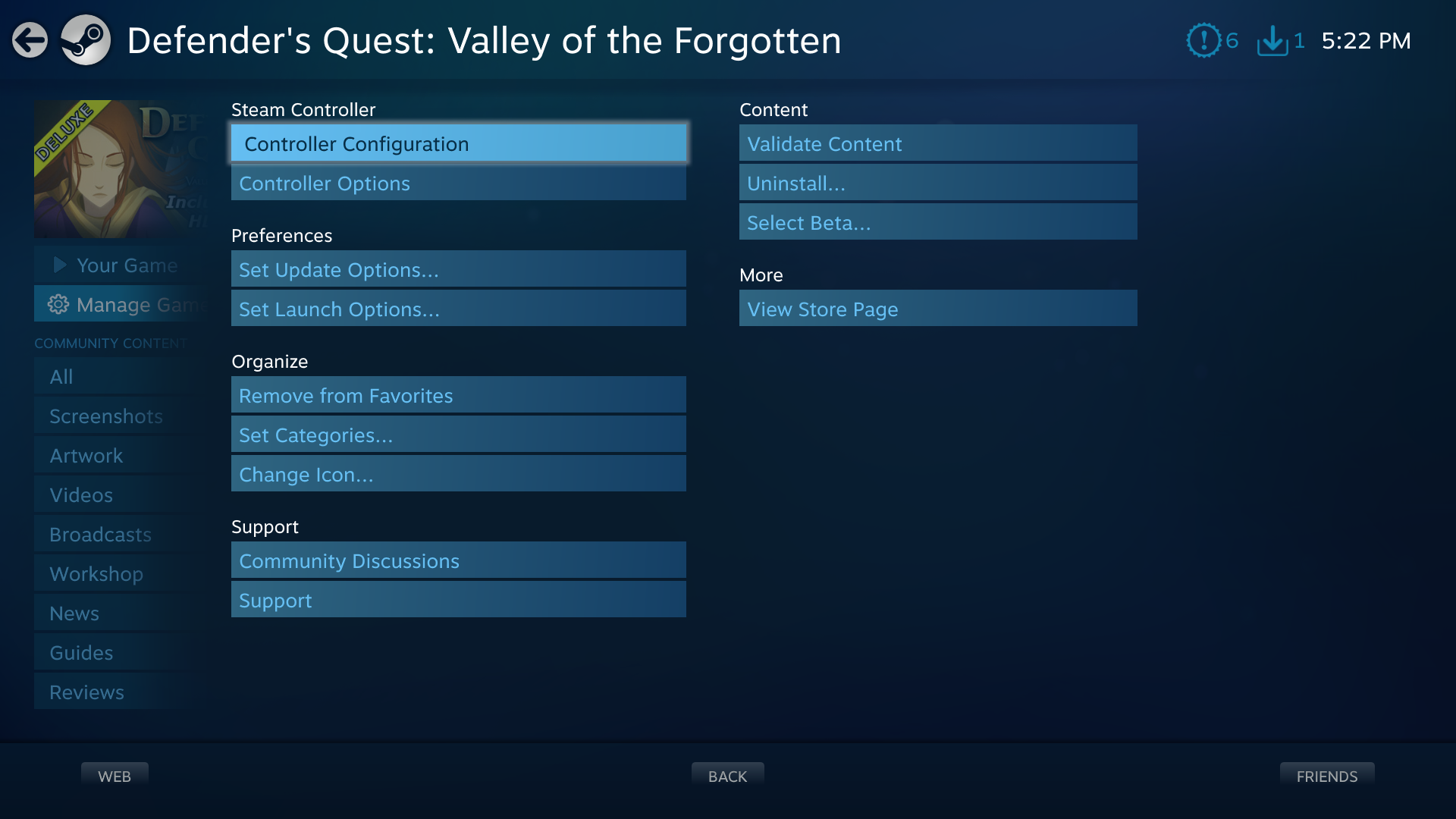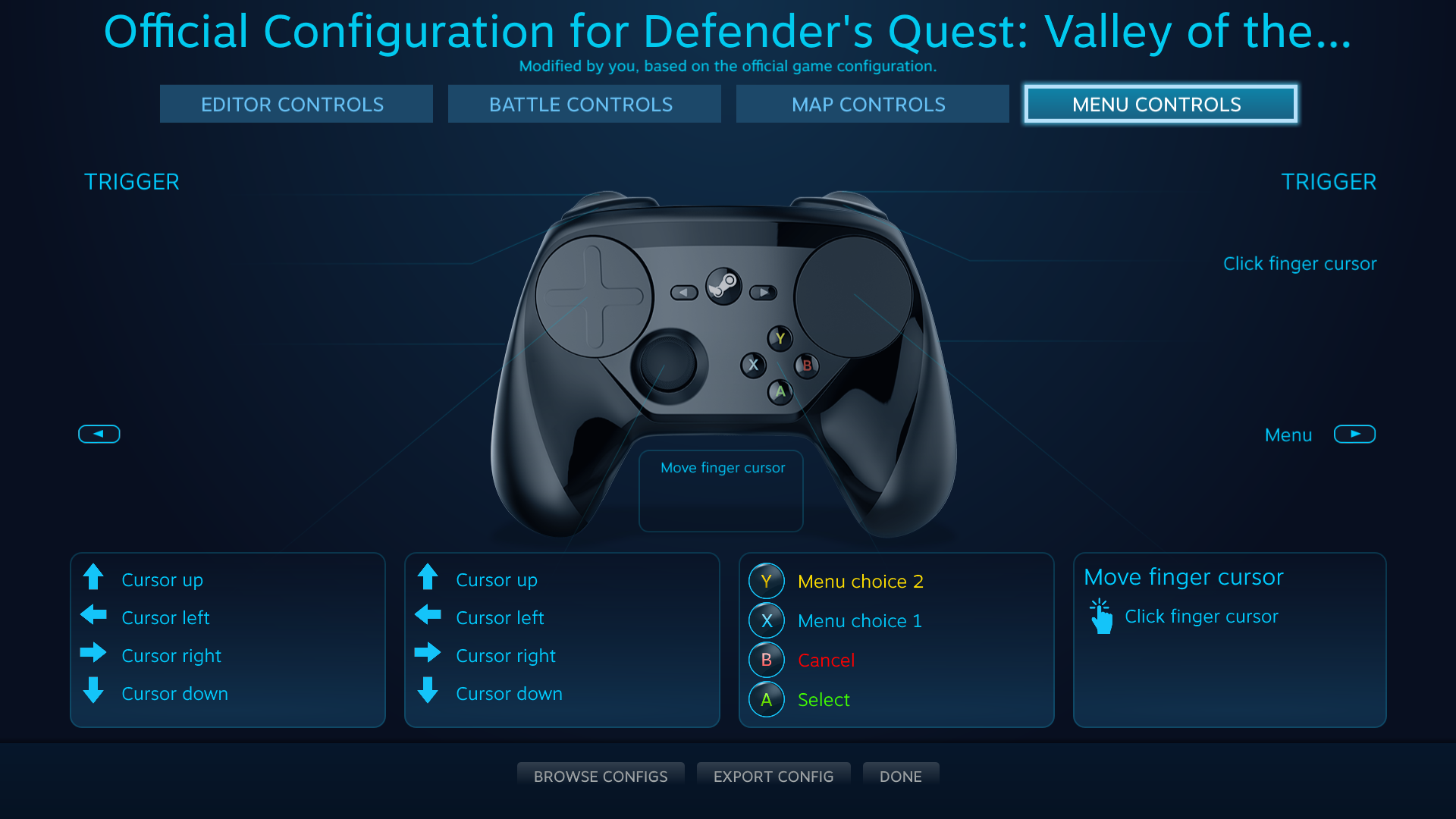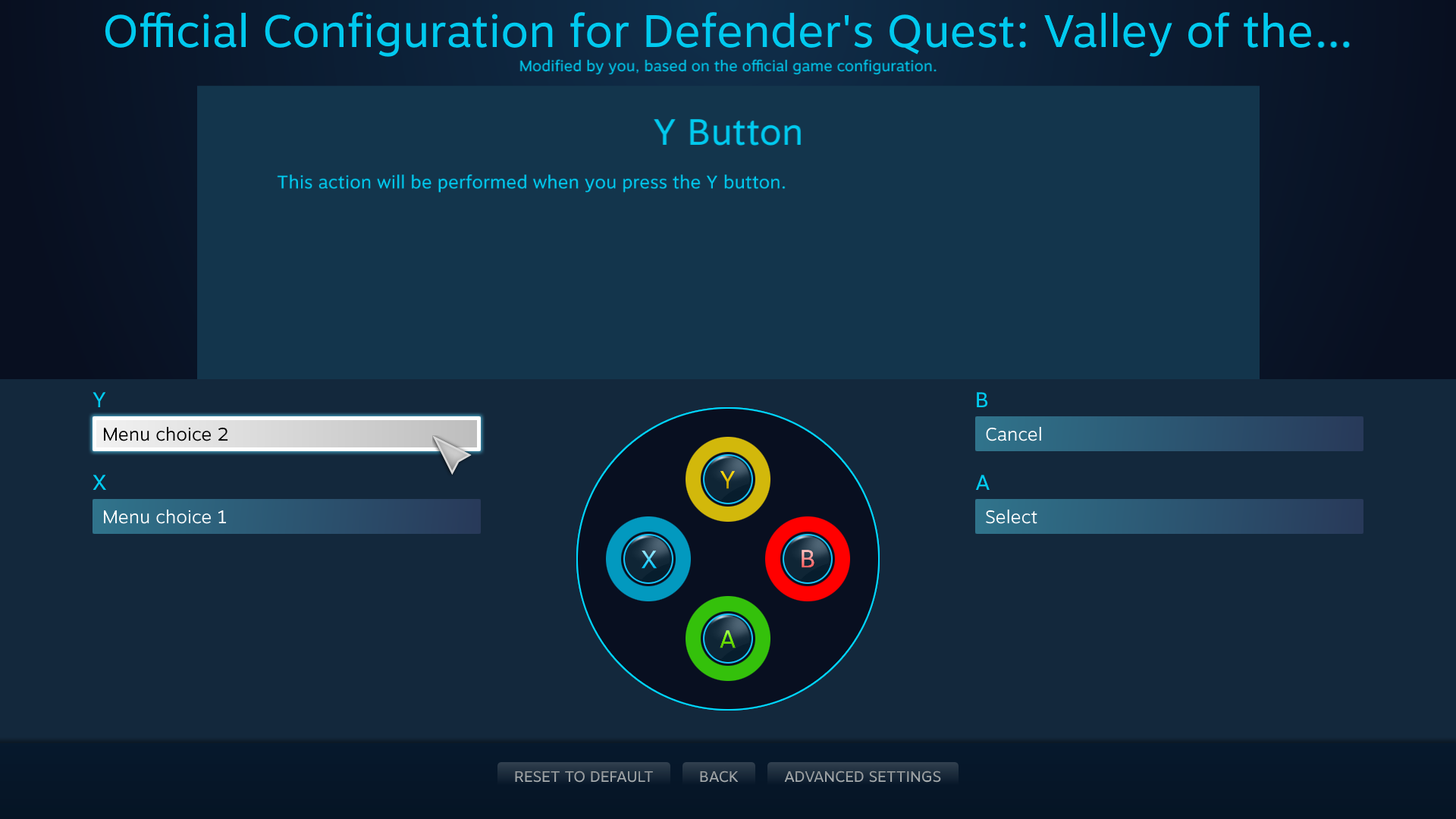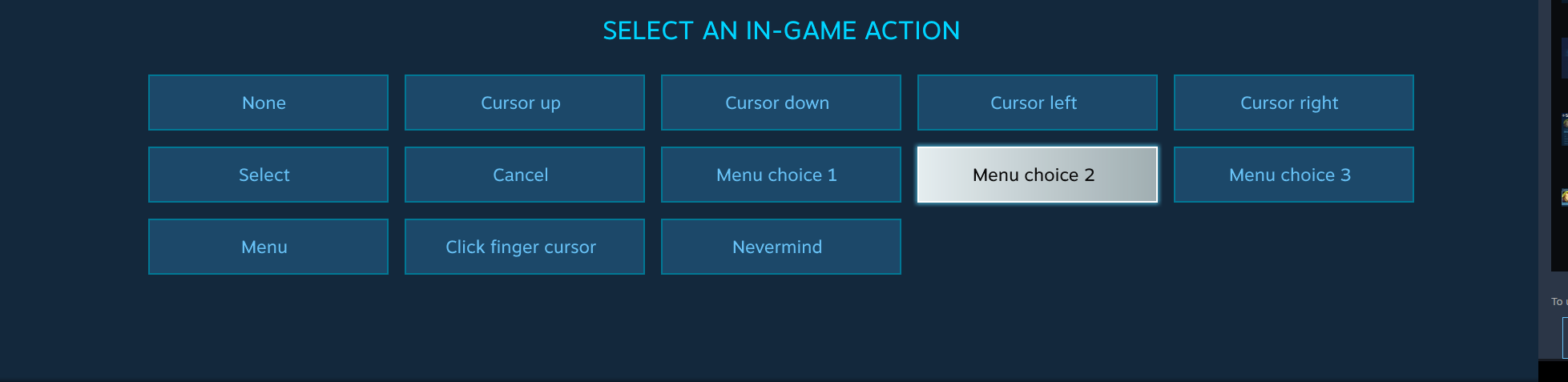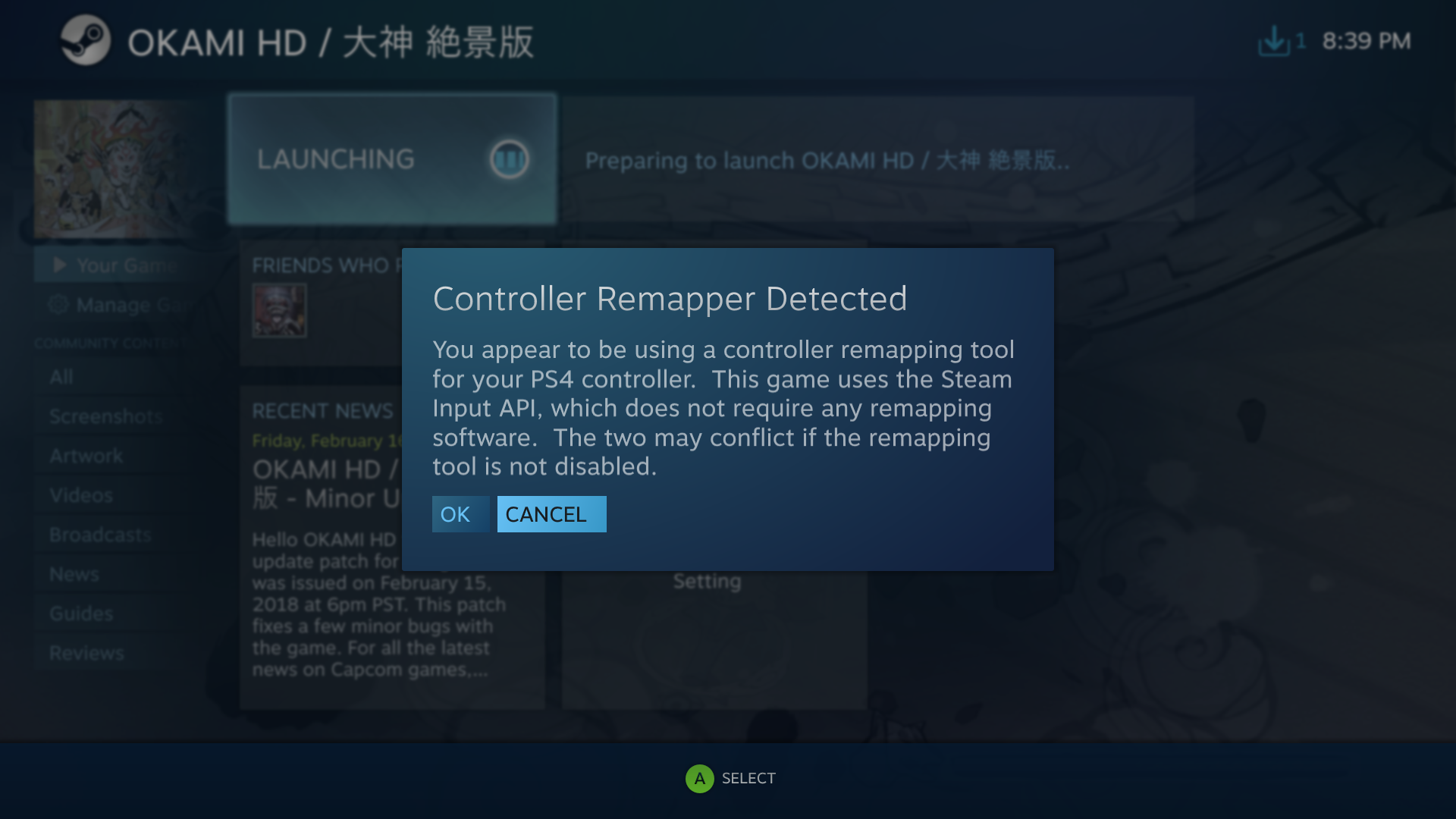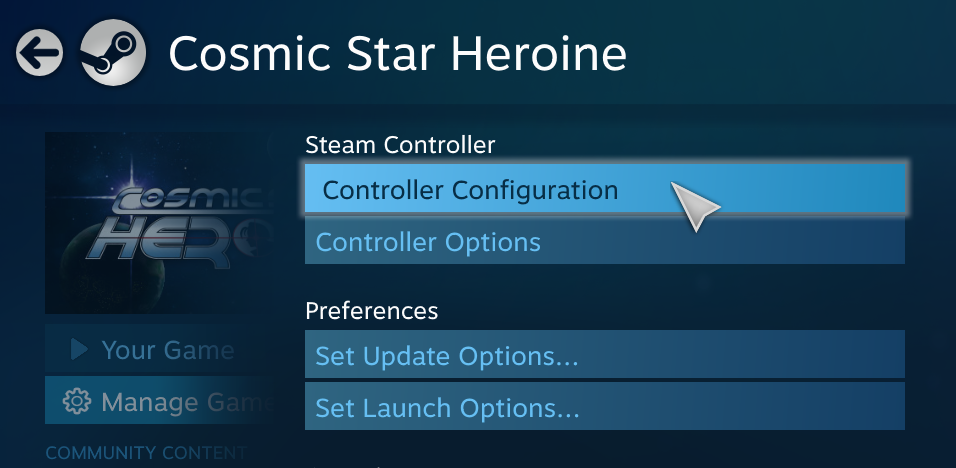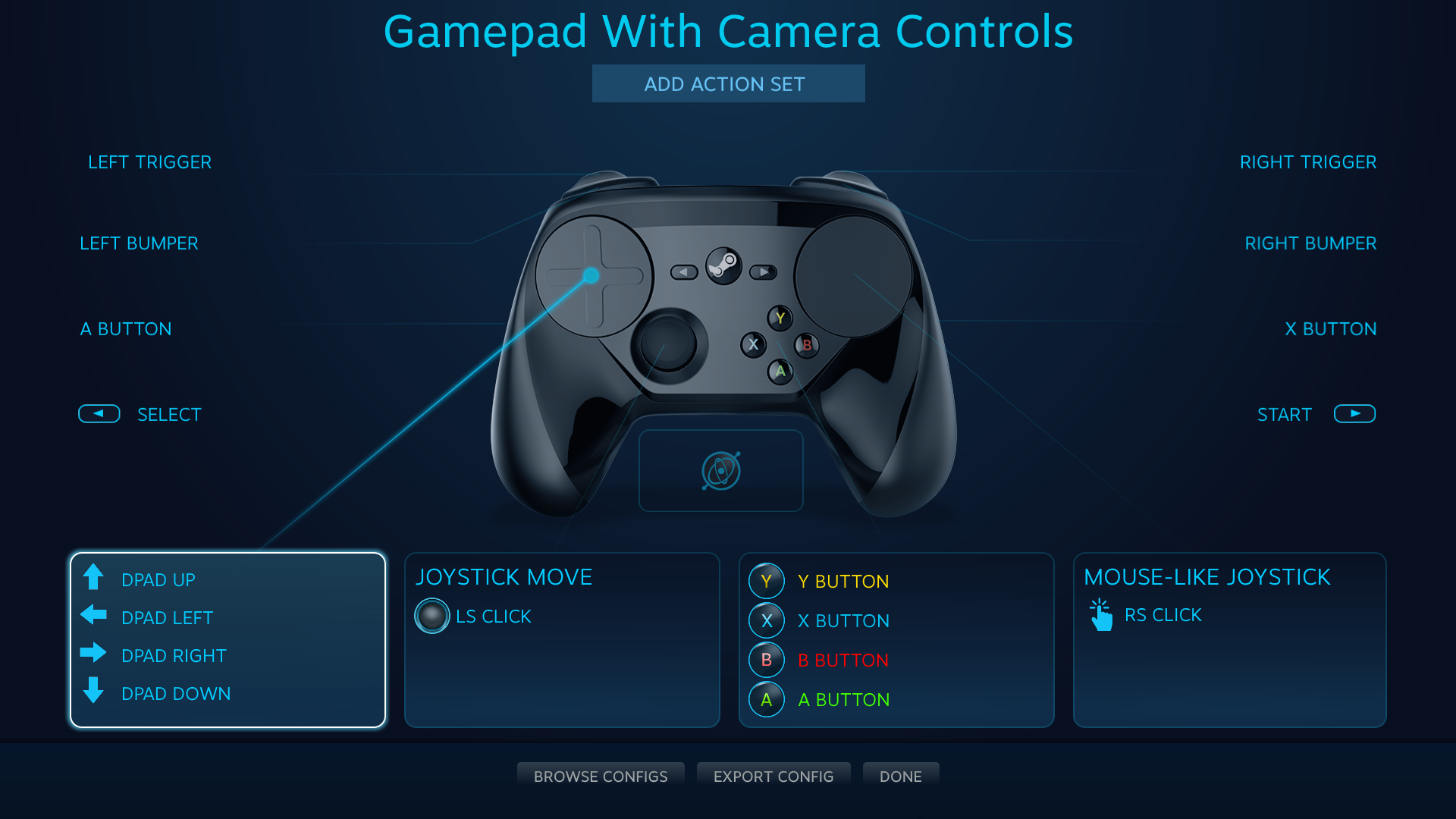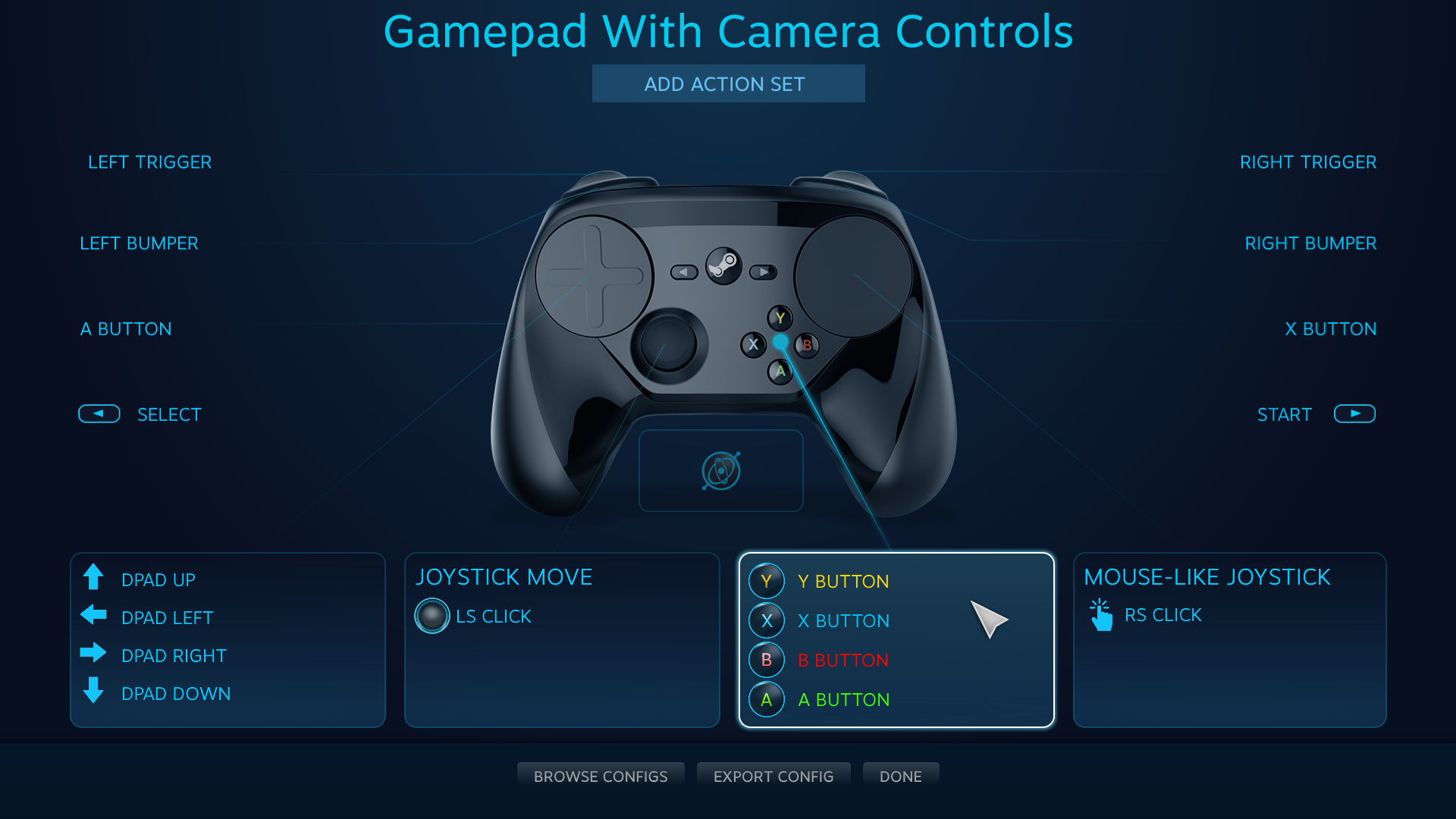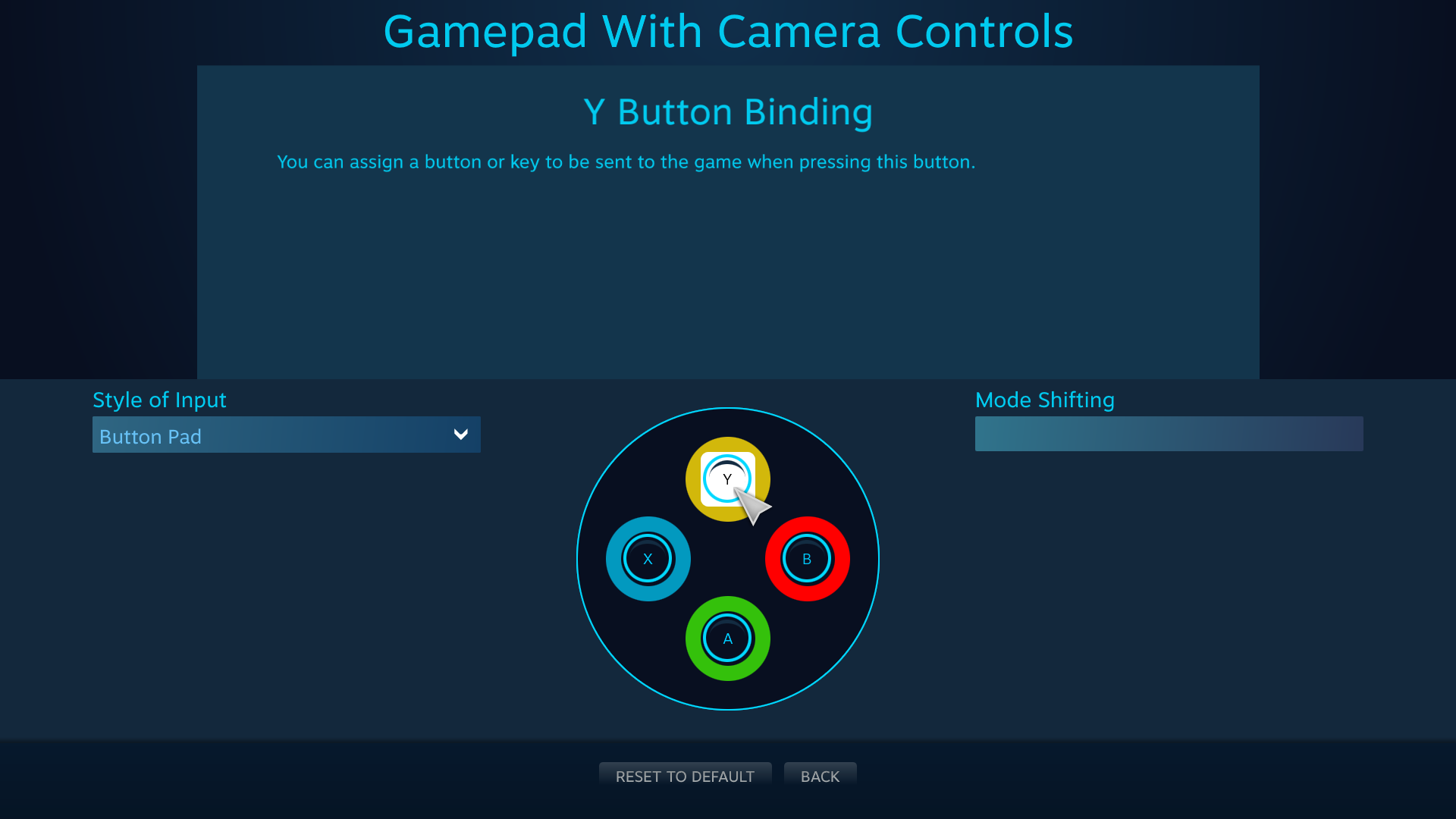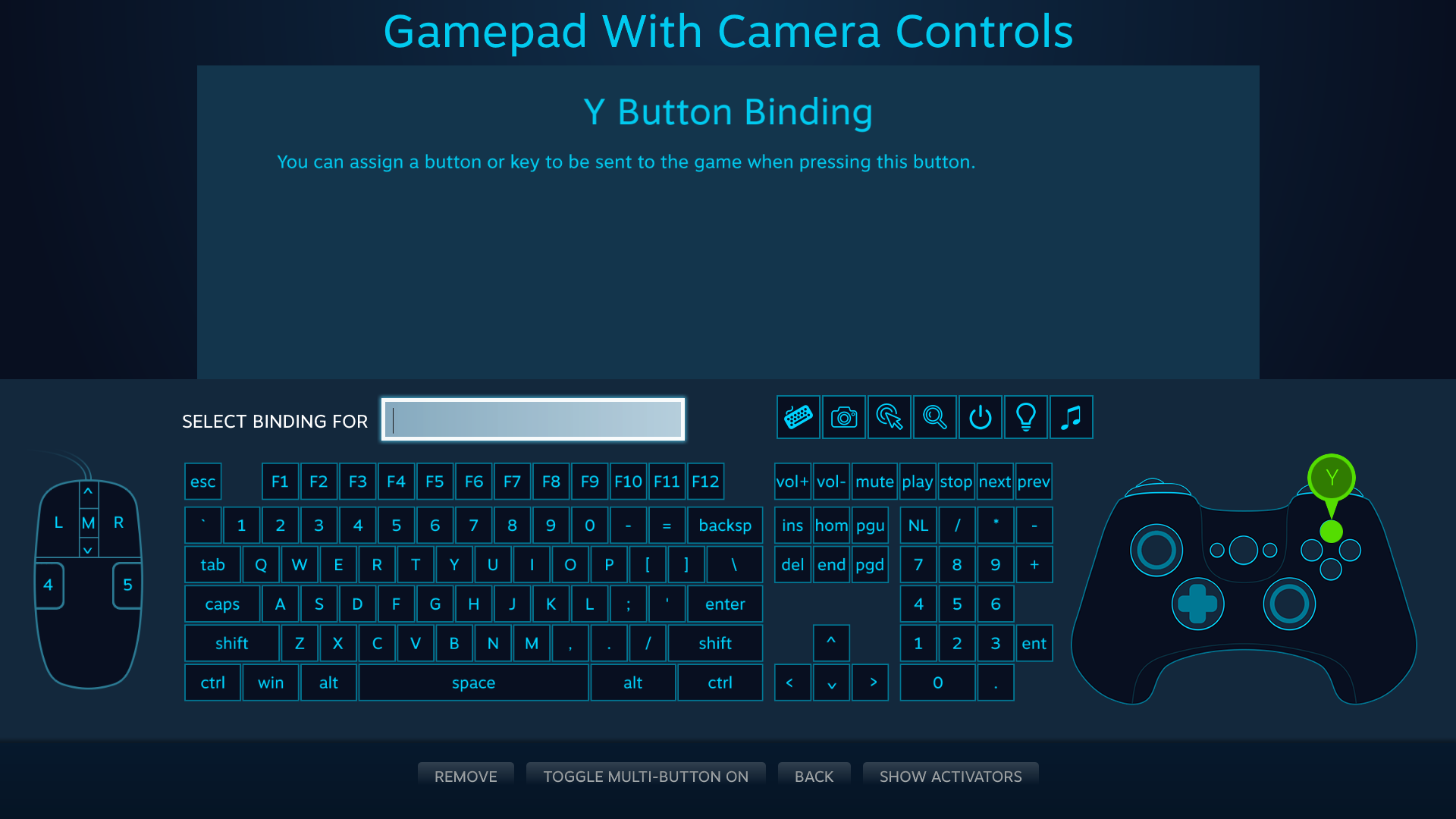Configurações globais
Antes de iniciar um jogo, precisamos realizar algumas escolhas básicas e definir algumas configurações globais no modo Big Picture.
1º passo: Escolha um controle
Se estiver lendo este documento, provavelmente é porque deseja usar um controle com um jogo. Se tiver mais de um, comece escolhendo qual deseja usar — o Steam é compatível com vários modelos, e alguns vêm com recursos especiais:
Dispositivos compatíveis com a Entrada Steam
Quando decidir qual controle deseja usar, conecte-o ao computador e, se usar pilhas ou baterias, confirme que estão carregadas.
Agora, acessaremos a tela de configurações do controle, disponível tanto no cliente tradicional quanto no modo Big Picture.
2º passo: Configurações do controle (cliente tradicional)
Abra o cliente Steam, selecione "Steam" no canto superior esquerdo e então clique em "Configurações"/"Preferências".
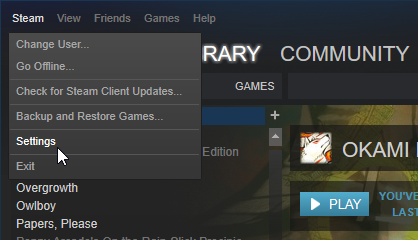
Na janela que se abriu, selecione "Controle".
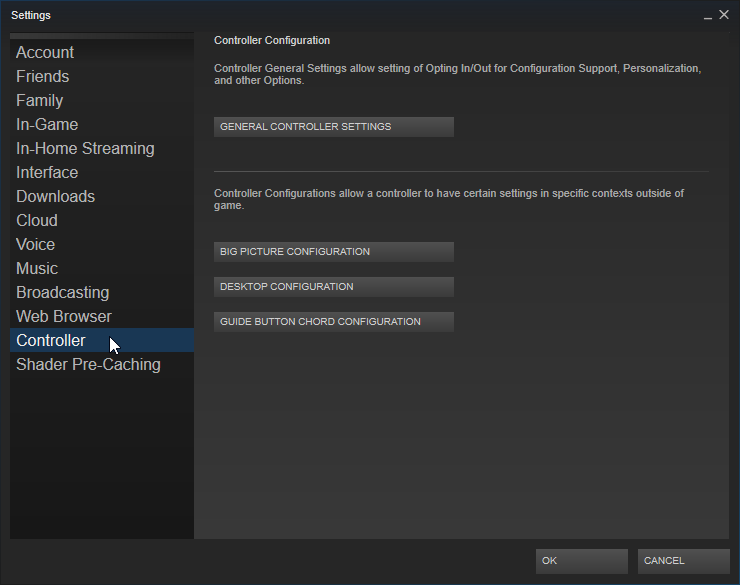
Aqui é possível ajustar as configurações gerais de controles, assim como alterar as três configurações base disponíveis.
Primeiro, as configurações gerais:
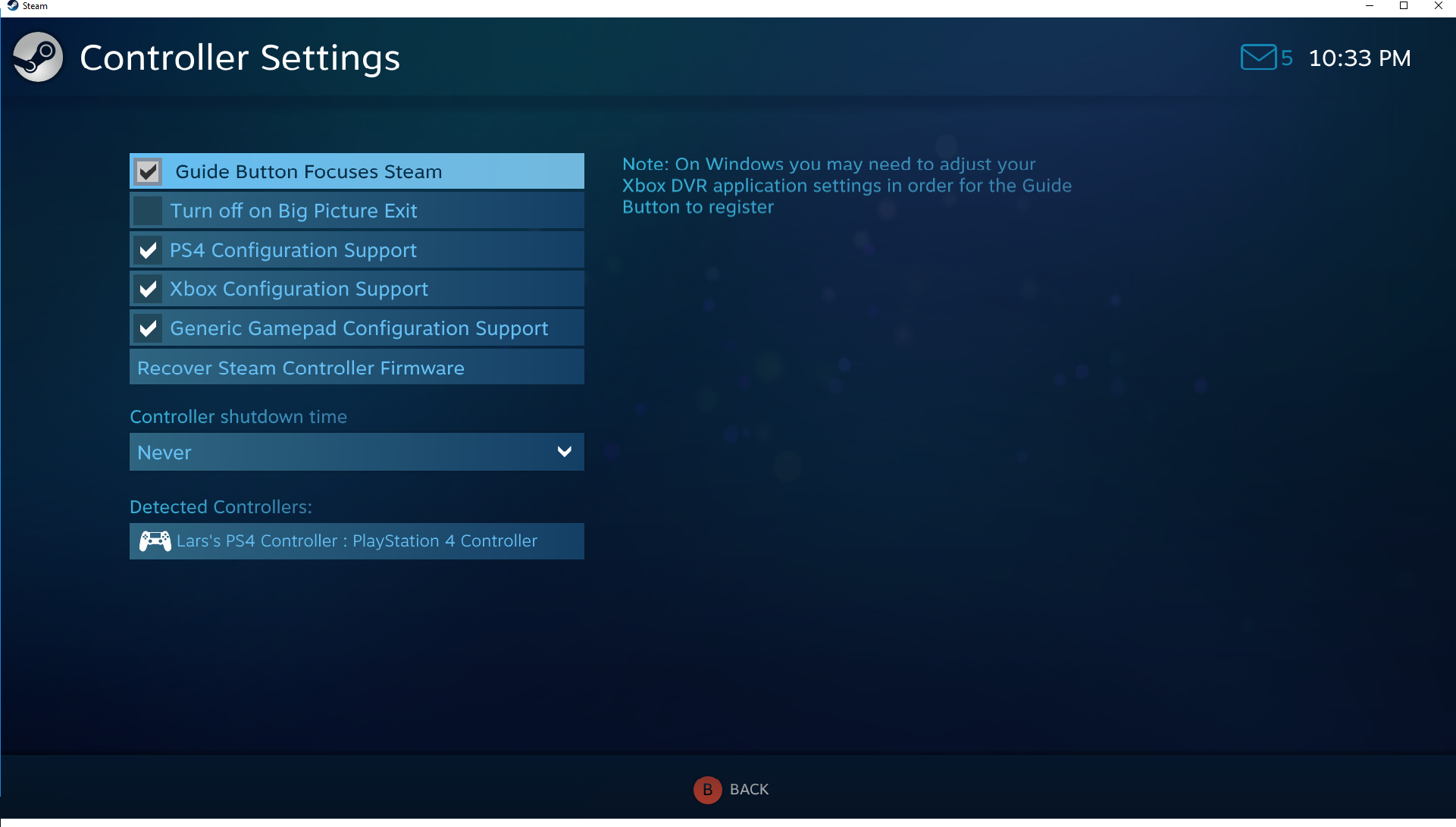
Se estiver usando um controle de terceiros, assinale a respectiva opção para ativar o configurador. Também confirme que os controles estão conectados. Todos os controles detectados que são compatíveis com o configurador serão exibidos nesta tela.
Agora, vamos dar uma olhada nas três configurações base. As duas primeiras são simples de se entender:
- A configuração do Big Picture define a navegação pelo modo Big Picture com um controle;
- A configuração para área de trabalho define a navegação pela área de trabalho do sistema operacional com um controle;
- A configuração de atalhos do botão central requer uma explicação mais detalhada.
Aqui, chamamos de "atalho" uma combinação de entradas que resulta em uma ação — por exemplo, você já deve estar familiarizado com os atalhos "Ctrl+C" e "Ctrl+F" para "copiar" e "localizar". Logo, a "configuração de atalhos" é uma série de entradas que realizam ações quando pressionadas
em conjunto com o botão central. O que é o botão "central"? É o botão centralizado no controle que costuma ser reservado para uso pelo sistema no qual é usado — o botão com o logo do Steam no Controle Steam, com o logo do Xbox em controles para Xbox, com o logo do PlayStation em controles para PlayStation etc.
Vamos dar uma olhada:
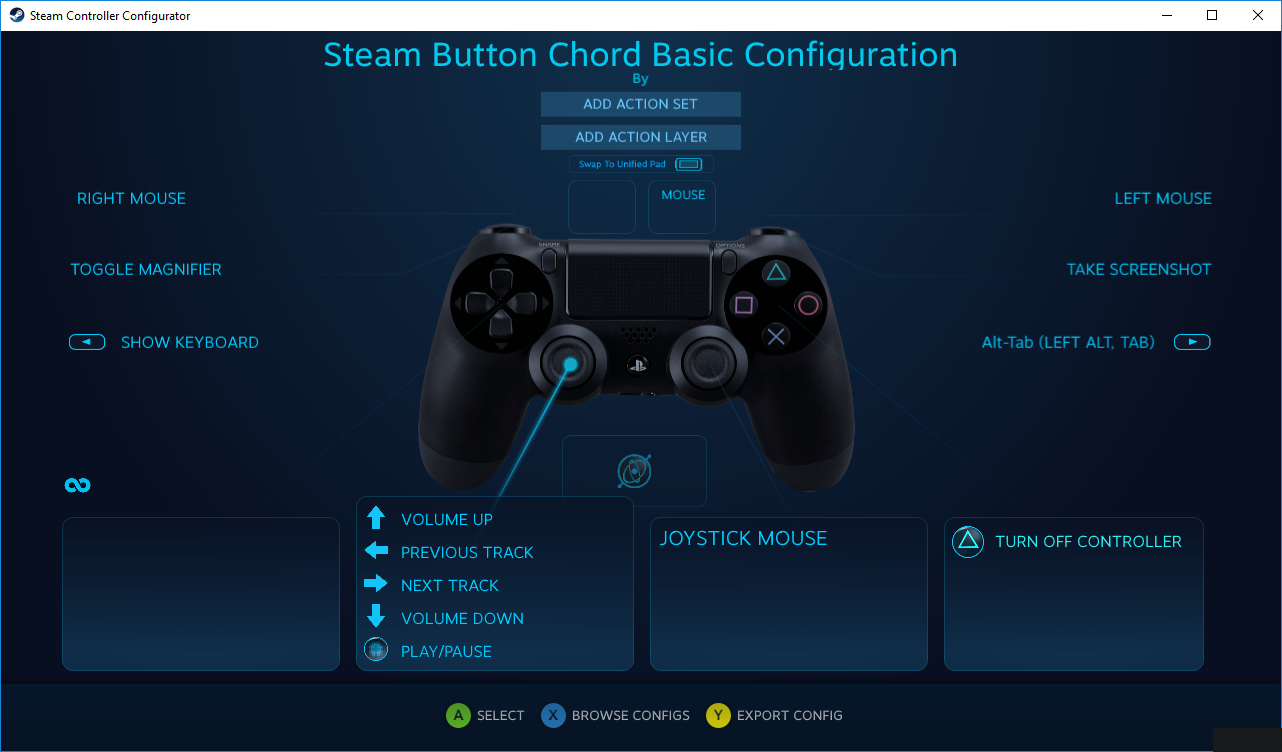
Como esta é uma configuração especial, espera-se que o botão central esteja sendo pressionado. Então, ao empurrar a alavanca esquerda para cima enquanto segura o botão PlayStation, o volume aumentará. Ao pressionar PlayStation + Triângulo, o controle é desligado e por aí vaí. Esta é a única configuração que permite mexer nos comandos associados ao botão central.
3º passo: Configurações do controle (modo Big Picture)
Clique no

canto superior direito do cliente Steam para abrir o modo Big Picture.
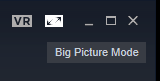
Clique na engrenagem para acessar as configurações:
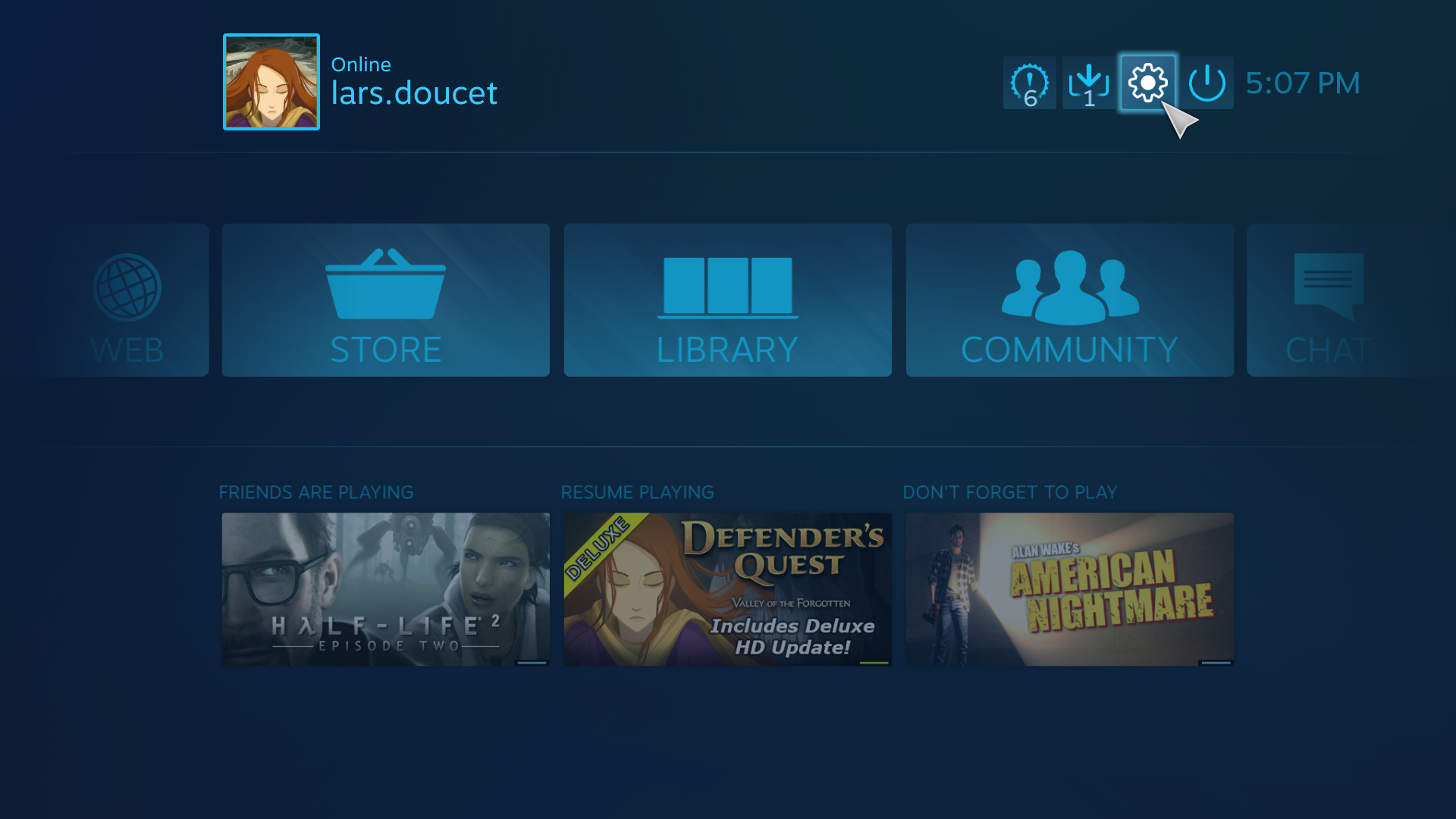
Então clique em "Configurações gerais":
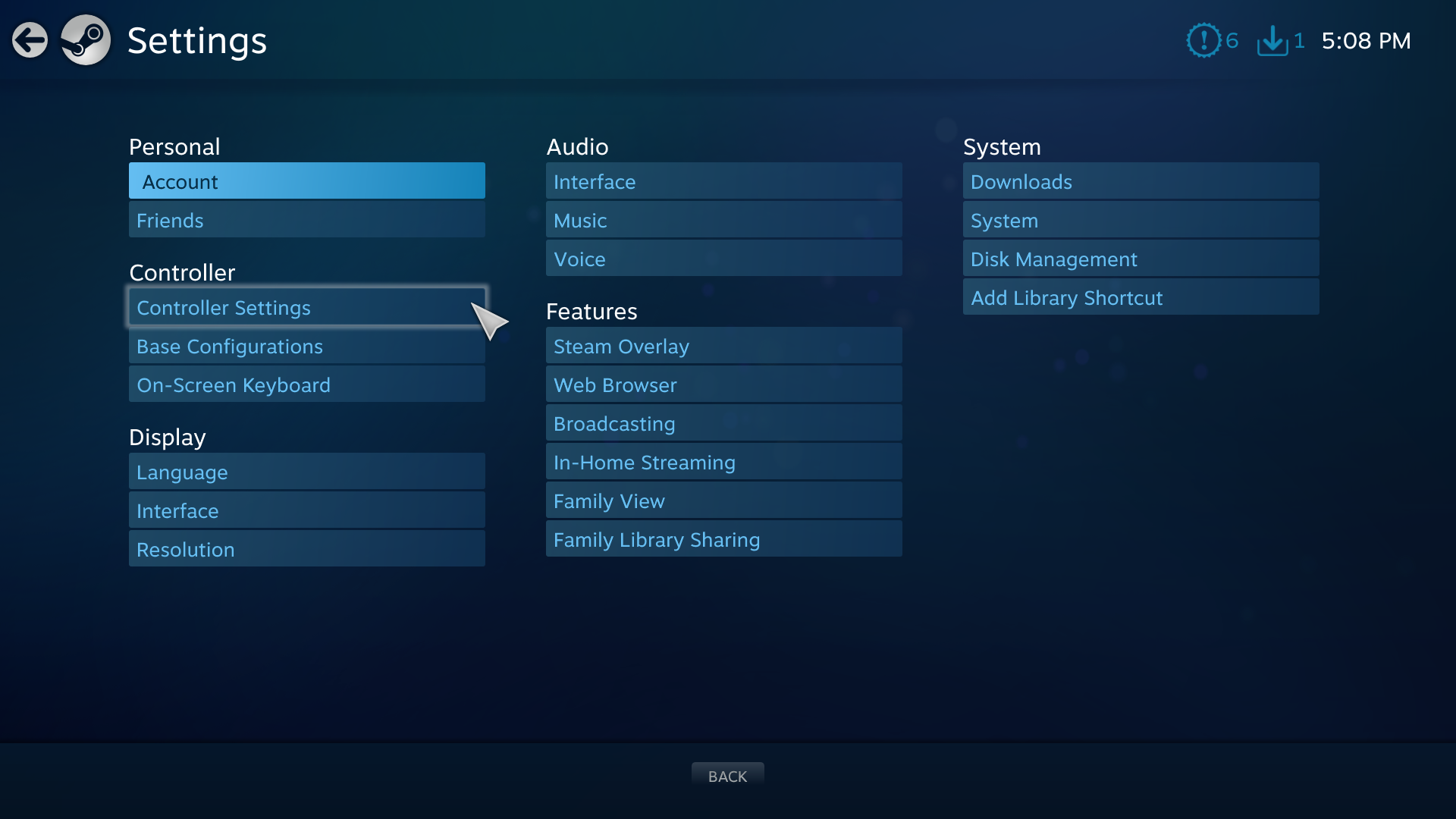
Se estiver usando um controle de terceiros, assinale a respectiva opção para ativar o configurador:
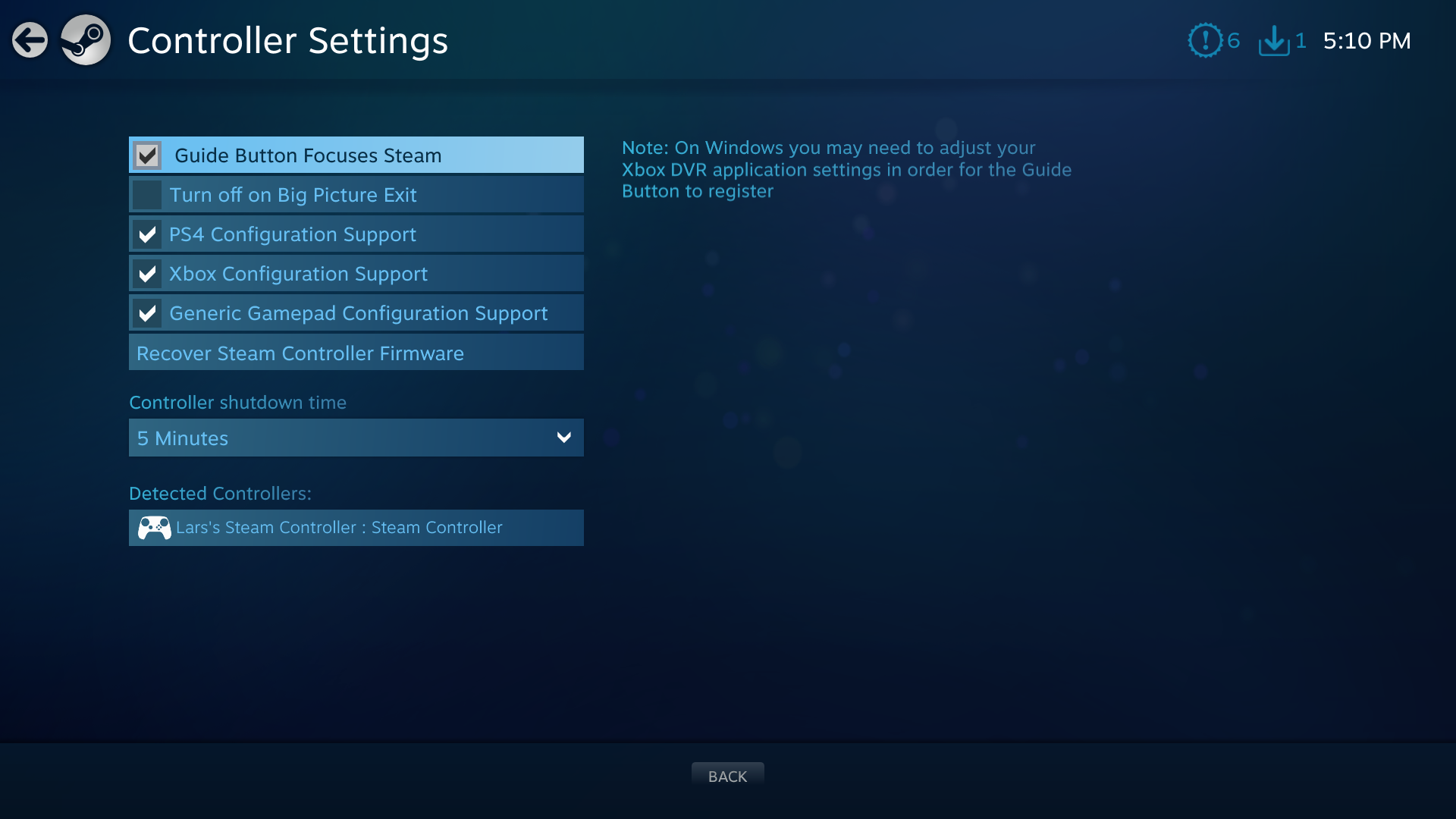
Também confirme que os controles estão conectados. Todos os controles detectados que são compatíveis com o configurador serão exibidos nesta tela.
Agora, explicaremos como configurar o controle para um jogo específico, seja no modo Big Picture ou no cliente tradicional.
4º passo: Escolha um jogo (cliente tradicional)
Decida com qual jogo deseja usar o controle e clique com o botão direito nele na biblioteca.
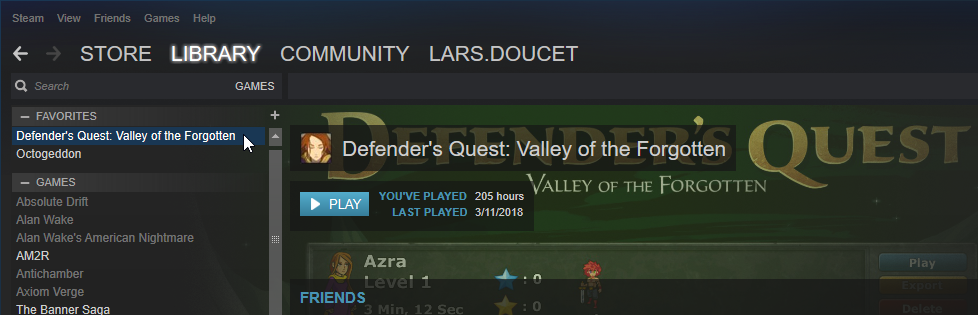
AVISO: Em nome da transparência: Neste exemplo o autor está escolhendo o próprio jogo por ter controle completo da integração com a API da Entrada Steam, podendo assim usá-la para demonstrar certos recursos.
Um menu de contexto será exibido.
Você conectou o controle, certo?Se não houver um controle conectado, a opção "Editar configuração do controle..."
não será exibida:
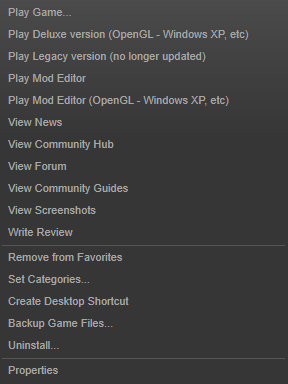
Assim que conectar o controle e abrir o menu de contexto, selecione "Editar configuração do controle..."
A janela de configuração será aberta.
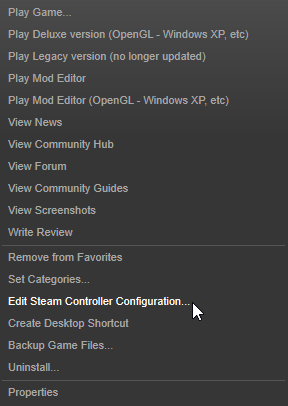
Se estiver usando o cliente tradicional, pule para o 5º passo, pois a tela de configuração é basicamente a mesma para o cliente tradicional e para o modo Big Picture.
4º passo: Escolha um jogo (modo Big Picture)
Certo, então você escolheu usar o modo Big Picture e já o abriu. Primeiro, decida com qual jogo deseja usar o controle e abra a tela de detalhes do mesmo no modo Big Picture.
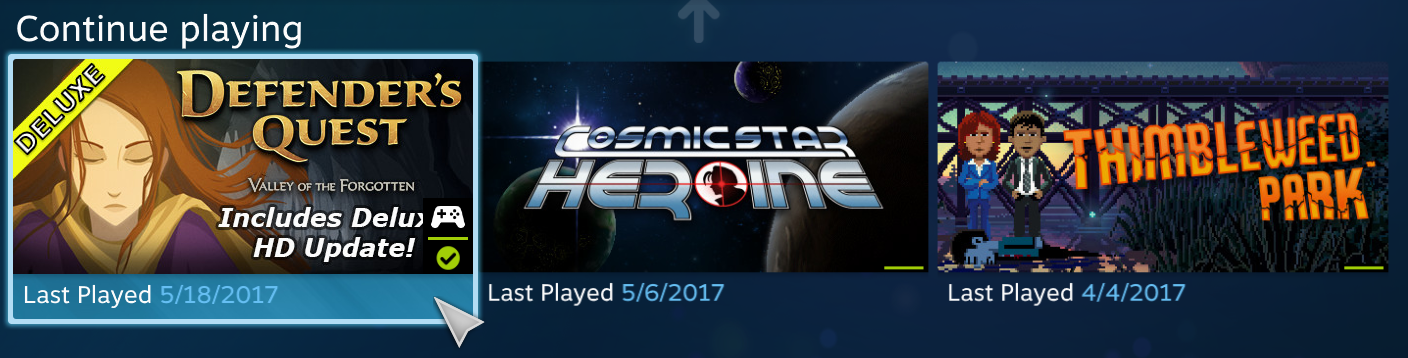
AVISO: Em nome da transparência: Neste exemplo o autor está escolhendo o próprio jogo por ter controle completo da integração com a API da Entrada Steam, podendo assim usá-la para demonstrar certos recursos.
Quando tela de detalhes do jogo for exibida, selecione "Gerenciar jogo" na barra lateral:
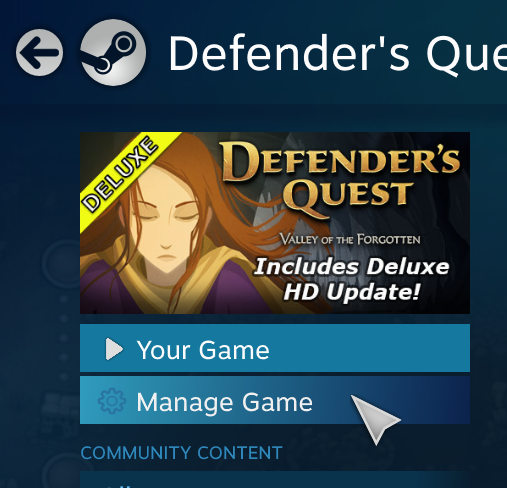 Você conectou o controle, certo?
Você conectou o controle, certo?Se não houver um controle conectado, o menu estará assim:
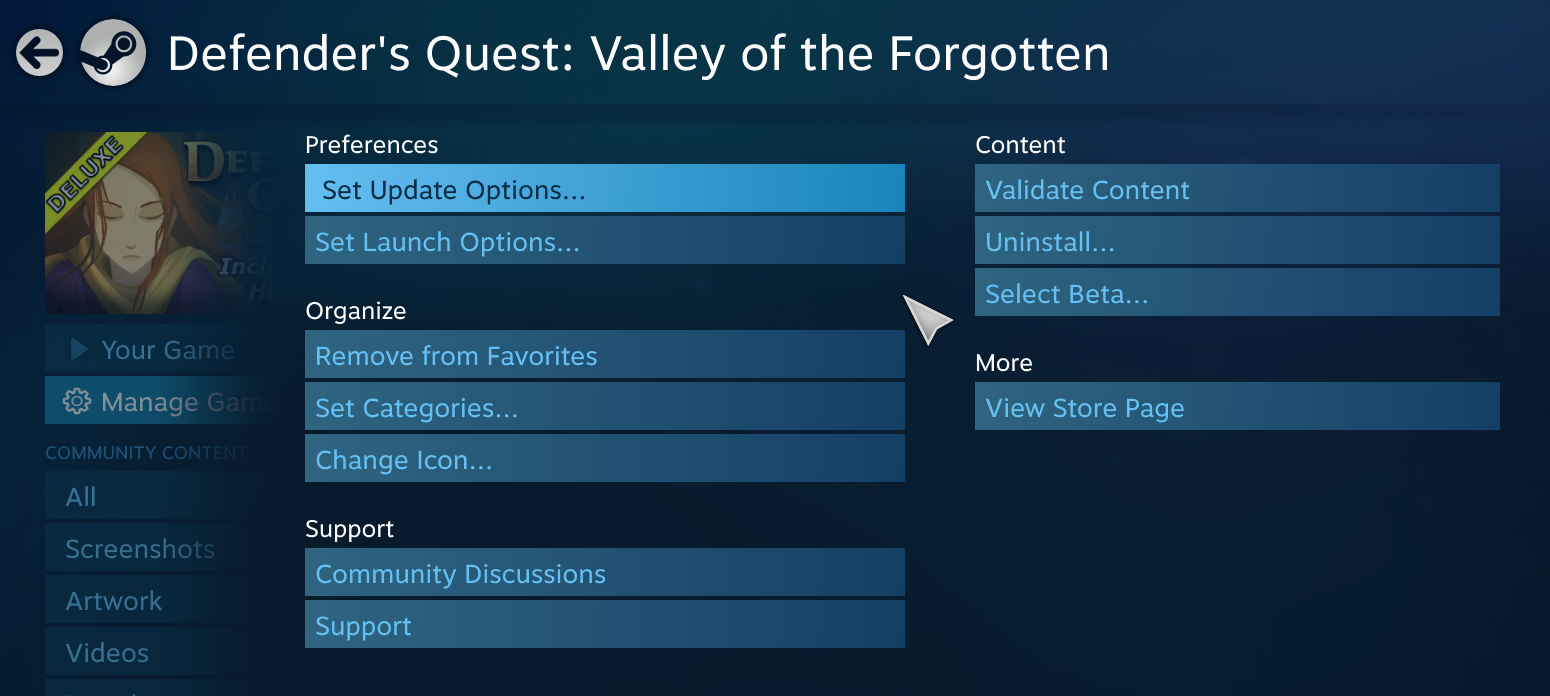
Assim que conectar o controle, o menu ficará assim:
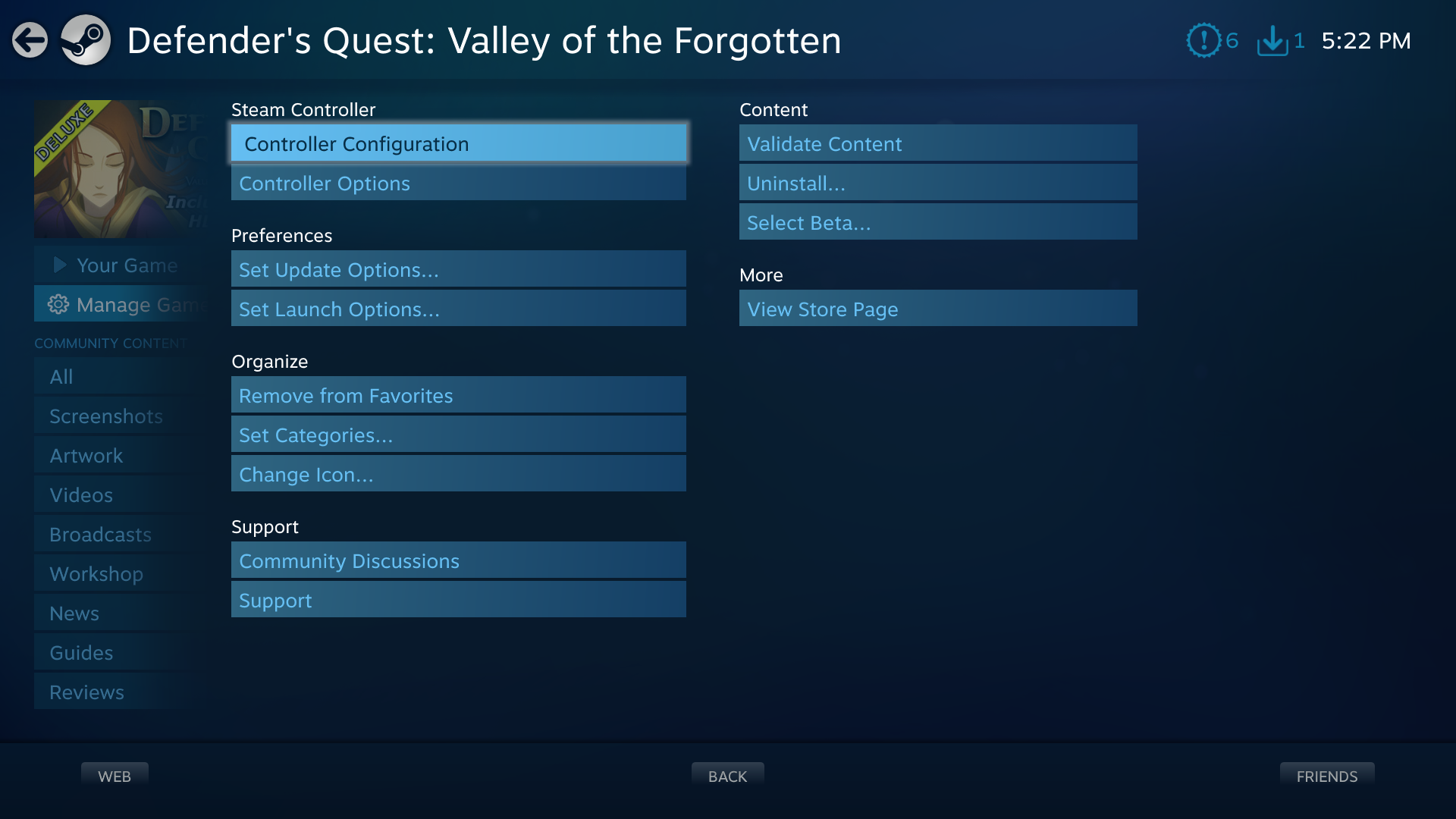
Selecione "Configurar controle" para abrir o menu de configuração do controle.
5º passo: Configure o controle
Se o jogo escolhido implementou suporte à API nativa do configurador do Controle Steam, a tela estará assim:
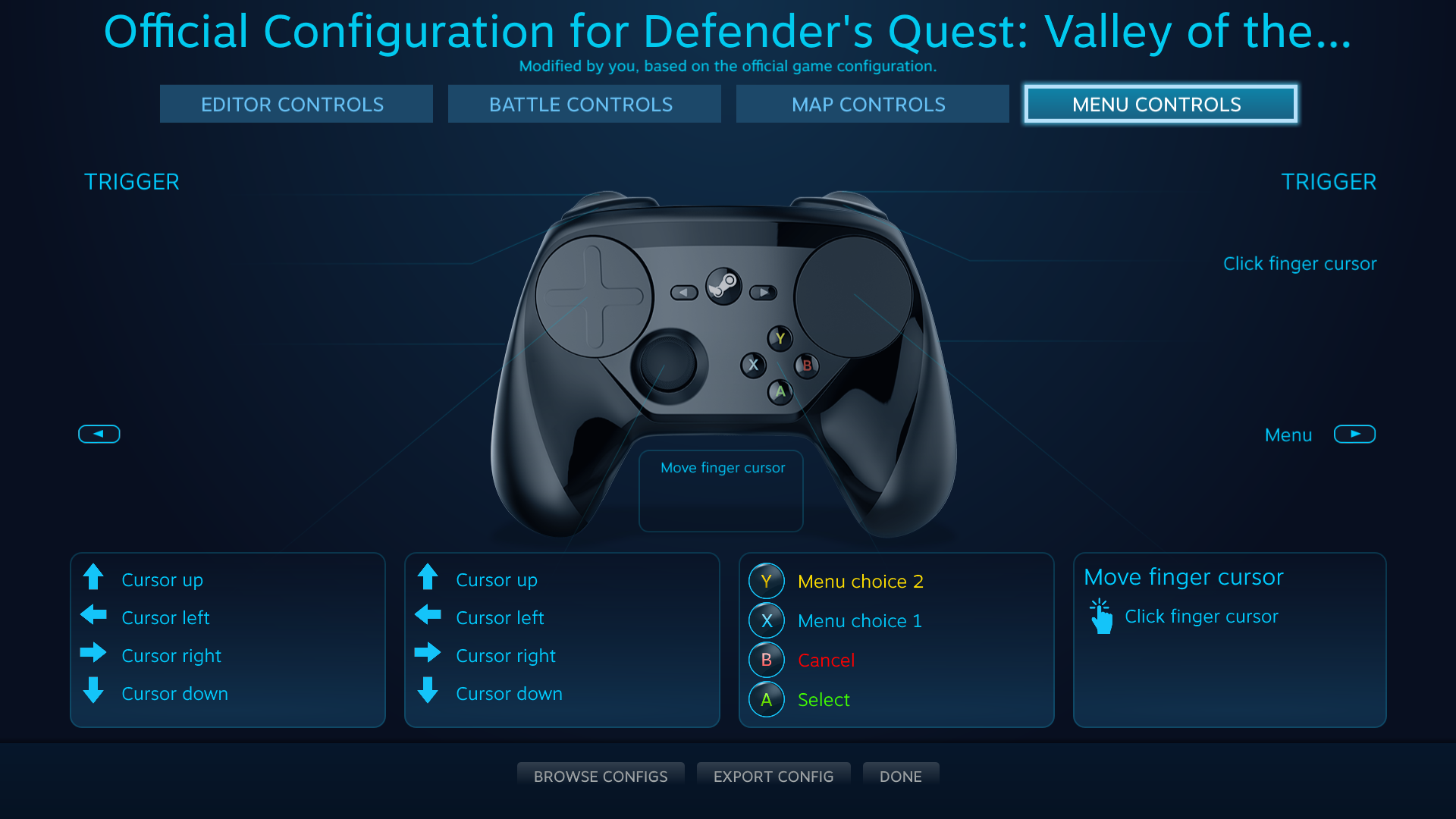
Observe que muitas das coisas da imagem são específicas do jogo de exemplo e serão diferentes em outros jogos.
Os quatro botões no topo — Editor Controls, Battle Controls, Map Controls e Menu Controls — são
conjuntos de ação. Sempre que abrir um menu no jogo, o jogo envia um sinal à API para ativar o conjunto de ações "Menu Controls". Quando o jogador visitar o mapa-múndi do jogo, o jogo troca para "Map Controls", e o conjunto "Battle Controls" é ativado quando uma batalha começa. Tudo isso ocorre automaticamente, sem que o usuário precise fazer nada.
Vínculos de ação para cada conjunto são independentes entre si, então, por exemplo, trocar A e B para serem Cancel e Select, respectivamente, no conjunto "Menu Controls" não afeta o conjunto "Battle Controls".
Para alterar os vínculos, clique em qualquer uma das regiões do controle. A tela a seguir é exibida ao selecionar os botões frontais:
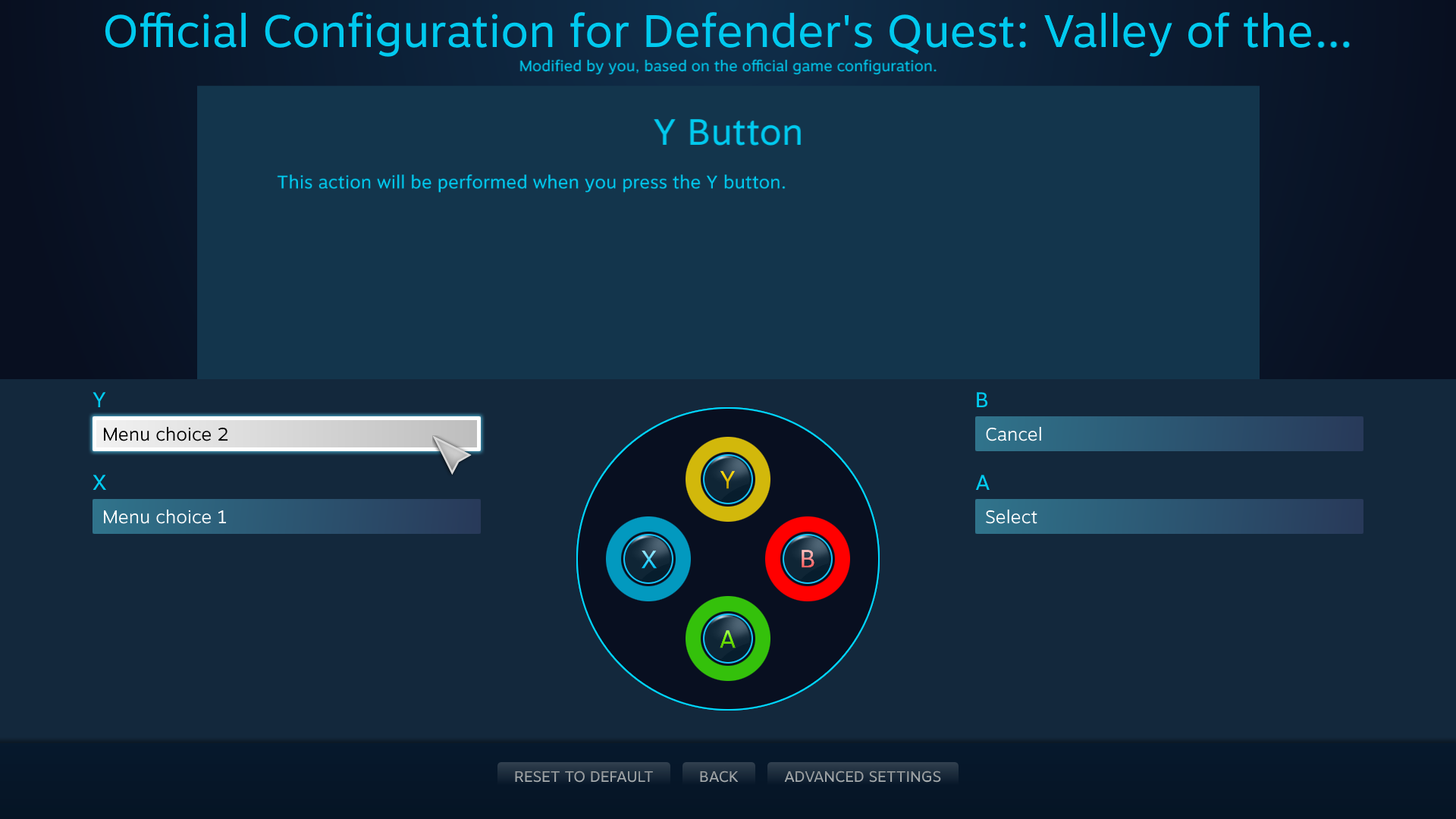
A partir daqui é possível escolher ações diferentes nos menus de cada um dos botões:
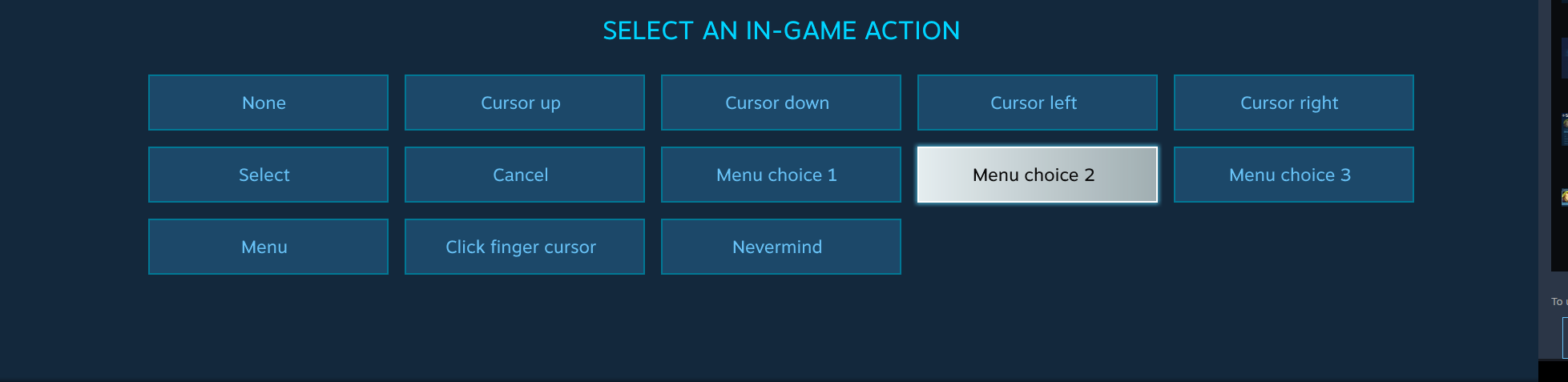
Observe que, para o jogo de exemplo, todas as ações são nativas do jogo e definidas pelo desenvolvedor. É possível alterar quais ações estão vinculadas a quais entradas ao selecionar a entrada e depois uma ação da lista.
Agora só nos resta um passo: jogar!
Controles de PlayStation 4 e ferramentas de remapeamento
Observe que, ao usar uma ferramenta externa de remapeamento, como DS4Window ou InputMapper, a Entrada Steam não se comunicará com o controle diretamente, mas sim com o controle de Xbox 360 emulado pela ferramenta. (Se estiver usando um controle de PS4 ou Switch com uma ferramenta externa de remapeamento e o Steam detectar um controle de Xbox 360 e não o controle real, é por causa disso)
O Steam exibirá um aviso se esse for o seu caso:
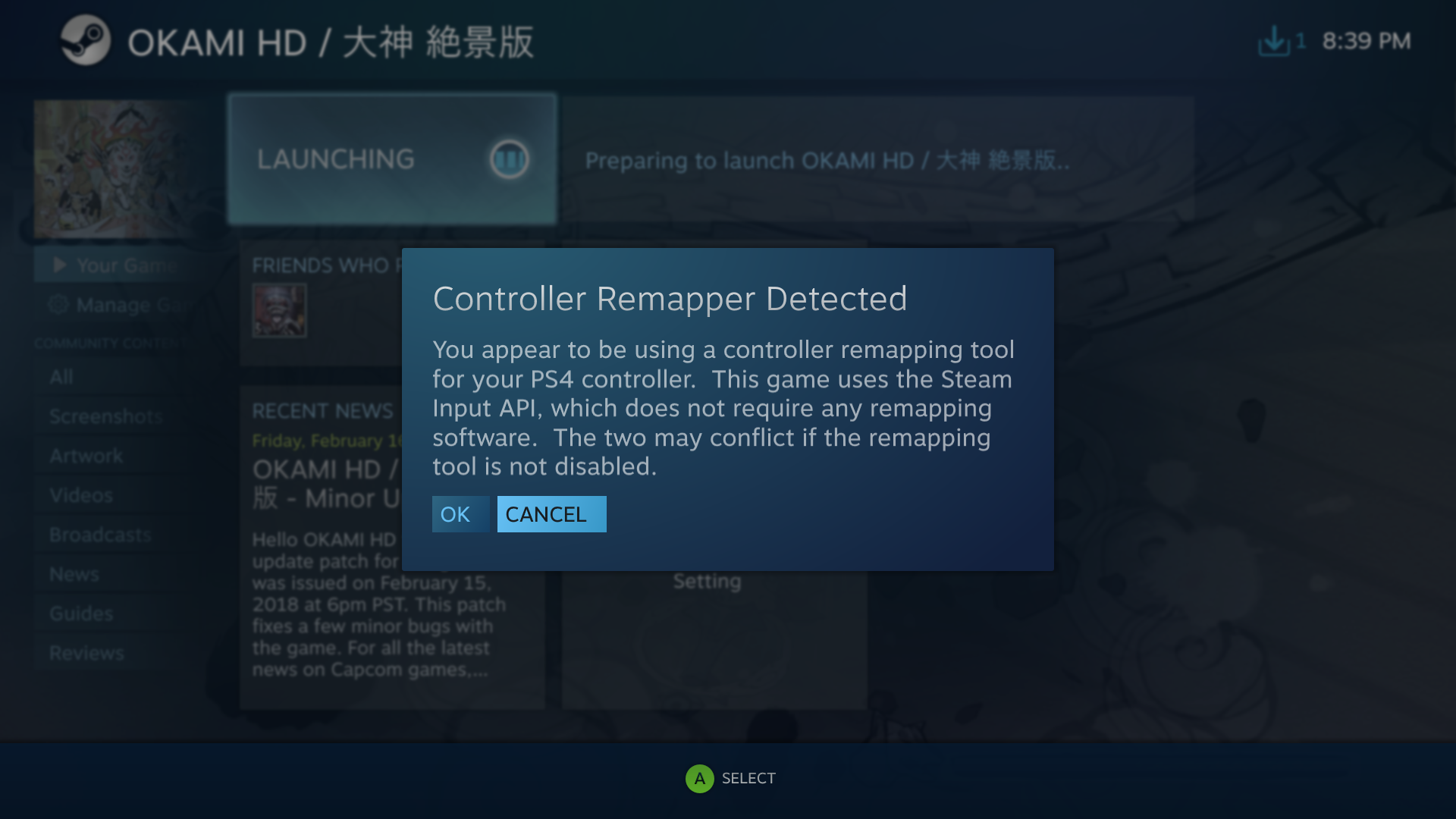
Vínculos do modo clássico
Mas e se o jogo não tiver integração com a API da Entrada Steam? Vamos dar uma olhada no modo clássico.
Aqui está um RPG chamado
Cosmic Star Heroine, que não integra a API da Entrada Steam, mas, assim como Defender's Quest, não usa controles extremamente complicados.
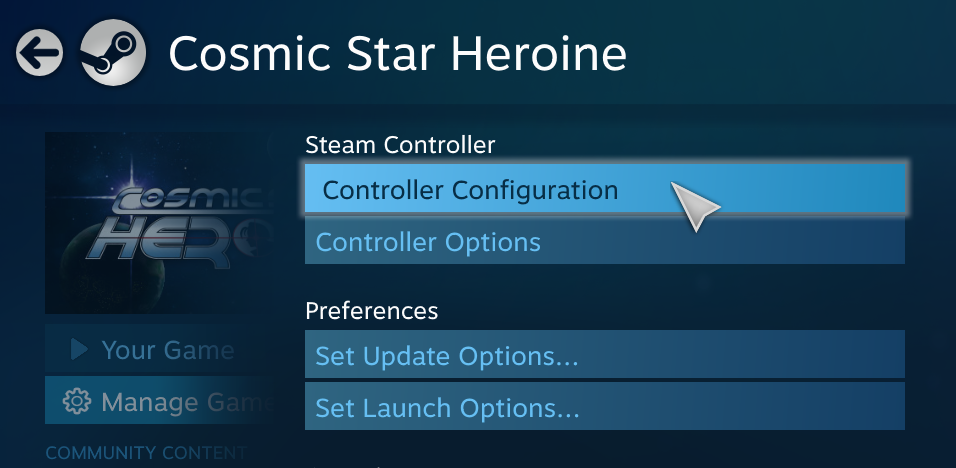
Uma configuração clássica padrão é exibida, selecionada de um dos vários modelos:
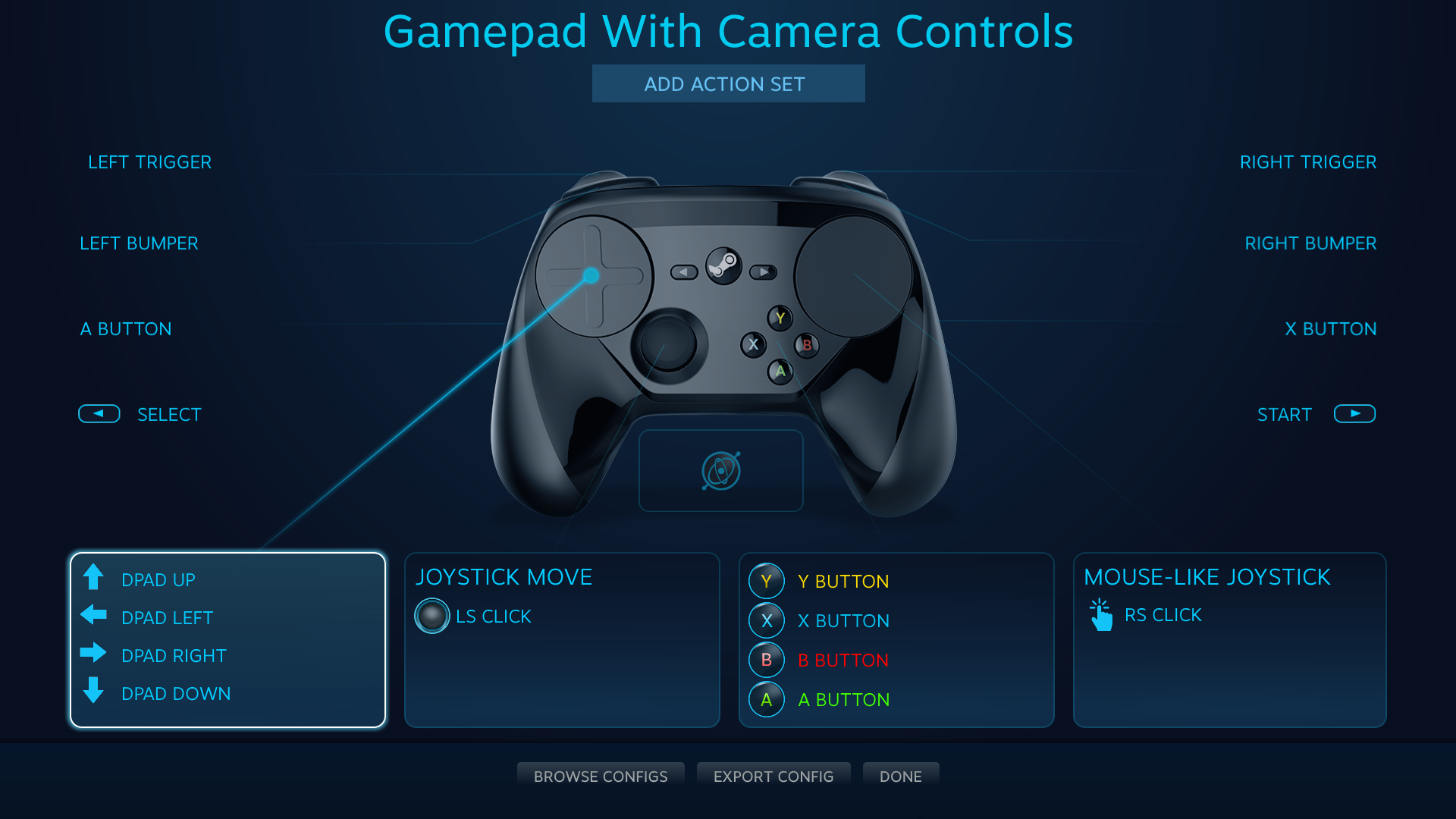
Aqui, em vez de vincular entradas físicas a ações nativas do jogo, entradas físicas são simplesmente vinculadas a outras entradas físicas. Os botões frontais e superiores, gatilhos, botões Start e Back e a alavanca esquerda estão mapeados aos equivalentes na API XInput. A fonte de entrada do touchpad esquerdo está no modo "Direcional", com botões direcionais XInput vinculados a cada direção. A fonte de entrada do touchpad direito está no modo "Alavanca similar a mouse", com o clique da alavanca direita vinculado à ação de clicar o touchpad direito.
Vamos dizer que desejo revincular o botão "Y" dos botões frontais. Primeiro, clicamos na seção dos botões frontais:
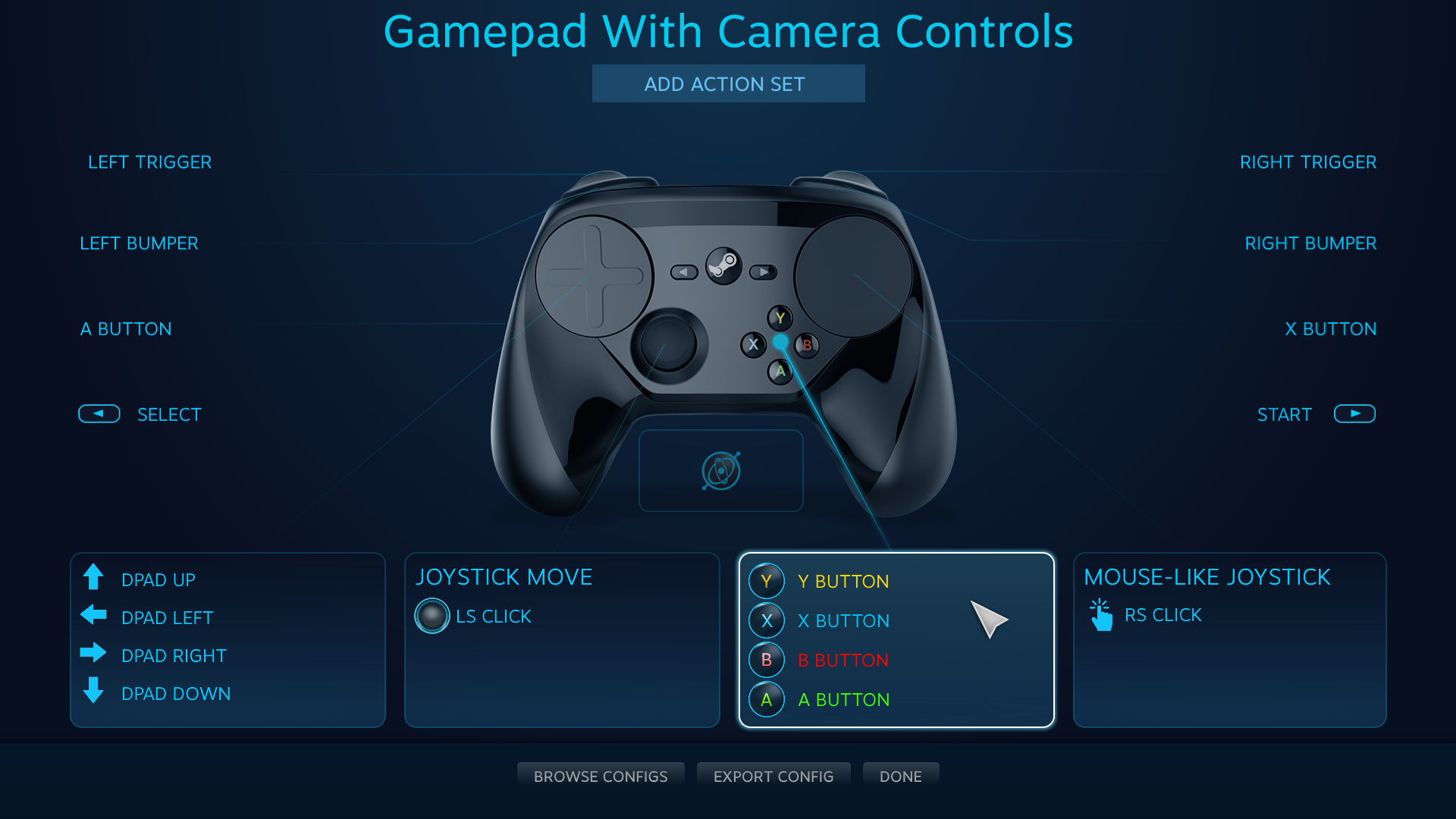
Então clicamos na subentrada que deseja editar; neste caso o botão "Y":
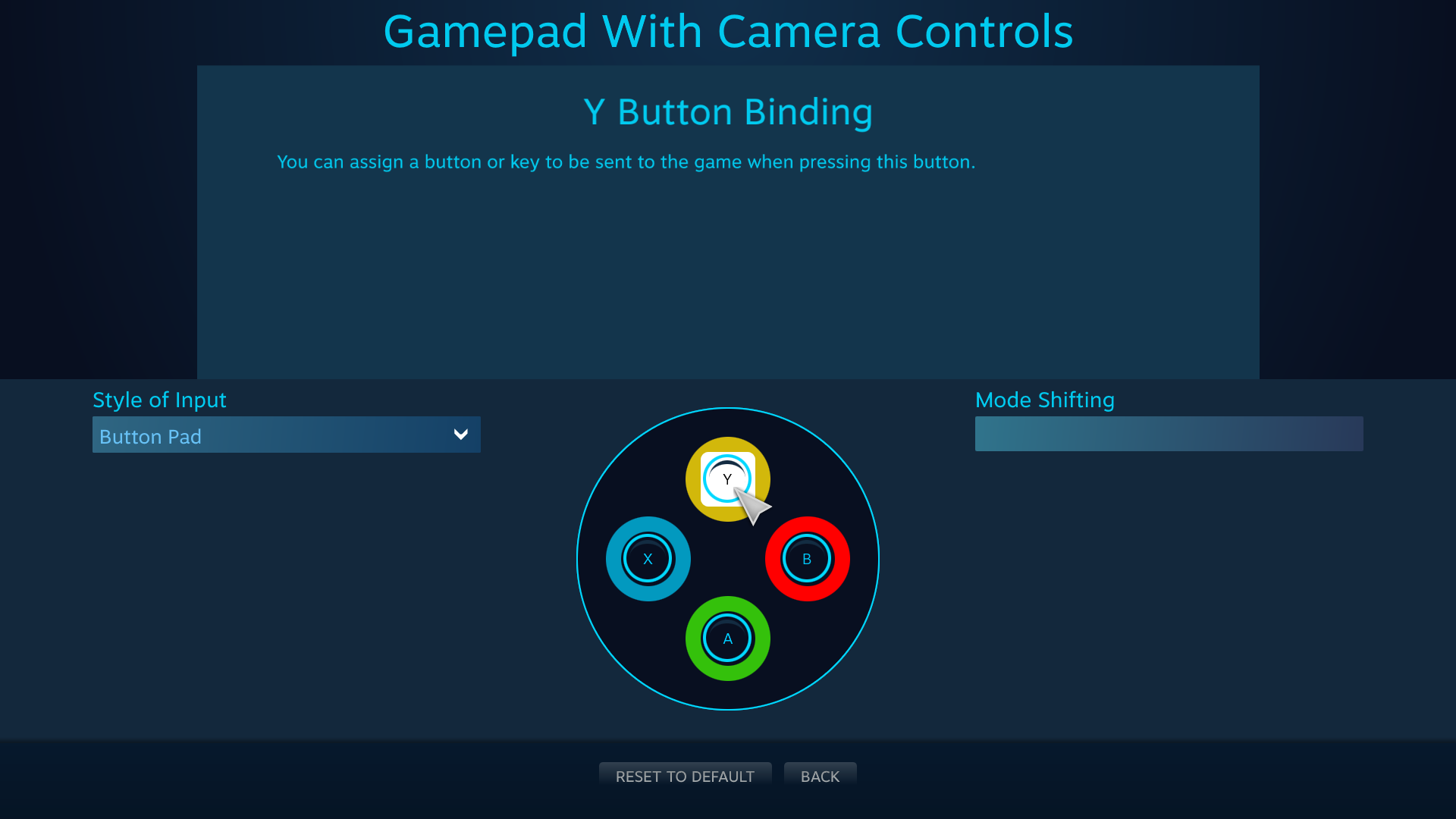
Aqui é possível ver o menu de vinculação de entrada clássica. É possível dar um nome, assim como escolher qualquer uma das entradas de hardware.
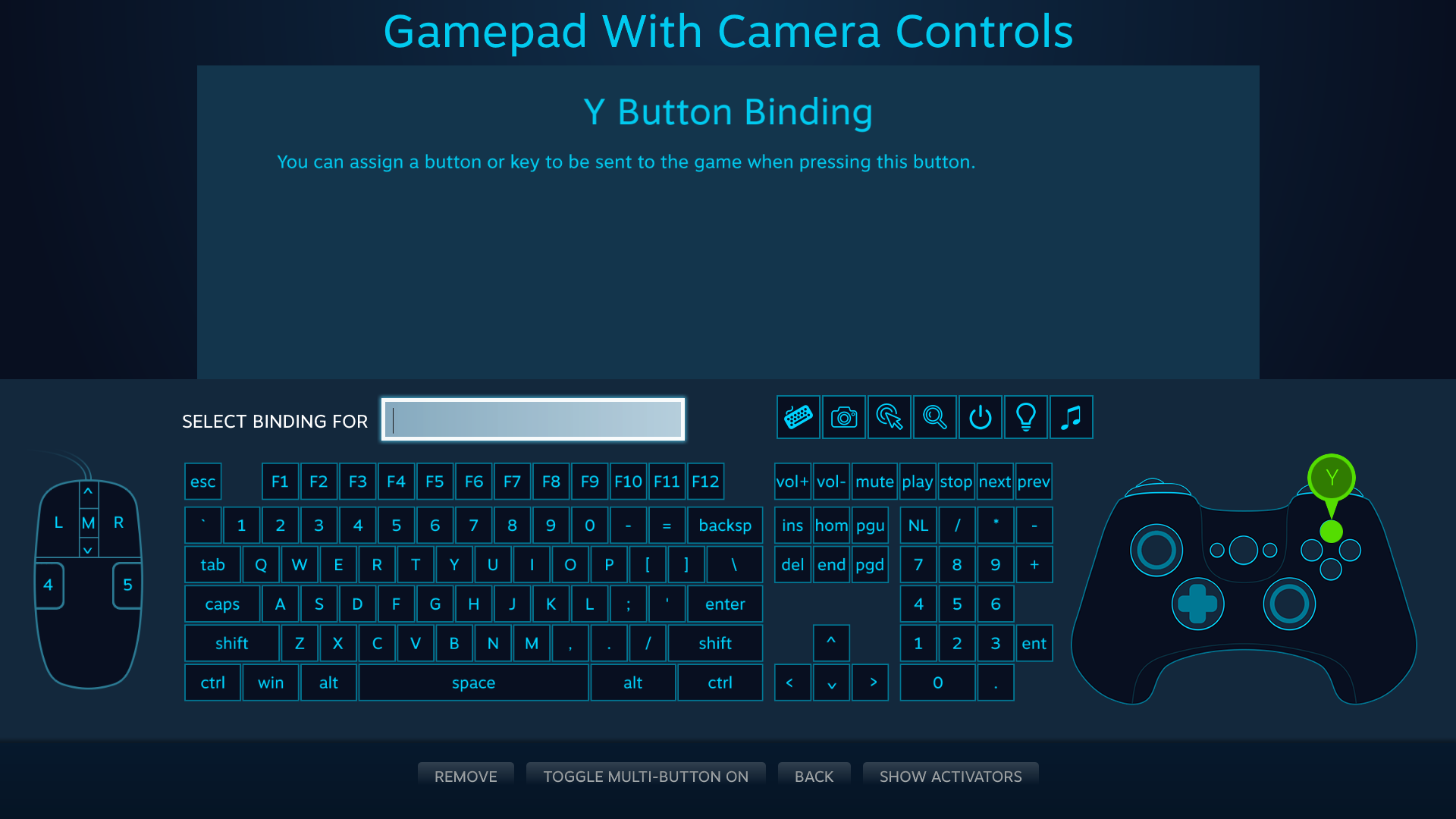
É possível vincular teclas do teclado, botões do mouse e até mesmo botões de um controle (botões de controle emulados serão vistos pelo jogo como eventos XInput). Também é possível vincular vários botões para uma única entrada (Ativar modo multibotões), assim como definir condições especiais para a entrada (Exibir ativadores), mas ainda chegaremos lá.
Leitura recomendada
Você agora deve ter uma ideia geral de como começar a brincar com o configurador de controles do Steam. Se quiser aprender mais, aqui estão alguns artigos:
 Documentação
Documentação