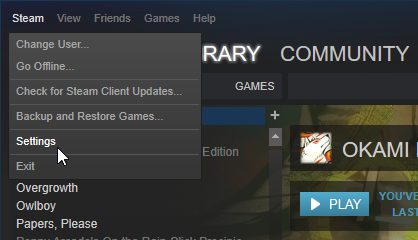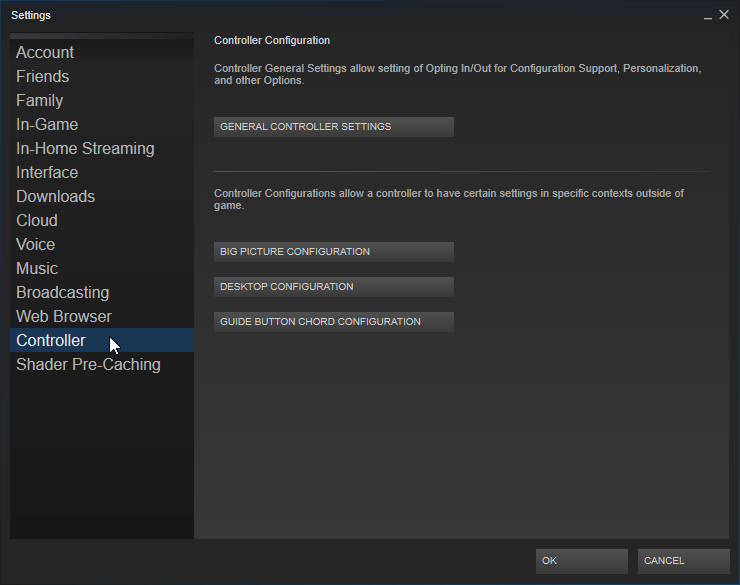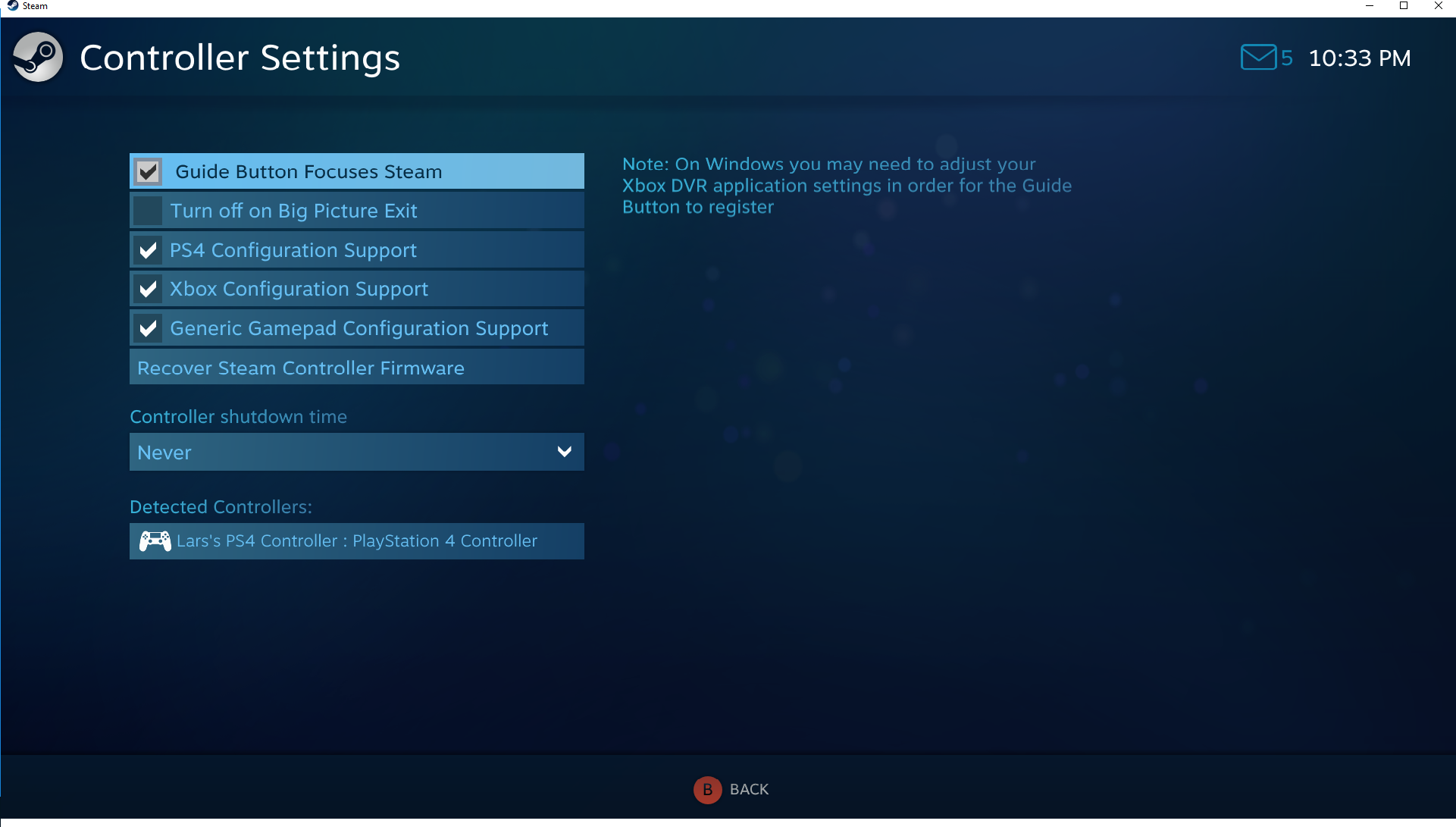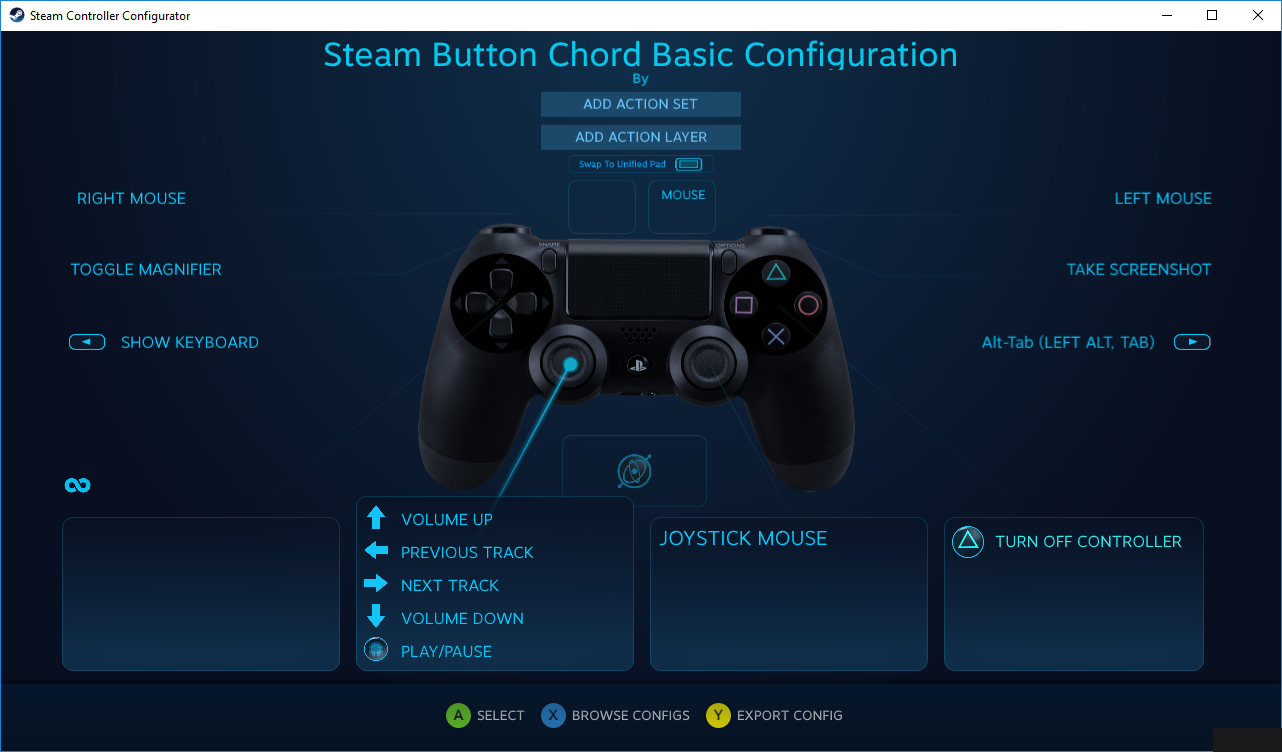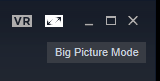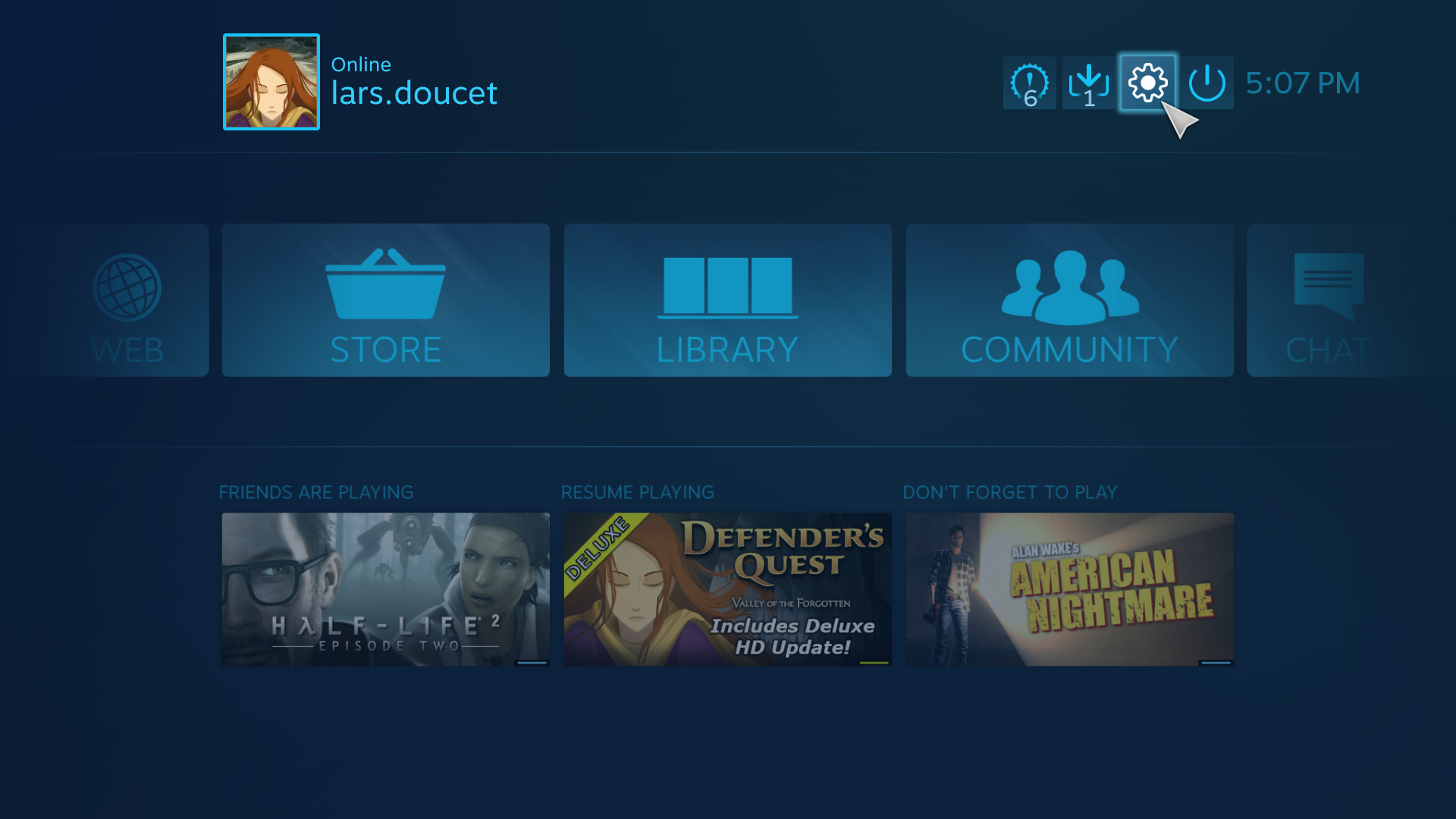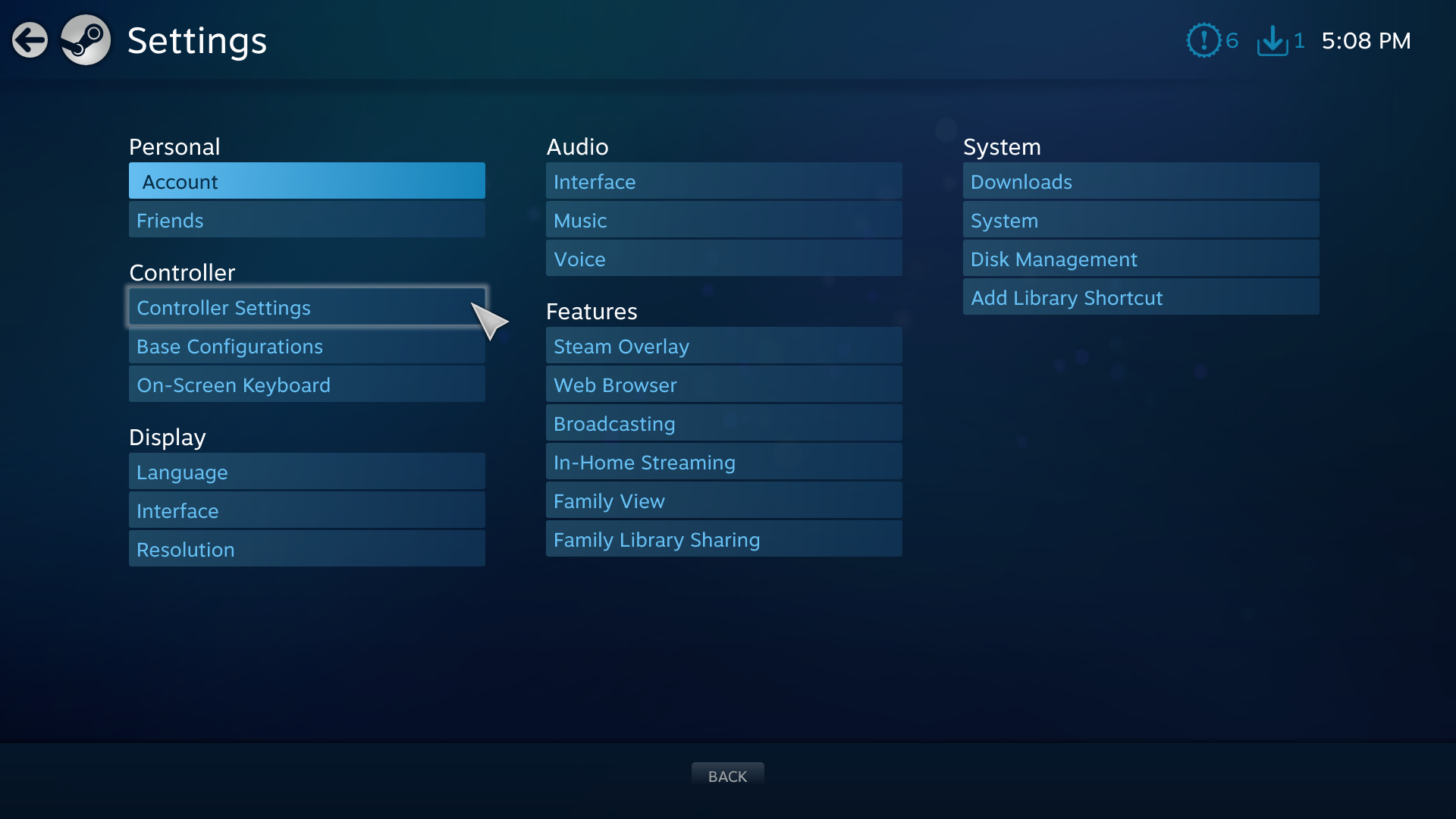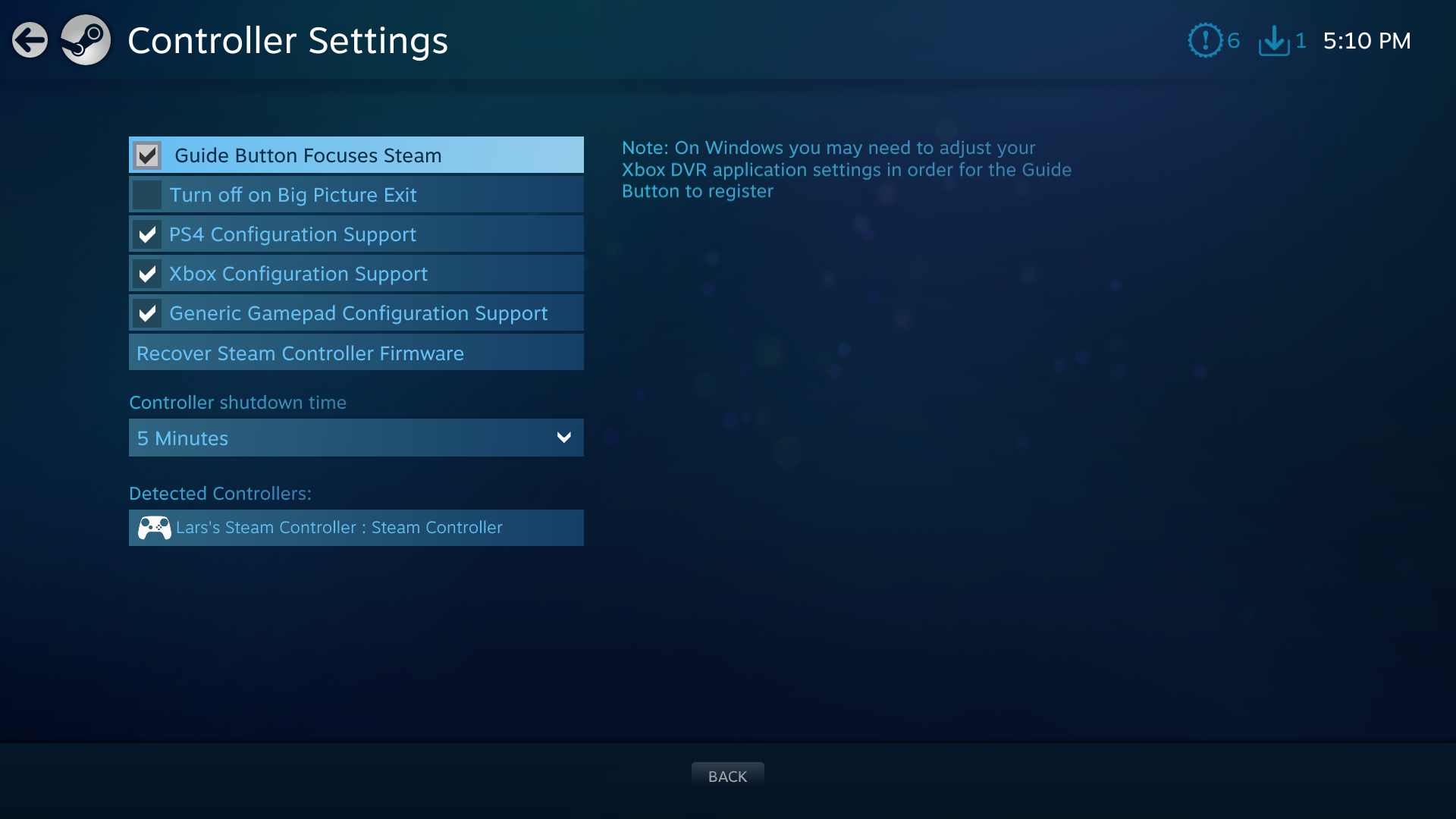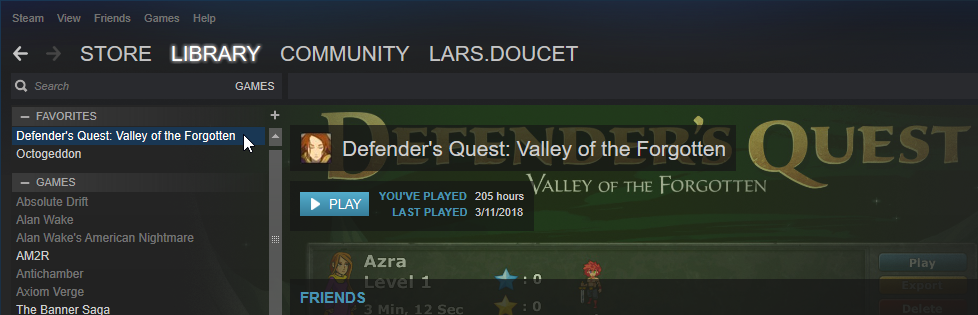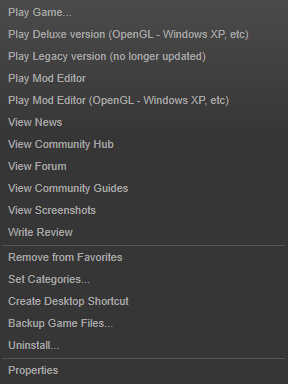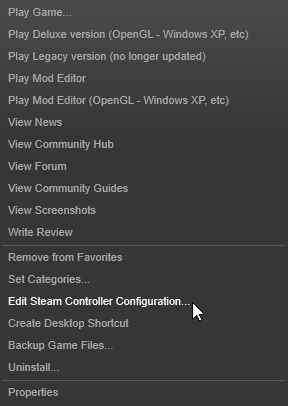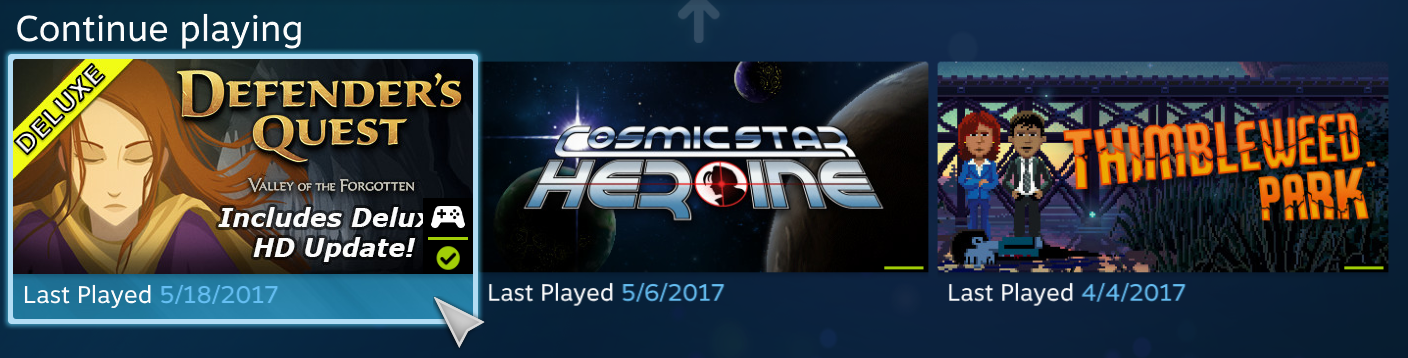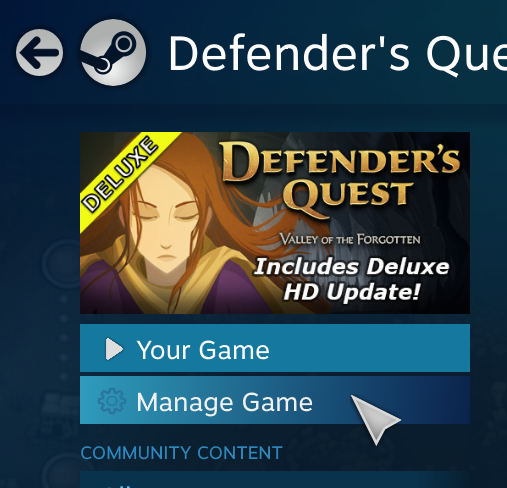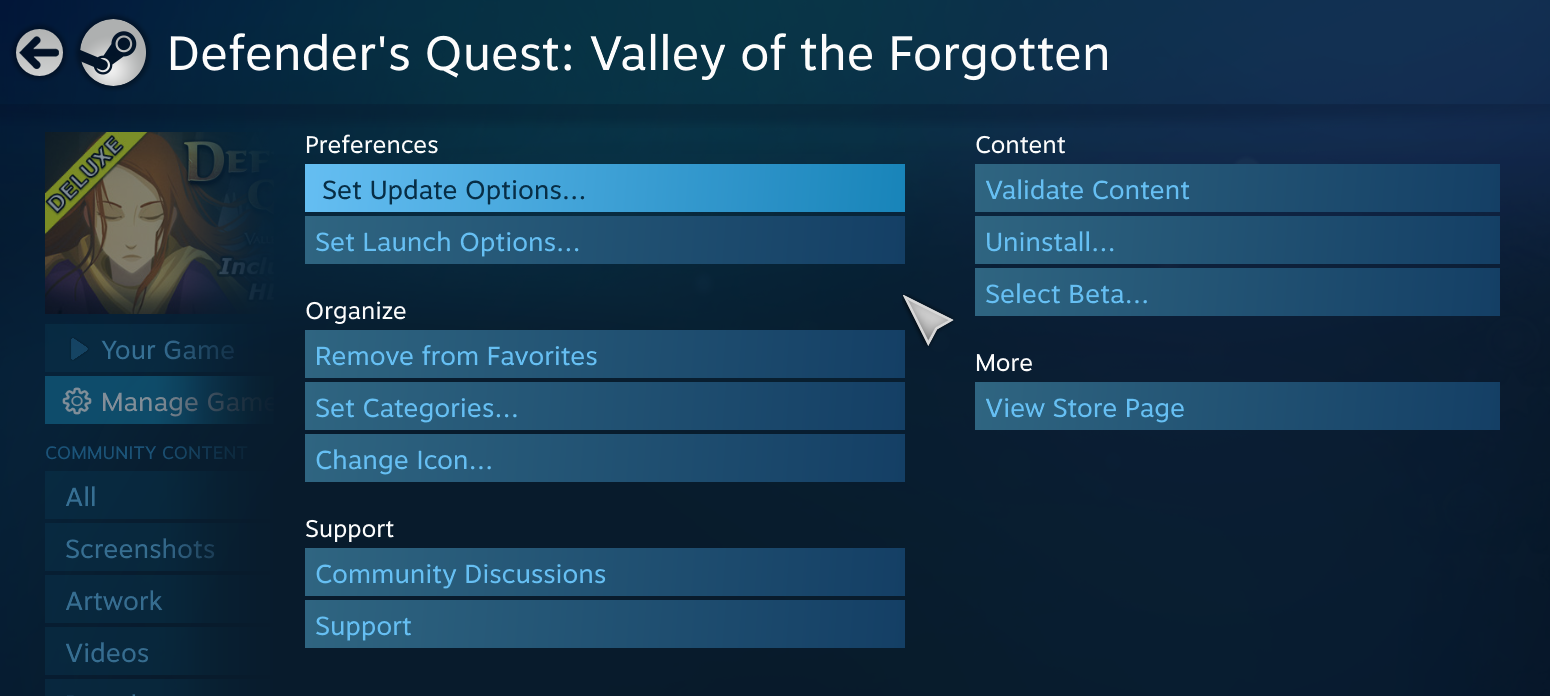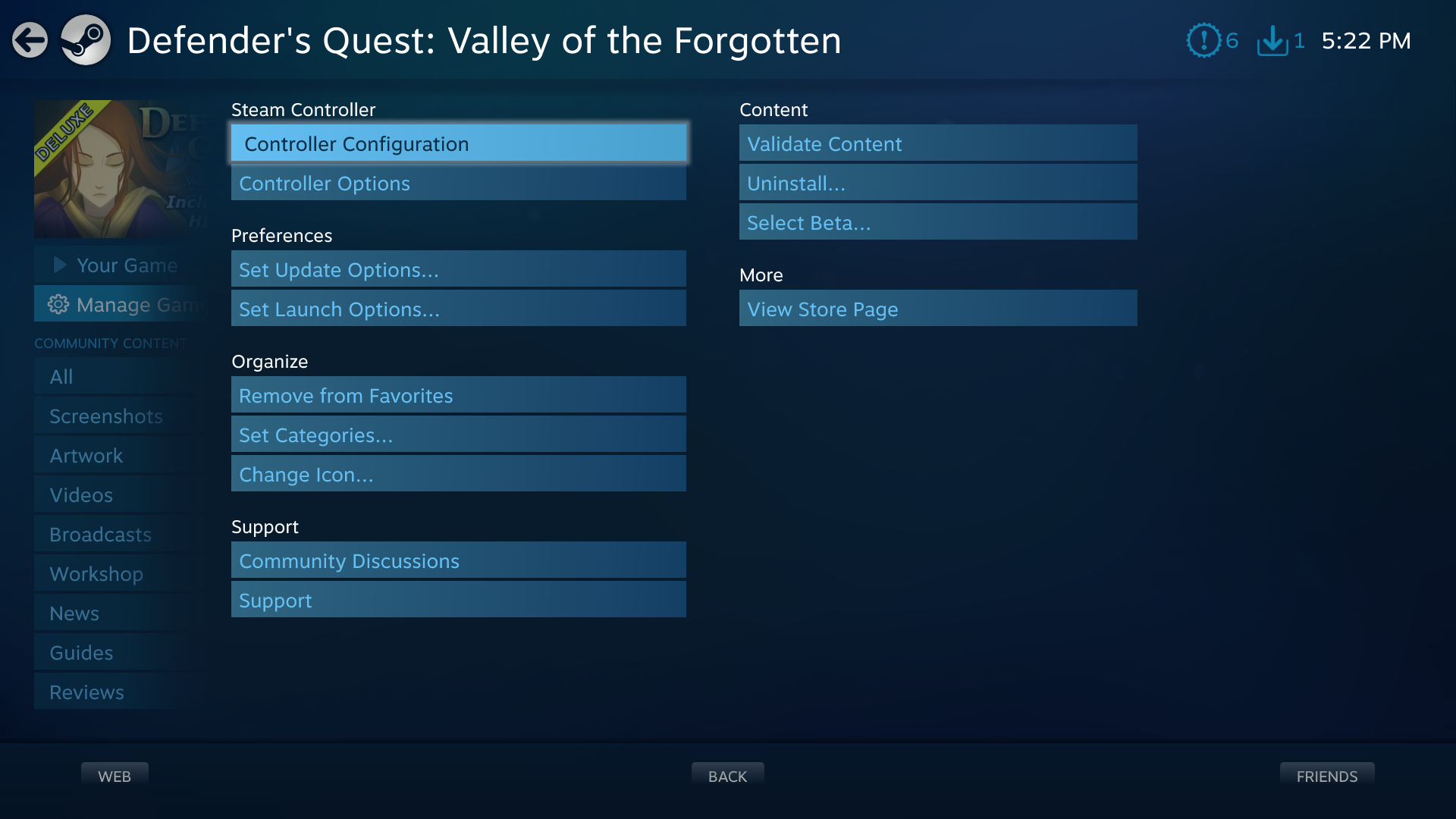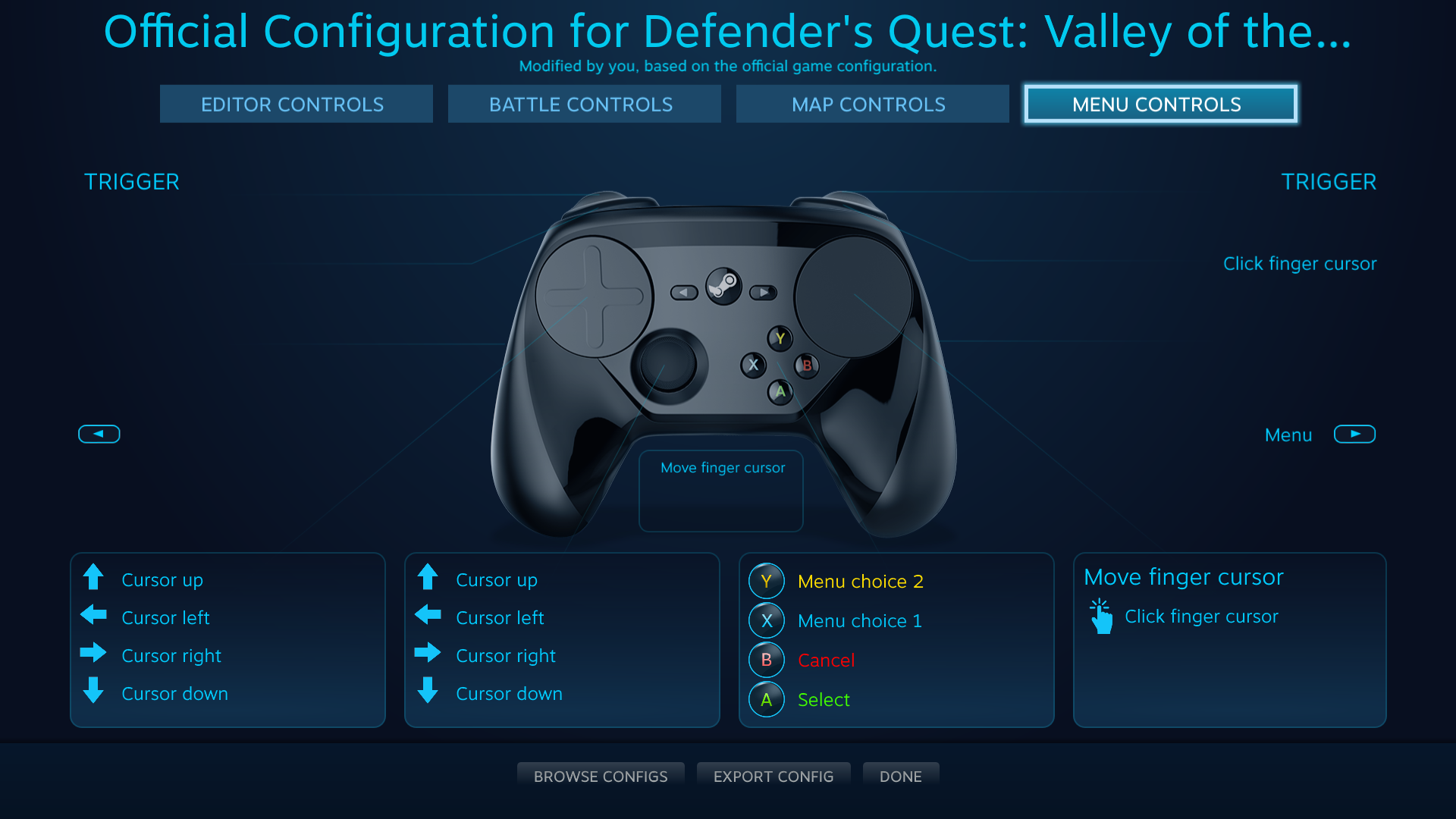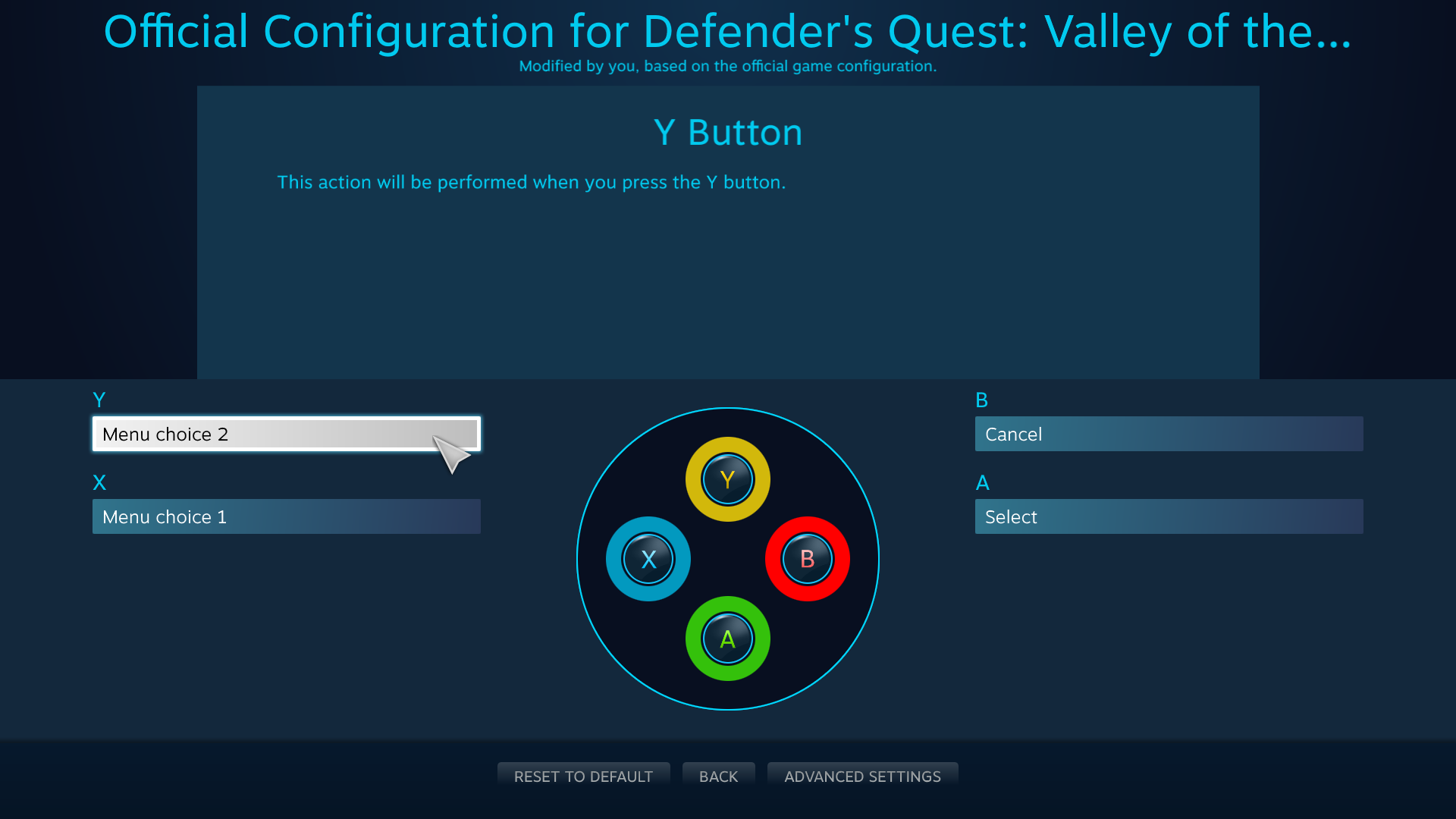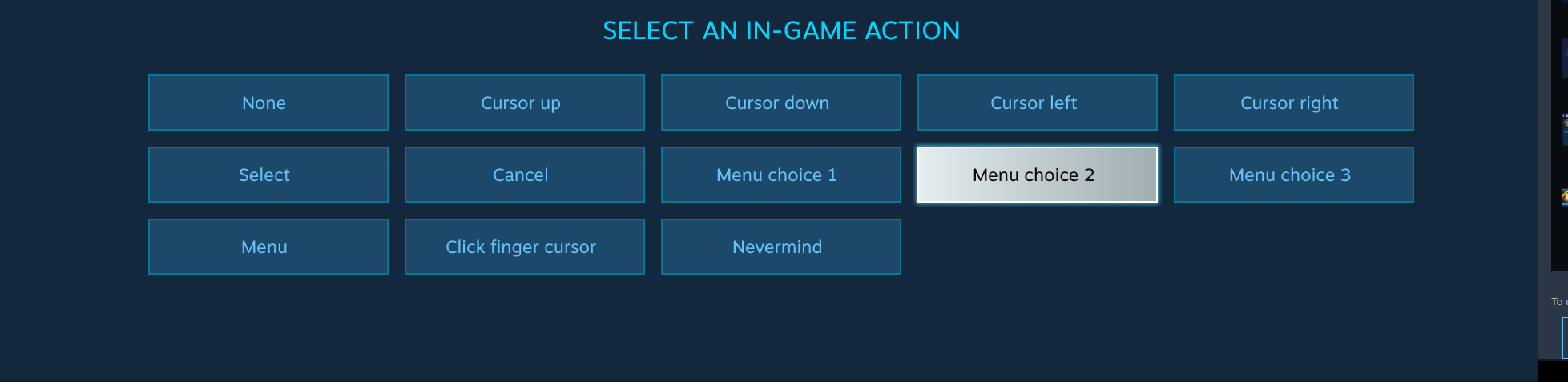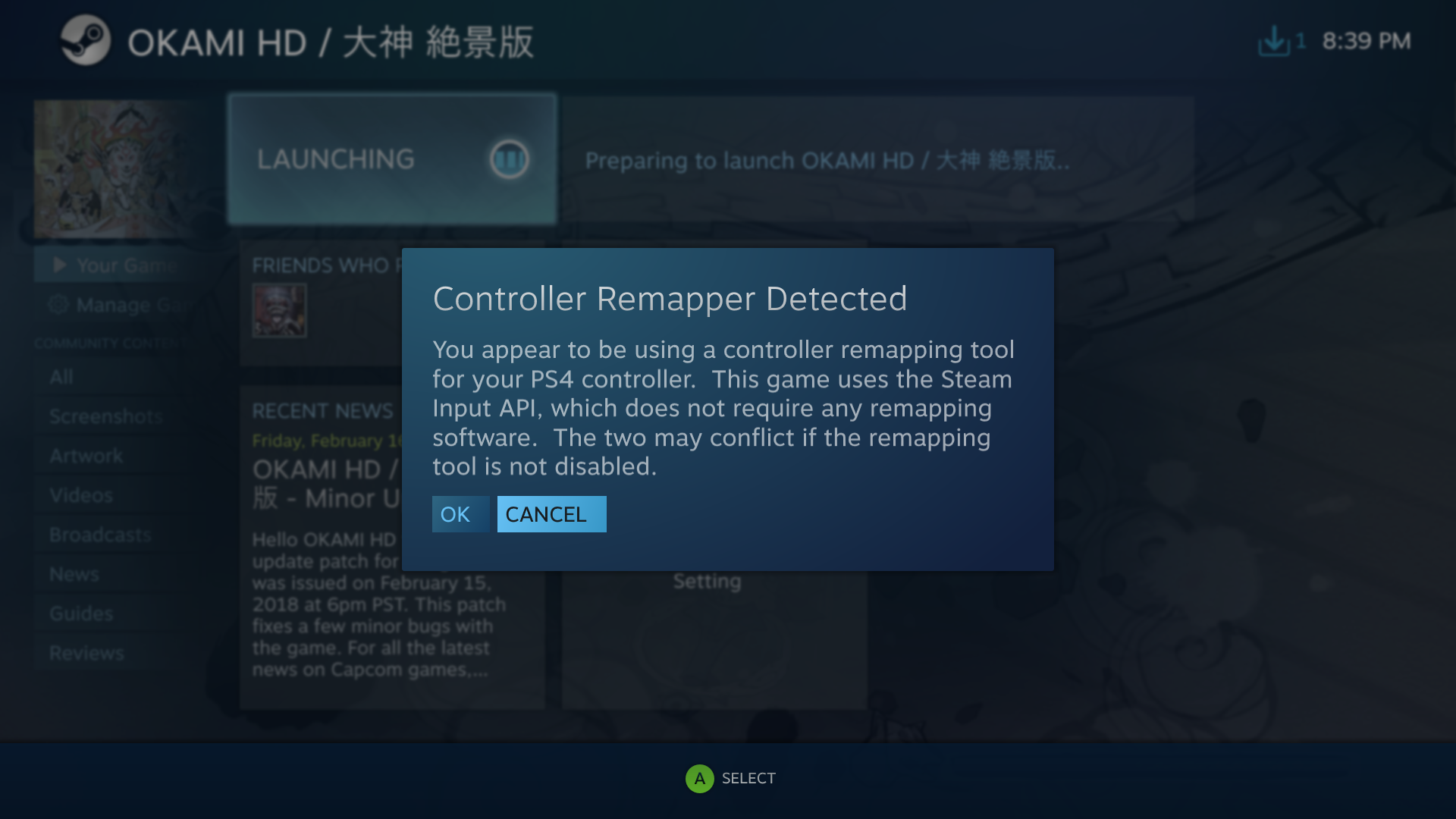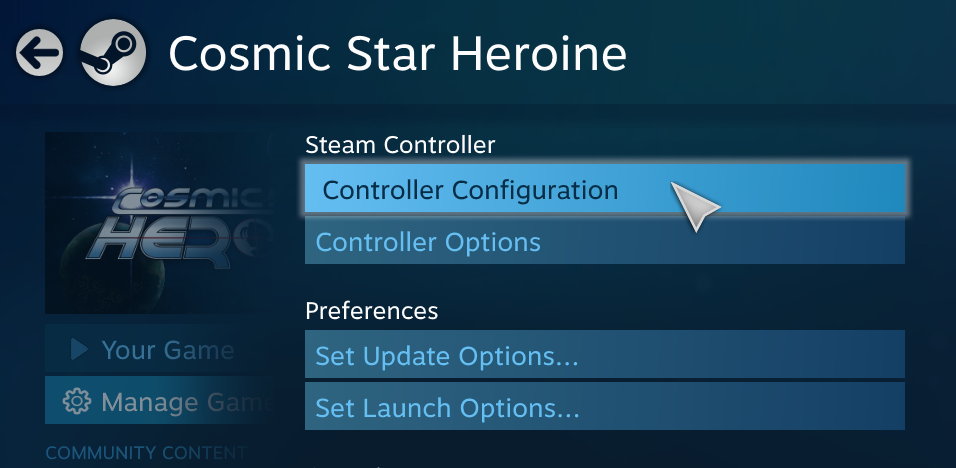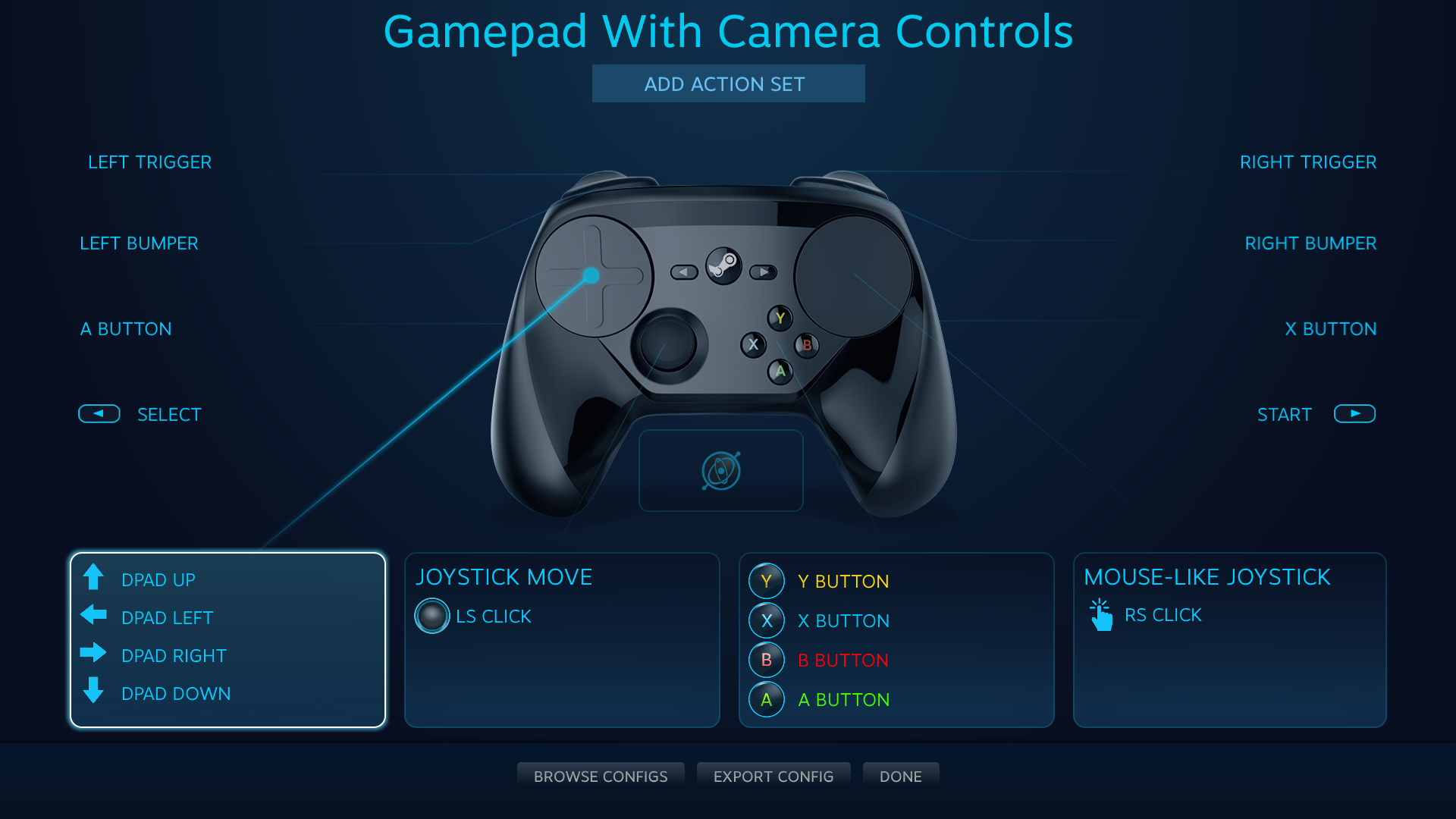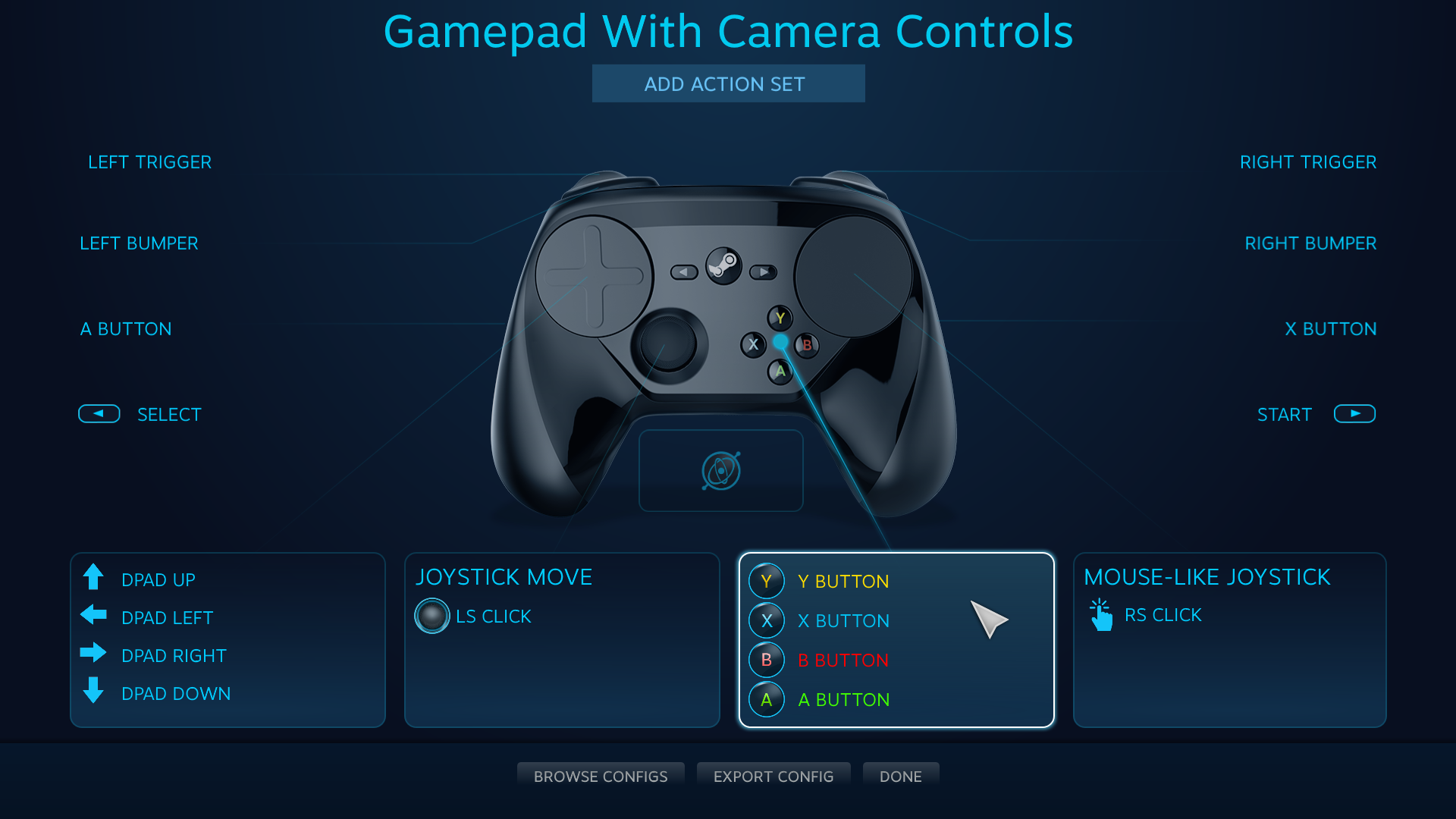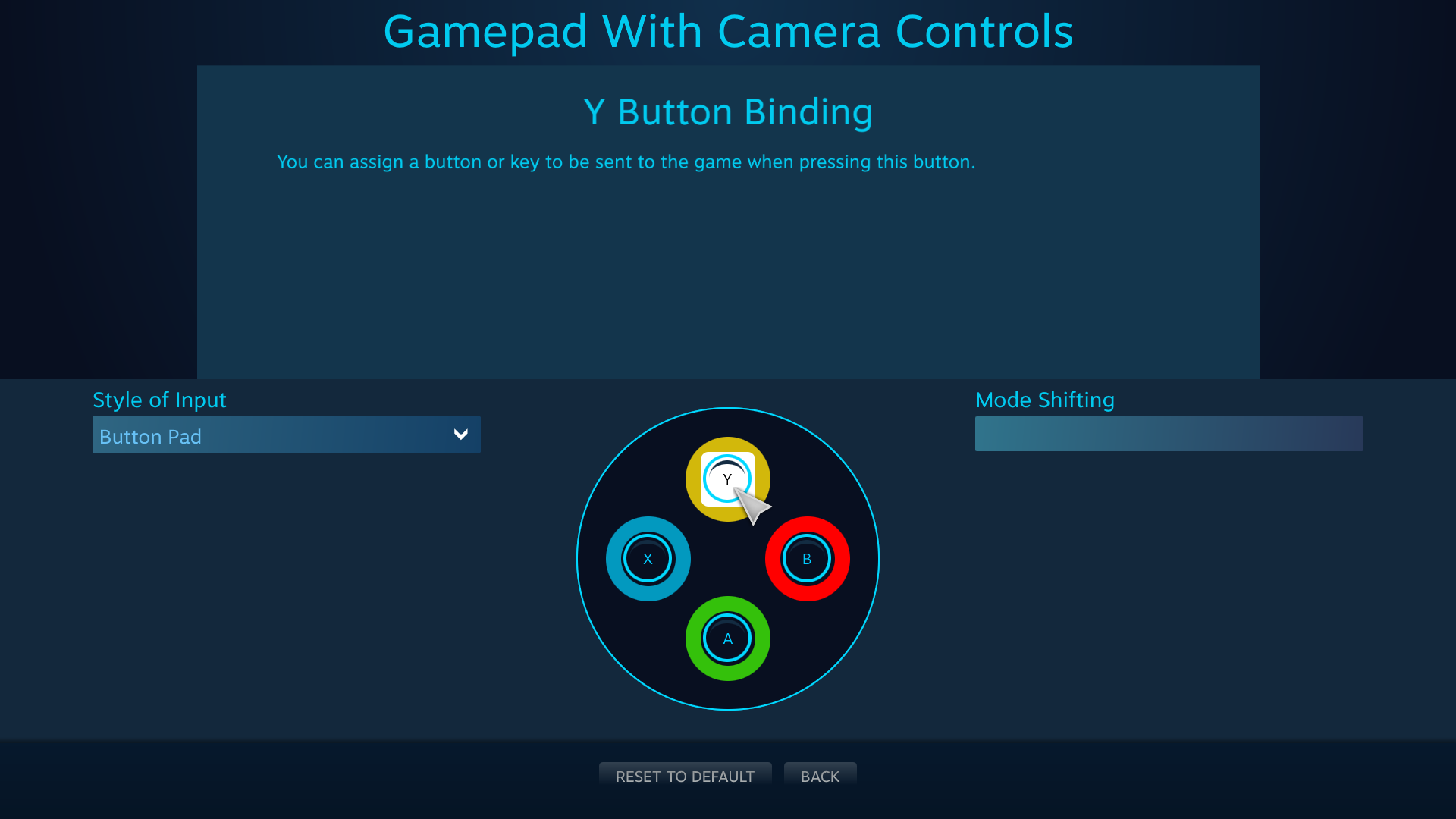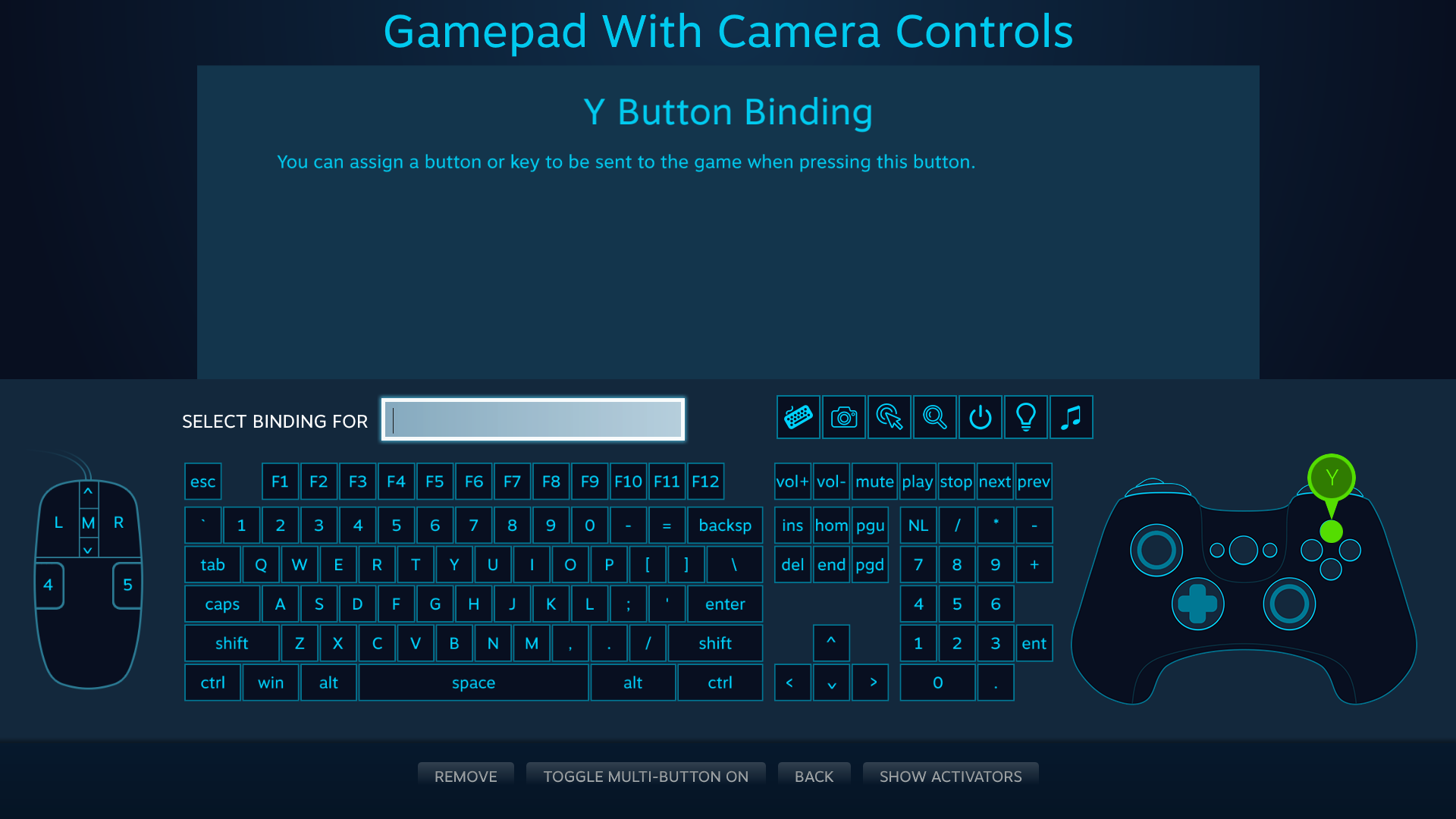Ustawienia globalne
Przed rozpoczęciem gry musimy podjąć kilka podstawowych decyzji i skonfigurować niektóre ustawienia globalne w trybie Big Picture.
Krok 1: wybór kontrolera
Jeśli czytasz ten artykuł, najprawdopodobniej oznacza to, że chcesz grać w konkretną grę na konkretnym kontrolerze. Jeśli masz ich kilka, wybierz najpierw którychś z nich. Obsługiwane są różne modele, a niektóre mają właściwe sobie funkcje:
Urządzenia Steam Input
Po wybraniu kontrolera, z którego chcesz korzystać, upewnij się, że jest on wykryty na twoim komputerze oraz naładowany, jeśli korzysta z baterii.
Następnie odwiedzimy ustawienia kontrolera. Można uzyskać do nich dostęp albo w kliencie pulpitowym, albo w trybie Big Picture.
Krok 2: ustawienia kontrolera (klient Steam)
W kliencie Steam wybierz „Steam”, a następnie „Ustawienia”.
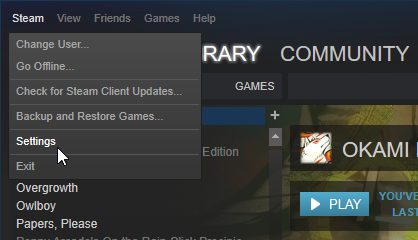
Tam wybierz „Kontroler”.
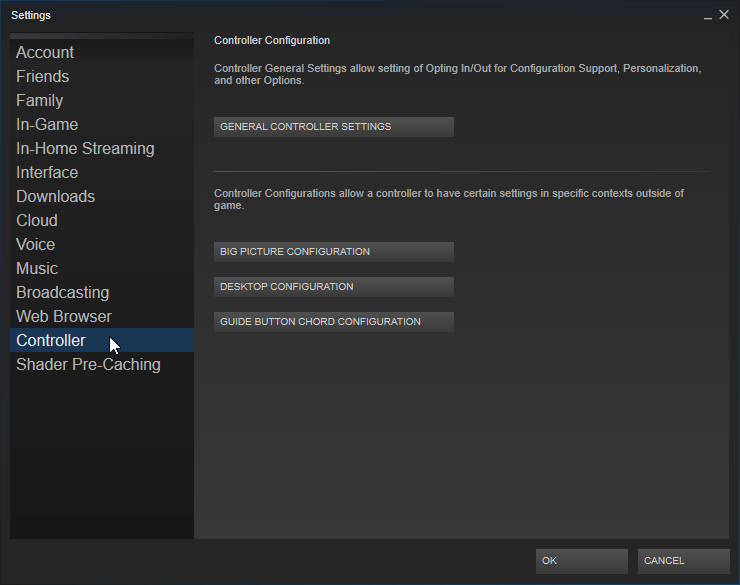
Tutaj możesz zmienić ogólne ustawienia kontrolera, a także trzy różne globalne konfiguracje.
Zajmijmy się najpierw podstawowymi ustawieniami kontrolera:
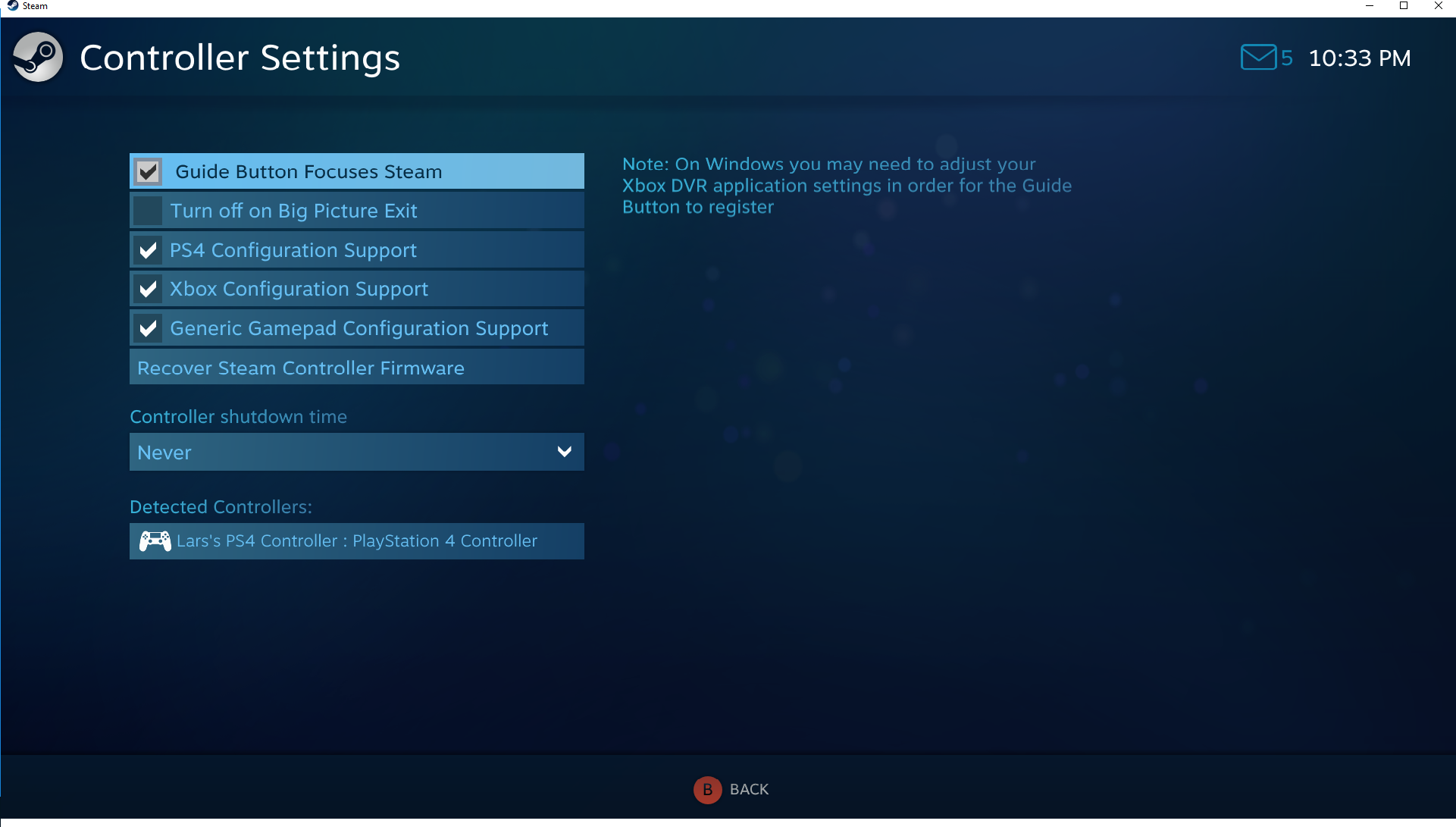
Jeśli korzystasz z kontrolera PlayStation 4, Xbox One, Xbox 360 lub innego standardowego kontrolera, upewnij się, że zostały zaznaczone odpowiednie pola dotyczące obsługi konfiguracji. Upewnij się również, że twój kontroler jest podłączony. Wszystkie wykryte kontrolery kompatybilne z konfiguratorem pojawią się na tym ekranie.
Wróćmy teraz do trzech globalnych konfiguracji z poprzedniego ekranu. Dwie pierwsze nie potrzebują większych tłumaczeń:
- Konfiguracja dla trybu Big Picture to konfiguracja przypisań podczas korzystania z kontrolera w trybie Big Picture.
- Konfiguracja dla pulpitu to konfiguracja przypisań podczas korzystania z pulpitu.
- Konfiguracja globalna przycisku Guide wymaga trochę obszerniejszych wyjaśnień.
Mowa tu o kombinacjach przycisków wejściowych. Prawdopodobnie znasz takie skróty klawiaturowe jak „CTRL + C” i „CTRL + F” dla „kopiuj” i „znajdź”. Zatem „Konfiguracja globalna przycisku Guide” to seria elementów wejściowych, które wykonują określone działania po wciśnięciu ich
razem z przyciskiem Guide. Czym jest przycisk Guide? Jest to duży, centralnie położony przycisk na kontrolerze, który jest zwykle zarezerwowany do użytku systemowego. Posiada on logo Steam na kontrolerze Steam, logo Xbox na kontrolerach Xbox, logo PlayStation na kontrolerach PlayStation itp.
Rzućmy okiem:
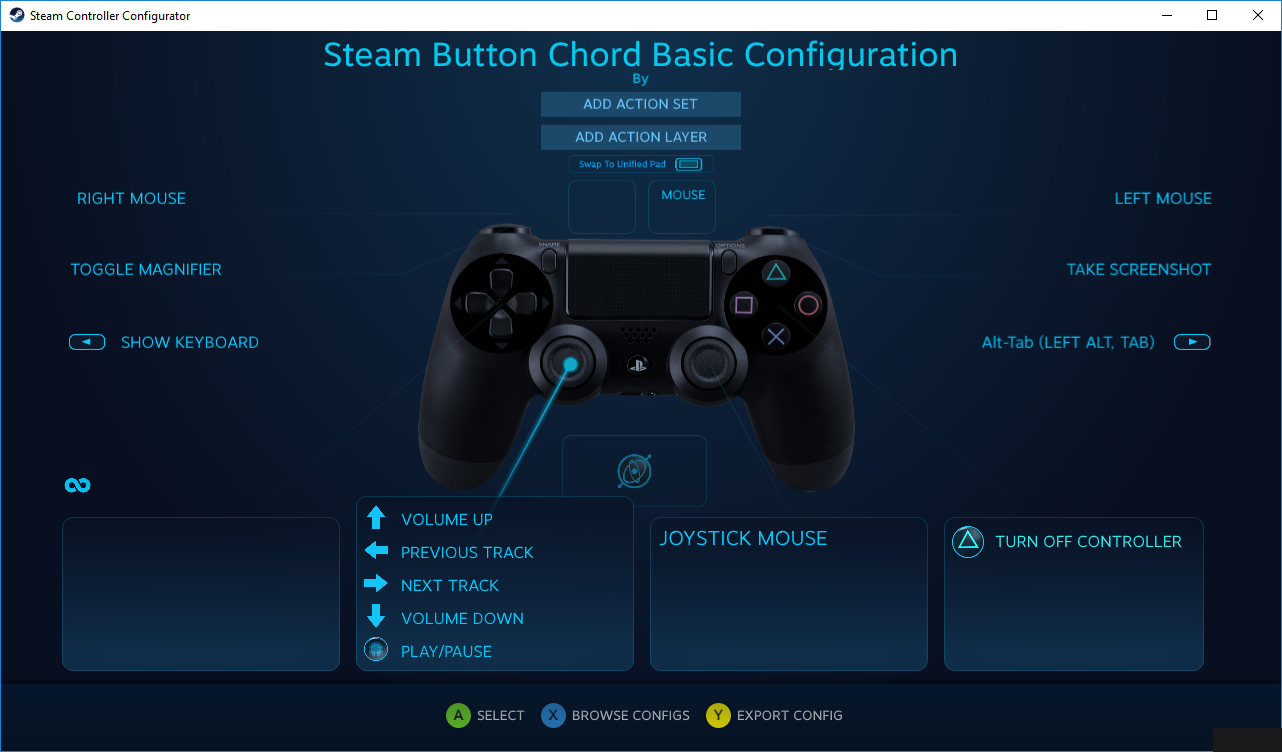
Z racji tego, iż jest to specjalna konfiguracja, zakłada się, że przycisk Guide został już wciśnięty. Jeśli odchylisz lewy drążek analogowy w górę, równocześnie trzymając przycisk PlayStation, zwiększysz głośność. Jeśli wciśniesz PlayStation + △, wyłączysz kontroler i tak dalej. Jest to jedyny sposób ustawienia przypisań przycisku Guide w jakiejkolwiek konfiguracji.
Krok 3: ustawienia kontrolera (tryb Big Picture)
Wejdź do trybu Big Picture, klikając ikonę

w prawym górnym rogu klienta Steam.
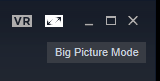
Kliknij ikonę zębatki, aby zmienić ustawienia:
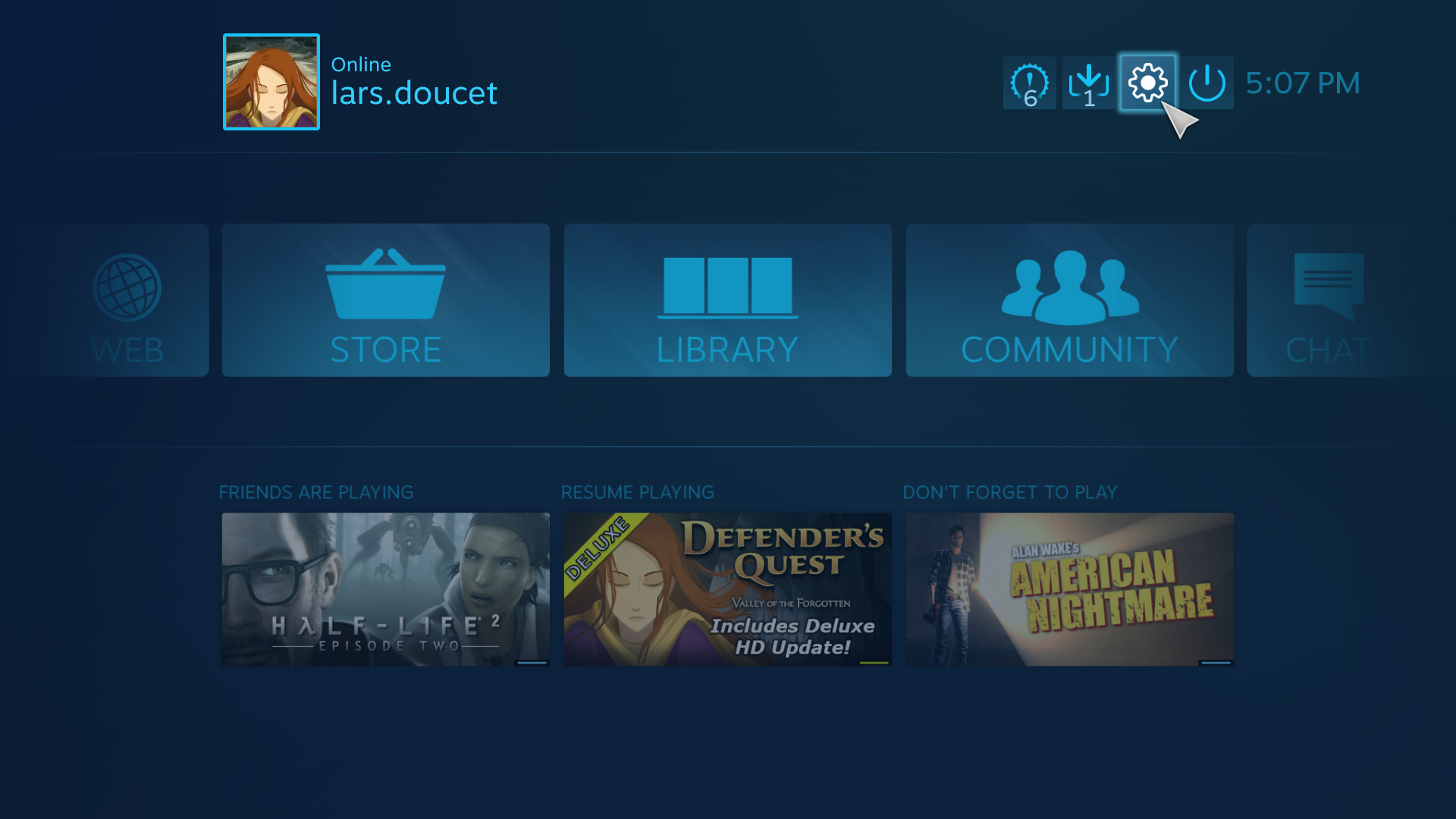
Następnie kliknij „Konfiguracja kontrolera”:
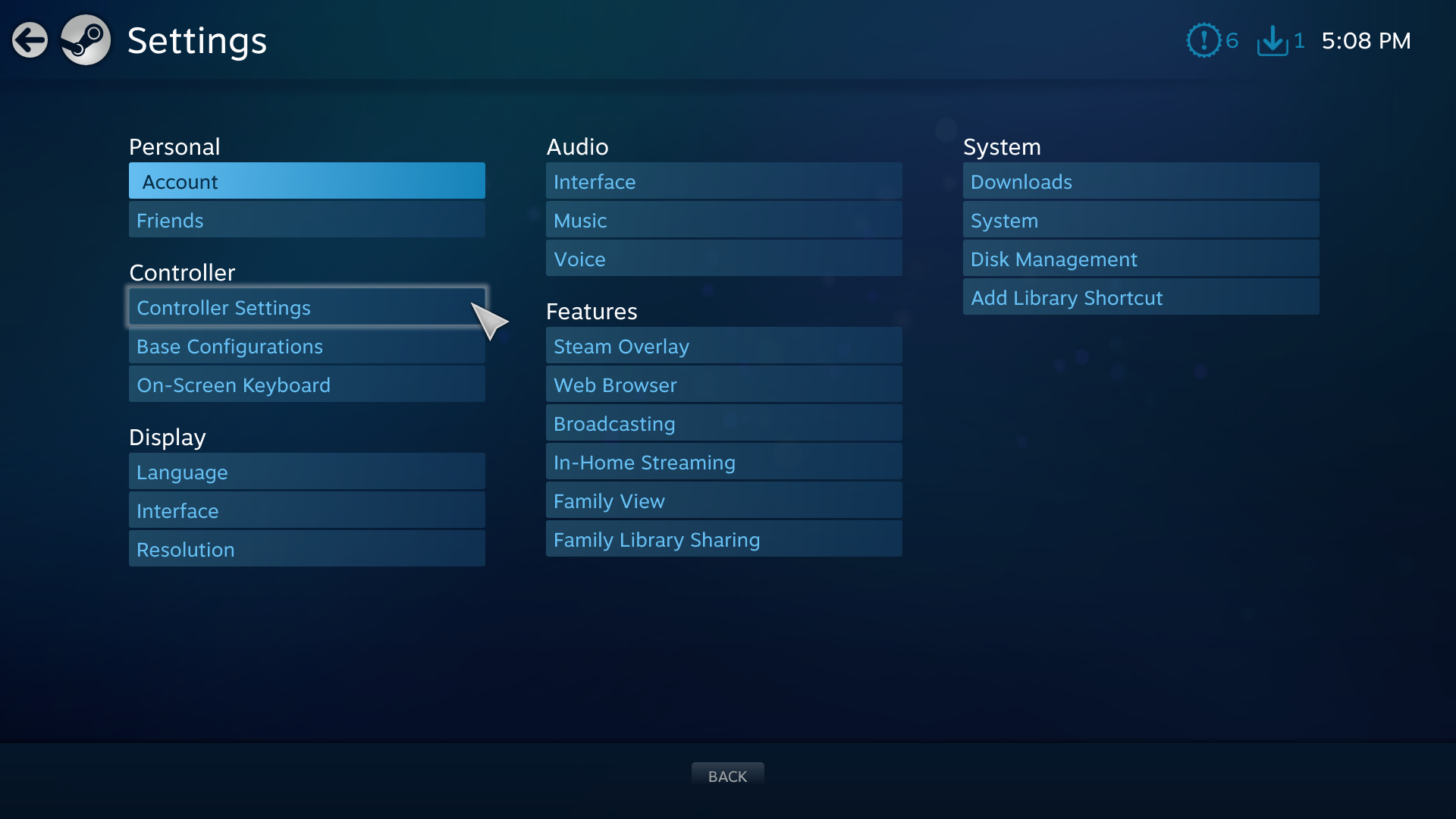
Jeśli korzystasz z kontrolera PlayStation 4, Xbox One, Xbox 360 lub innego standardowego kontrolera, upewnij się, że zostały zaznaczone odpowiednie pola dotyczące obsługi konfiguracji:
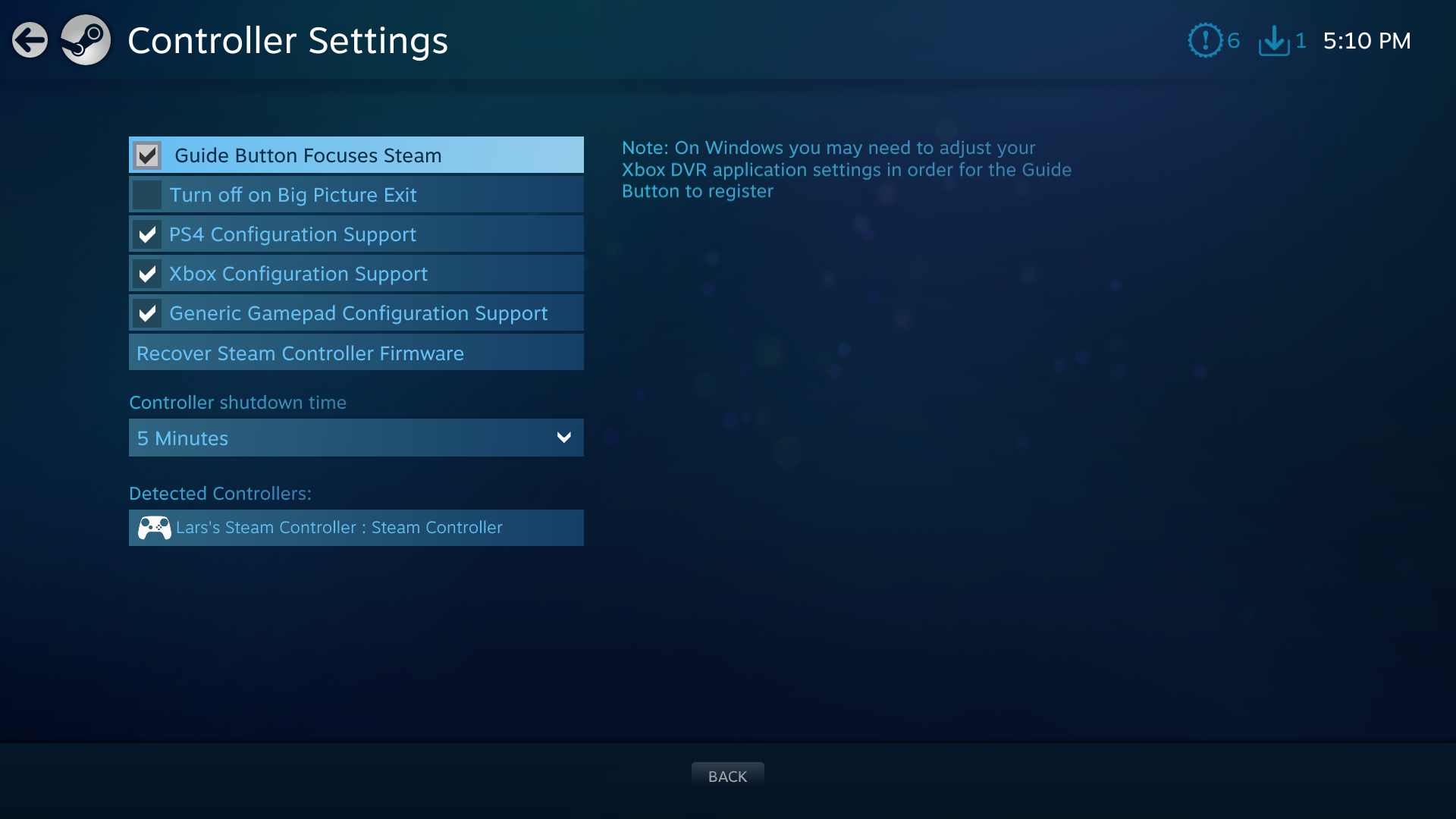
Upewnij się również, że twój kontroler jest podłączony. Wszystkie wykryte kontrolery kompatybilne z konfiguratorem pojawią się na tym ekranie.
Następnie pokażemy ci, jak skonfigurować swój kontroler dla konkretnej gry zarówno w trybie Big Picture, jak i w kliencie Steam.
Krok 4: wybierz grę (klient Steam)
Wybierz grę, w której chcesz użyć kontrolera, i kliknij nią prawym przyciskiem myszy w bibliotece.
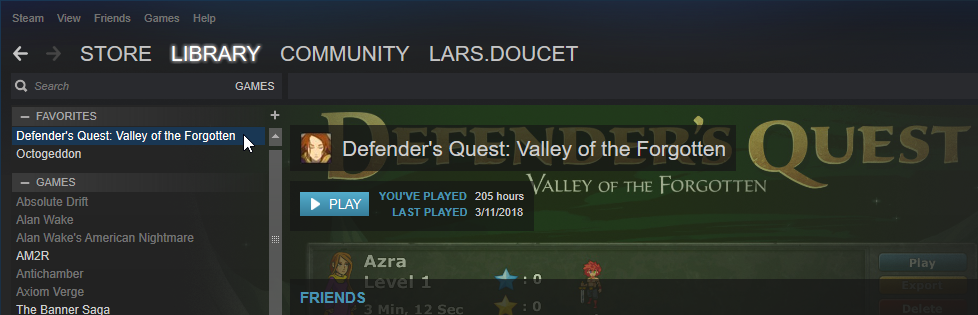
UWAGA: w tym przykładzie wybieram swoją własną grę, ponieważ mam pełną kontrolę nad jej integracją API Steam Input i mogę jej użyć do zademonstrowania niektórych funkcji.
Pojawi się menu kontekstowe.
Kontroler jest podłączony, prawda?Jeśli kontroler nie jest podłączony, możesz
nie mieć możliwości skorzystania z opcji „Edytuj konfigurację Steam Controllera...”. W związku z tym upewnij się, że twoje urządzenie jest podłączone:
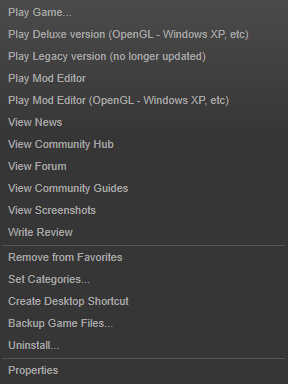
Po podłączeniu urządzenia wybierz „Zarządzaj” -> „Konfiguracja kontrolera”.
Otworzy to ekran konfiguracji.
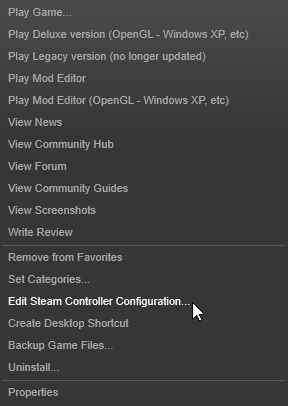
Jeśli używasz klienta Steam, możesz przejść do kroku 5, ponieważ ekran konfiguracji jest zasadniczo taki sam dla trybu Big Picture i dla klienta Steam.
Krok 4: wybierz grę (tryb Big Picture)
Dobrze, więc zamiast tego korzystasz z trybu Big Picture i został on już uruchomiony. Najpierw wybierz grę, w której chcesz użyć kontrolera, a następnie otwórz jej menu w trybie Big Picture.
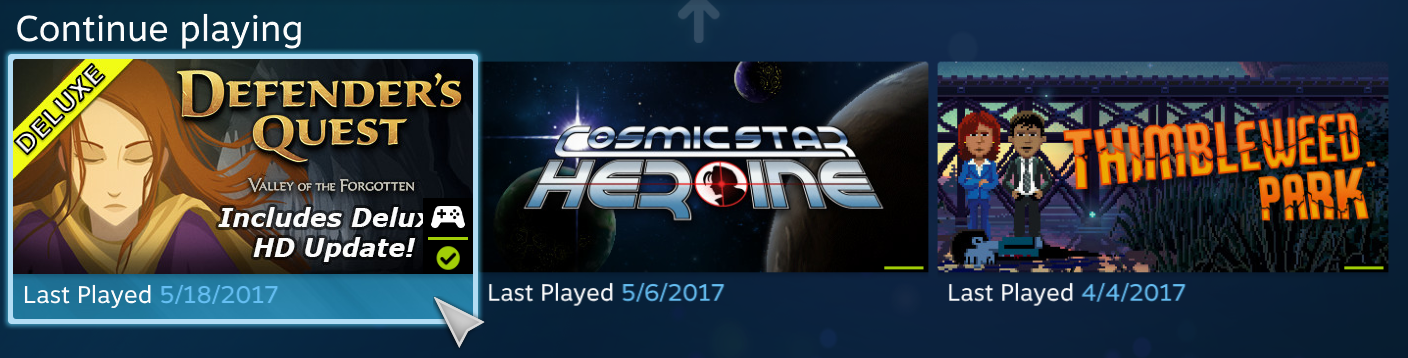
UWAGA: w tym przykładzie wybieram swoją własną grę, ponieważ mam pełną kontrolę nad jej integracją API Steam Input i mogę jej użyć do zademonstrowania niektórych funkcji.
Gdy pojawi się menu gry, wybierz „Ustawienia” na pasku bocznym:
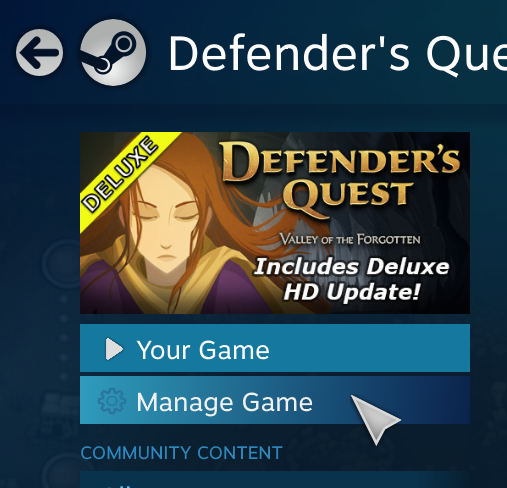 Kontroler jest podłączony, prawda?
Kontroler jest podłączony, prawda?Jeśli twój kontroler nie jest podłączony, menu będzie wyglądać w ten sposób:
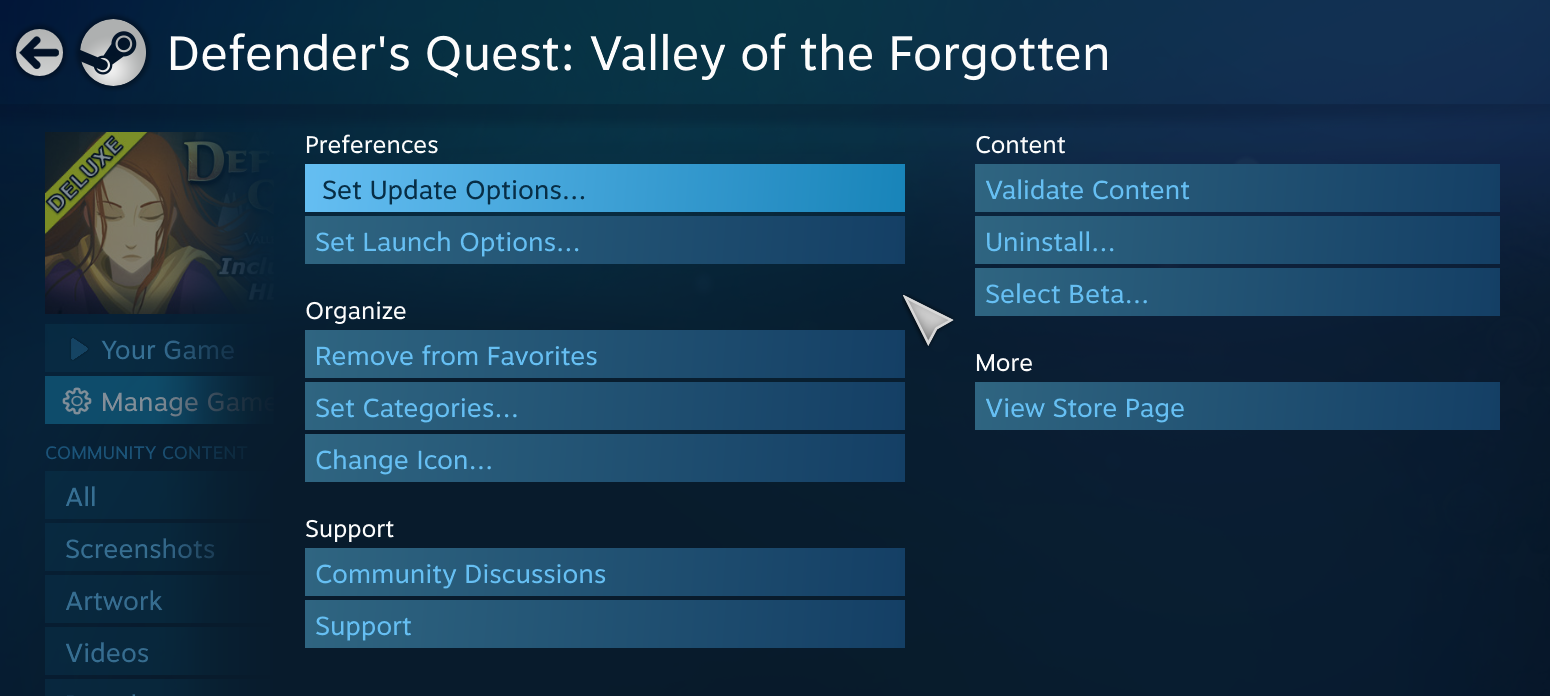
Po podłączeniu kontrolera zobaczysz coś takiego:
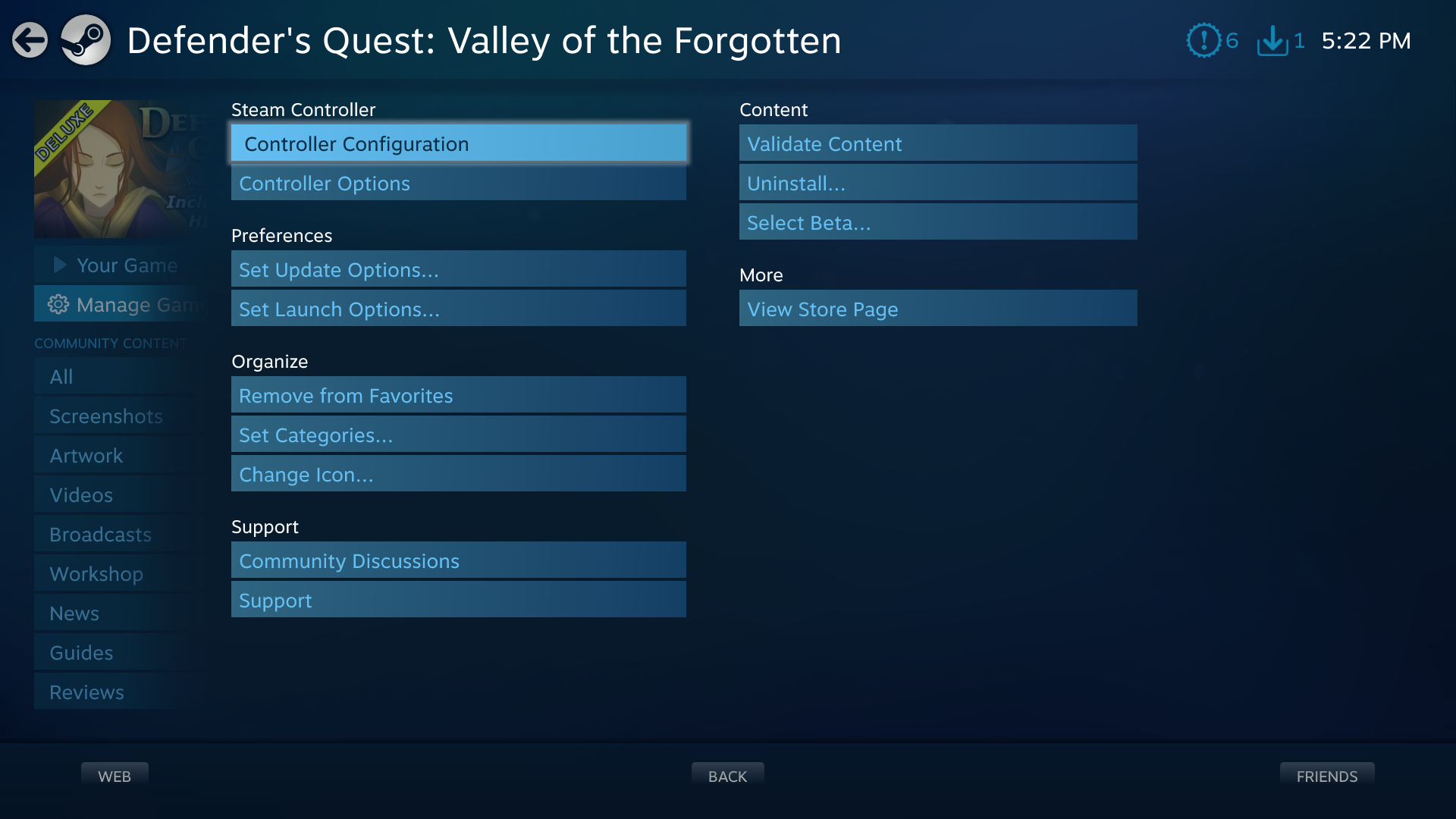
Wybierz „Konfiguracja kontrolera”, aby otworzyć menu konfiguracji kontrolera.
Krok 5: konfiguracja kontrolera
Oto, co zobaczysz w przypadku gry, która posiada natywną implementację obsługi API w konfiguratorze Steam Input:
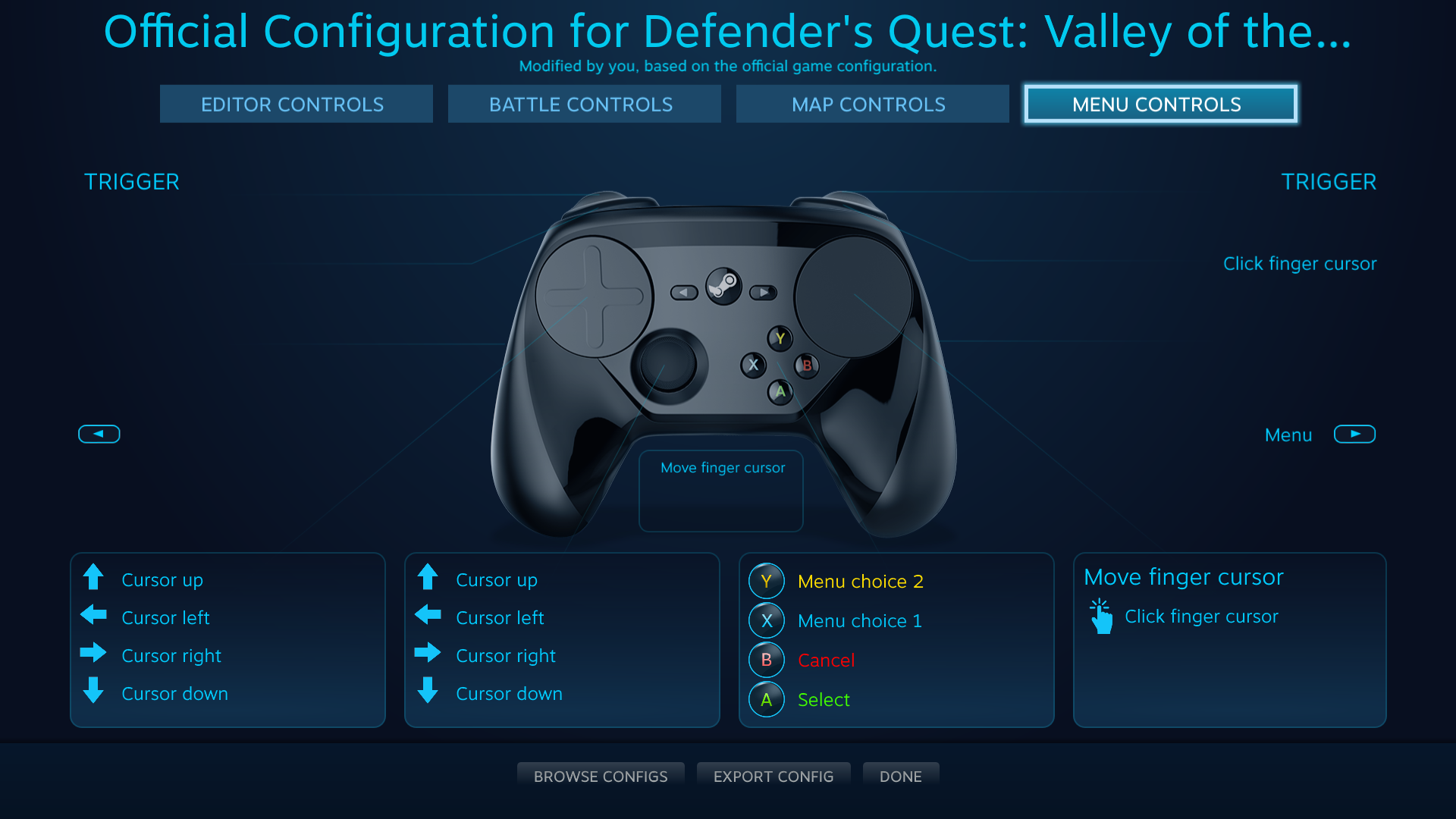
Zwróć uwagę, że wiele z tego, co widzisz, odnosi się do konkretnej gry i będzie to różnić się w innych grach.
Cztery przyciski u góry – Editor Controls, Battle Controls, Map Controls i Menu Controls — to
zestawy działań. Za każdym razem, gdy wywołujesz menu w grze, gra wysyła sygnał poprzez API, by aktywować zestaw działań „Menu Controls”. Kiedy gracz otwiera mapę świata gry, gra przełącza się na zestaw działań „Map Controls”, a „Battle Controls” włącza się, gdy rozpoczyna się walka. Wszystko to dzieje się automatycznie – użytkownik nie musi niczego robić.
Przypisania działań dla każdego zestawu działań są całkowicie niezależne od siebie, więc przykładowo zamiana A i B miejscami dla anulowania/wybierania w „Menu Controls” nie wpłynie na nic w „Battle Controls”.
Aby zmienić przypisania, kliknij dowolny z regionów kontrolera. Oto, co pojawi się, gdy wybierzesz przyciski przednie:
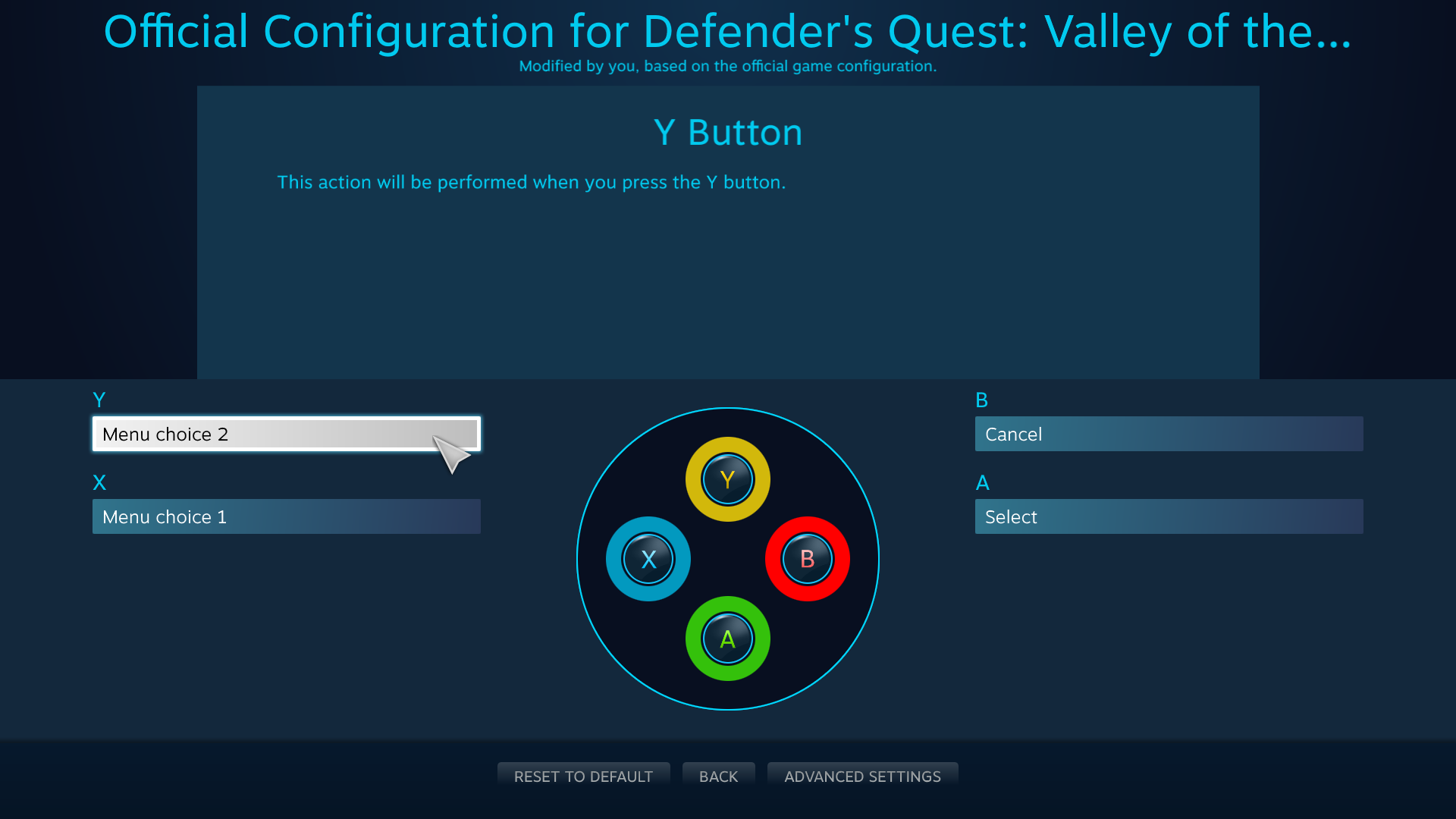
Tutaj możesz wybrać różne działania dla każdego przycisku z rozwijanych menu:
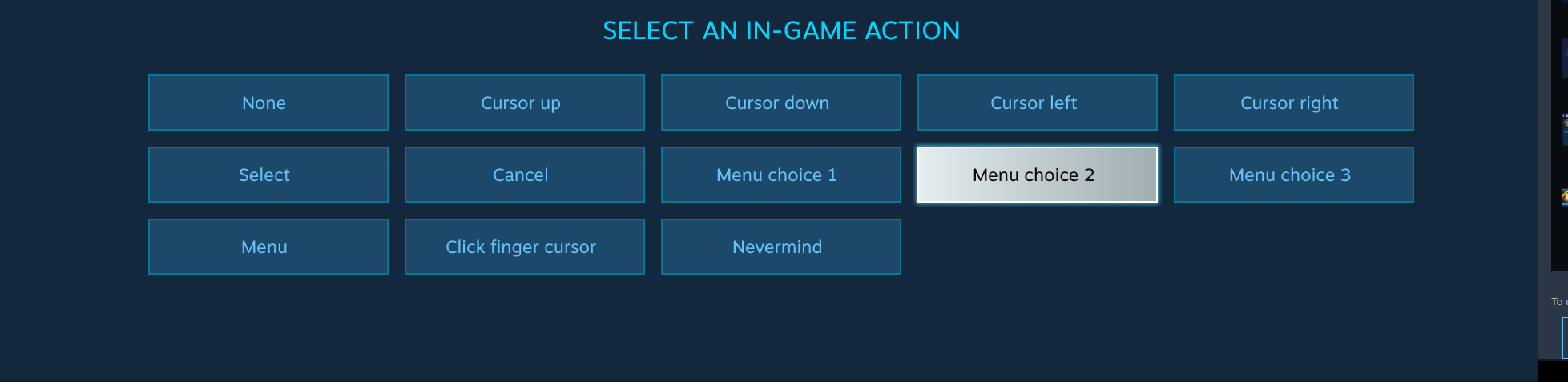
Pamiętaj, że w przypadku tej gry są to wszystko działania natywne w grze, które zostały zdefiniowane przez producenta. Możesz wybrać, które działania są przypisane do których elementów wejściowych, wybierając element, a następnie działanie z listy.
Teraz pozostało ci jedynie zacząć grać!
Kontrolery PlayStation 4 i narzędzia zmieniające przypisania przycisków
Zauważ, że jeżeli korzystasz z zewnętrznego narzędzia zmieniającego przypisania przycisków (np. DS4Window czy InputMapper), Steam Input nie będzie próbował bezpośrednio korzystać z twojego kontrolera PS4 i zamiast tego będzie działał jako emulowany kontroler Xbox 360 generowany przez tego typu narzędzie. Jeśli używasz kontrolera PS4 z zewnętrznym narzędziem zmieniającym przypisania przycisków i widzisz, że Steam wykrywa kontroler Xbox 360, a nie kontroler PS4, to właśnie to jest powodem.
Steam wyświetli ostrzeżenie, jeżeli znajdziesz się w tej sytuacji:
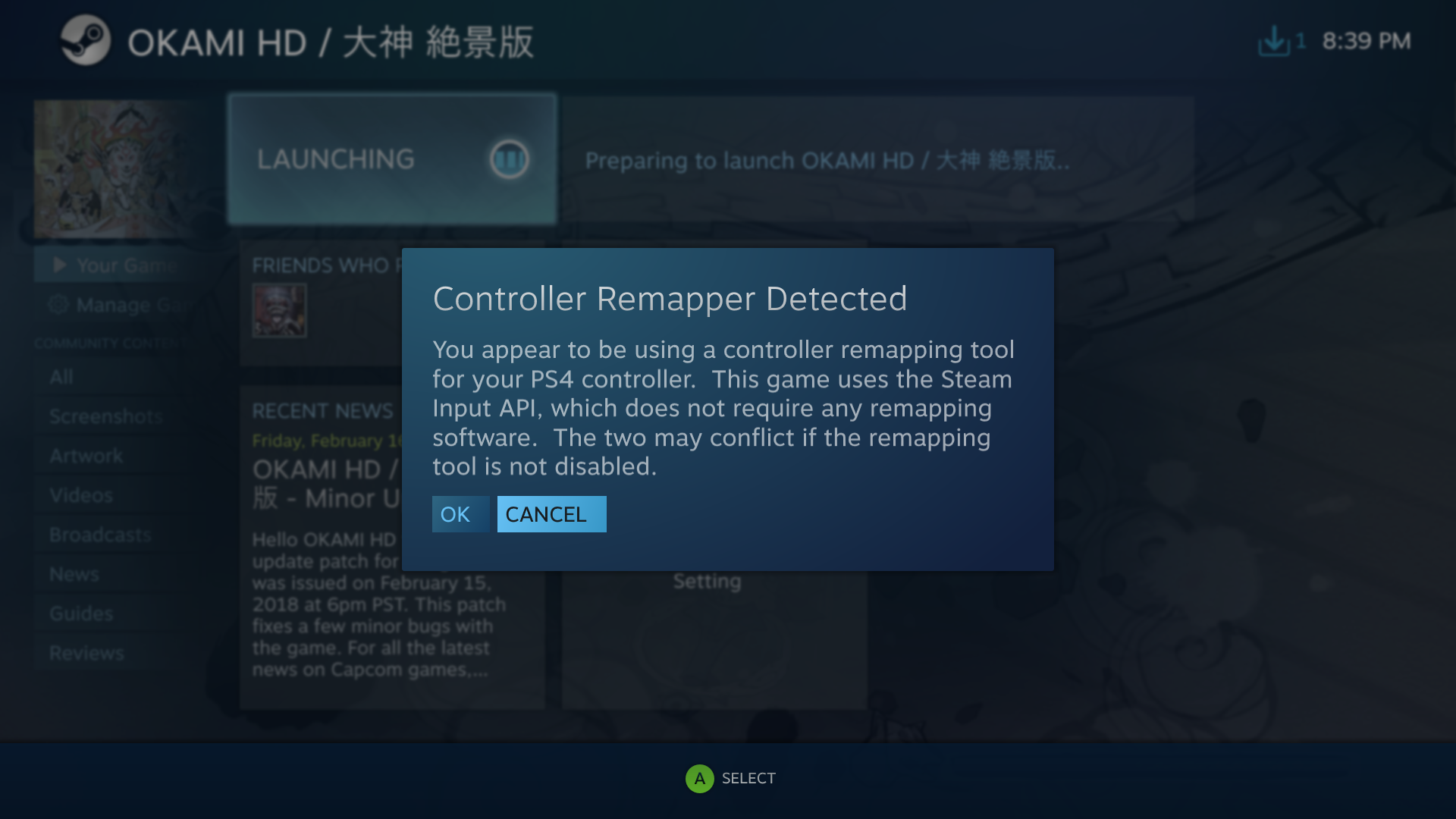
Przypisania w trybie zgodności
Ale co, jeżeli gra nie ma natywnej obsługi Steam Input? Przyjrzyjmy się trybowi zgodności.
Oto gra RPG o nazwie
Cosmic Star Heroine, która nie posiada natywnej implementacji Steam Input oraz, w przeciwieństwie do Defender's Quest, nie posiada zbyt skomplikowanego sterowania.
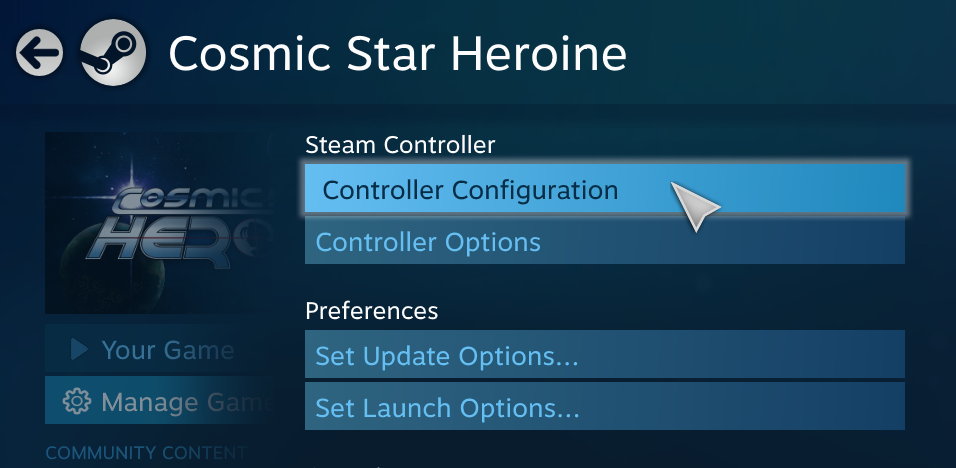
Wita nas domyślna konfiguracja trybu zgodności wybrana z kilku szablonów:
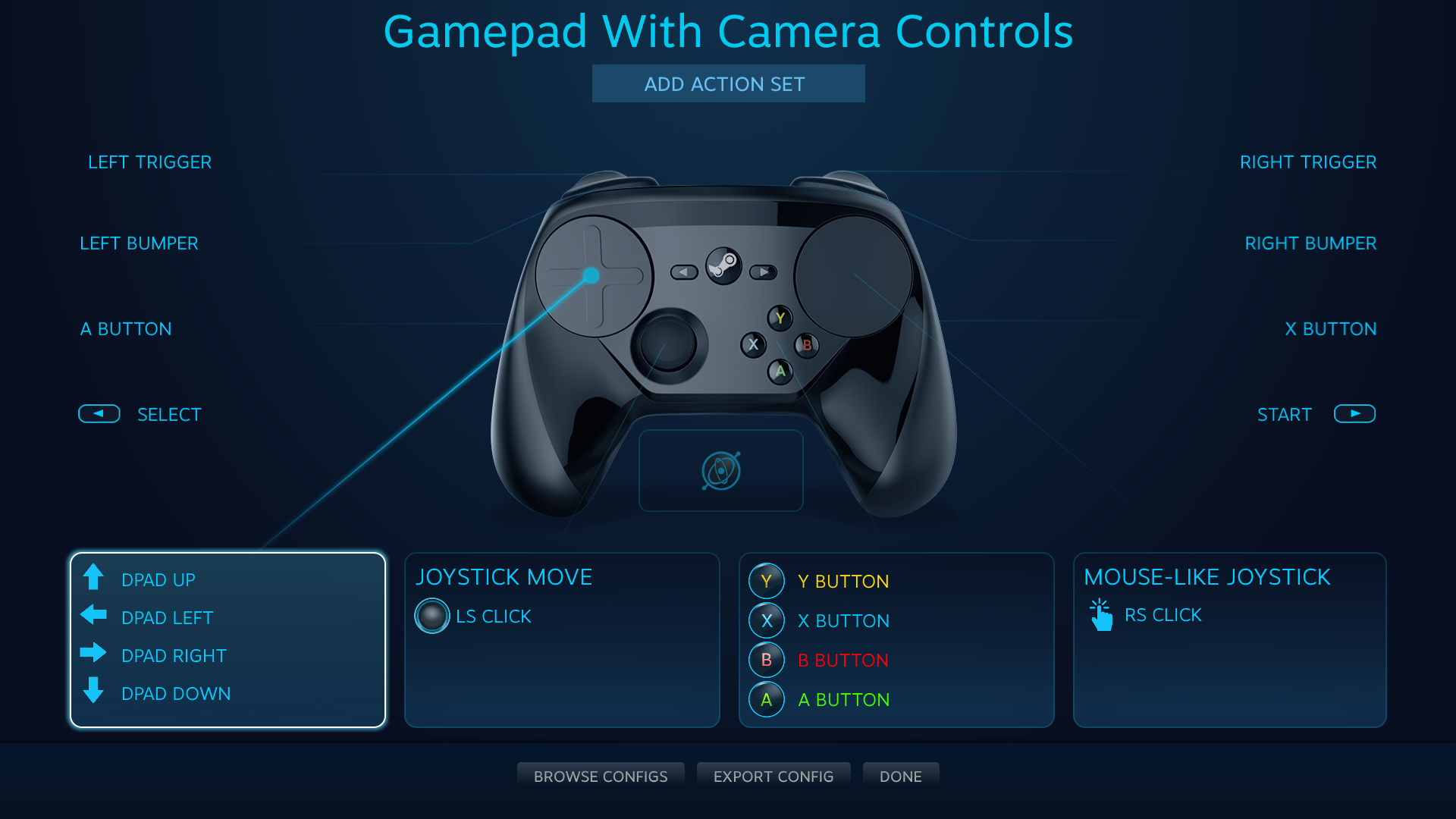
Tutaj zamiast przypisywania fizycznych elementów wejściowych do natywnych działań w grze, fizyczne elementy wejściowe są po prostu przypisywane do innych fizycznych elementów wejściowych. Przyciski przednie, przyciski górne, analogowe spusty, przyciski Start i Back oraz lewy drążek są przypisane do ich odpowiedników XInput. W przypadku lewego panelu dotykowego tryb źródła wejścia jest ustawiony na „Krzyżak”, a przyciski krzyżaka z XInput są przypisane do każdego kierunku. Dla prawego panelu dotykowego wybrany jest tryb źródła wejścia „Drążek imitujący mysz”, a wciśnięcie prawego jest przypisane do działania wciśnięcia prawego panelu dotykowego.
Powiedzmy, że chcesz zmienić przypisanie przycisku „Y” na panelu przycisków. Najpierw kliknij na panel przycisków:
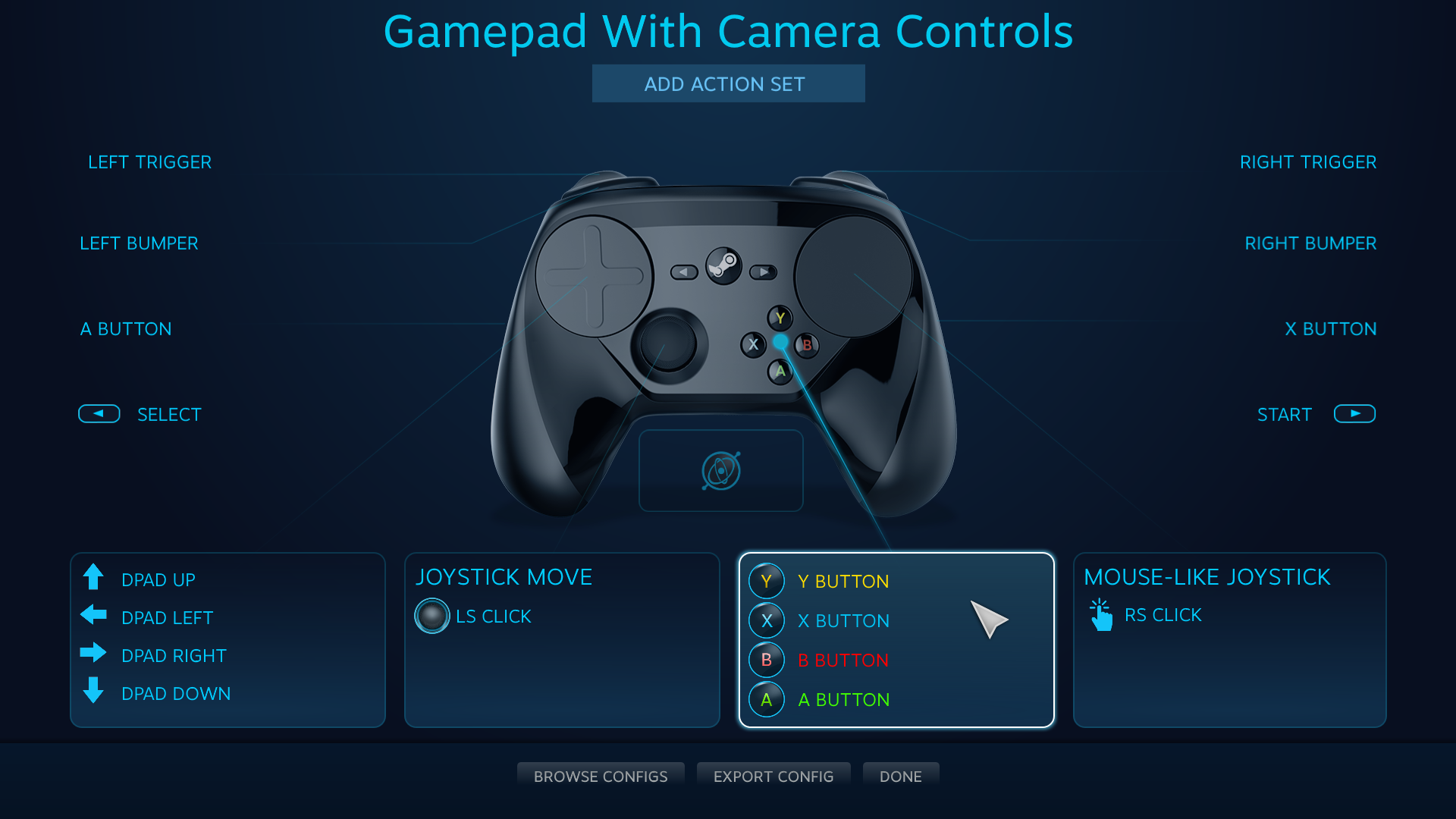
Następnie kliknij podelement wejściowy, który chcesz edytować. W tym przypadku przycisk „Y”.
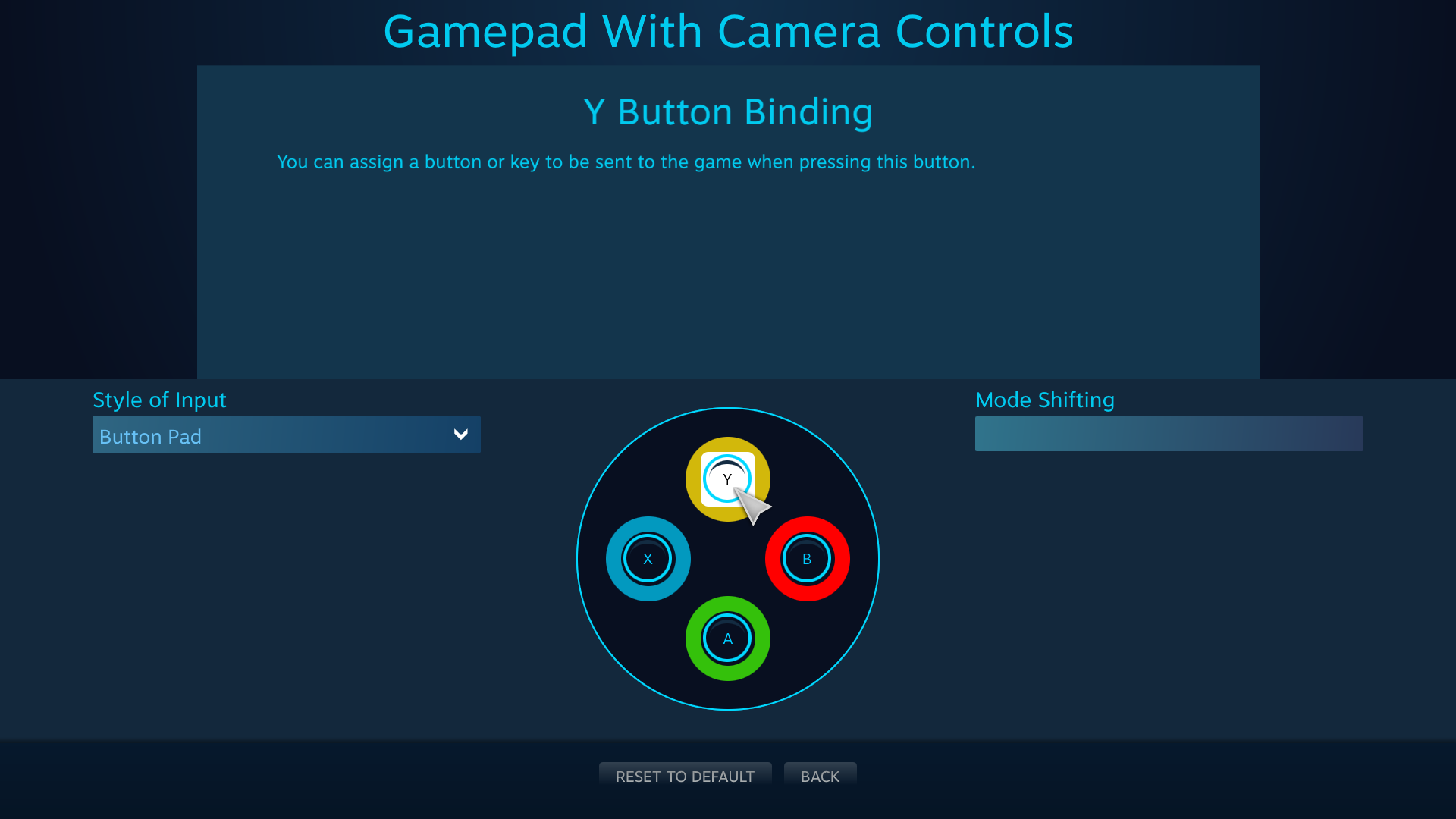
Tutaj zobaczysz menu przypisywania w trybie zgodności. Możesz nazwać to przypisanie, a także wybrać dowolne z dostępnych sprzętowych elementów wejściowych, by przypisać do niego ten przycisk.
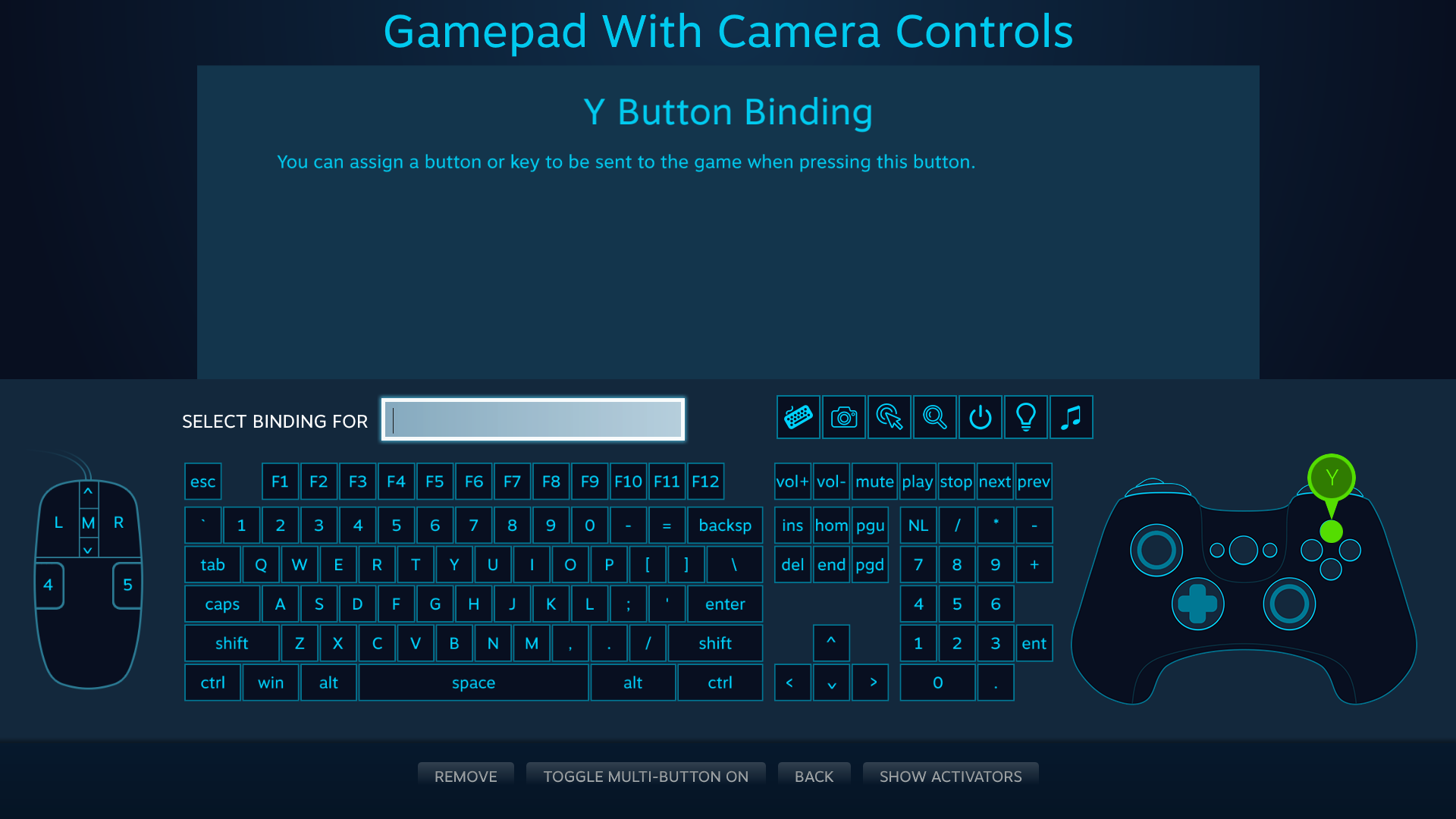
Możesz przypisać klawisze klawiatury, przyciski myszy, a nawet przyciski kontrolera (emulowane przyciski kontrolera będą uznawane przez grę za zdarzenia XInput). Możesz również przypisać kilka przycisków do pojedynczego elementu wejściowego („Włącz przycisk wielofunkcyjny”), a także ustawić specjalne warunki dla wejścia („Pokaż aktywatory”), ale przejdziemy do tego później.
Dalsza lektura
Ten artykuł powinien zapewnić ci krótkie wprowadzenie co do tego, jak zacząć zabawę z konfiguratorem Steam Input. Jeżeli chcesz dowiedzieć się więcej, oto lista artykułów, dzięki którym dowiesz się więcej:
 Dokumentacja
Dokumentacja