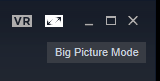Thiết lập chung
Trước khi bắt đầu trò chơi chúng ta cần thực hiện vài lựa chọn cơ bản và đặt thiết lập chung trong chế độ Big Picture.
Bước 1: Chọn tay cầm
Nếu đang đọc bài viết này, chắc bạn muốn chọn một số tay cầm nhất định cho trò chơi. Nếu có nhiều hơn một, bạn có thể muốn chọn loại nào muốn dùng -- nhiều model được hỗ trợ, và vài loại lại có tính năng độc nhất:
Thiết bị Steam Input
Khi đã quyết định tay cầm nào bạn muốn dùng, đừng quên kết nối nó vào máy tính, sạc đầy pin trước khi bắt đầu.
Tiếp theo, chúng ta sẽ xem qua thiết lập tay cầm. Bạn có thể truy cập qua phần mềm bản desktop hoặc chế độ Big Picture.
Bước 2: Thiết lập tay cầm (phần mềm bản Desktop)
Trong bản desktop, chọn "Steam" rồi chọn "Thiết lập."

Từ đây, chọn "Tay cầm."

Tại đây, bạn có thể chọn tùy chỉnh chung cho tay cầm, cũng như ba thiết lập cụ thể khác.
Đầu tiên, hãy xem qua thiết lập chung cho tay cầm:

Nếu bạn dùng tay cầm PlayStation 4, Xbox One, Xbox 360, hoặc loại phổ thông khác, hãy đảm bảo đánh dấu các ô hỗ trợ liên quan. Đừng quên cắm các tay cầm vào nhé. Các tay cầm được cắm mà tương thích với công cụ thiết lập sẽ hiện trên màn hình này.
Giờ ta sẽ xem qua ba thiết lập chung cụ thể trước đó. Hai cái đầu tiên khá dễ hiểu:
- Tùy chỉnh Big Picture là cách gán phím để điều khiển trong Big Picture bằng tay cầm.
- Thiết lập Desktop là cách gán phím để điều khiển Desktop bằng tay cầm.
- Hướng dẫn thiết lập hợp phím Steam thì cần giải thích thêm.
"Hợp phím" là kết hợp giữa nhiều nút đầu vào -- ví dụ như hợp phím "Ctrl+C" và "Ctrl+F" cho "sao chép" và "tìm kiếm." "Hướng dẫn thiết lập hợp phím" là sêri các tín hiệu đầu vào để thực hiện một số hành động khi bạn ấn chúng
cùng lúc với nút Guide. Vậy nút "Guide" là gì? Nó là nút thương hiệu lớn nằm chính giữa tay cầm của bạn thường dùng riêng cho hệ máy -- nó sẽ có logo Steam trên Steam Controller, logo Xbox trên tay cầm Xbox, logo PlayStation trên tay cầm PlayStation v.v.
Xem nhanh:

Vì đây là thiết lập đặc biệt, hãy giả định rằng bạn đã ấn nút Guide này. Vậy nếu đẩy cần trỏ trái đi lên trong khi đang giữ nút PlayStation, bạn sẽ tăng âm lượng. Nếu ấn PlayStation + Tam Giác, bạn sẽ tắt tay cầm. Đây là cách duy nhất bạn có thể gán nút Guide trong bất kỳ thiết lập nào.
Bước 3: Thiết lập tay cầm (Chế độ Big Picture)
Vào chế độ Big Picture bằng cách ấn biểu tượng

ở góc phải trên cùng phần mềm Steam.
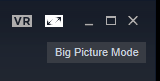
Nhấp vào biểu tượng bánh răng để điều chỉnh thiết lập:

Rồi nhấp "Thiết lập tay cầm":

Nếu bạn dùng tay cầm PlayStation 4, Xbox One, Xbox 360, hoặc loại phổ thông khác, hãy đảm bảo đánh dấu các ô hỗ trợ liên quan:

Đừng quên cắm các tay cầm vào nhé. Các tay cầm được cắm mà tương thích với công cụ thiết lập sẽ hiện trên màn hình này.
Tiếp theo, chúng tôi sẽ chỉ bạn cách thiết lập tay cầm của mình cho một trò chơi, trong Big Picture và phần mềm desktop.
Bước 4: Chọn trò chơi (Phần mềm Desktop)
Trong thư viện, nhấp chuột phải vào trò chơi bạn muốn dùng tay cầm.

LƯU Ý: Đính chính: Trong ví dụ này tôi dùng trò chơi của mình vì kiểm soát hoàn toàn tích hợp API Steam Input và có thể dùng nó để biểu diễn một số tính năng.
Menu ngữ cảnh sẽ hiện ra.
Bạn đã cắm tay cầm vào rồi phải không?Nếu chưa cắm tay cầm, bạn
sẽ không thấy tùy chọn "Chỉnh sửa thiết lập Steam Controller...", vì vậy, hãy đảm bảo bạn đã kết nối thiết bị:

Khi thiết bị được kết nối và menu chính xác xuất hiện, hãy chọn "Chỉnh sửa thiết lập Steam Controller..."
Thao tác này sẽ mở màn hình thiết lập.

Nếu đang dùng phần mềm desktop, bạn có thể bỏ qua bước 5 vì màn hình thiết lập giống nhau cho chế độ Big Picture và bản desktop.
Bước 4: Chọn trò chơi (Chế độ Big Picture)
Okay, vậy bạn đang dùng Big Picture và đã khởi chạy nó. Đầu tiên, chọn trò chơi bạn muốn dùng tay cầm và mở menu của nó từ chế độ Big Picture.

LƯU Ý: Đính chính: Trong ví dụ này tôi dùng trò chơi của mình vì kiểm soát hoàn toàn tích hợp API Steam Input và có thể dùng nó để biểu diễn một số tính năng.
Khi menu trò chơi hiện ra, chọn "Quản lý trò chơi" trên thanh dọc:
 Bạn đã cắm tay cầm vào rồi phải không?
Bạn đã cắm tay cầm vào rồi phải không?Nếu không cắm tay cầm, bạn sẽ thấy menu thế này:

Khi cắm tay cầm vào, nó sẽ trông như thế này:

Chọn "Thiết lập tay cầm" để mở menu thiết lập lên.
Bước 5: Thiết lập tay cầm
Đây là màn hình của trò chơi đã mặc định triển khai API cho công cụ thiết lập Steam Input:

Lưu ý rằng những gì bạn thấy tại đây là đặc thù cho trò chơi này và sẽ khác tùy theo trò chơi.
Bốn nút trên đầu -- Editor Controls, Battle Controls, Map Controls, và Menu Controls -- gọi là
bộ hành động. Khi bật menu trong trò chơi lên, trò chơi sẽ gửi tín hiệu qua API để kích hoạt bộ hành động "Menu Controls" (Điều khiển menu). Khi người chơi tham quan thế giới, trò chơi chuyển qua "Map Controls", và "Battle Controls" khi bắt đầu giao chiến. Tất cả diễn ra tự động mà không cần người dùng thao tác gì thêm.
Gán hành động cho mỗi bộ hành động hoàn toàn độc lập với nhau, vậy nên hoán nút A và B cho thao tác Hủy / Chọn trong "Menu Controls" sẽ không ảnh hưởng tới "Battle Controls".
Để đổi cách gán, nhấp vào bất kỳ vùng nào của tay cầm. Nó sẽ hiện ra như thế này khi bạn chọn các nút hướng mặt:

Từ đây bạn có thể chọn các hành động khác nhau cho mỗi tương tác nút từ menu thả xuống:

Lưu ý rằng với trò chơi này, tất cả là hành động tự nhiên trong trò chơi do nhà phát triển định nghĩa. Bạn có thể đổi hành động nào được gán với tương tác mong muốn bằng cách chọn tương tác đó, rồi chọn hành động từ danh sách.
Tiếp theo là tận hưởng trò chơi thôi!
Tay cầm PlayStation 4 và các công cụ gán phím
Lưu ý rằng nếu bạn dùng công cụ gán phím ngoài như DS4Windows hay InputMapper, Steam Input sẽ không tìm cách dùng trực tiếp tay cầm PS4 và thay vào đó tương tác với tay cầm Xbox 360 giả lập tạo bởi công cụ gán phím. (Nếu bạn dùng tay cầm PS4 với công cụ gán phím ngoài và nhận thấy Steam phát hiện tay cầm Xbox 360 thay vì PS4, thì nguyên nhân là đây)
Steam sẽ hiện cảnh báo nếu bạn gặp phải tình huống này:

Gán phím chế độ legacy
Nếu trò chơi không hỗ trợ Steam Input thì sao? Hãy xem qua chế độ legacy.
Đây là trò nhập vai
Cosmic Star Heroine, chưa triển khai API Steam Input, và khác với Defender's Quest, nó không có cơ chế điều khiển phức tạp.

Chúng ta sẽ thấy thiết lập legacy mặc định, chọn từ một trong nhiều mẫu có sẵn:

Ở đây, thay vì gán tương tác vật lý vào các hành động của trò chơi, tương tác vật lý chỉ gán vào chính chúng. Nút mặt, nút vai, nút cò analog, nút start và back, và cần trỏ trái được gán vào các nút XInput tương đương. Nguồn đầu vào của bàn rê trái được đặt làm "Dpad", với mỗi nút Dpad của XInput cho mỗi hướng. Nguồn đầu vào của bàn rê phải được đặt làm "Cần trỏ chuột", với ấn nút cần phải được gán vào hành động nhấp bàn rê phải.
Ví dụ như tôi muốn gán lại nút "Y" trên bảng nút. Đầu tiên nhấp vào bảng nút:

Rồi nhấp vào các tương tác phụ bạn muốn chỉnh sửa. Trong trường hợp này là nút "Y":

Tại đây bạn sẽ thấy menu gán phím tương tác legacy. Bạn có thể đặt tên cho cách gán này, cũng như chọn bất kỳ tương tác phần cứng nào để gán vào nó.

Bạn có thể gán lại nút bàn phím, nút chuột, và thậm chí nút tay cầm (nút tay cầm giả lập sẽ được trò chơi xem như là sự kiện XInput). Bạn cũng có thể gán nhiều nút vào một tương tác (Kích hoạt tổ hợp phím), cũng như đặt điều kiện đặc biệt cho tương tác (Hiện hoạt hóa), nhưng chúng ta sẽ tìm hiểu các phần đó sau.
Tìm hiểu thêm
Bài viết này cho bạn cái nhìn tổng quan vắn tắt về cách bắt đầu chơi với công cụ thiết lập Steam Input. Nếu muốn tìm hiểu thêm, sau đây là một số bài viết:
 Tài liệu
Tài liệu