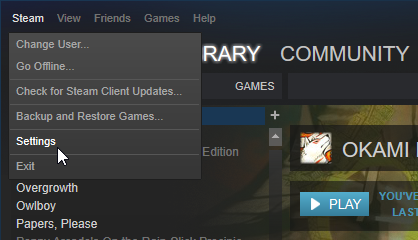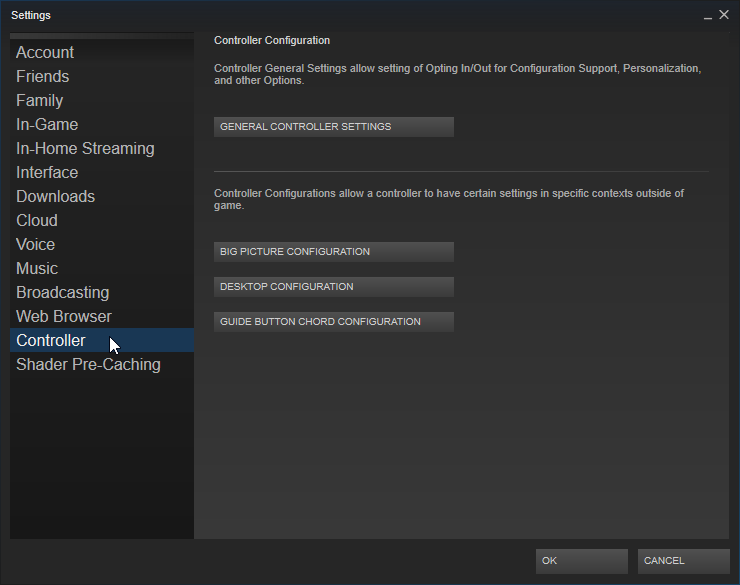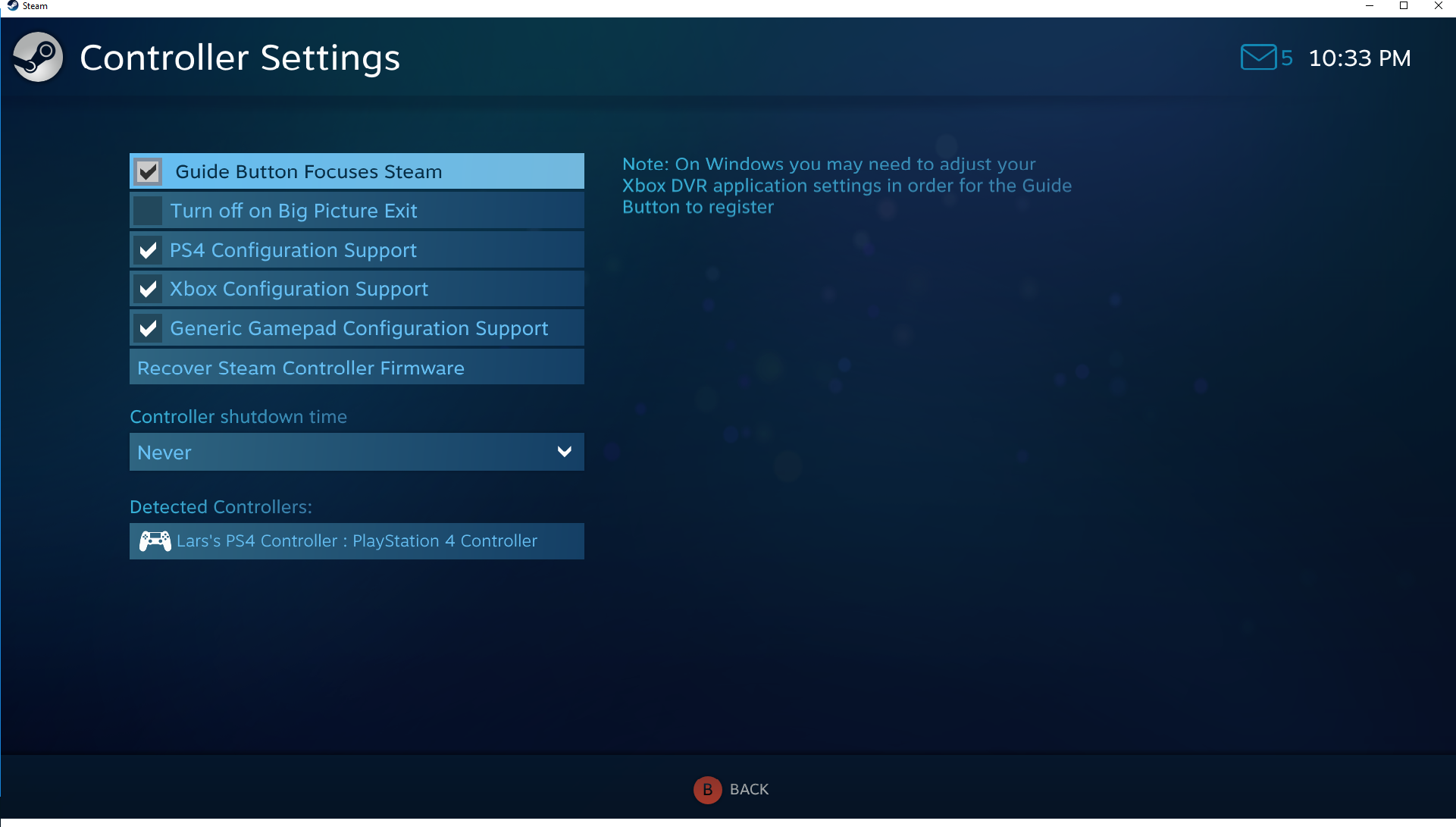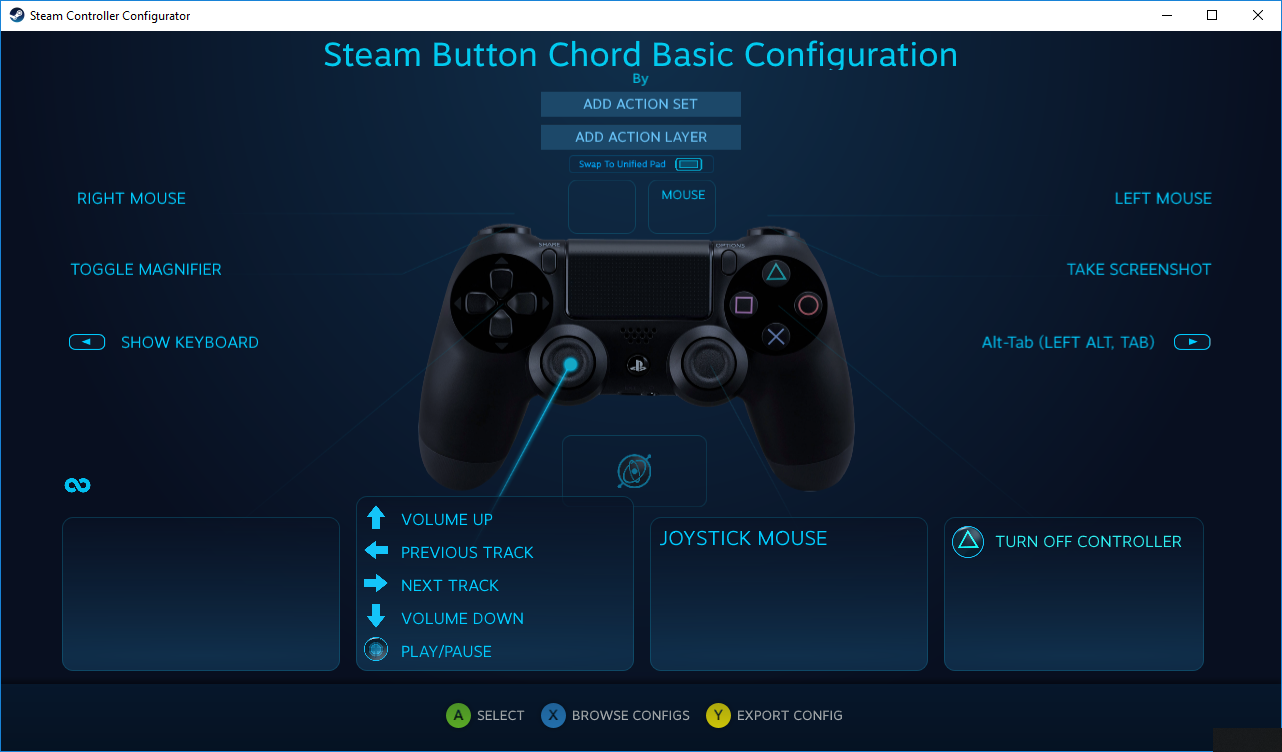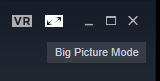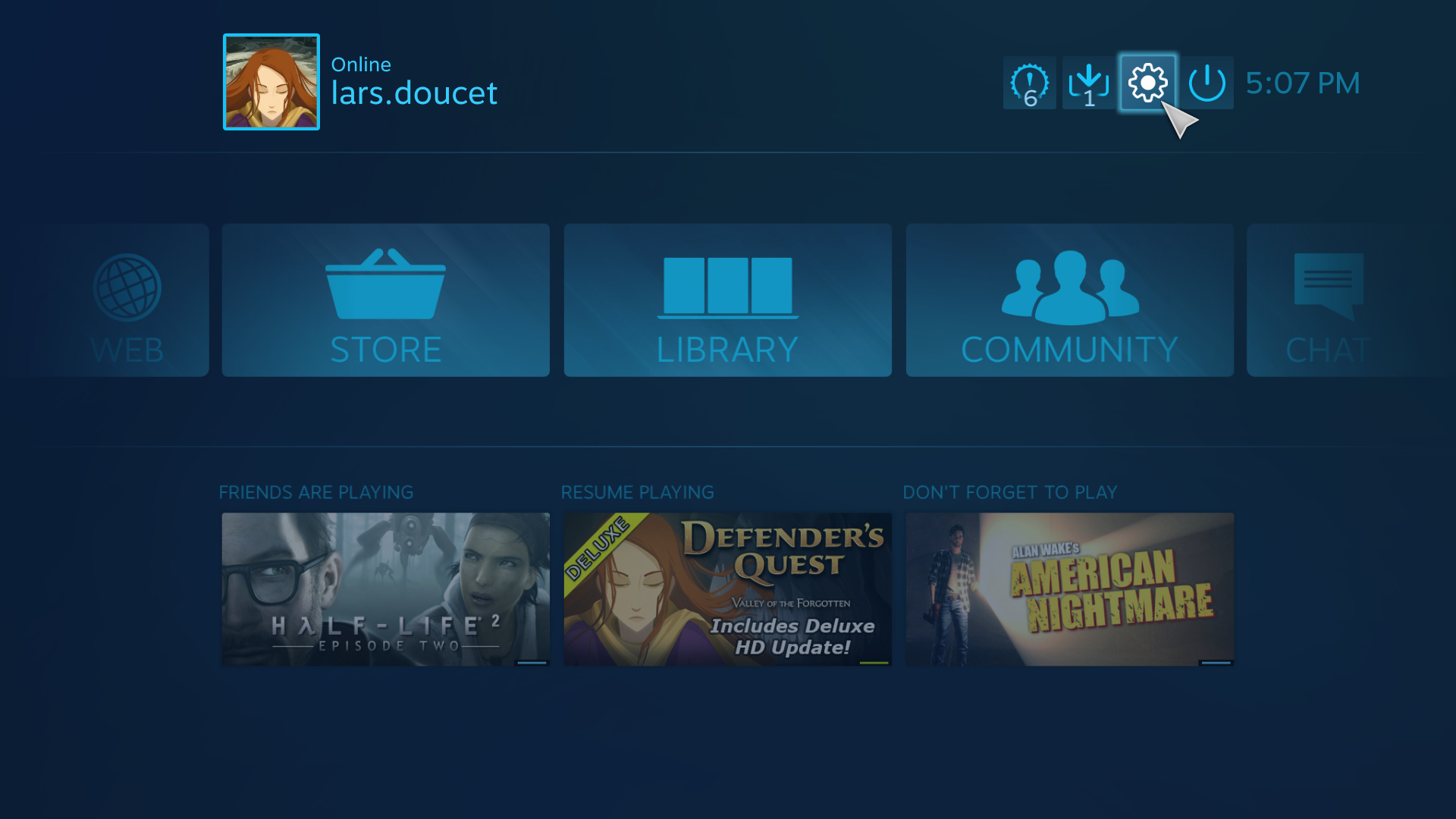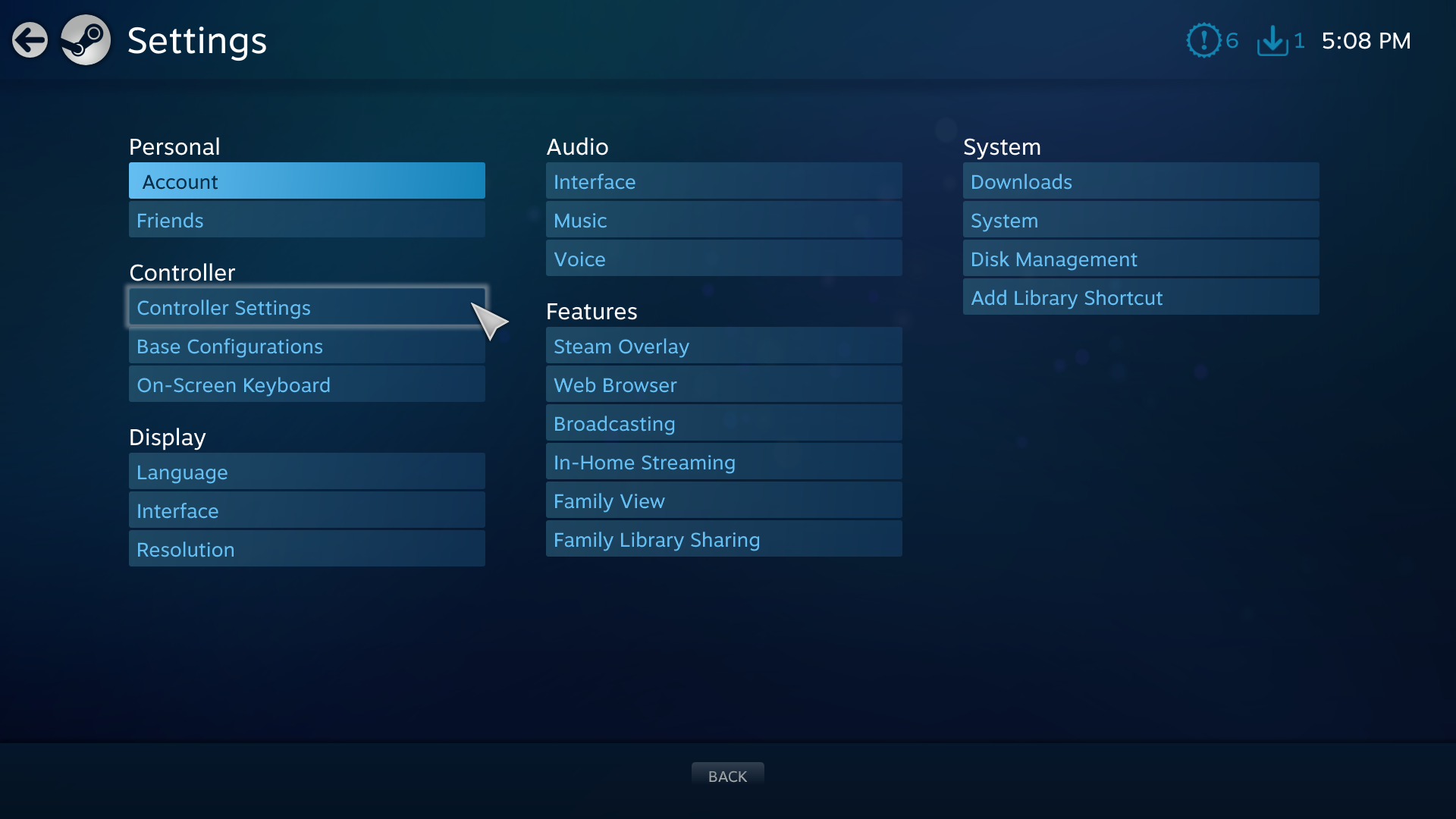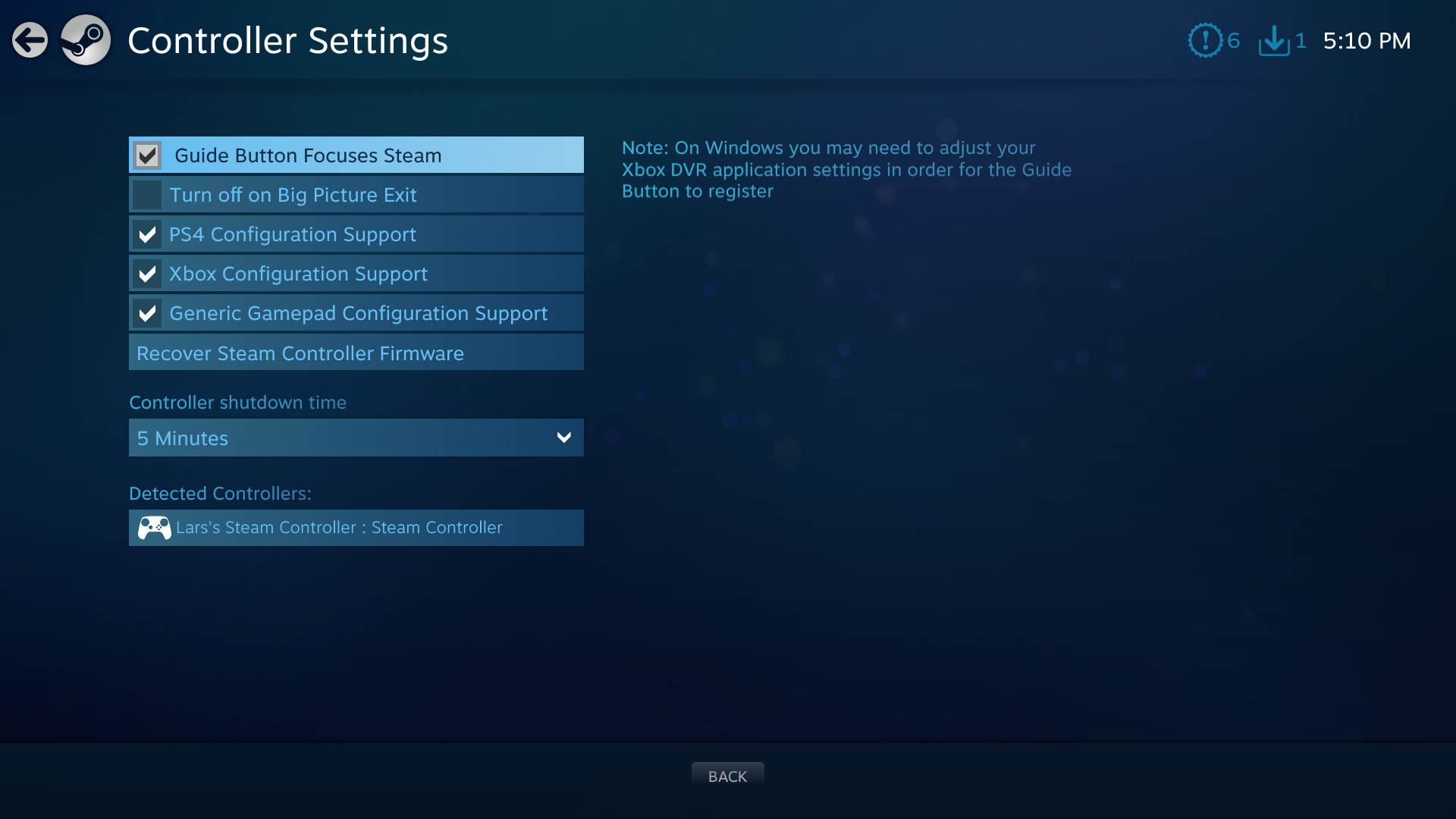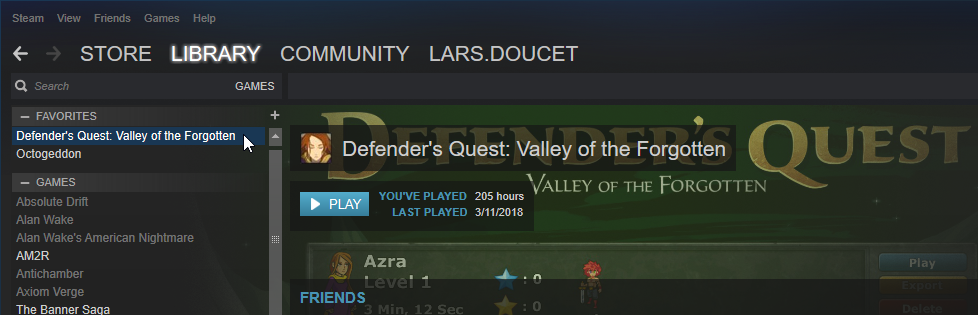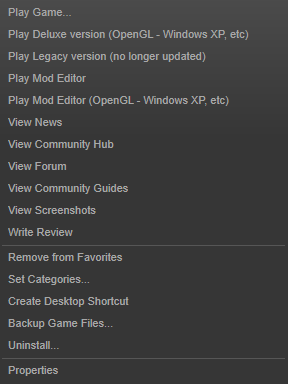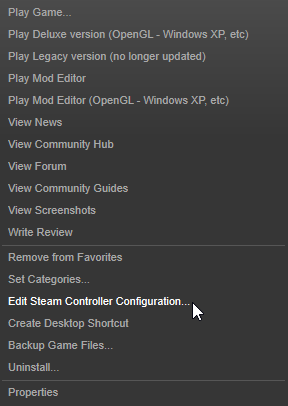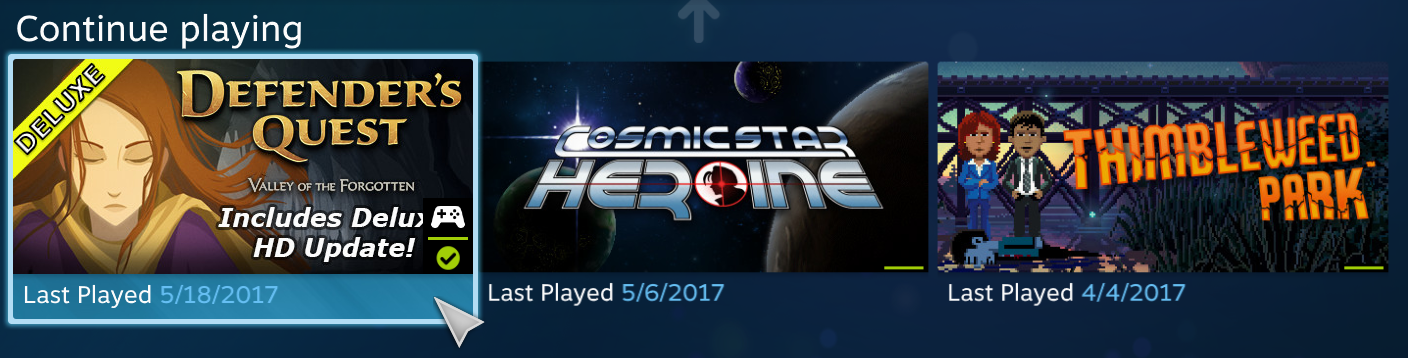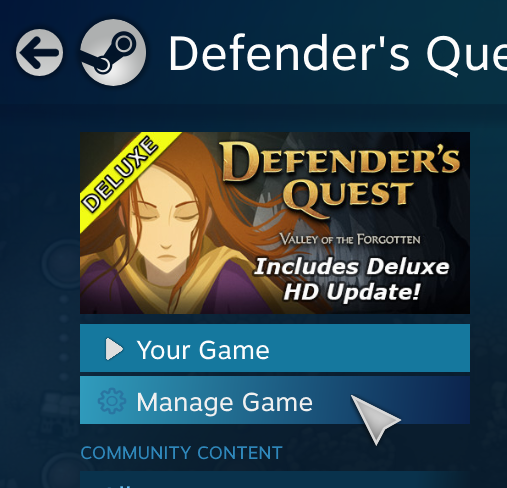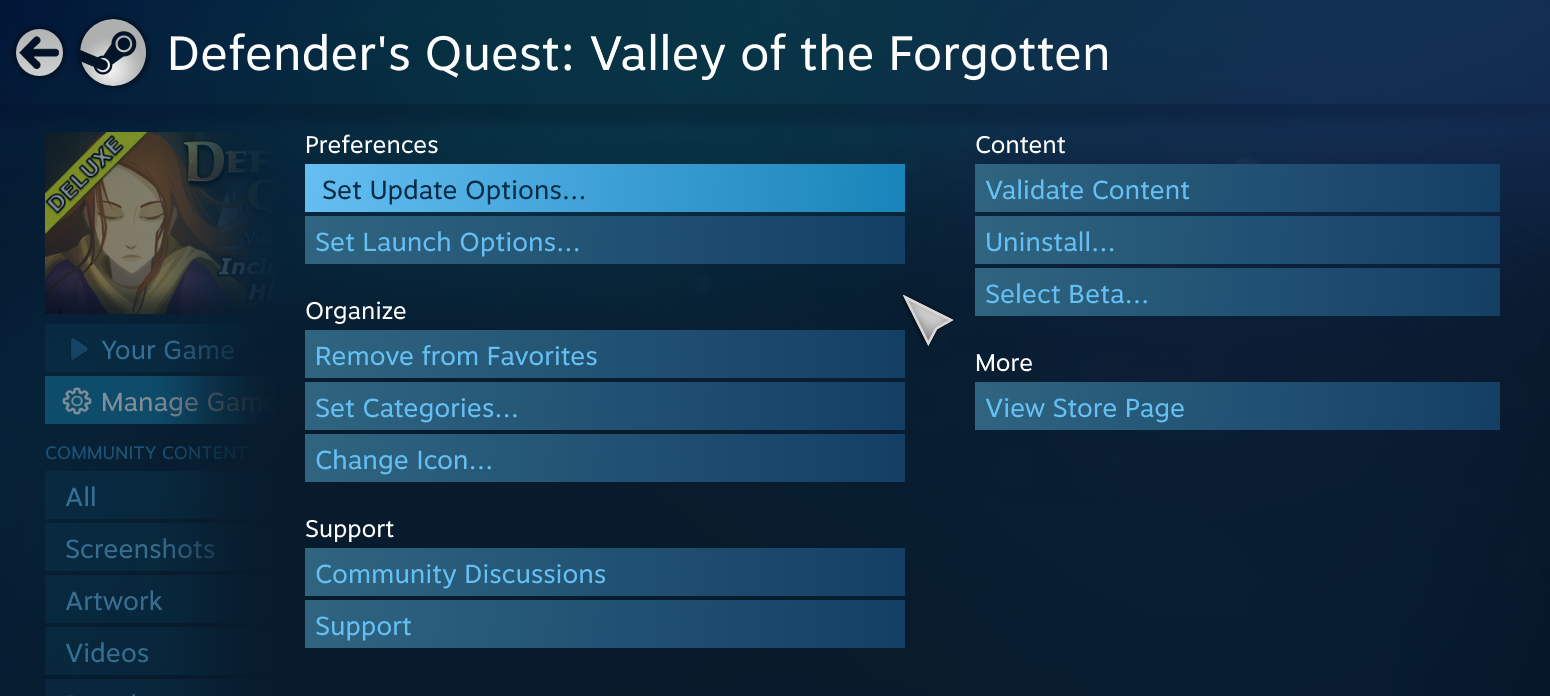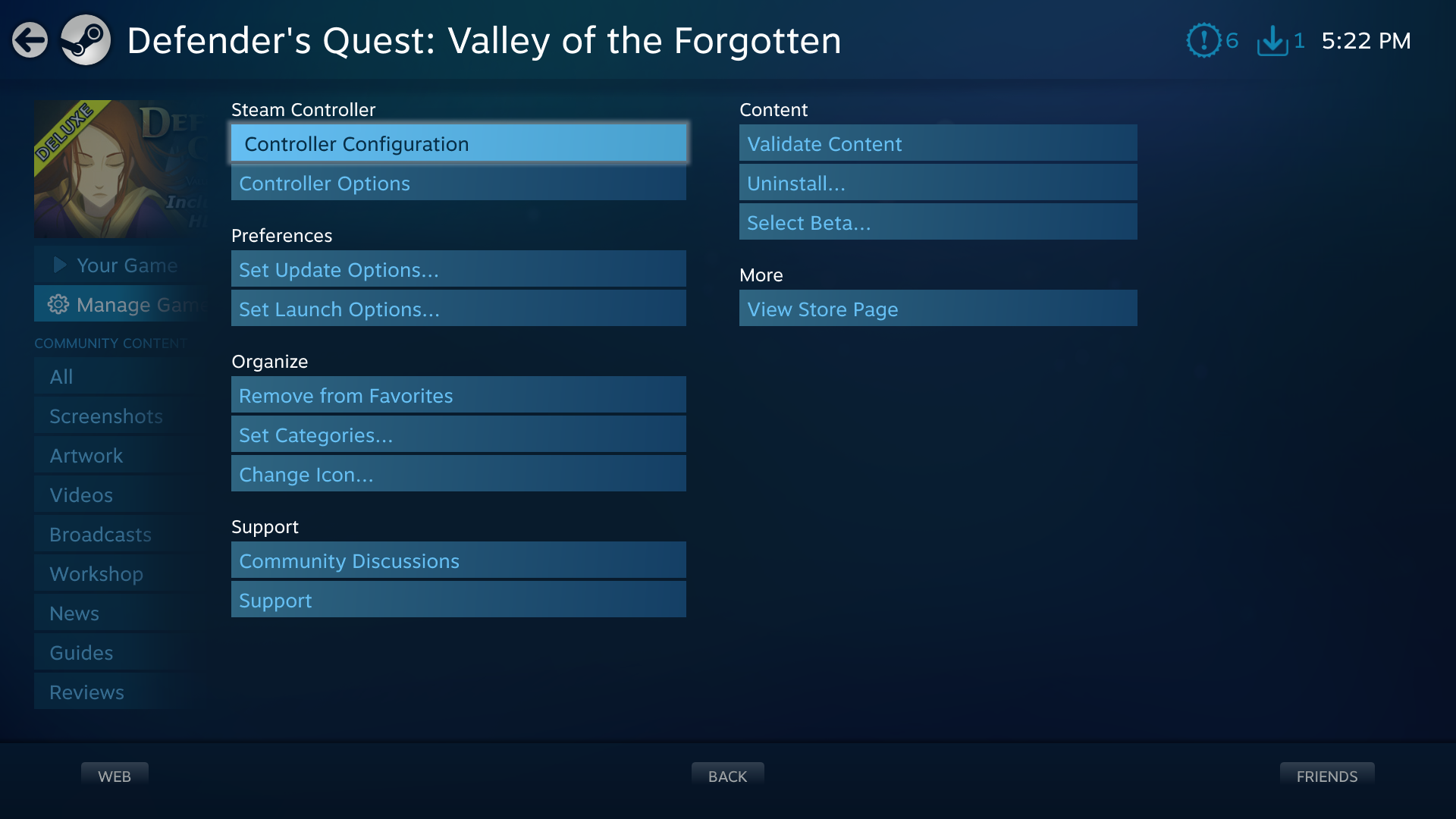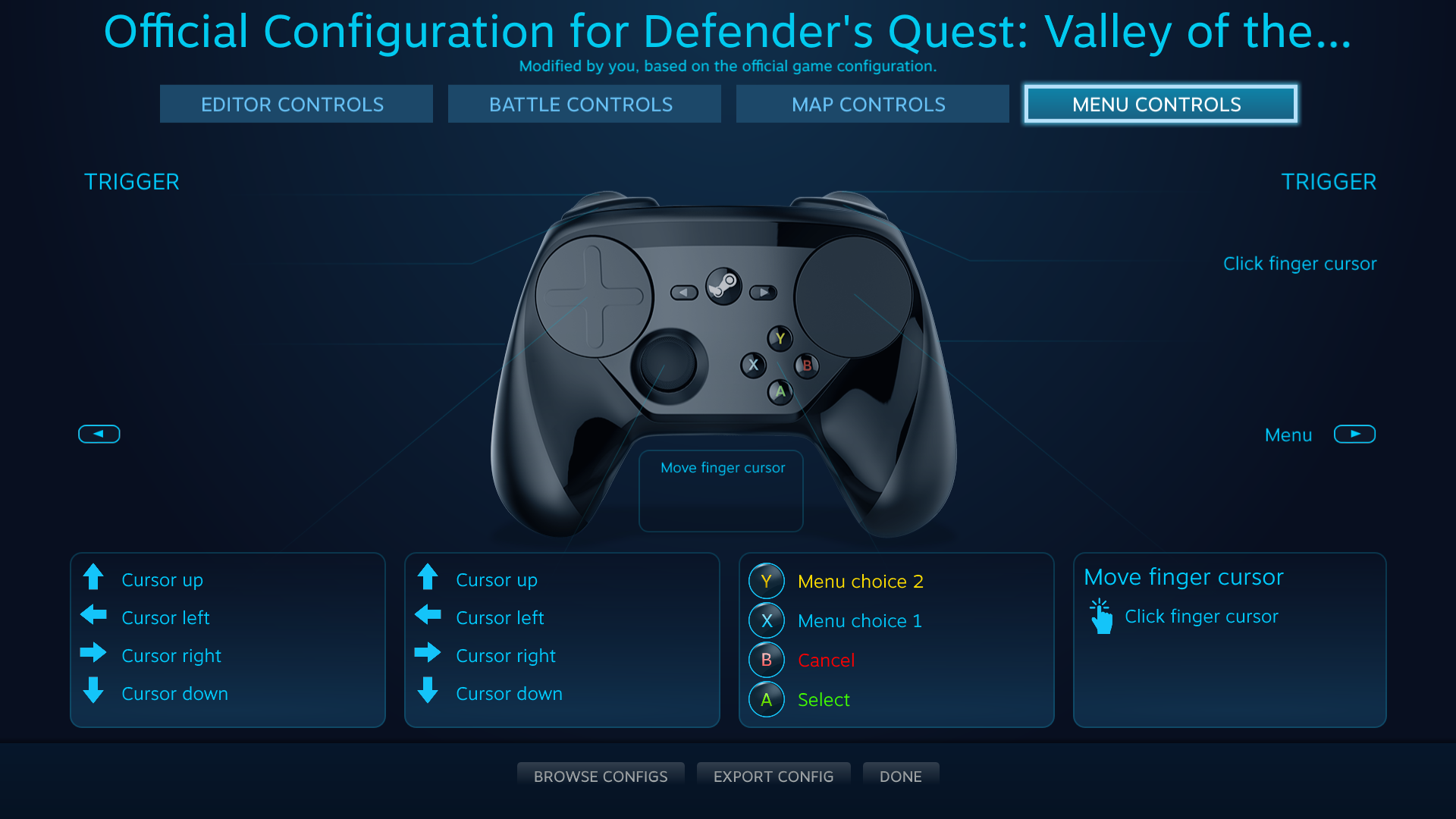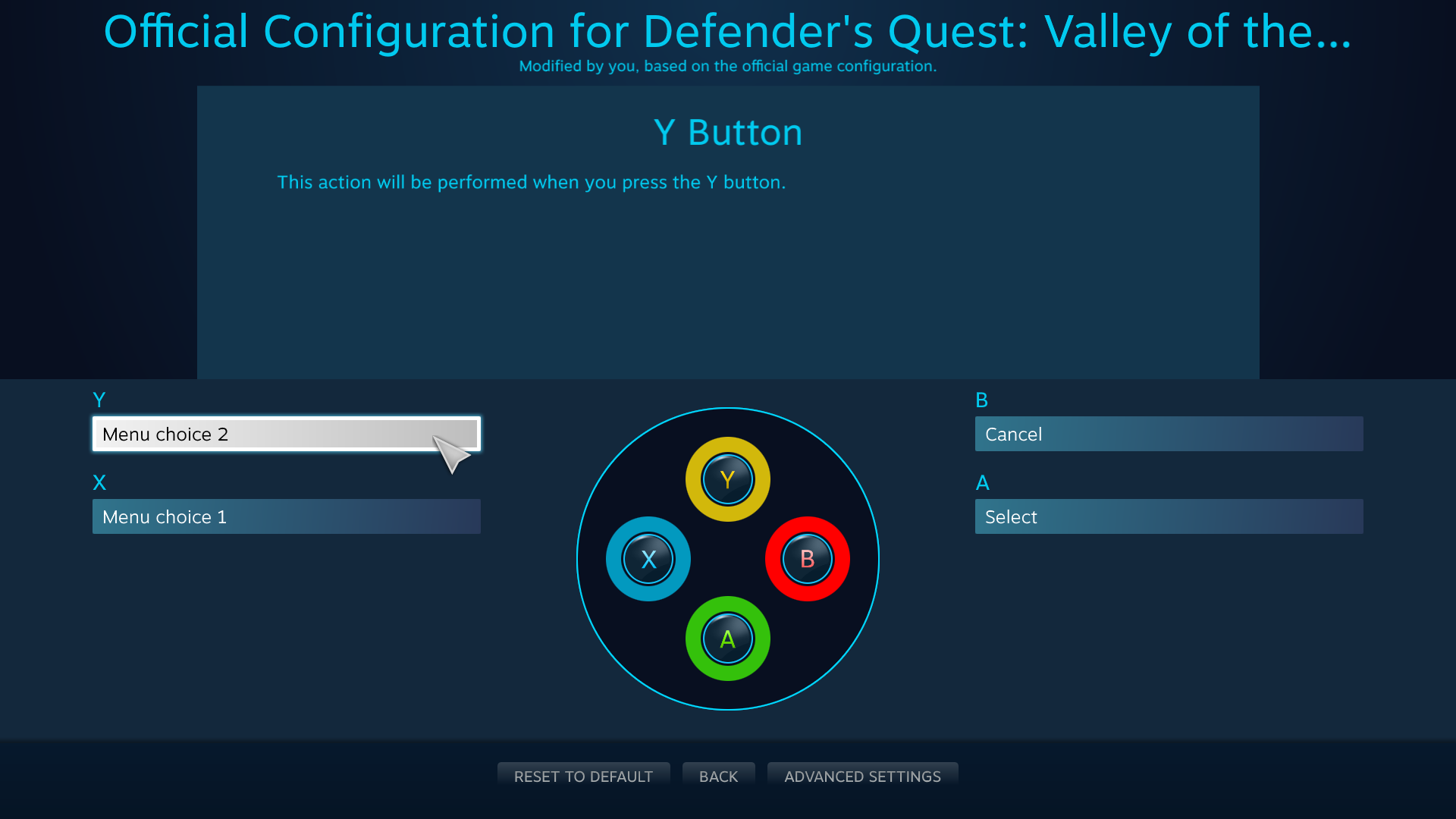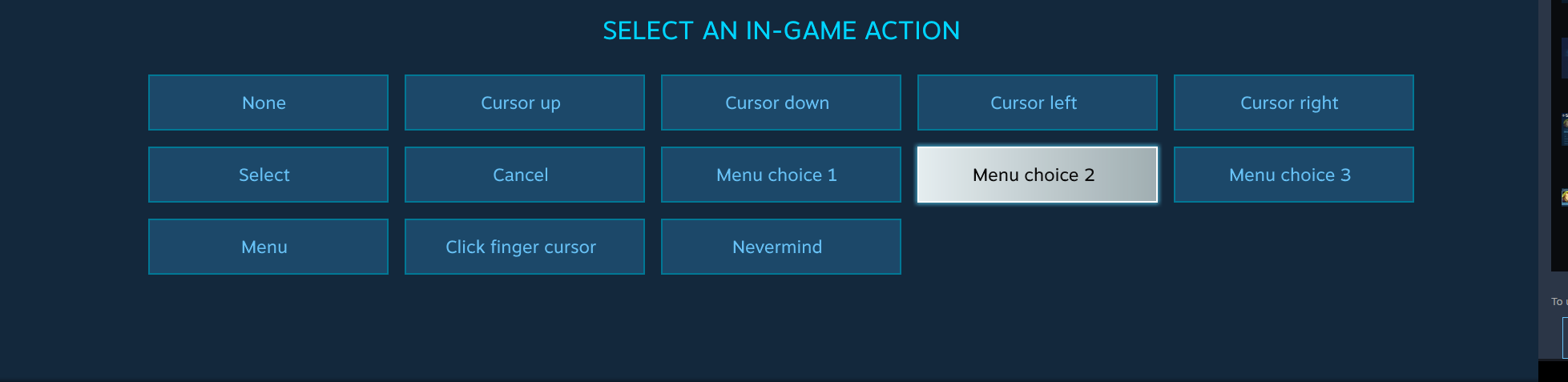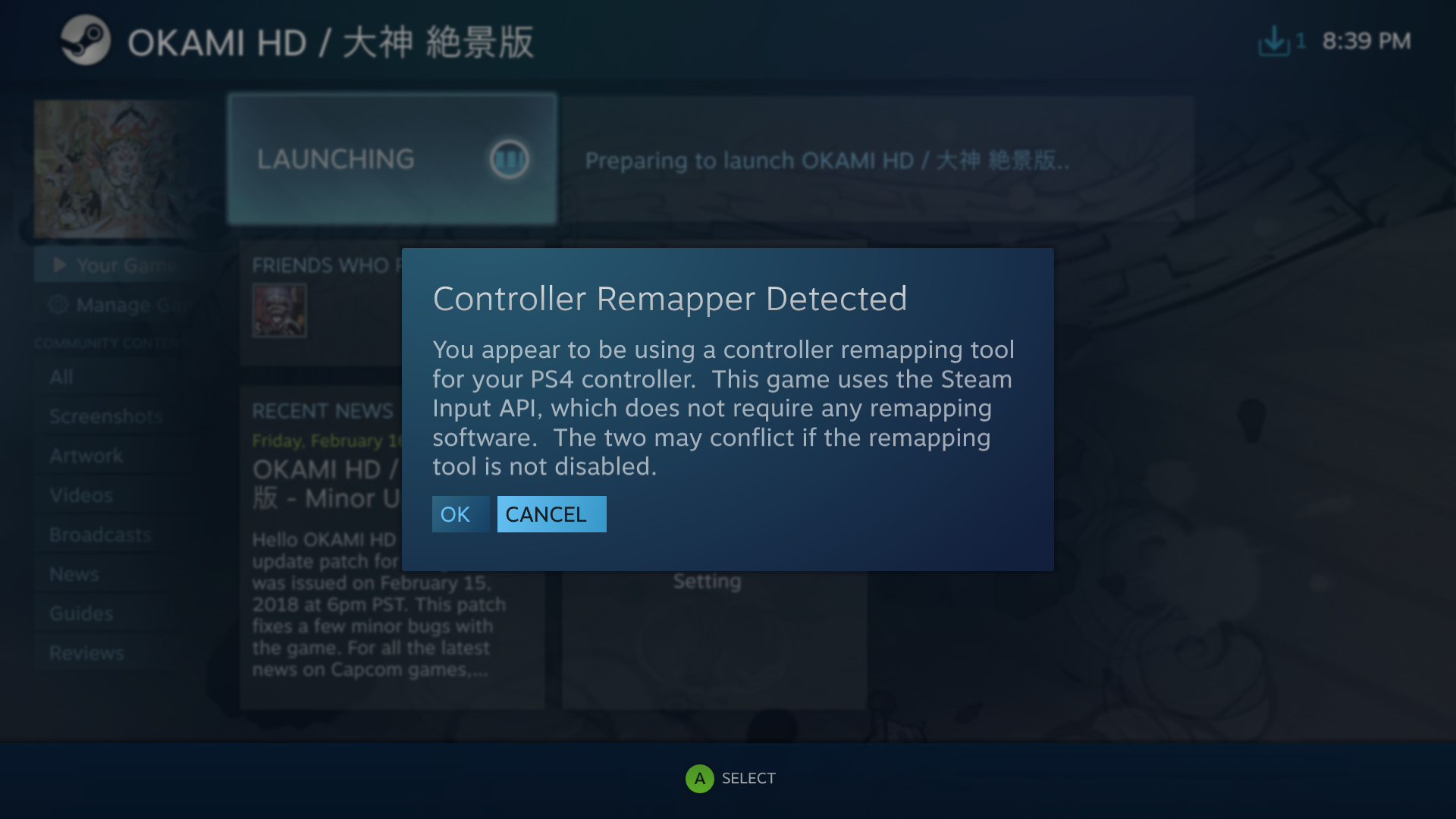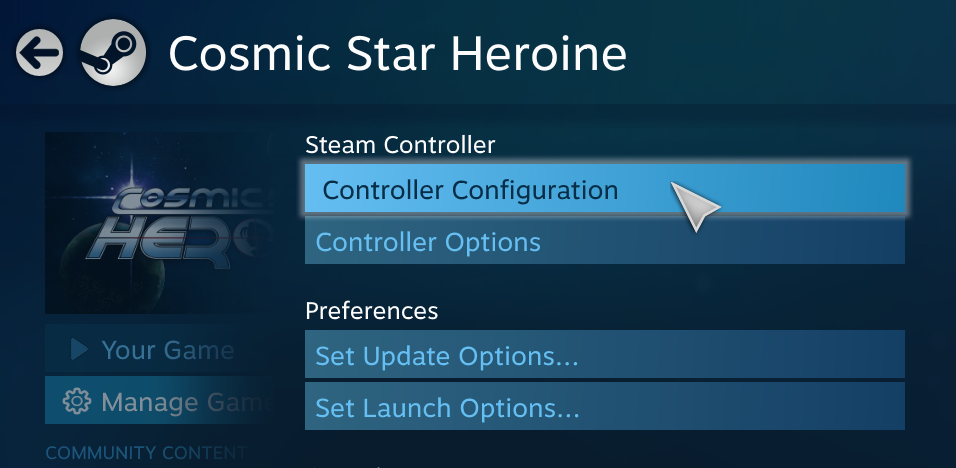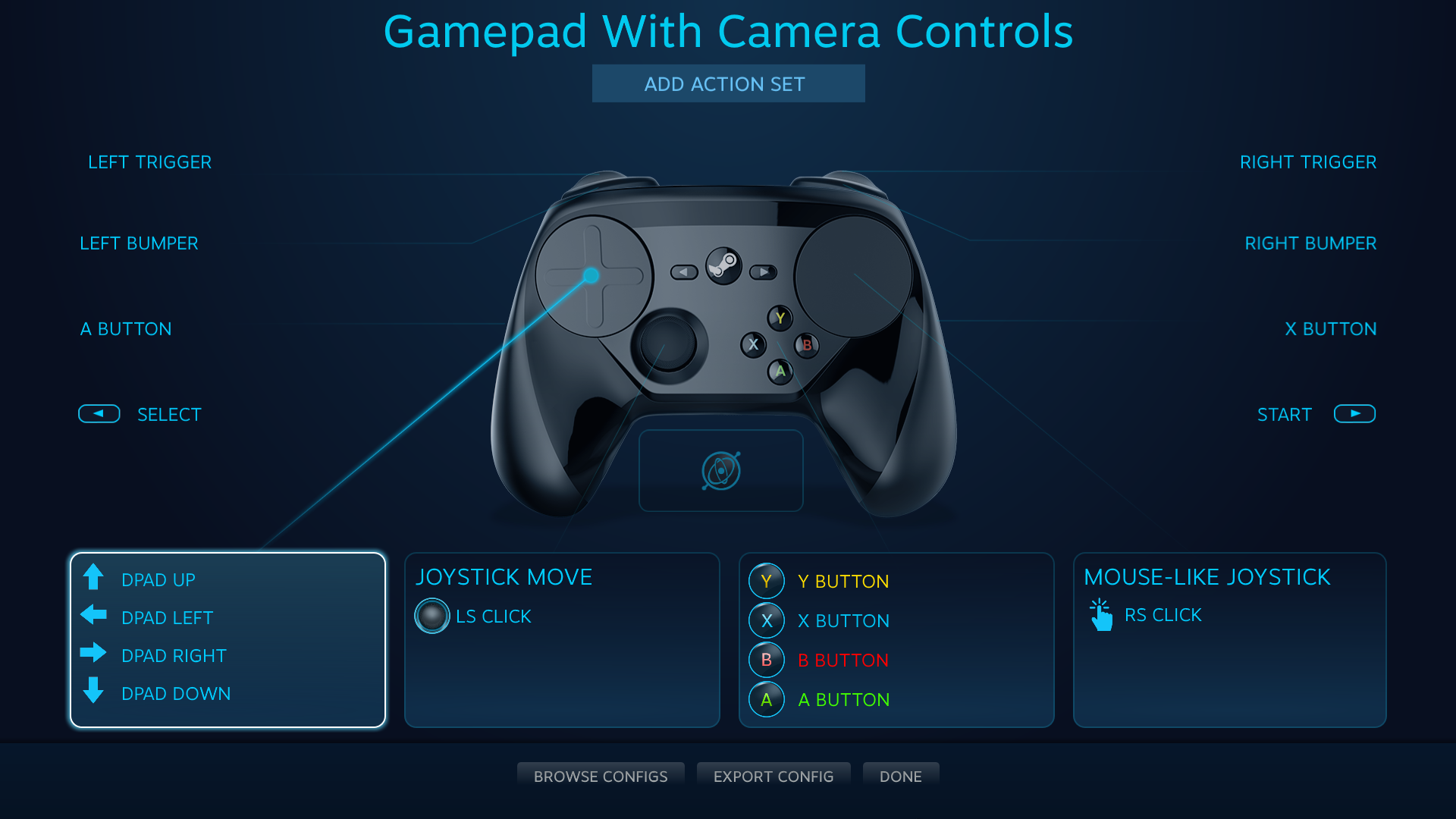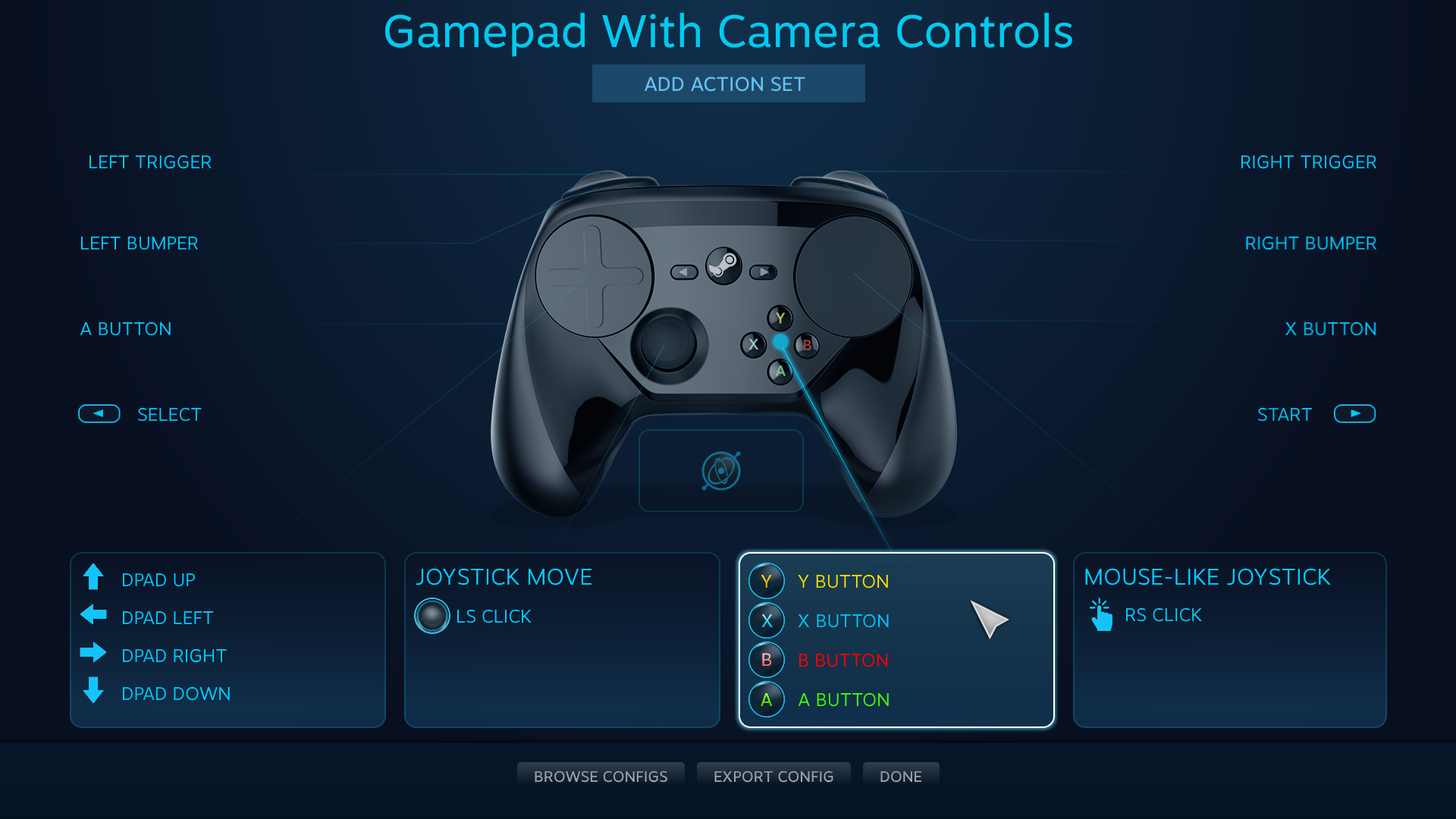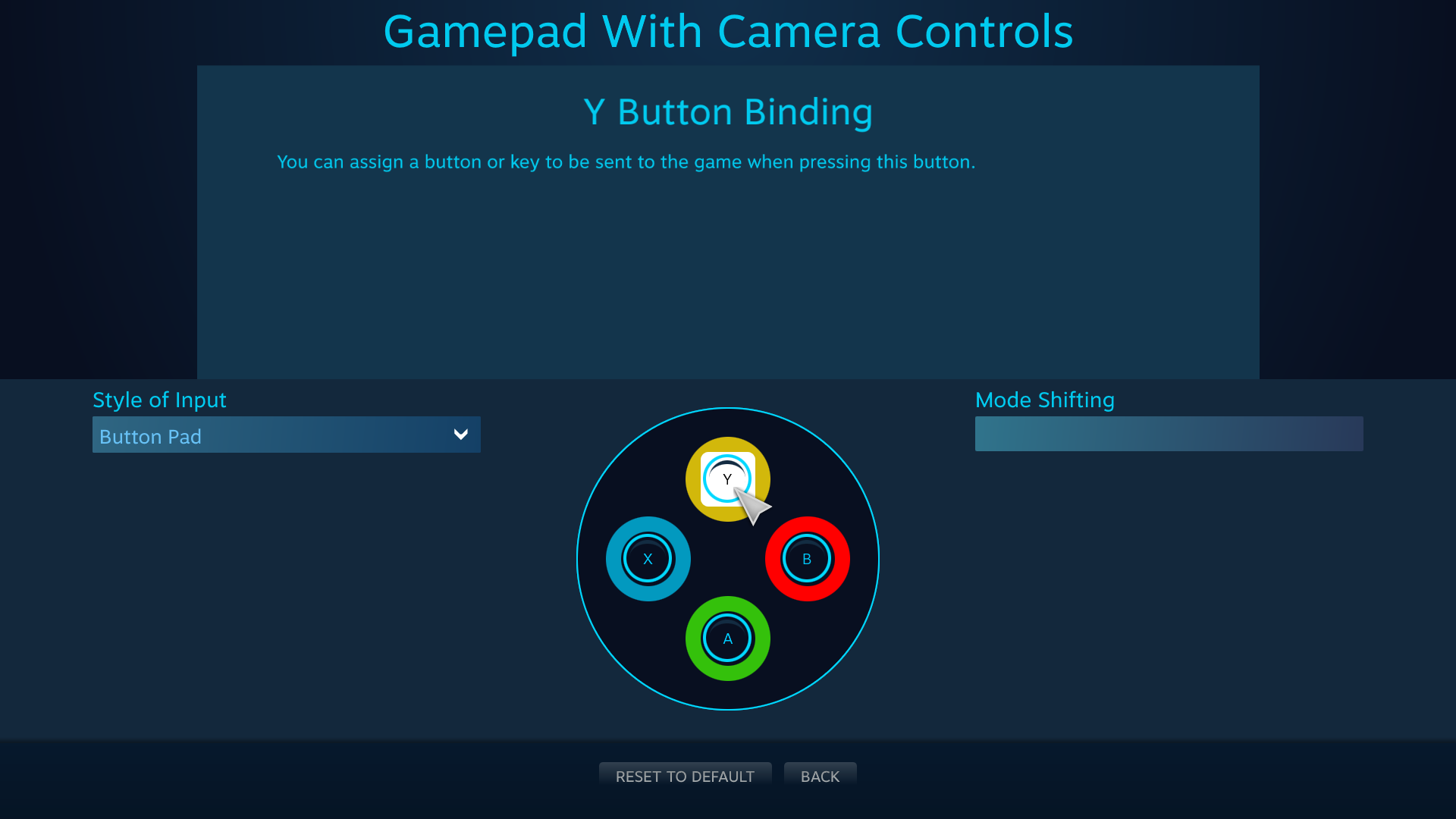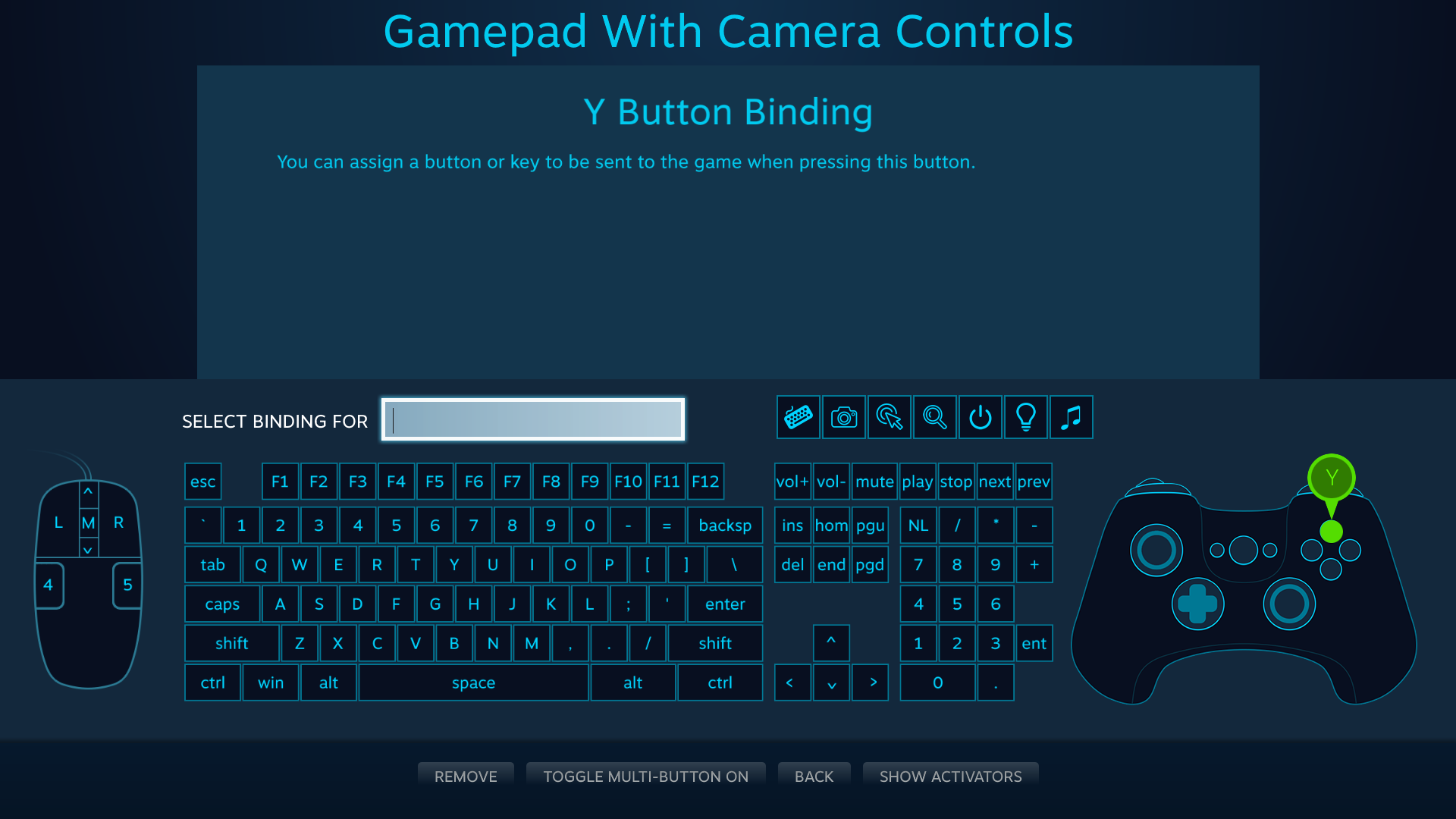การตั้งค่าโดยรวม
ก่อนเริ่มเกม เราจะต้องเลือกตัวเลือกเบื้องต้น และตั้งค่าโดยรวมบางอย่างก่อนในโหมด Big Picture
ขั้นตอนที่ 1: เลือกคอนโทรลเลอร์
หากคุณกำลังอ่านบทความนี้ เป็นไปได้ว่าคุณต้องการใช้คอนโทรลเลอร์บางรุ่นกับเกมบางเกม หากคุณมีคอนโทรลเลอร์มากกว่า 1 รุ่น คุณควรเริ่มโดยการเลือกรุ่นที่ต้องการใช้ เรารองรับคอนโทรลเลอร์หลายรุ่น และบางรุ่นก็มีคุณสมบัติเฉพาะตัว:
Steam Input Devices
เมื่อตัดสินใจคอนโทรลเลอร์ที่ต้องการใช้ได้แล้ว อย่าลืมเชื่อมต่อกับคอมพิวเตอร์และชาร์จแบตเตอรี่ ถ้ามี
จากนั้น เราจะไปที่การตั้งค่าคอนโทรลเลอร์ คุณสามารถเข้าถึงข้อมูลเหล่านี้ผ่านทางไคลเอนต์เดสก์ท็อปหรือโหมดรูปภาพขนาดใหญ่
ขั้นตอนที่ 2: การตั้งค่าคอนโทรลเลอร์ (ไคลเอนต์เดสก์ท็อป)
ในไคลเอนต์เดสก์ท็อป ให้เลือก "Steam" จากนั้นให้เลือก "การตั้งค่า"
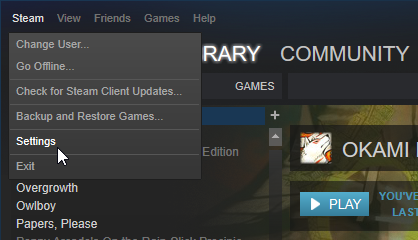
จากนั้น ให้เลือก "คอนโทรลเลอร์"
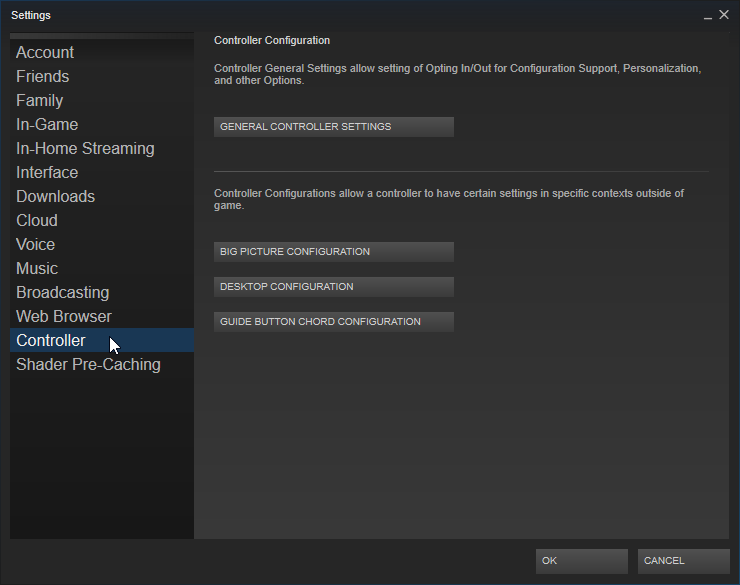
จากที่นี่คุณสามารถเปลี่ยนการตั้งค่าคอนโทรลเลอร์ทั่วไป และเปลี่ยนการกำหนดค่าโดยรวมได้สามแบบ
ก่อนอื่นให้ไปที่การตั้งค่าคอนโทรลเลอร์ทั่วไปก่อน:
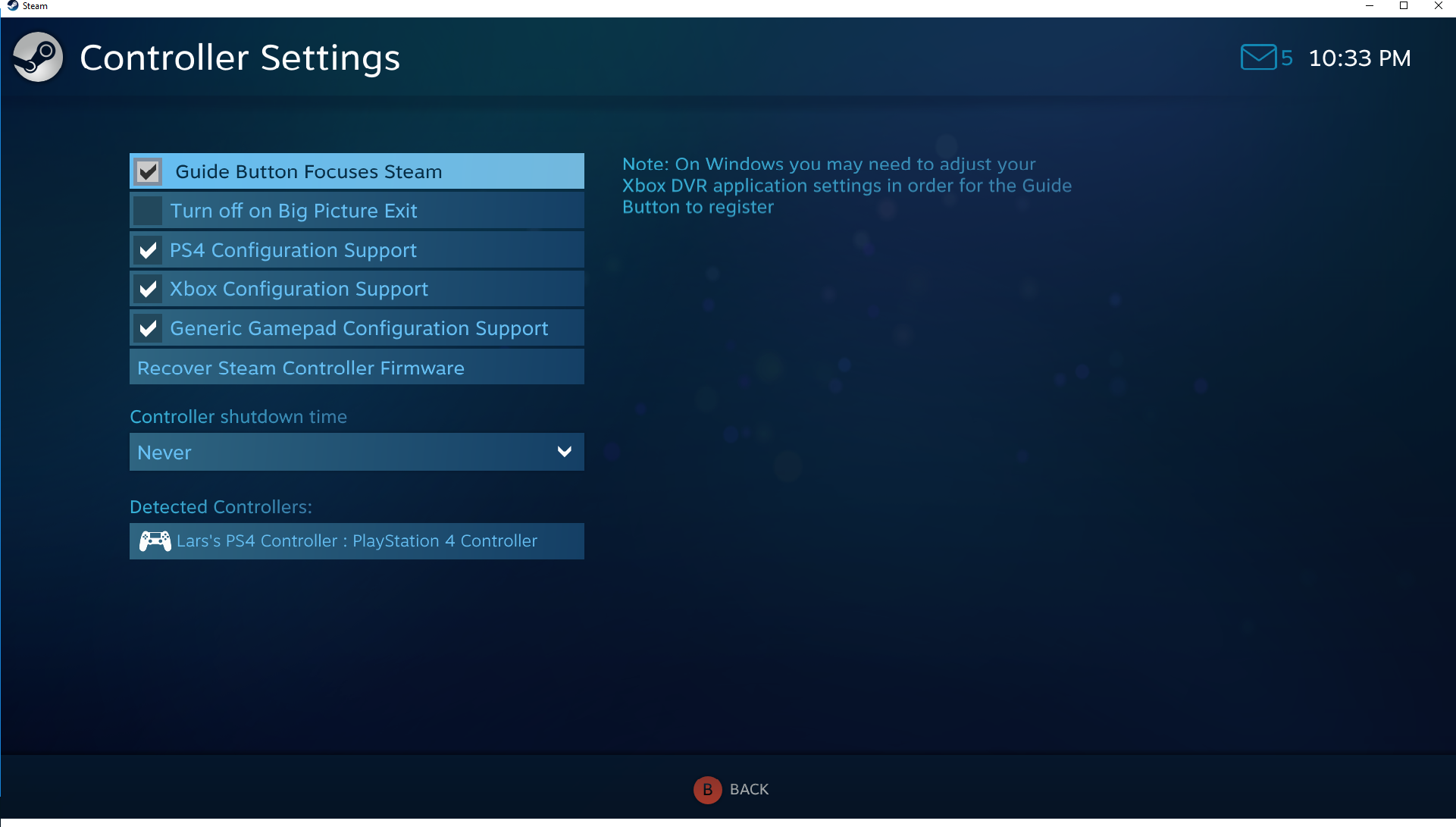
ถ้าคุณใช้คอนโทรลเลอร์ PlayStation 4, Xbox One, Xbox 360 หรือ คอนโทรลเลอร์ทั่วไป กรุณาตรวจสอบให้แน่ใจว่าได้ทำเครื่องหมายในช่องการรองรับการกำหนดค่าที่เกี่ยวข้องแล้ว และอย่าลืมเสียบคอนโทรลเลอร์ คอนโทรลเลอร์ทั้งหมดที่ตรวจพบจะปรากฏบนหน้าจอ หากสามารถทำงานร่วมกับเครื่องมือกำหนดค่าได้
ขณะนี้ ลองกลับไปการกำหนดค่าโดยรวมสามค่าที่ได้ตั้งไว้ก่อนหน้านี้ สองชนิดแรกจะค่อนข้างจะตรงไปตรงมา:
- การกำหนดค่า Big Pictureคือ การเชื่อมโยงอินพุตกับคอนโทรลเลอร์เพื่อการนำทางโหมด Big Picture
- การกำหนดค่าเดสก์ท็อป คือ การเชื่อมโยงอินพุตกับคอนโทรลเลอร์เพื่อการนำทางเดสก์ท็อป
- การกำหนดค่าคอร์ดปุ่มไกด์ จำเป็นต้องเพิ่มคำอธิบายอีกเล็กน้อย
"คอร์ด" คืออินพุตของปุ่มแบบผสมผสาน - คุณอาจคุ้นเคยกับคอร์ดของแป้นพิมพ์ เช่น "Ctrl + C" และ "Ctrl + F" สำหรับ "การคัดลอก" และ "การค้นหา" สำหรับ "การกำหนดค่าคอร์ดปุ่มไกด์" นั้น เป็นซีรีส์ของอินพุตที่ดำเนินการด้วยคำสั่งเฉพาะอย่าง และจะเกิดขึ้นเมื่อคุณกดปุ่มเหล่านั้น
พร้อมกับปุ่มไกด์ แล้วปุ่ม "ไกด์" คืออะไร? ปุ่มนี้ คือ ปุ่มศูนย์กลางที่มีตราขนาดใหญ่บนคอนโทรลเลอร์ของคุณ โดยทั่วไปจะสงวนไว้สำหรับการใช้งานระบบ -- เป็นปุ่มที่มีโลโก้ Steam บน Steam controller โลโก้ Xbox บนคอนโทรลเลอร์ Xbox โลโก้ PlayStation บนคอนโทรลเลอร์ PlayStation ฯลฯ
เราลองมาดูกันเถอะ:
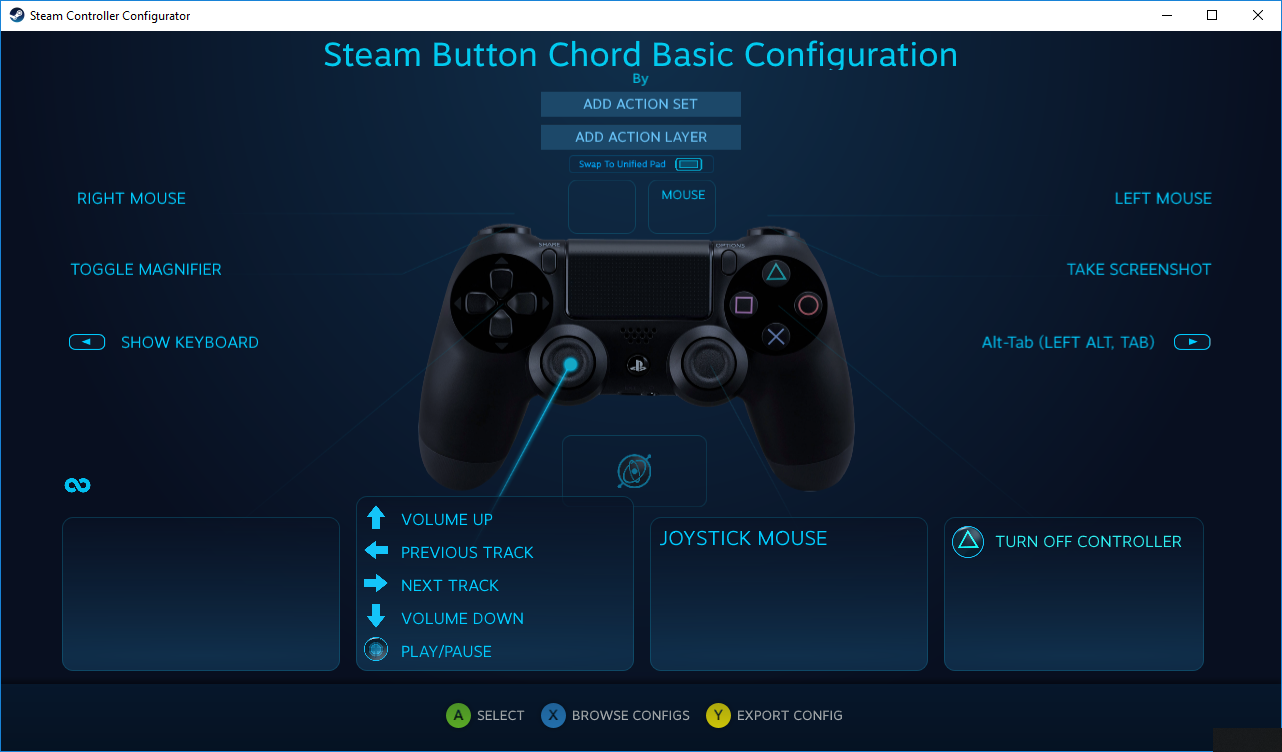
เนื่องจากเป็นการกำหนดค่าแบบพิเศษ ค่านี้จะสันนิษฐานว่า คุณได้กดปุ่มไกด์แล้ว ดังนั้นหากคุณกดสติกอะนาล็อกซ้าย ในขณะที่ยังค้างปุ่ม PlayStation คุณจะเพิ่มระดับเสียง ถ้าคุณกด สามเหลี่ยม + PlayStation คุณจะปิดคอนโทรลเลอร์ และอื่น ๆ นี่คือทางเดียวที่คุณสามารถตั้งค่าการเชื่อมโยงสำหรับปุ่มไกด์ในการกำหนดค่าใด ๆ ได้
ขั้นตอนที่ 3: ตั้งค่าคอนโทรลเลอร์ (โหมด Big Picture)
เข้าสู่โหมด Big Picture โดยคลิกที่ไอคอน

ตรงมุมขวาบนของไคลเอนต์ Steam
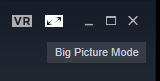
คลิกไอคอนรูปเฟืองเพื่อปรับการตั้งค่าต่าง ๆ:
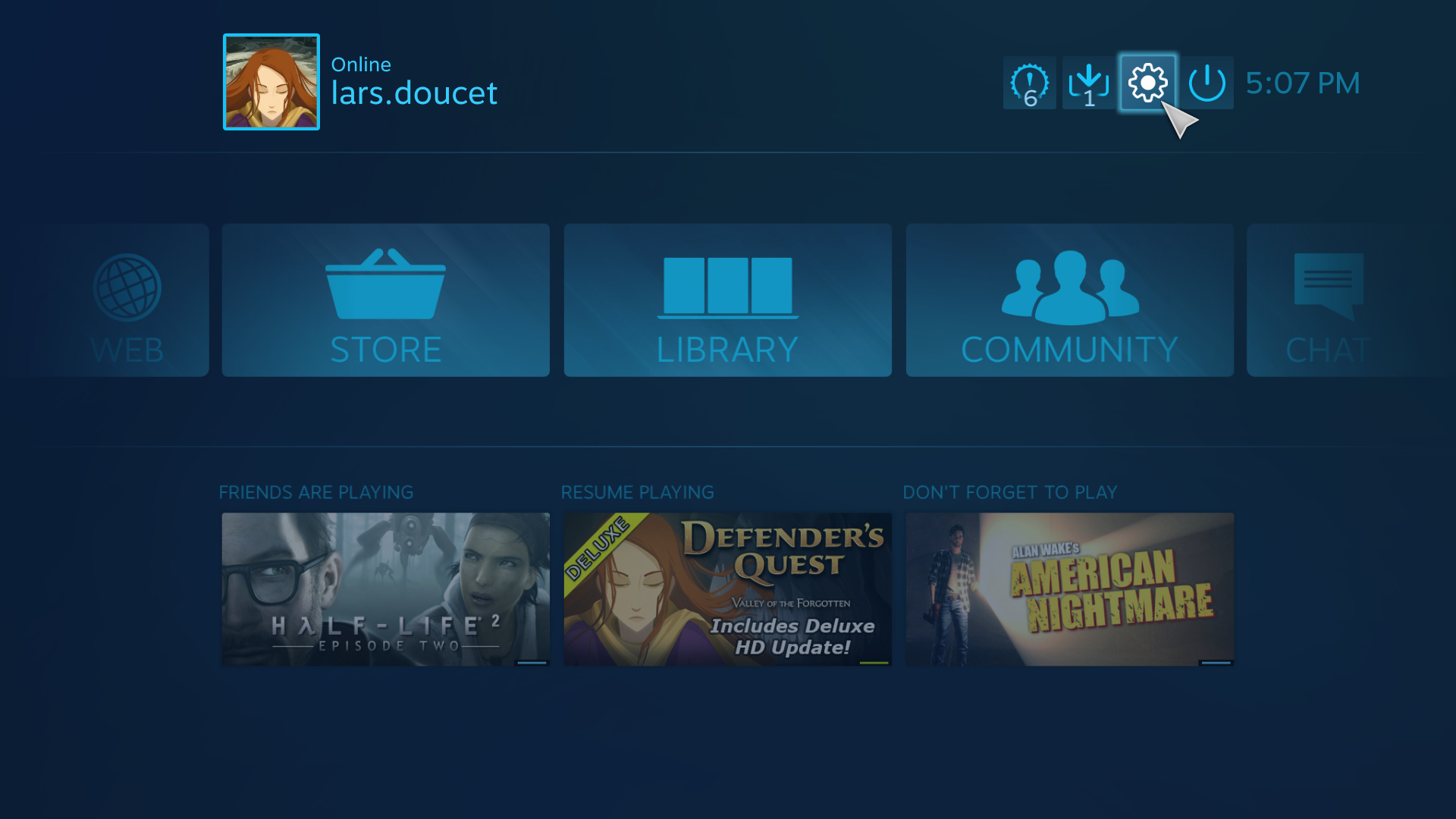
จากนั้นคลิก "การตั้งค่าคอนโทรลเลอร์":
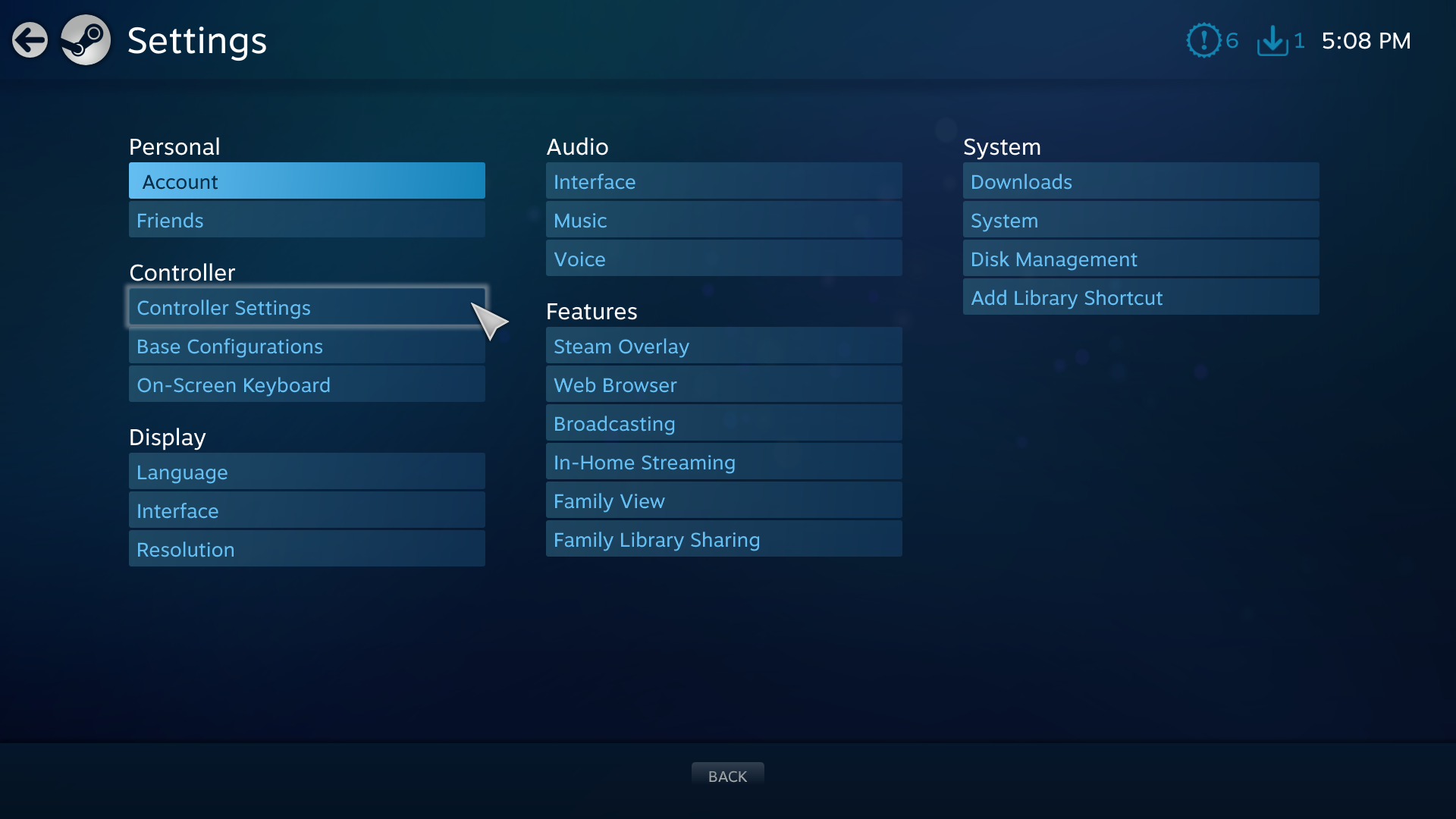
ถ้าคุณใช้คอนโทรลเลอร์ PlayStation 4, Xbox One, Xbox 360 หรือ คอนโทรลเลอร์ทั่วไป กรุณาตรวจสอบให้แน่ใจว่าได้ทำเครื่องหมายในช่องการรองรับการกำหนดค่าที่เกี่ยวข้องแล้ว
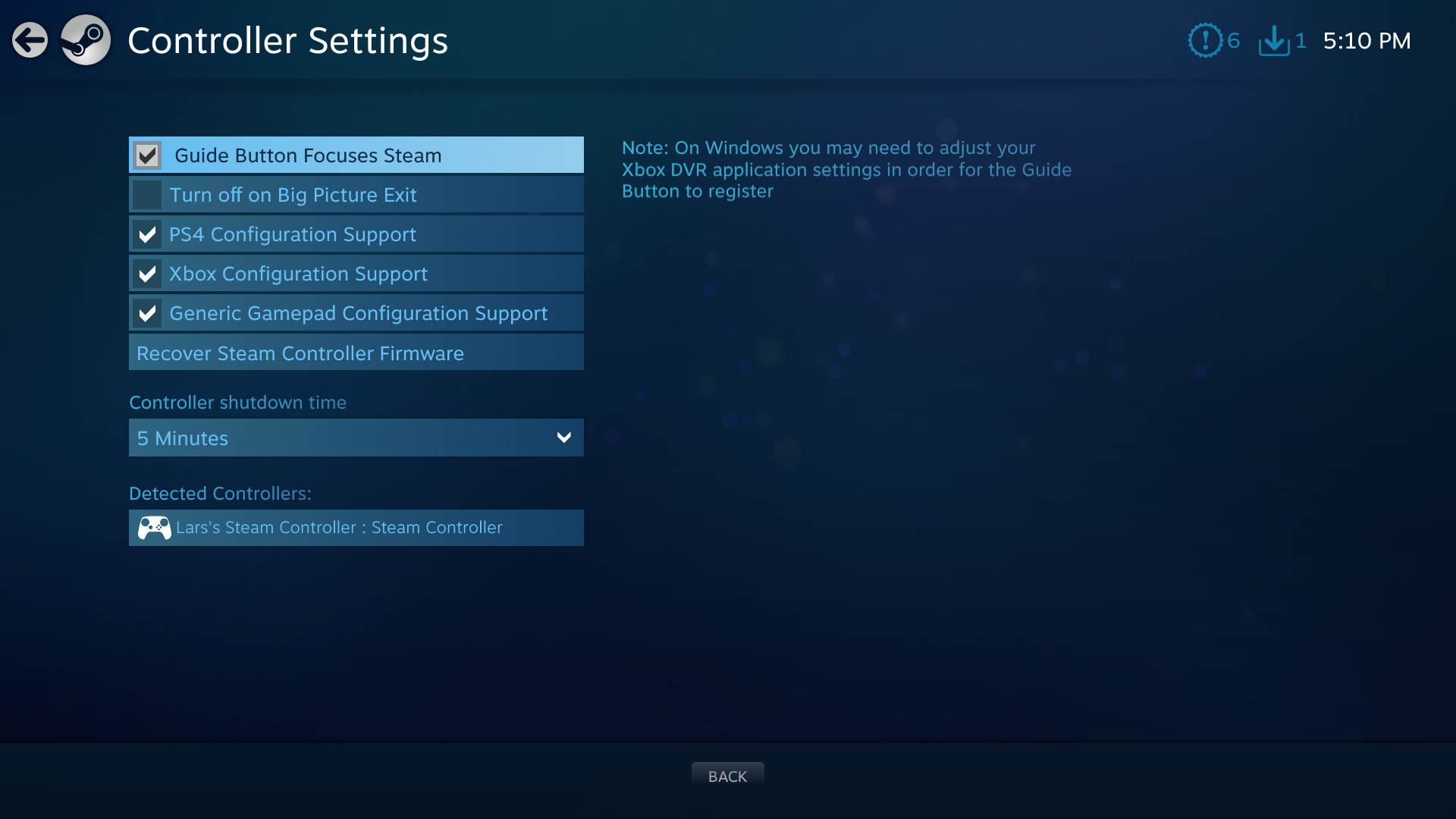
และอย่าลืมเสียบคอนโทรลเลอร์ คอนโทรลเลอร์ทั้งหมดที่ตรวจพบจะปรากฏบนหน้าจอ หากสามารถทำงานร่วมกับเครื่องมือกำหนดค่าได้
ถัดไป เราจะแสดงวิธีการกำหนดค่าคอนโทรลเลอร์ของคุณสำหรับเกมบางเกม ทั้งในโหมด Big Picture และไคลเอนต์เดสก์ท็อป
ขั้นตอนที่ 4: เลือกเกม (ไคลเอนต์เดสก์ท็อป)
กำหนดว่าคุณต้องการใช้คอนโทรลเลอร์อะไรและคลิกขวาที่คอนโทรลเลอร์นั้นในคลังของคุณ
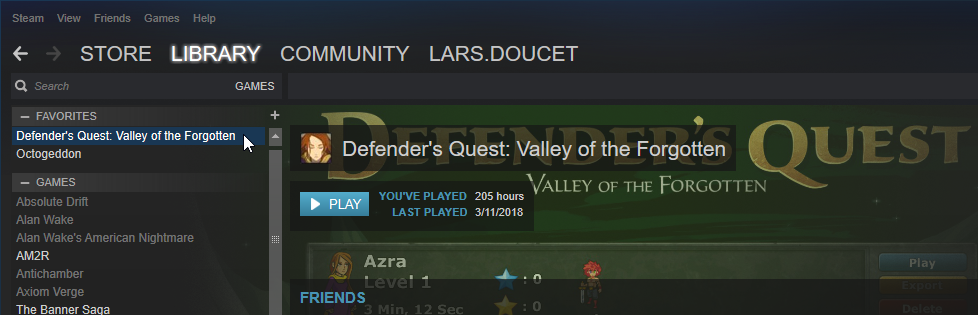
หมายเหตุ: การเปิดเผย: ในตัวอย่างนี้ ผู้สร้างเกมจะเลือกเกมของตัวเอง เนื่องจากผู้สร้างเกมสามารถควบคุมการผสาน API ของอุปกรณ์ควบคุมบน Steam ในเกมของตัวเองได้อย่างเต็มรูปแบบ และสามารถใช้แสดงคุณสมบัติบางอย่างได้
เมนูบริบทจะปรากฏขึ้น
คุณเสียบคอนโทรลเลอร์แล้วใช่มั้ย?หากคุณยังไม่ได้เสียบคอนโทรลเลอร์เข้าที่ คุณ
จะไม่มีตัวเลือก "แก้ไขการกำหนดค่า Steam Controller..." ดังนั้นคุณควรแน่ใจว่าคุณได้เสียบปลั๊กให้อุปกรณ์ของคุณแล้ว:
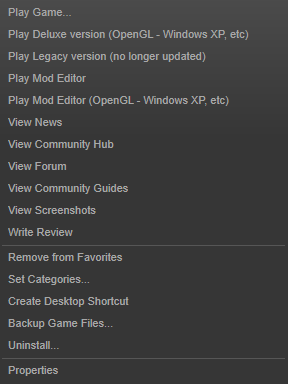
เมื่ออุปกรณ์ของคุณเสียบปลั๊กแล้วและแสดงเมนูที่ถูกต้อง ให้เลือก "แก้ไขการกำหนดค่า Steam Controller..."
และนี่จะเป็นการเปิดหน้าจอการกำหนดค่า
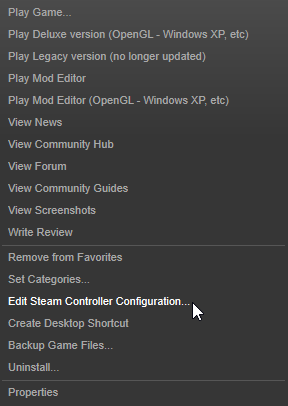
หากคุณกำลังใช้ไคลเอนต์เดสก์ท็อป คุณสามารถข้ามไปขั้นตอนที่ 5 ได้ เพราะทั้งโหมด Big Picture และไคลเอนต์เดสก์ท็อปมีหน้าจอการกำหนดค่าที่เหมือนกัน
ขั้นตอนที่ 4: เลือกเกม (โหมด Big Picture)
เอาล่ะ ตอนนี้คุณกำลังใช้โหมด Big Picture แทนและได้เปิดใช้โหมดนี้แล้ว ขั้นแรก ให้เลือกเกมที่คุณต้องการใช้คอนโทรลเลอร์ แล้วเปิดเมนูของเกมจากโหมด Big Picture
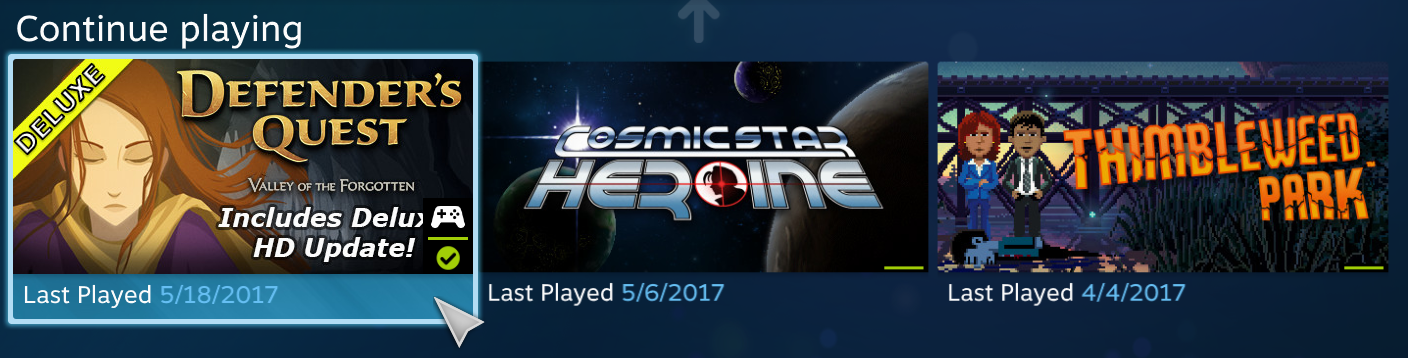
หมายเหตุ: การเปิดเผย: ในตัวอย่างนี้ ผู้สร้างเกมจะเลือกเกมของตัวเอง เนื่องจากผู้สร้างเกมสามารถควบคุมการผสาน API ของอุปกรณ์ควบคุมบน Steam ในเกมของตัวเองได้อย่างเต็มรูปแบบ และสามารถใช้แสดงคุณสมบัติบางอย่างได้
เมื่อเมนูของเกมปรากฏขึ้น ให้เลือก "จัดการเกม" ในแถบด้านข้าง:
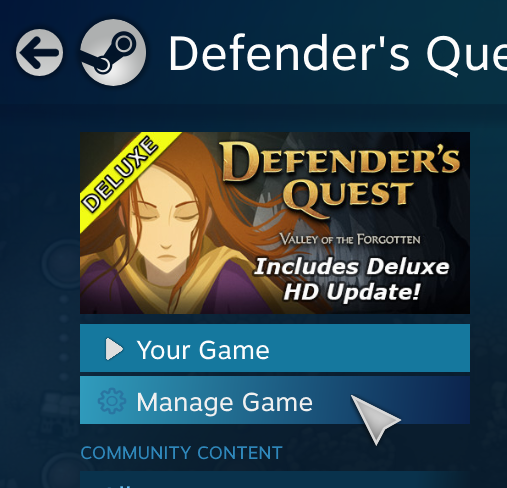 คุณเสียบคอนโทรลเลอร์แล้วใช่มั้ย?
คุณเสียบคอนโทรลเลอร์แล้วใช่มั้ย?ถ้าไม่ได้เสียบคอนโทรลเลอร์ คุณจะพบเมนูลักษณะนี้:
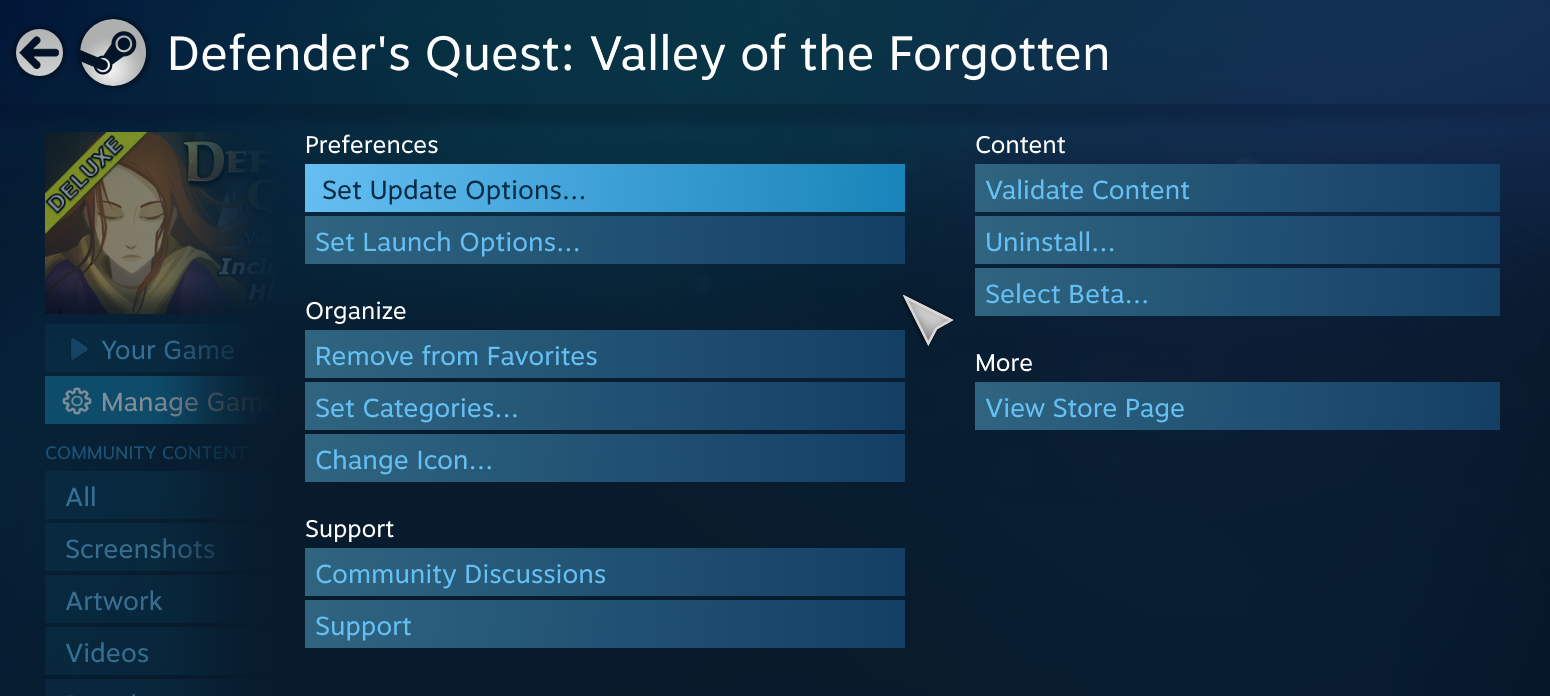
เมื่อเสียบคอนโทรลเลอร์แล้ว คุณควรเห็นสิ่งต่อไปนี้:
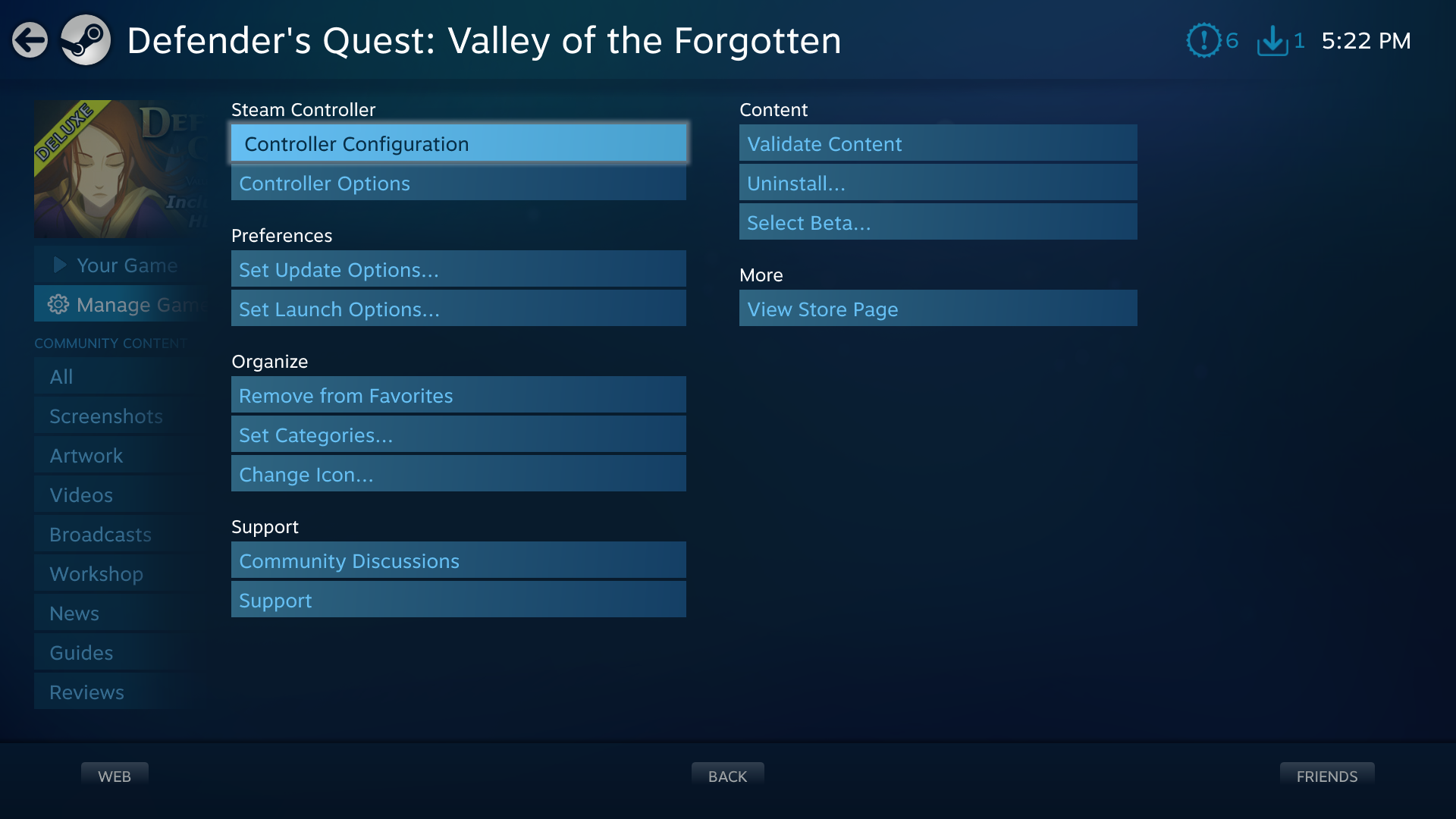
เลือก "การกำหนดค่าคอนโทรลเลอร์" เพื่อเปิดเมนูการกำหนดค่าคอนโทรลเลอร์
ขั้นตอนที่ 5: การกำหนดค่าคอนโทรลเลอร์
นี่คือสิ่งที่คุณจะเห็นสำหรับเกมที่ได้อิมพลีเมนต์การรองรับ API แบบเนทิฟให้เครื่องมือกำหนดค่าอุปกรณ์ควบคุมบน Steam:
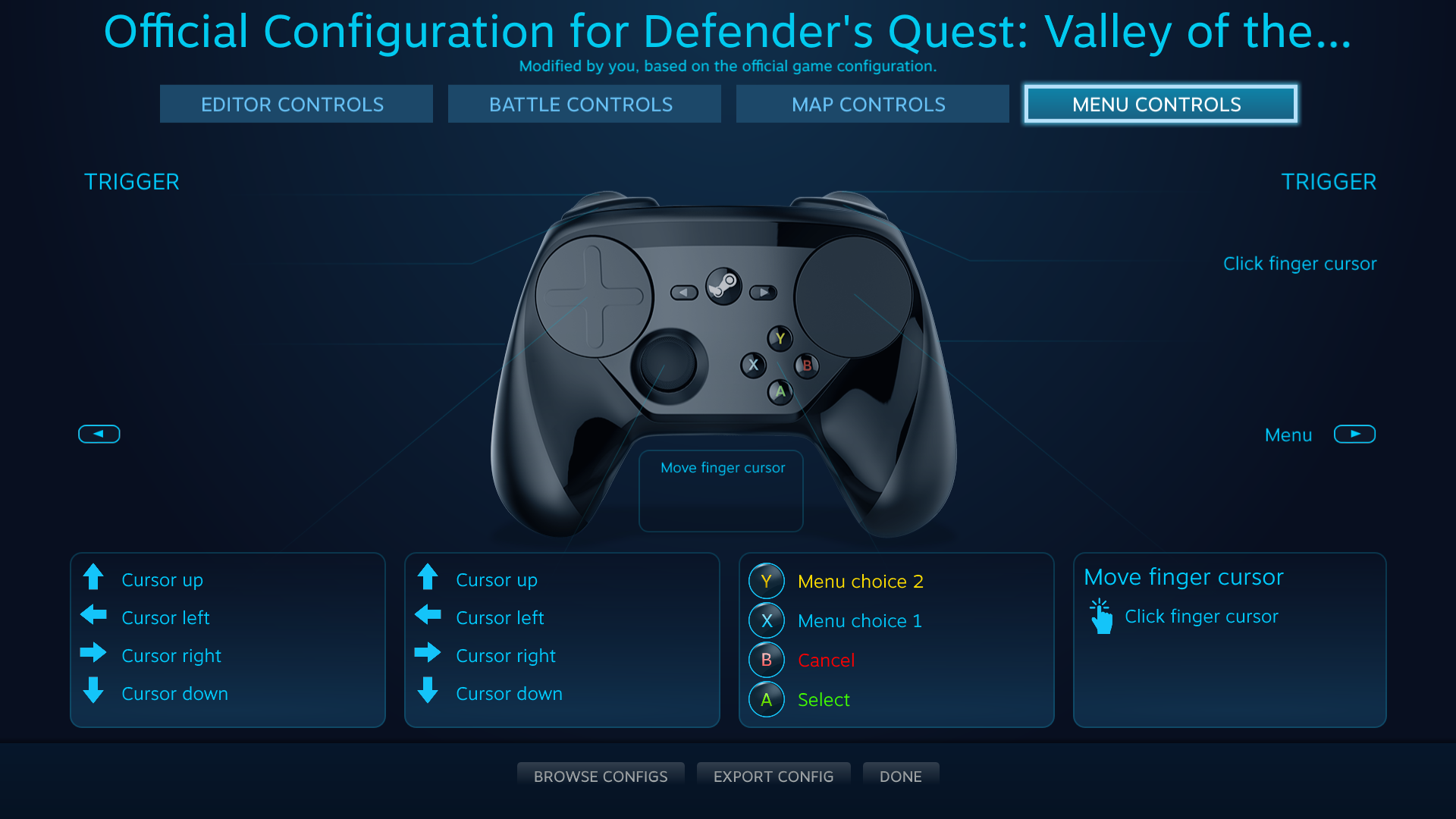
โปรดทราบว่าข้อมูลส่วนใหญ่ที่เห็นนั้นเป็นข้อมูลเฉพาะของเกมนี้ และจะแตกต่างกันไปในแต่ละเกม
ปุ่มทั้ง 4 ที่ด้านบน ได้แก่ การควบคุมเครื่องมือแก้ไข, การควบคุมการต่อสู้, การควบคุมแผนที่ และการควบคุมเมนู ล้วนเป็น
ชุดแอ็คชัน ทุกครั้งที่คุณเปิดเมนูในเกม เกมจะส่งสัญญาณผ่าน API เพื่อเปิดใช้งานชุดแอ็คชัน "การควบคุมเมนู" เมื่อผู้เล่นไปยังแผนที่โลก เกมจะเปลี่ยนไปใช้ "การควบคุมแผนที่" และจะมีการเปิดใช้ "การควบคุมการต่อสู้" เมื่อการต่อสู้เริ่มต้นขึ้น ทั้งหมดนี้จะเกิดขึ้นอัตโนมัติโดยที่ผู้ใช้ไม่ต้องป้อนอินพุตใด ๆ
การเชื่อมโยงแอ็คชันสำหรับชุดแอ็กชันแต่ละชุดนั้นเป็นอิสระต่อกันอย่างสมบูรณ์ ดังนั้น การสลับหน้าที่ของปุ่ม A และปุ่ม B ในการยกเลิก / เลือก ใน "การควบคุมเมนู" จะไม่ส่งผลกระทบใด ๆ กับ "การควบคุมการต่อสู้"
หากต้องการเปลี่ยนการเชื่อมโยงปุ่ม ให้คลิกบริเวณใดก็ได้ของคอนโทรลเลอร์ นี่คือสิ่งที่ปรากฏขึ้นเมื่อคุณเลือกปุ่มกดด้านหน้า:
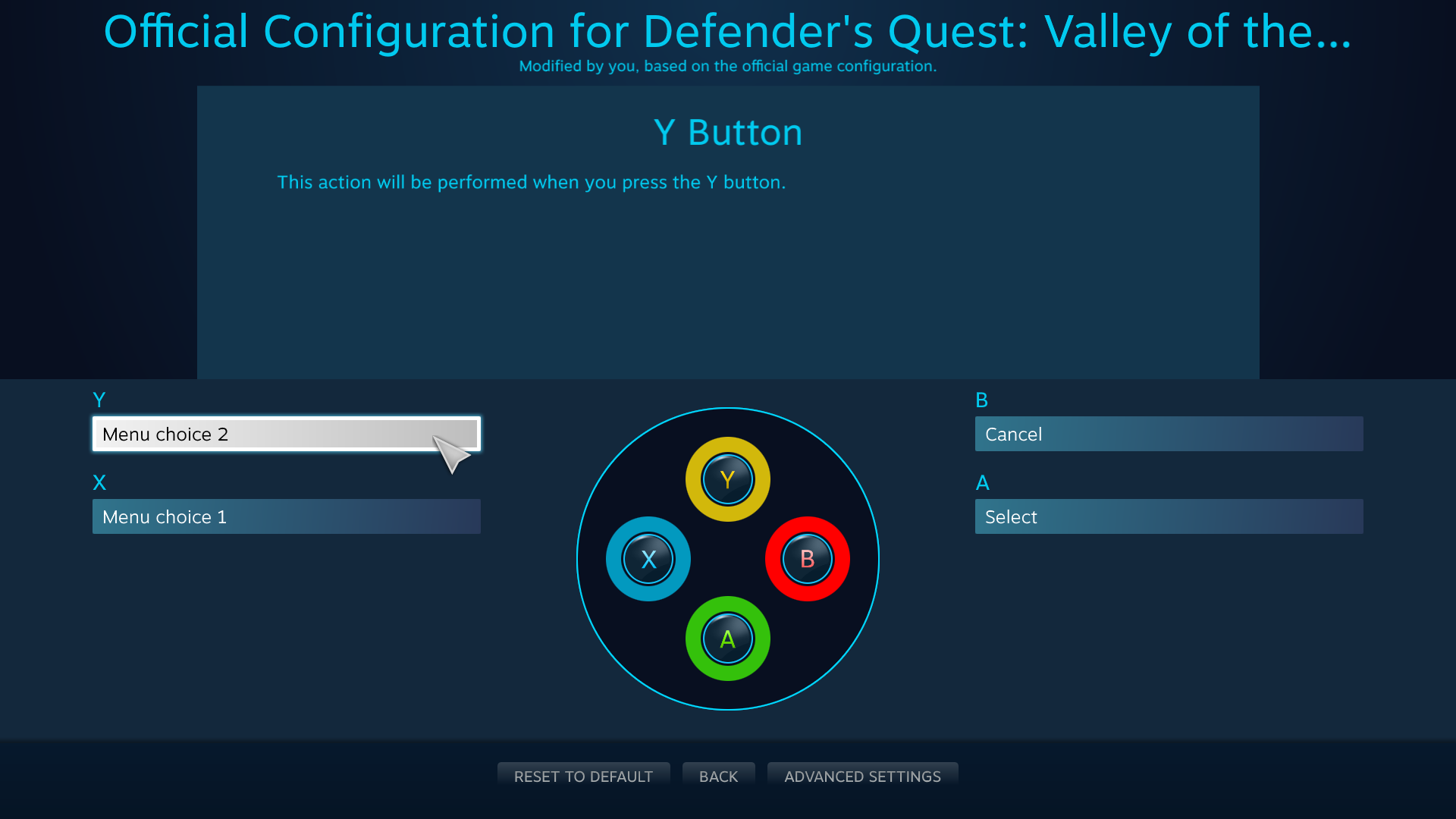
ในส่วนนี้ คุณสามารถเลือกแอ็กชั่นต่าง ๆ จากเมนูเลื่อนลงสำหรับอินพุตของแต่ละปุ่ม:
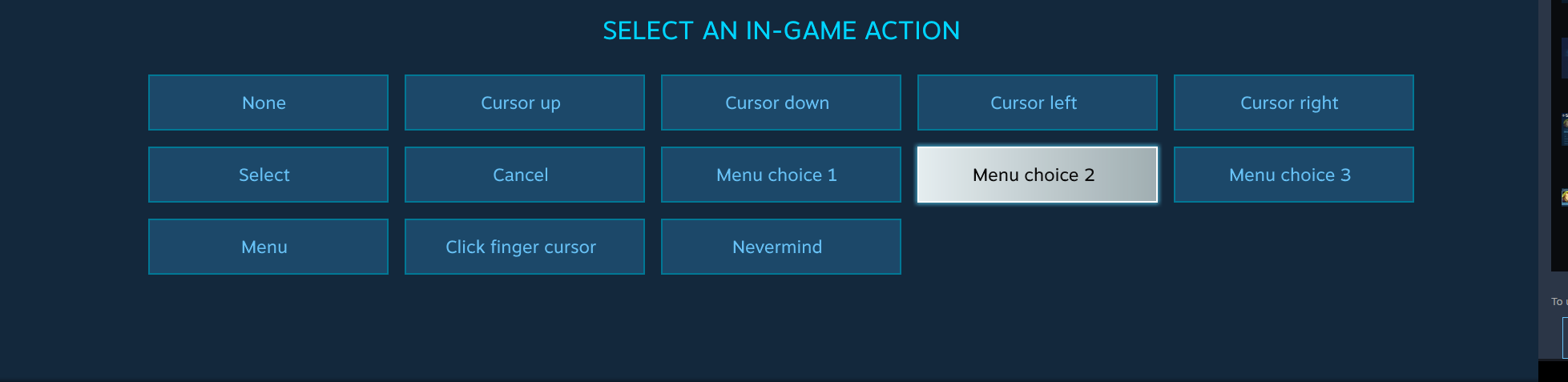
โปรดทราบว่าสำหรับเกมนี้ แอ็คชันเหล่านี้ทั้งหมดจะเป็นแอ็คชันในเกมแบบเนทิฟที่ผู้พัฒนาเกมได้กำหนดไว้แล้ว คุณสามารถเปลี่ยนแอ็กชันที่เชื่อมโยงกับอินพุตได้โดยเลือกอินพุต จากนั้นเลือกแอ็กชันจากรายการ
ตอนนี้สิ่งที่เหลืออยู่ ก็คือการเริ่มต้นเล่นเกมของคุณ!
PlayStation 4 Controllers and Remapping Tools
โปรดทราบว่า หากคุณกำลังใช้เครื่องมือการจับคู่ใหม่จากภายนอก เช่น DS4Window หรือ InputMapper อุปกรณ์ควบคุมบน Steam จะพยายามไม่ใช้คอนโทรลเลอร์ PS4 ของคุณโดยตรง แต่จะเชื่อมต่อกับคอนโทรลเลอร์ Xbox 360 ที่จำลองขึ้นโดยเครื่องมือการจับคู่ใหม่ (หากคุณใช้คอนโทรลเลอร์ PS4 กับเครื่องมือจับคู่ใหม่จากภายนอก และสังเกตเห็นว่า Steam ตรวจพบคอนโทรลเลอร์ Xbox 360 แทนที่จะเป็น PS4 นี่คือเหตุผลที่เป็นเช่นนั้น)
Steam จะแสดงคำเตือนหากสถานการณ์นี้เกิดขึ้นกับคุณ:
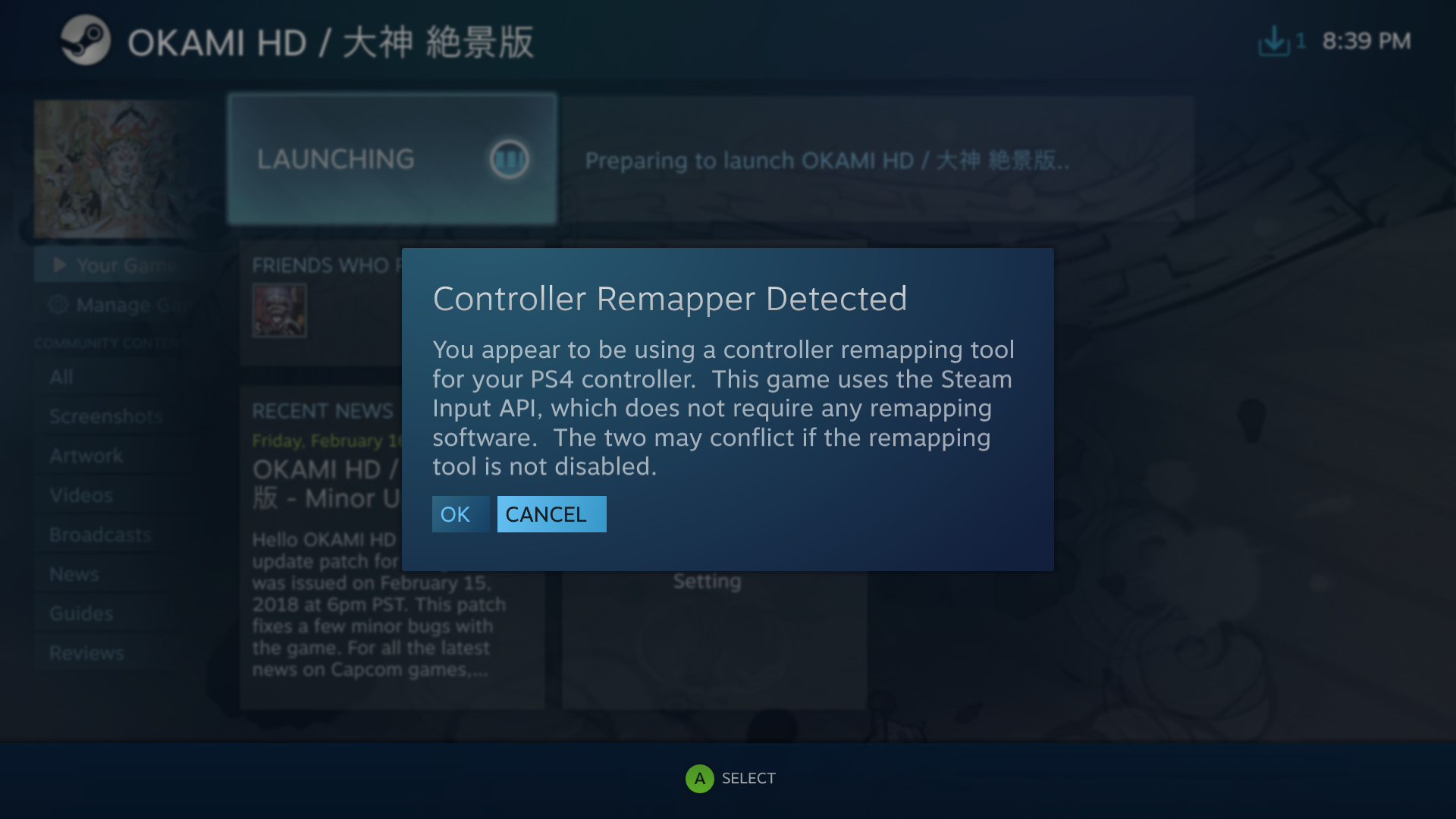
การเชื่อมโยงในโหมดเลกาซี่
But what if the game doesn't have native Steam Input support? เรามาเรียนรู้วิธีใช้โหมดเลกาซี่กัน
Here's an RPG called
Cosmic Star Heroine, which doesn't implement the native Steam Input API, and unlike Defender's Quest, doesn't have particularly complicated controls.
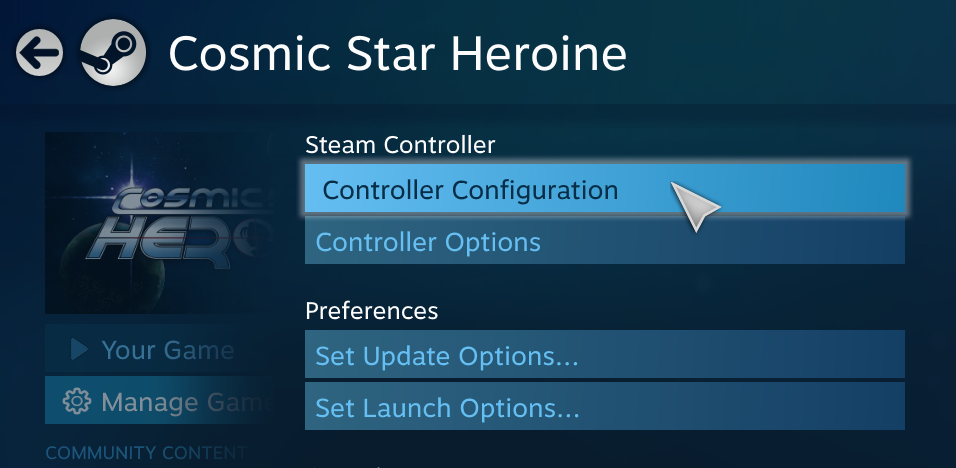
We're greeted by a default legacy configuration, selected from one of several templates:
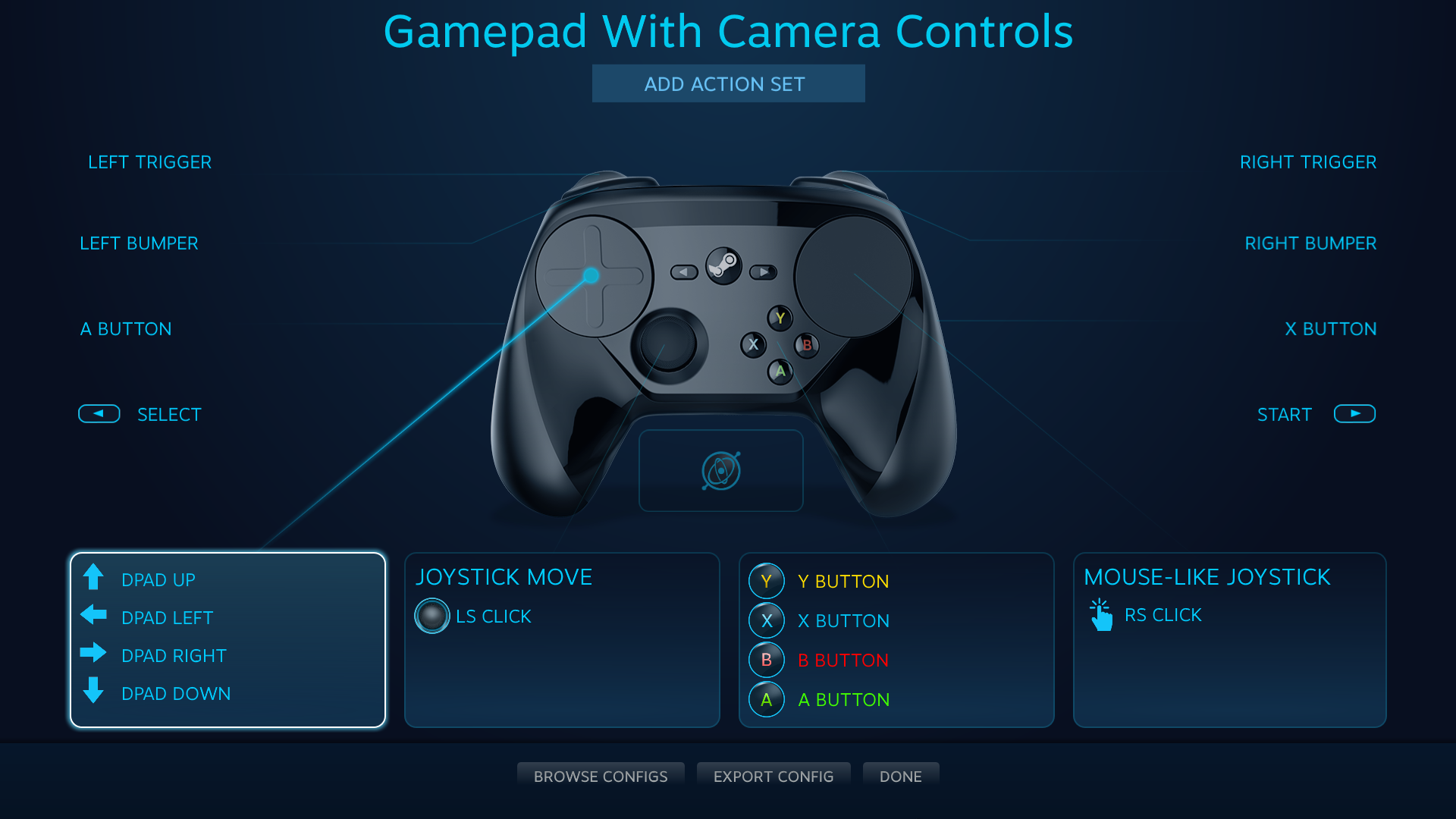
Here, instead of binding physical inputs to native in-game actions, physical inputs are simply bound to other physical inputs. The face buttons, shoulder buttons, analog triggers, start and back buttons, and the left joystick are all mapped to their XInput equivalents. The left trackpad's input source mode is set to "Dpad", with XInput Dpad buttons bound to each direction. The right trackpad's input source mode is set to "Mouse Joystick", with right-stick-click bound to the right trackpad's click action.
Let's say I want to rebind the "Y" button on the button pad. First, click on the button pad:
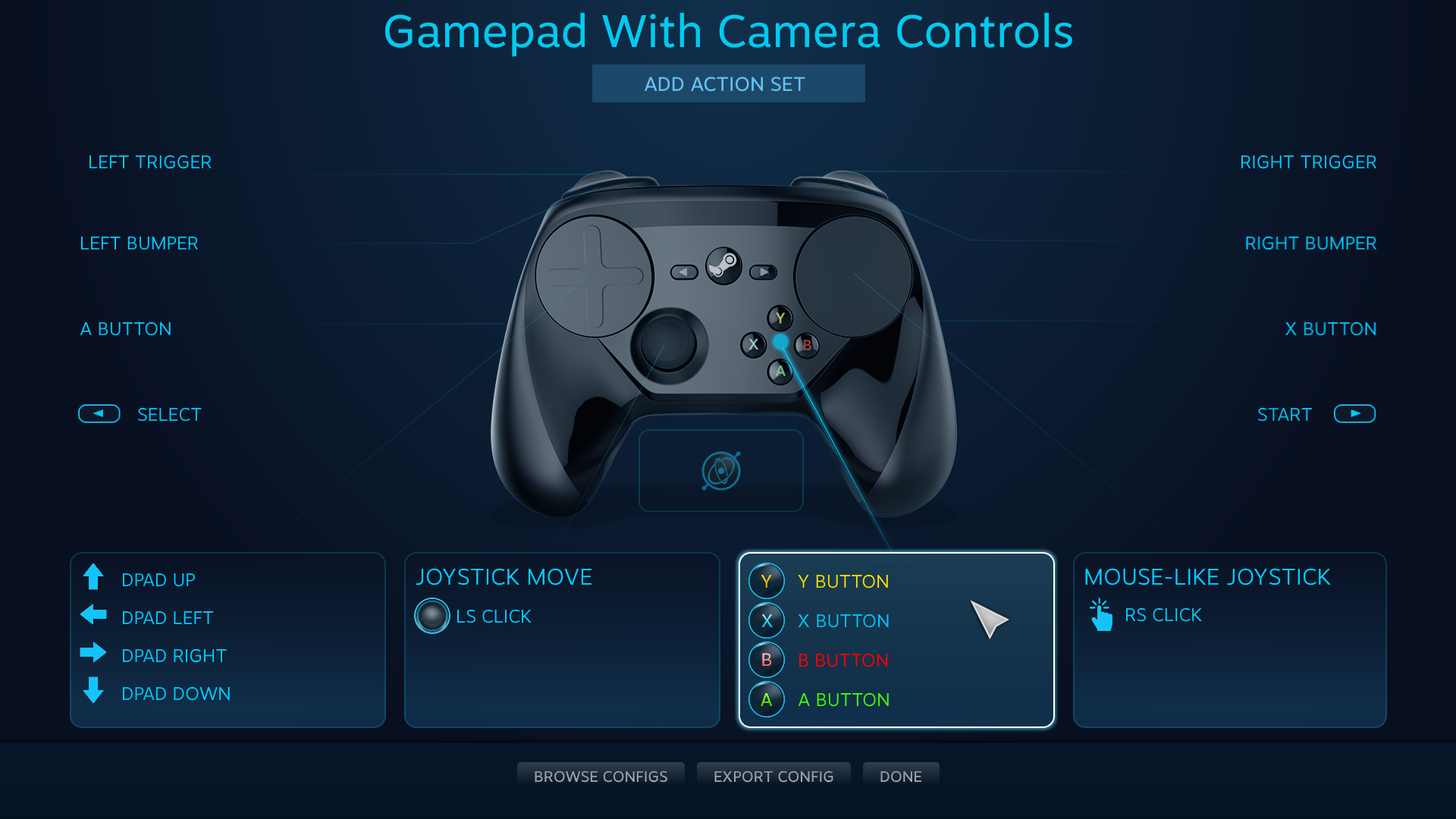
Then click on the sub-input you want to edit. In this case, the "Y" button:
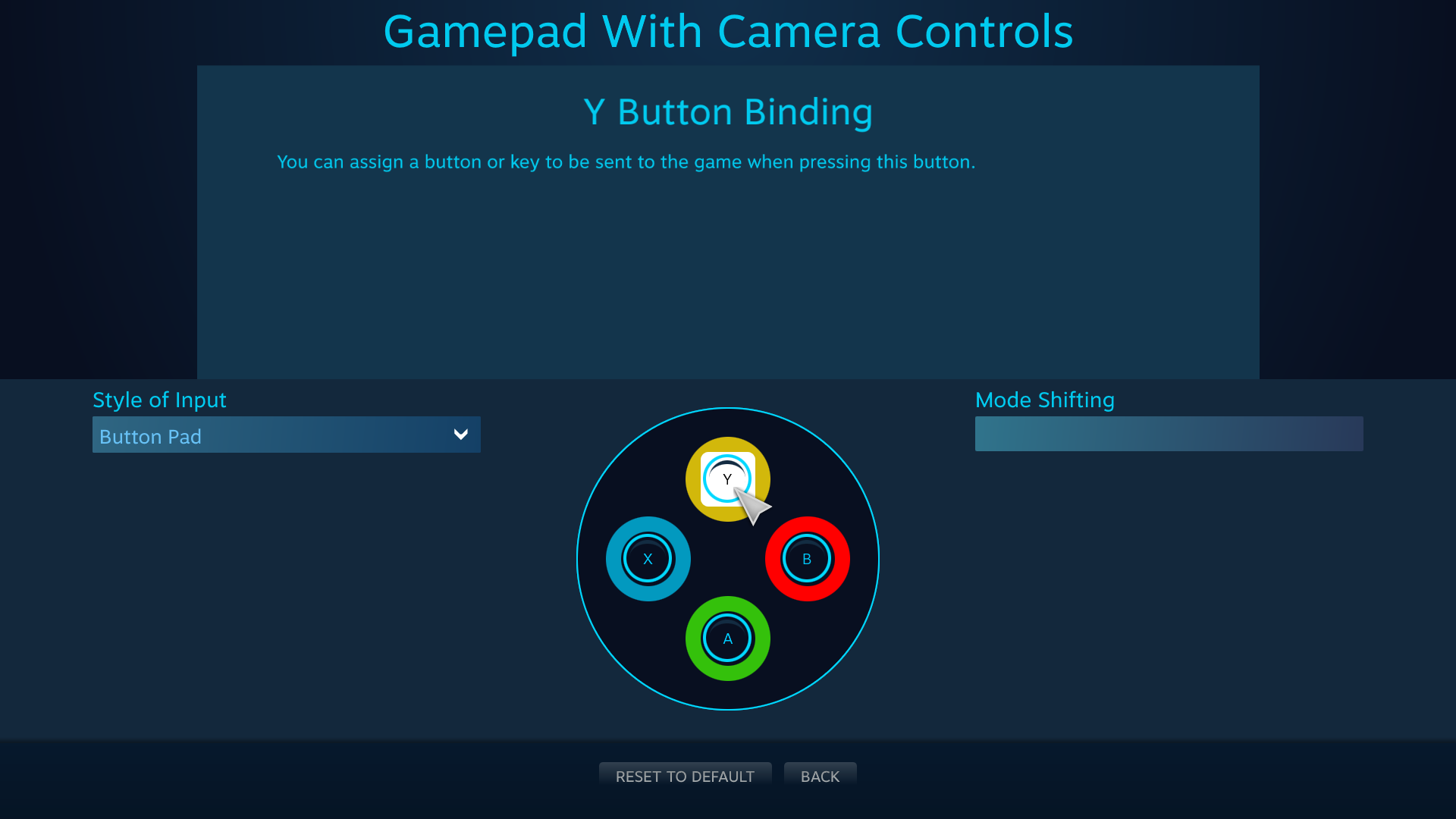
Here you see the legacy input binding menu. You can give this binding a name, as well as choose any of the available hardware inputs to bind to it.
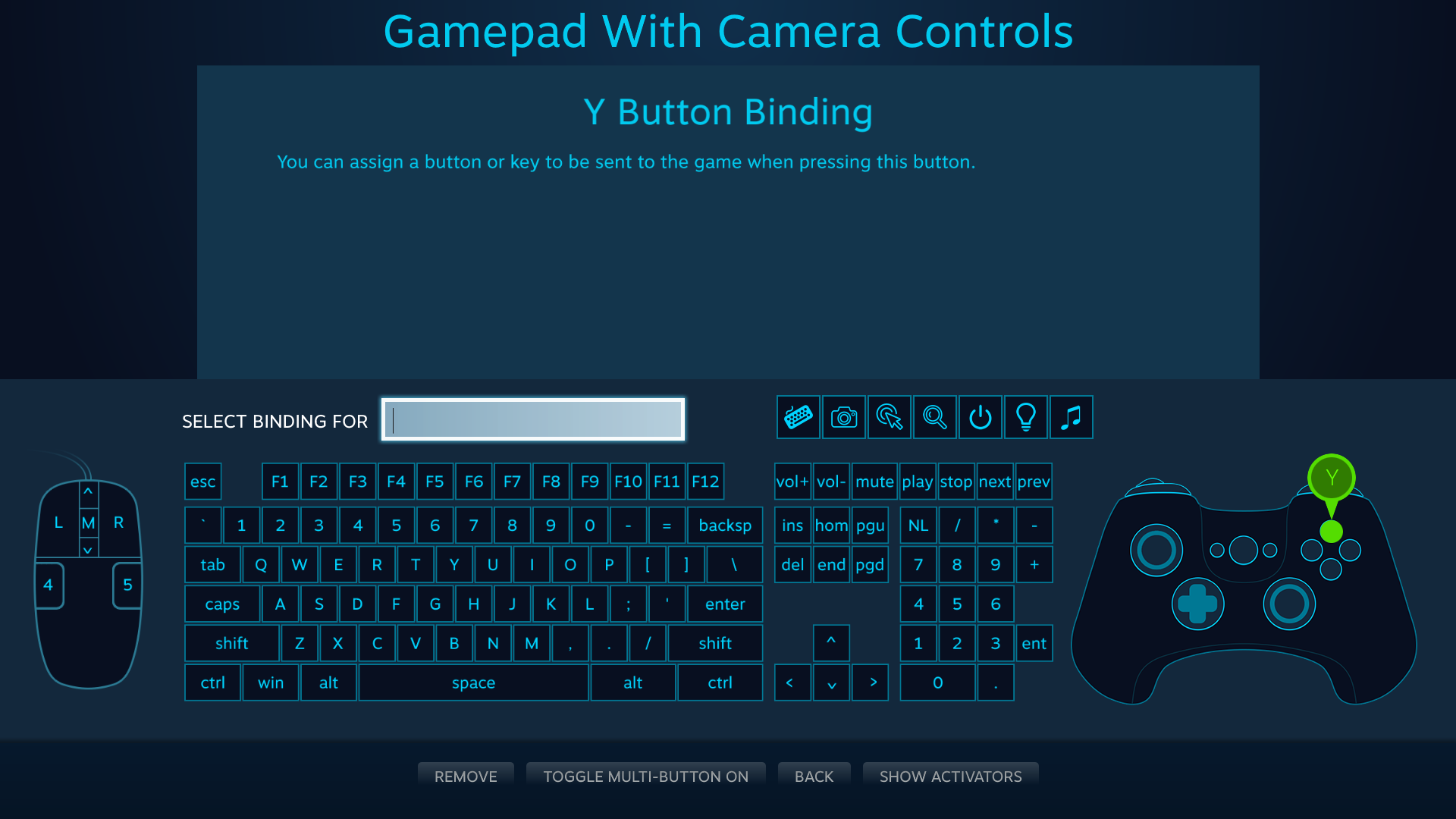
คุณสามารถเชื่อมโยงปุ่มคีย์บอร์ด ปุ่มเมาส์ หรือแม้แต่ปุ่มเกมแพด (เกมจะเห็นปุ่มเกมแพดจำลองในรูปแบบเหตุการณ์ของ XInput) นอกจากนี้คุณยังสามารถเชื่อมโยงปุ่มกดหลายปุ่มเข้ากับอินพุตเดียว (สลับเพื่อเปิดใช้งาน Multi-Button) รวมถึงกำหนดเงื่อนไขพิเศษให้กับอินพุต (แสดงตัวส่งคำสั่ง) แต่เราจะพูดถึงสิ่งเหล่านี้ภายหลัง
เอกสารสำหรับอ่านเพิ่มเติม
เอกสารนี้น่าจะทำให้คุณได้เข้าใจถึงภาพรวมคร่าว ๆ เกี่ยวกับวิธีเริ่มต้นทดลองใช้เครื่องมือกำหนดค่าอุปกรณ์ควบคุมบน Steam หากต้องการเรียนรู้เพิ่มเติม คุณอาจเริ่มจากบทความเหล่านี้:
 เอกสาร
เอกสาร