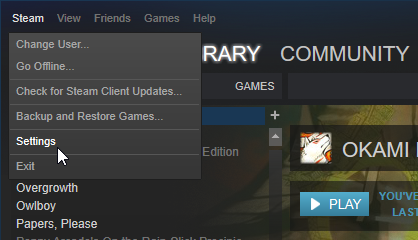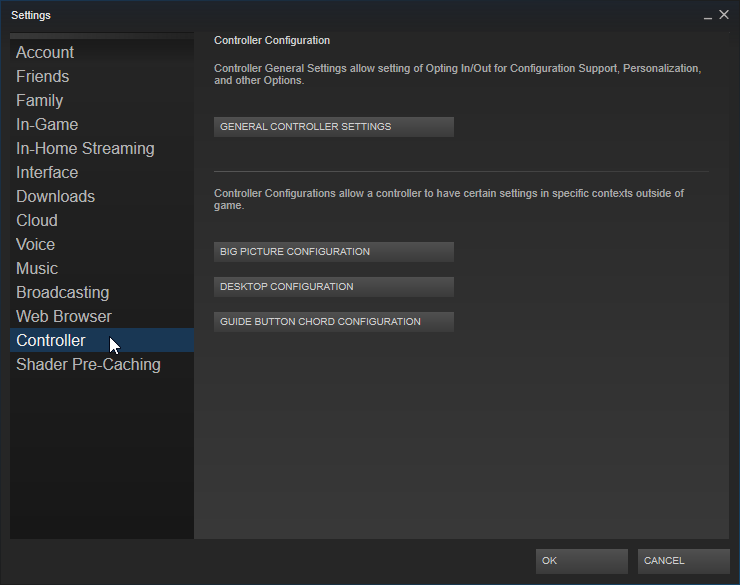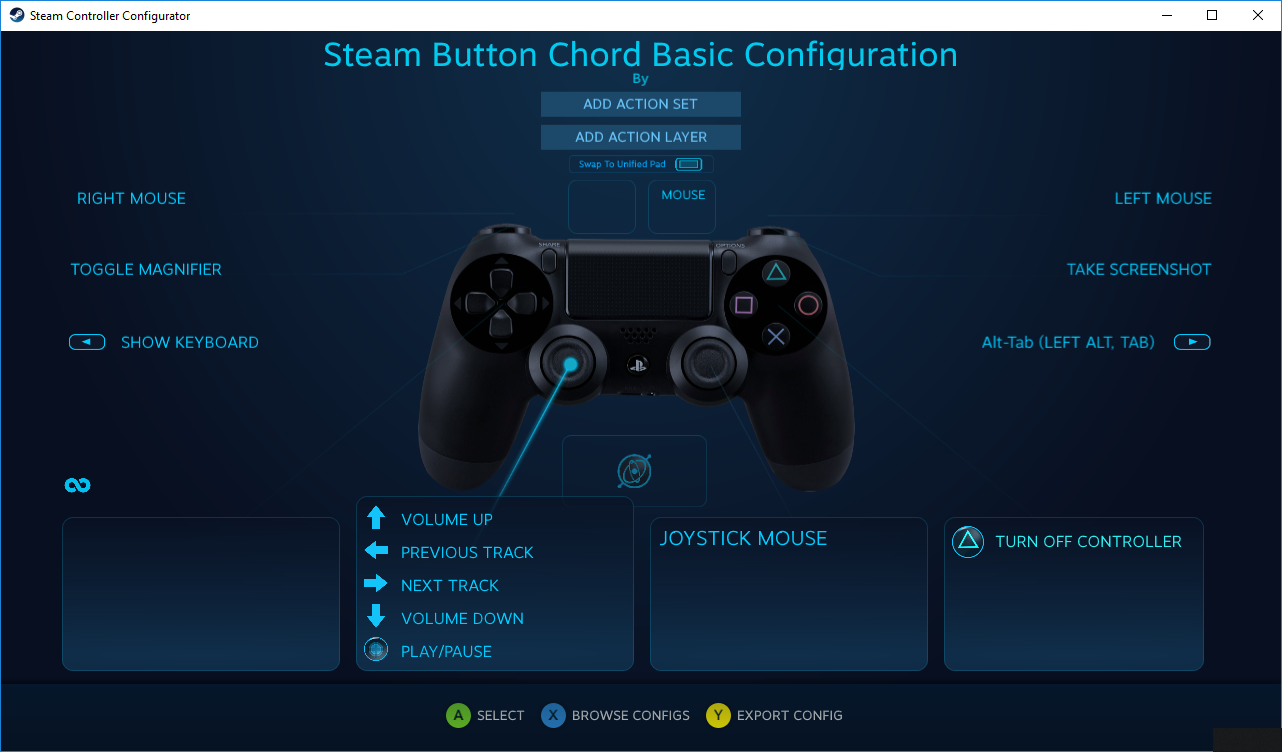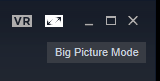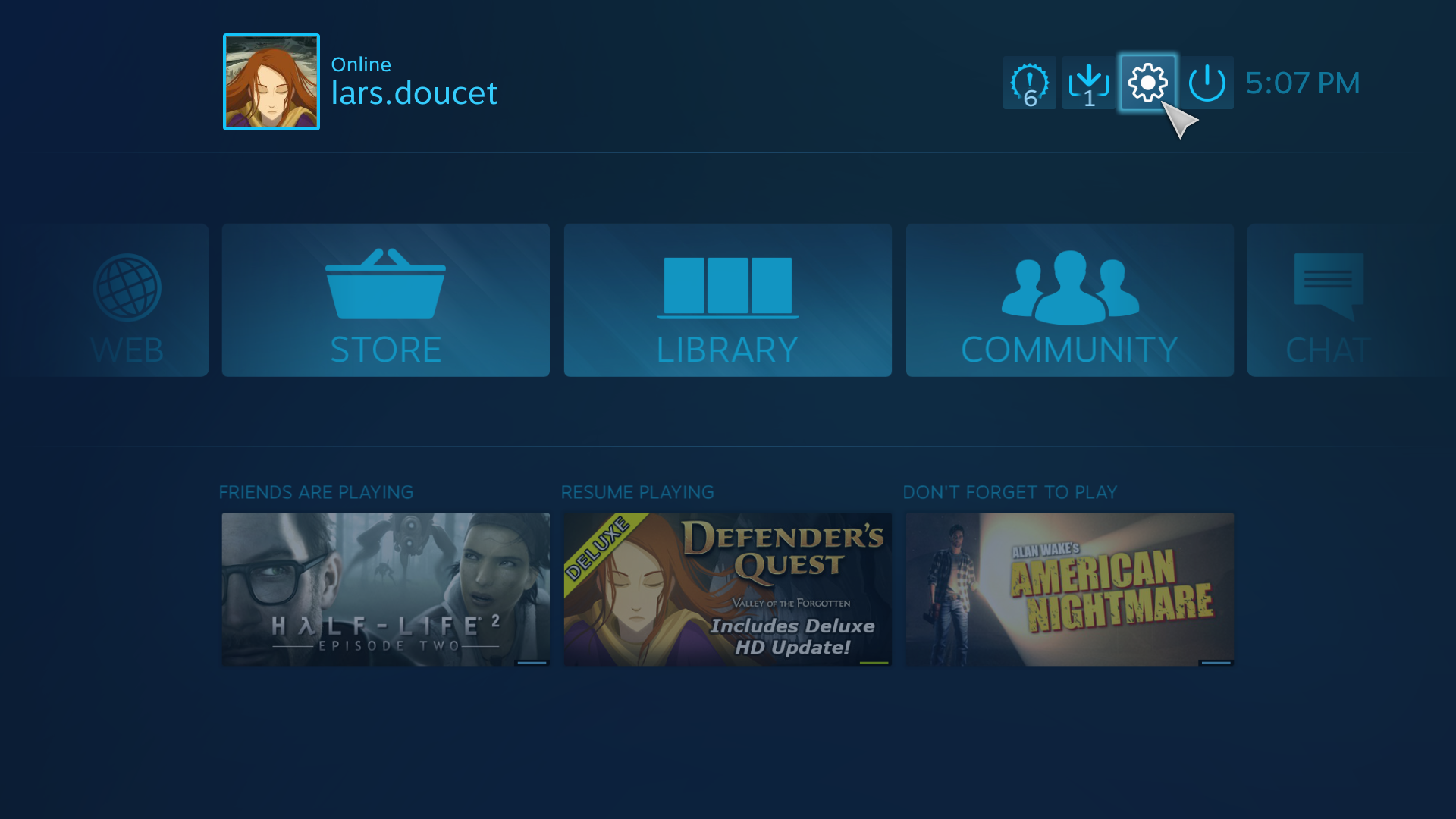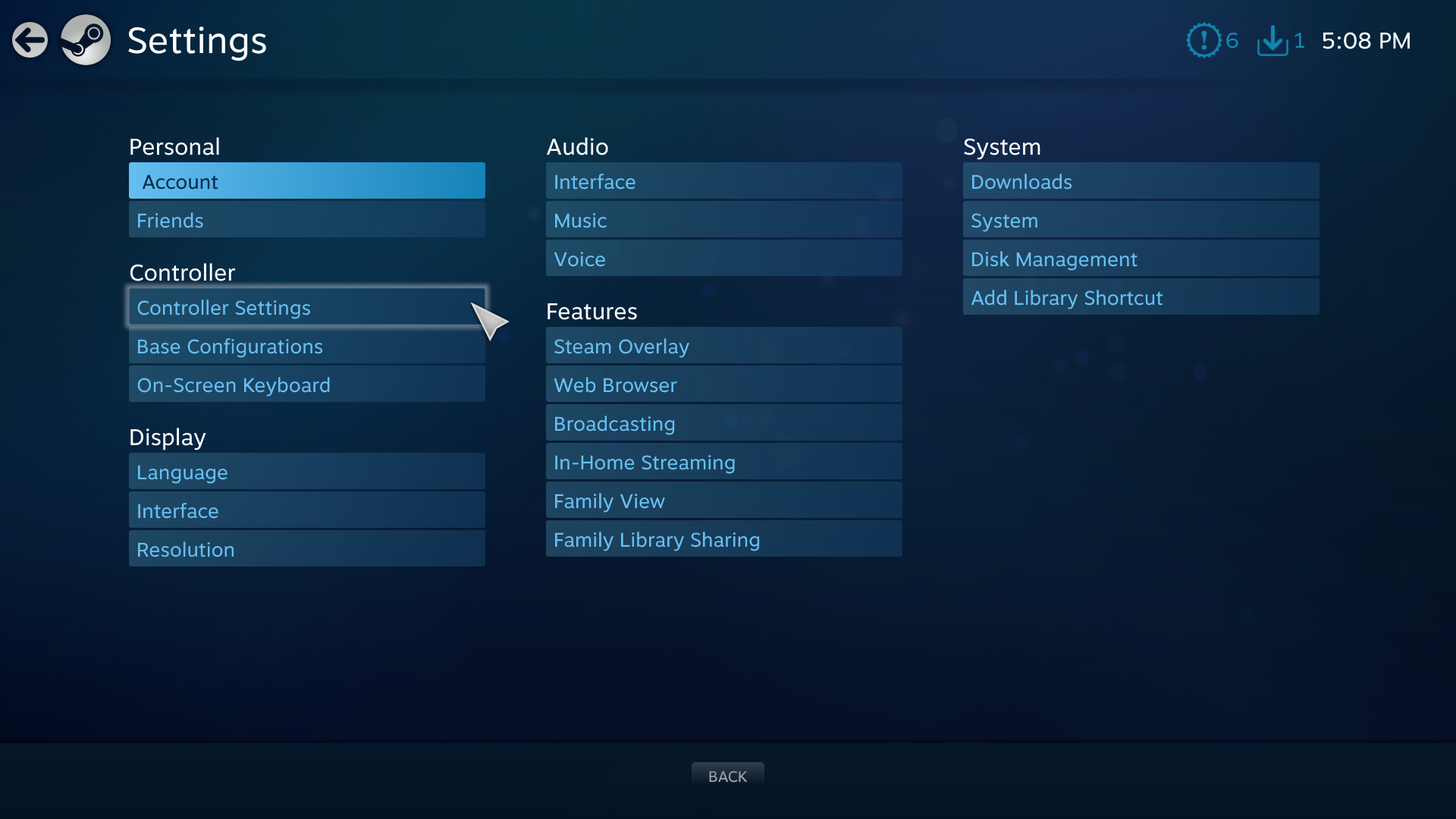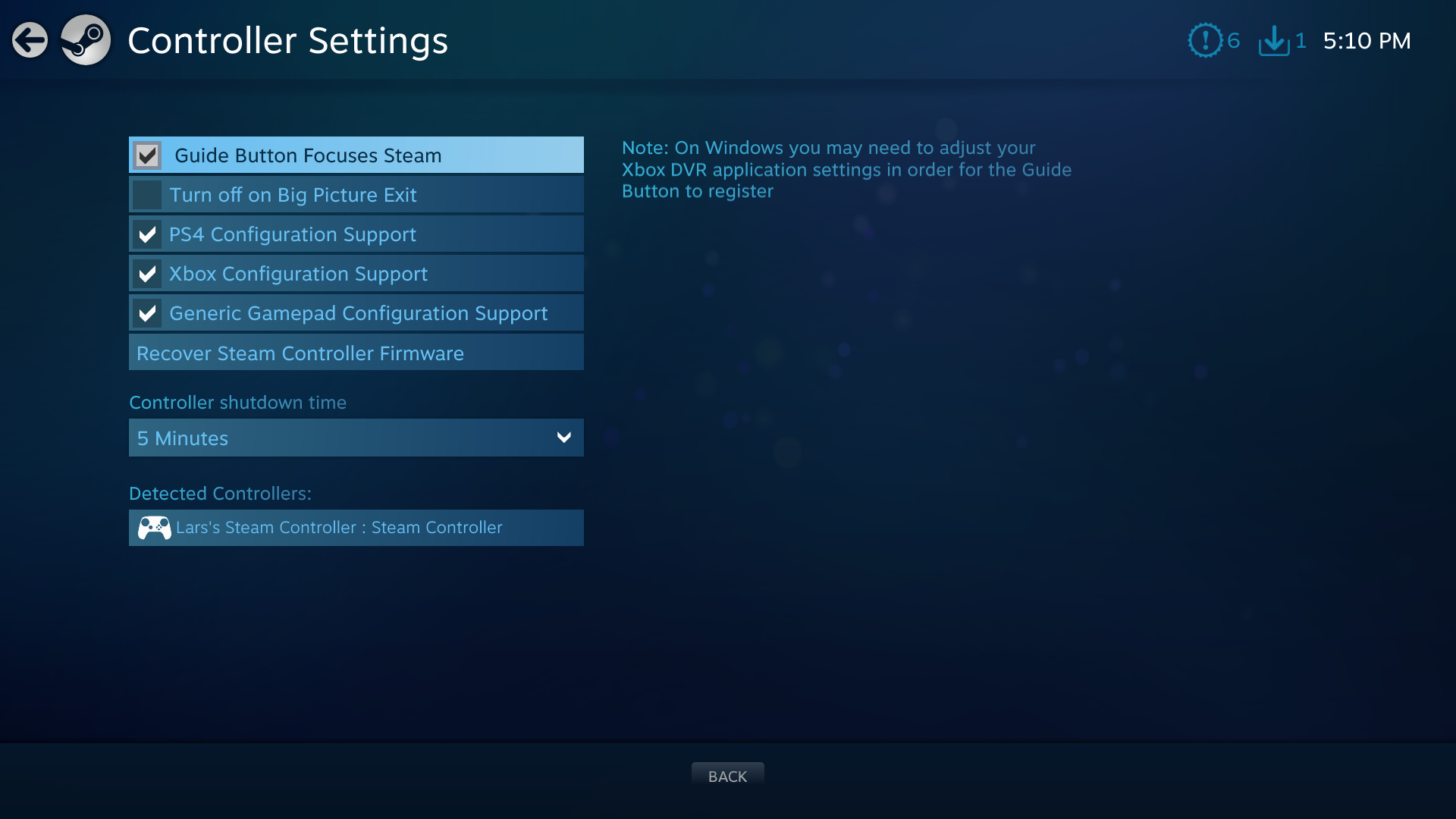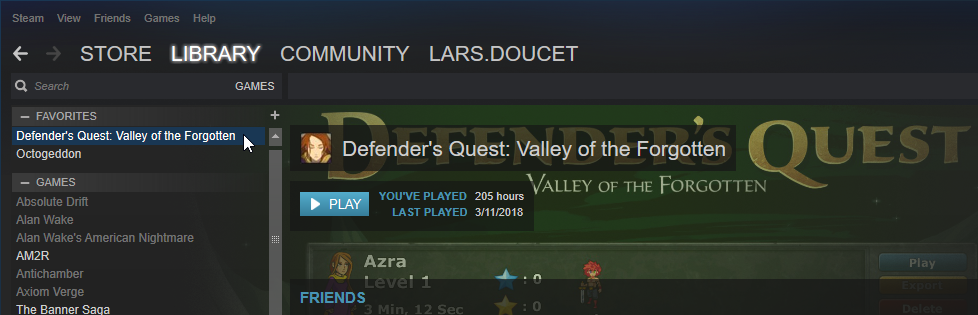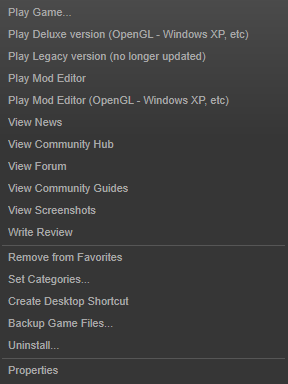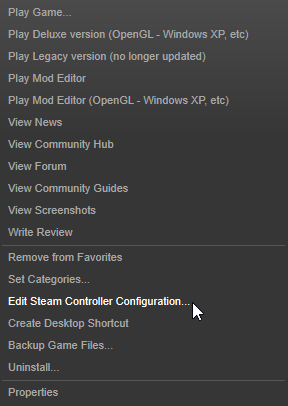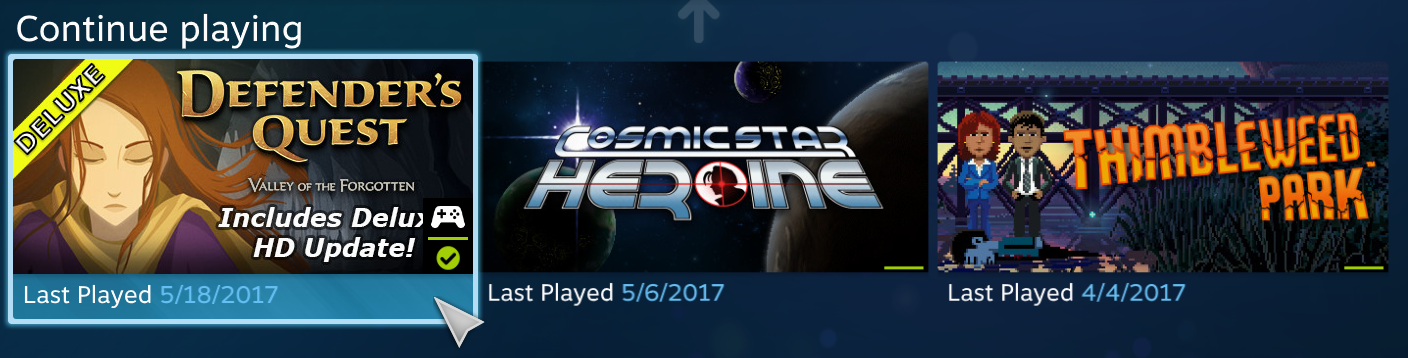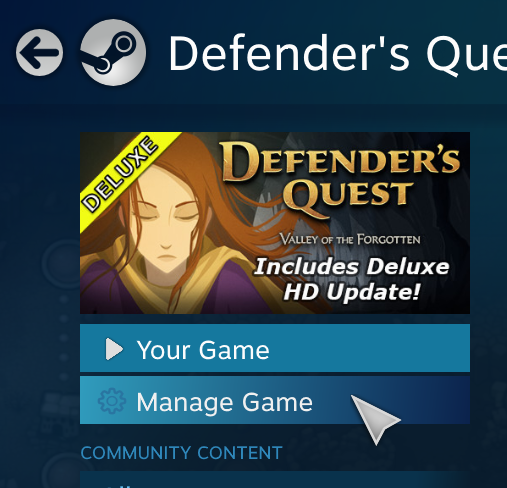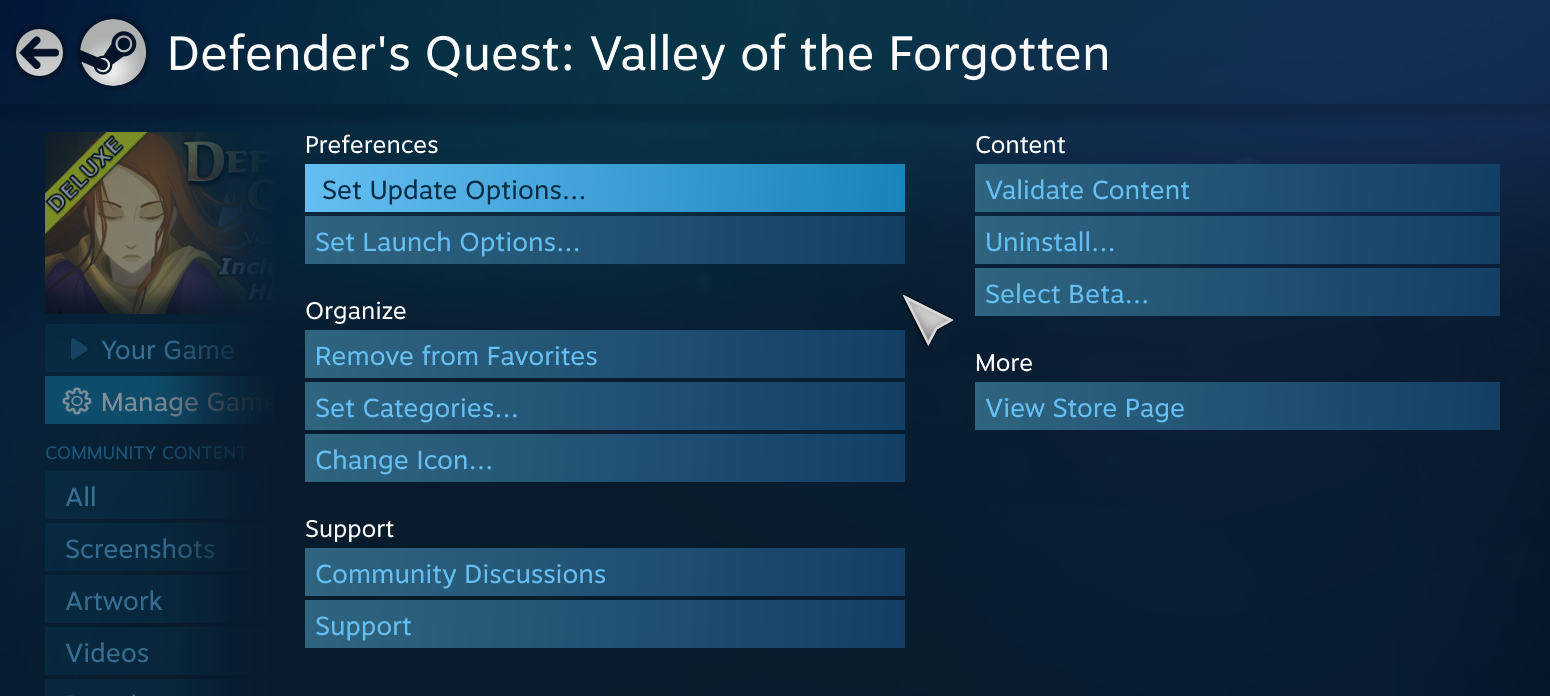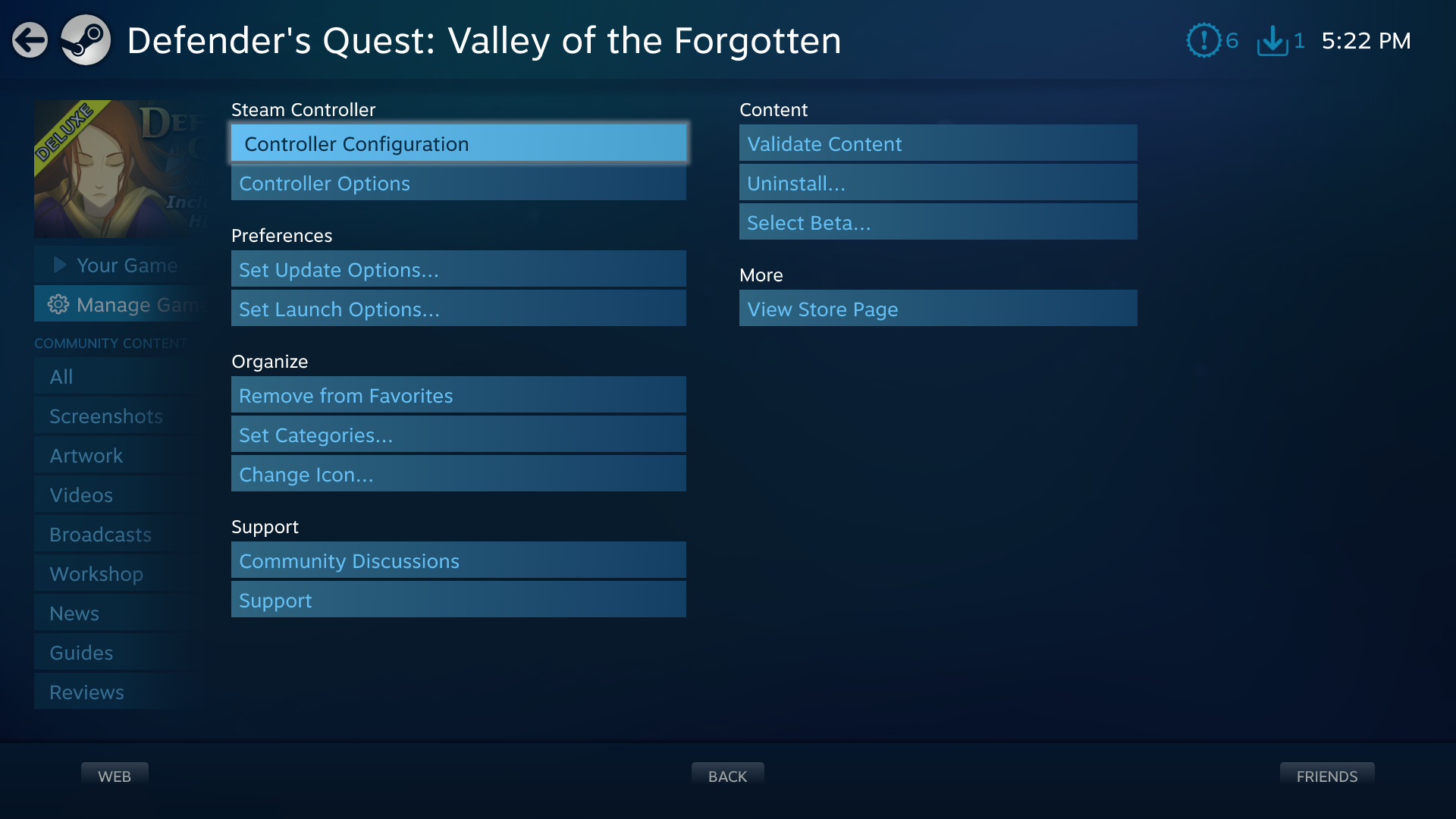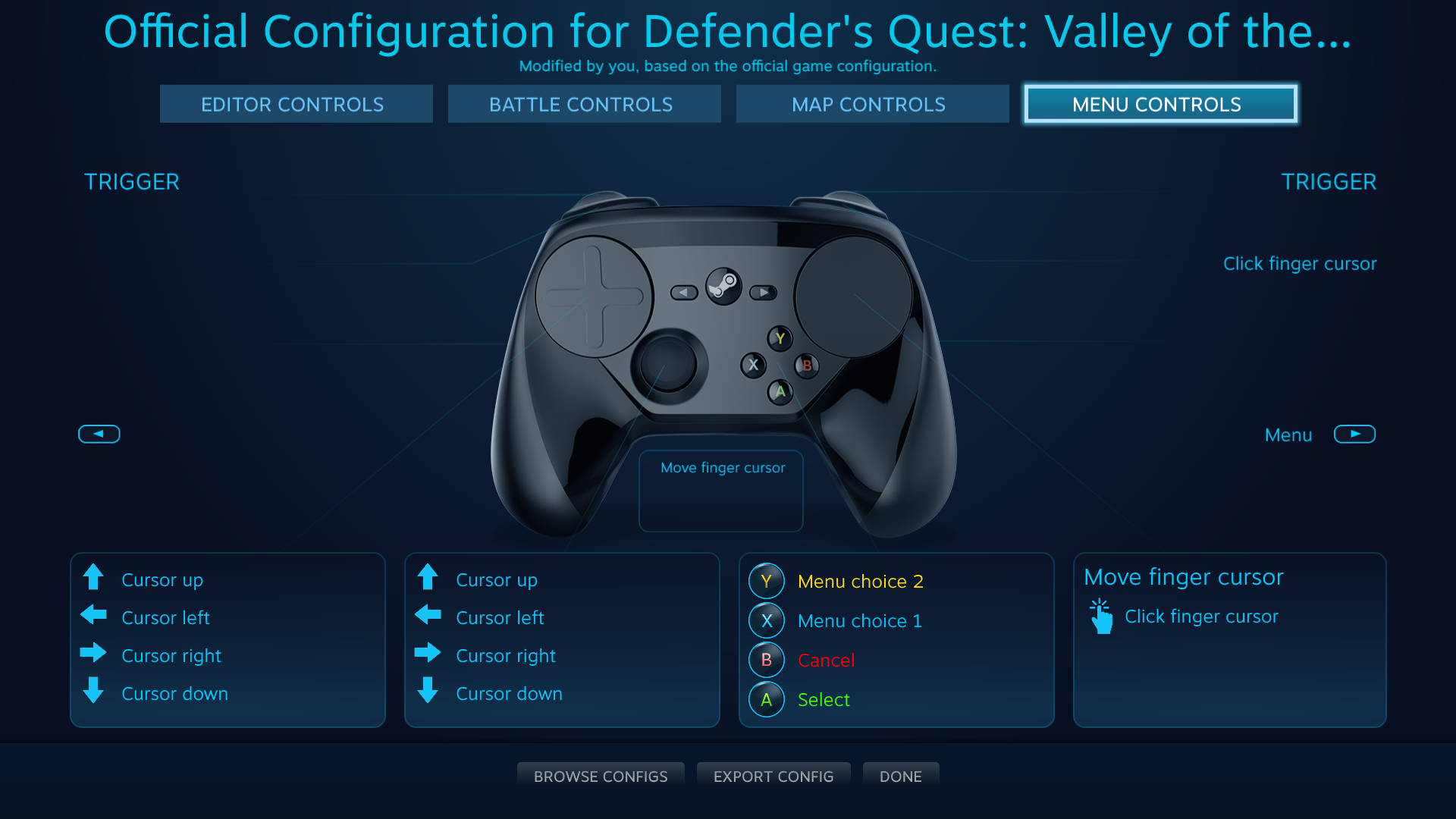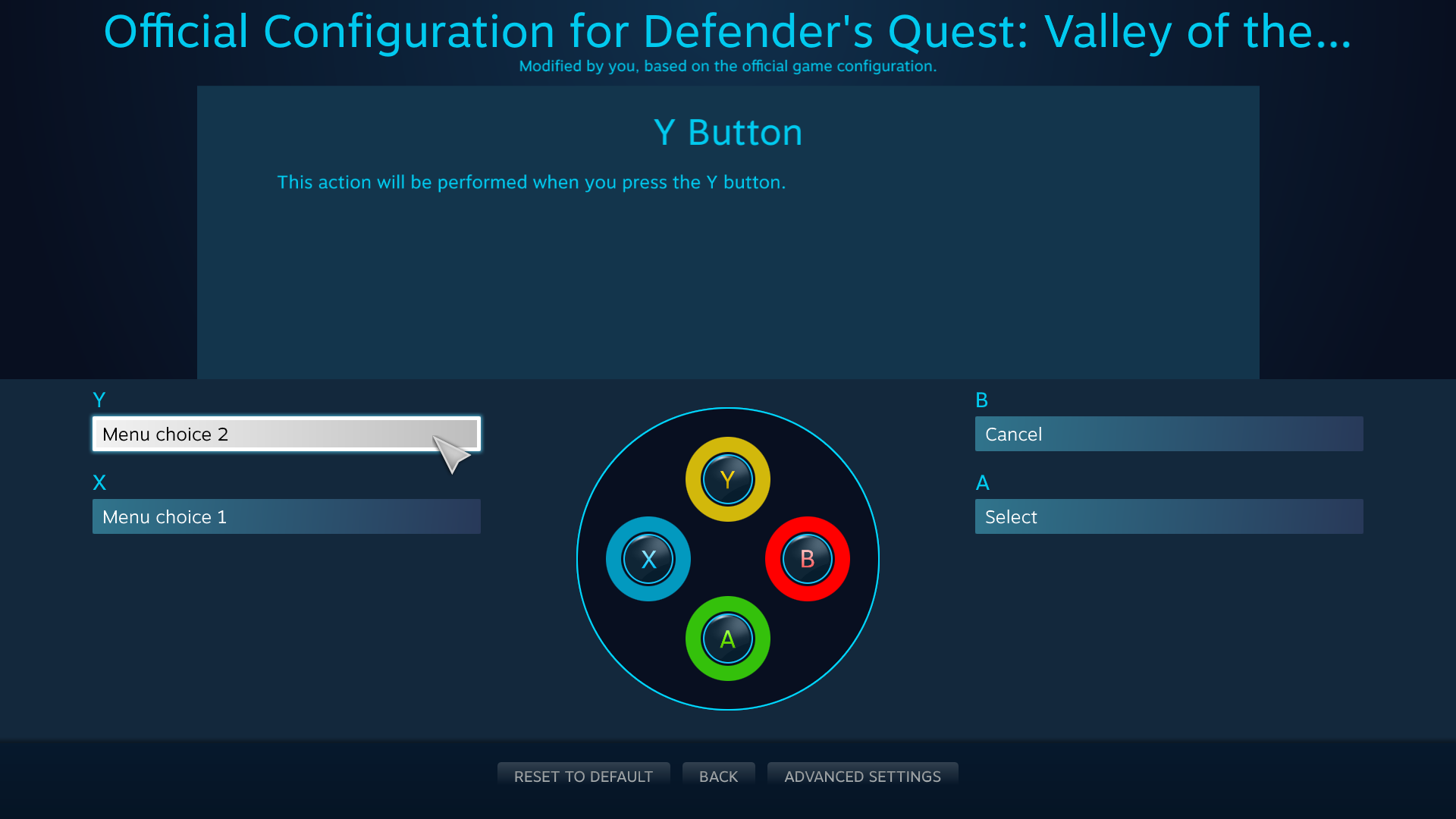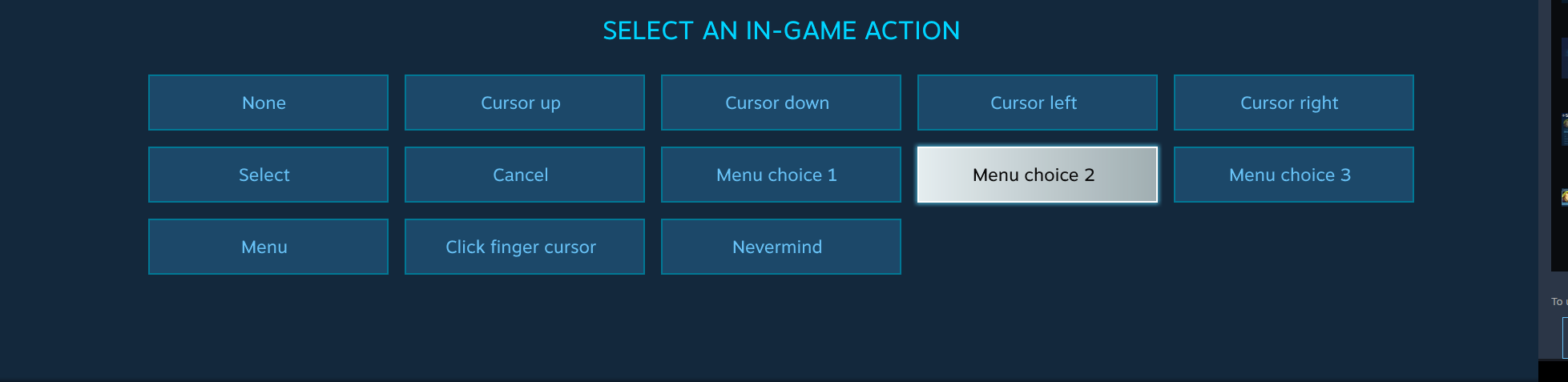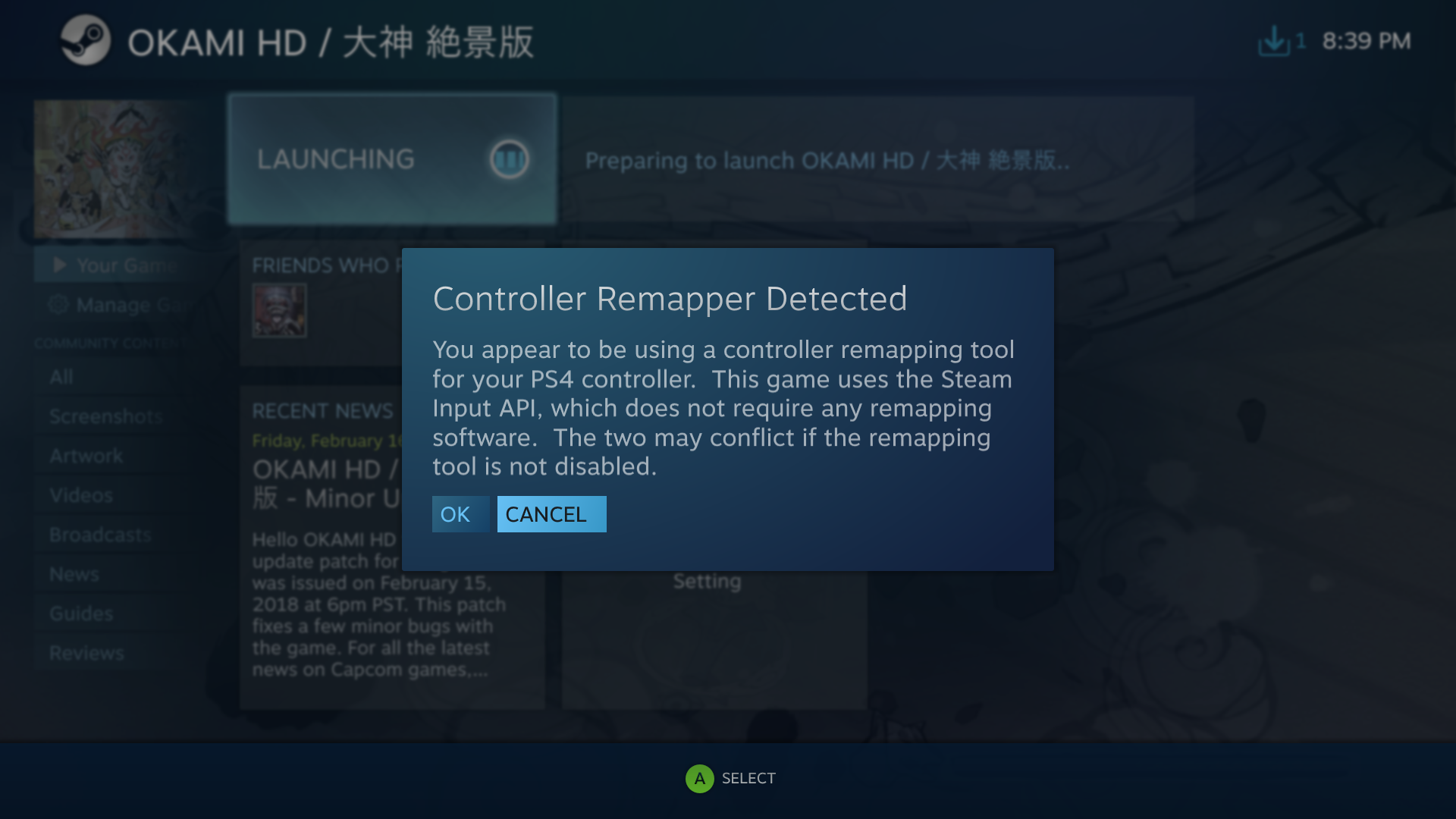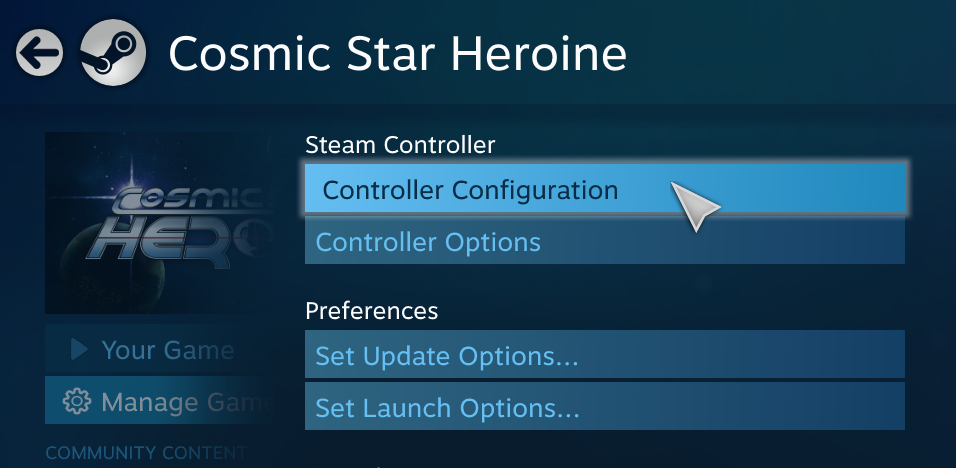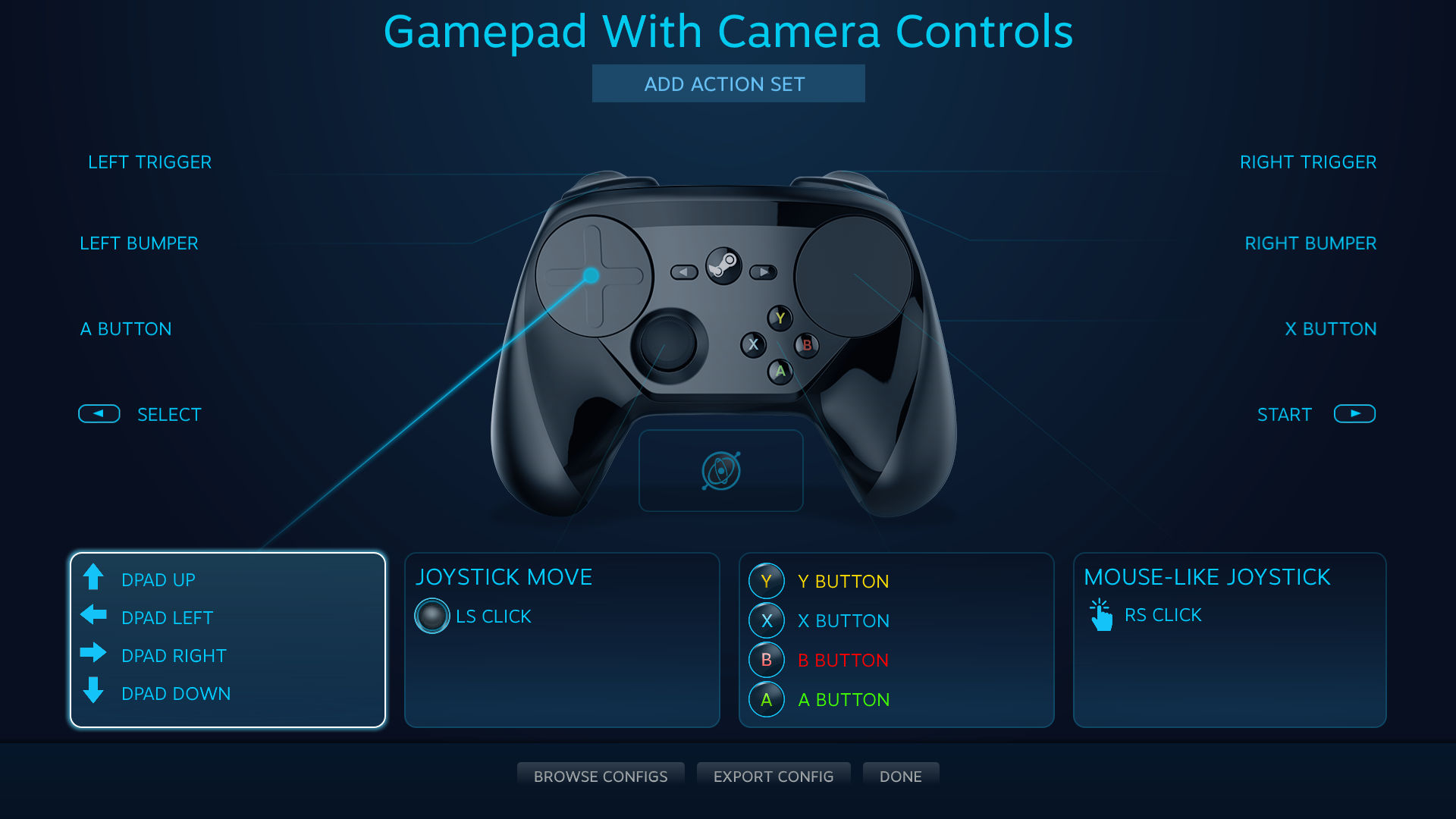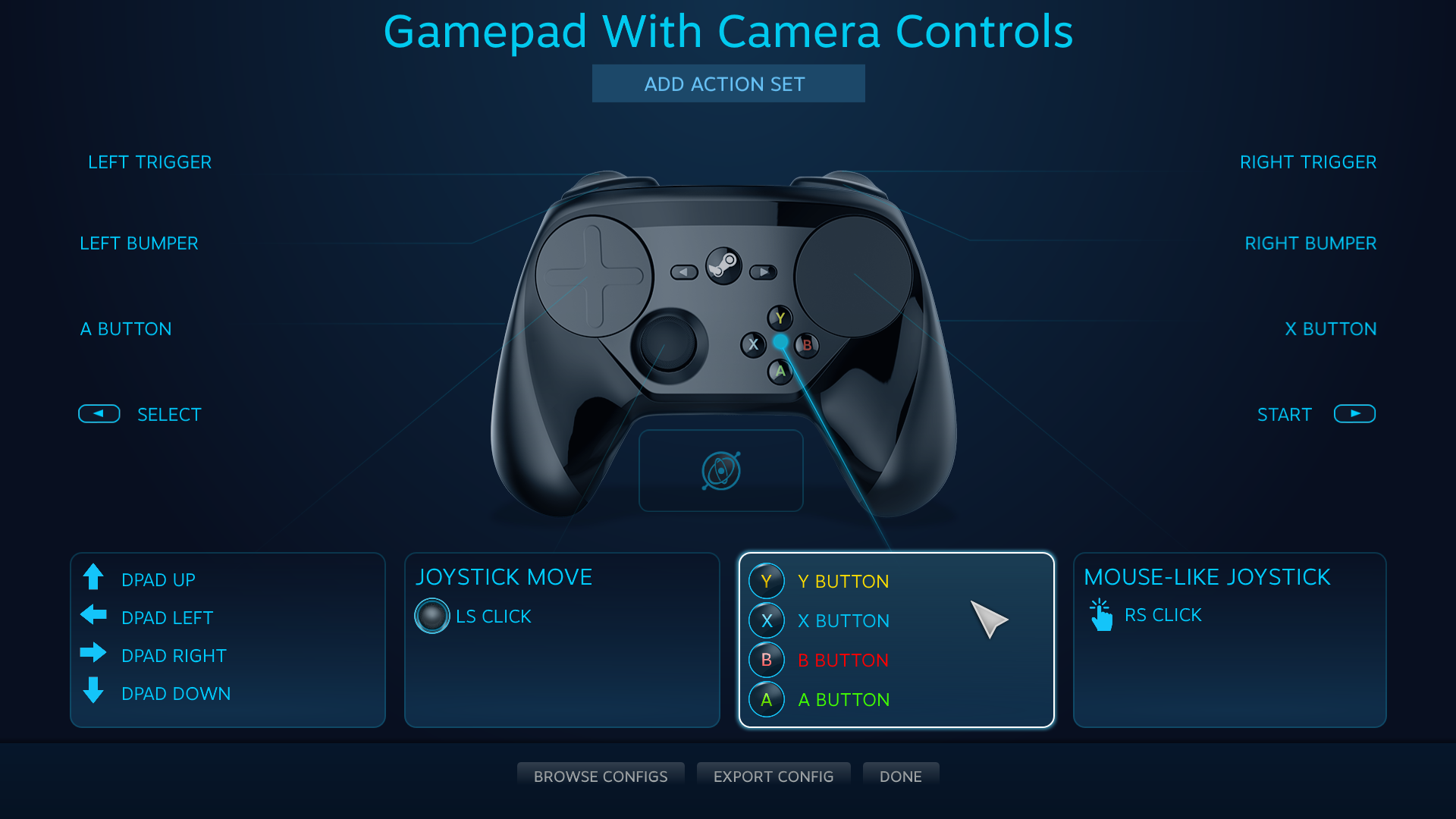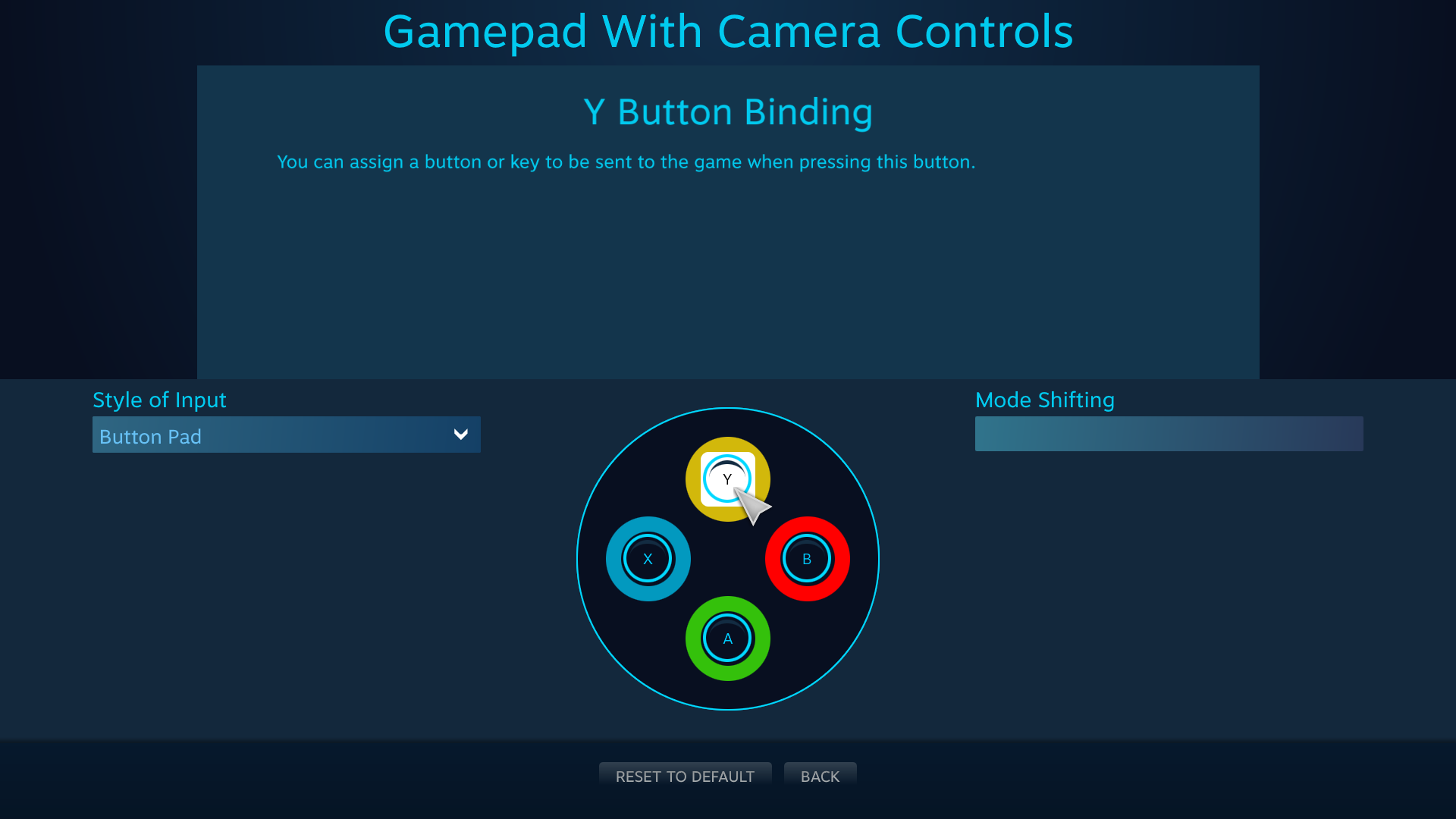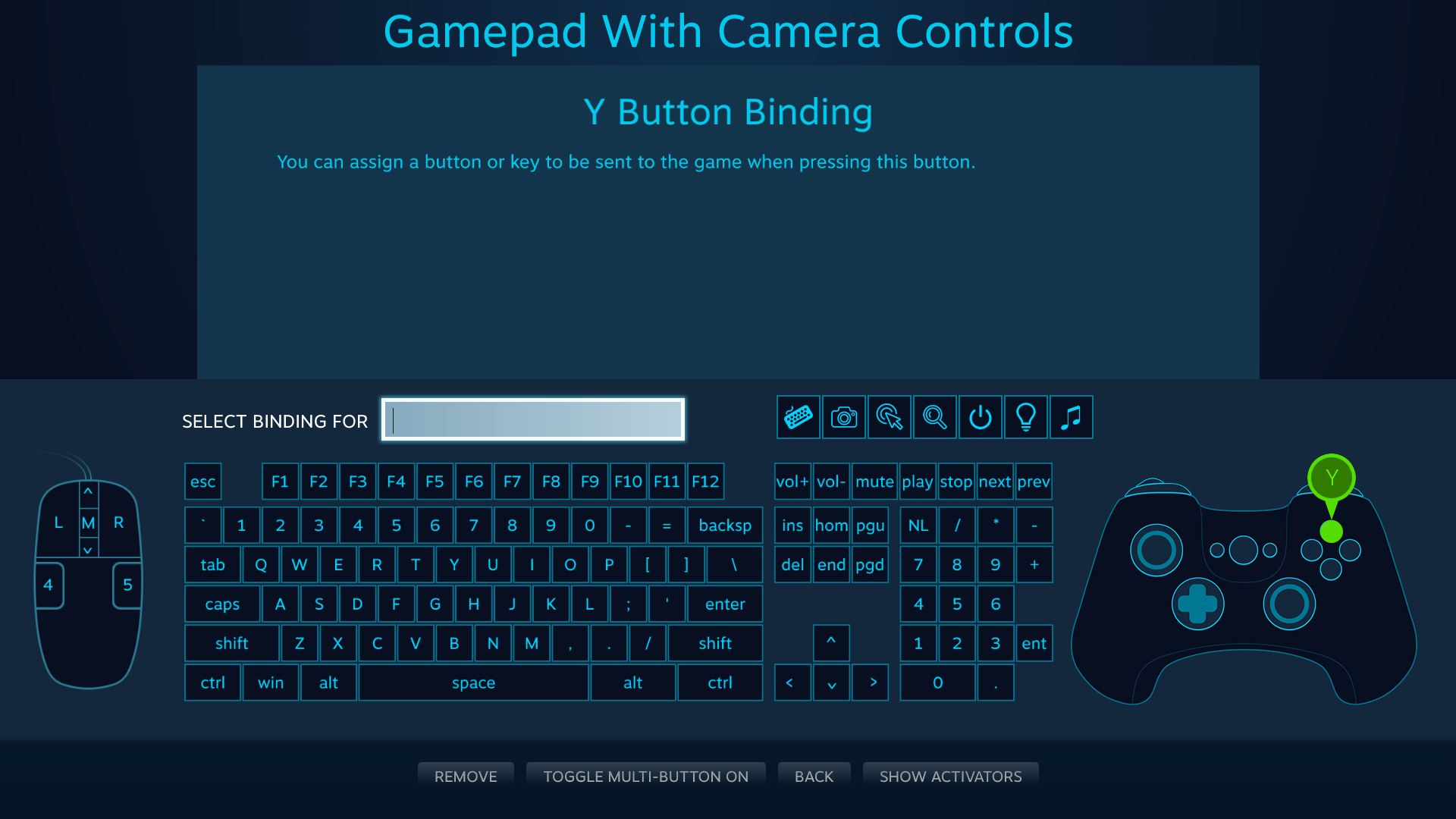Pengaturan Global
Sebelum mulai bermain, kita harus buat beberapa pilihan dasar dan siapkan pengaturan global di mode Big Picture.
Langkah 1: Pilih Kontroler
Jika kamu membaca ini, maka kemungkinan kamu ingin menggunakan kontroler spesifik untuk game tertentu. Jika ada lebih dari satu, pilih yang ingin kamu gunakan. Ada banyak varian model yang didukung, dan ada beberapa yang memiliki fitur unik:
Perangkat Steam Input
Setelah memilih kontroler yang ingin digunakan, pastikan kontrolernya sudah terhubung ke komputermu, dan jika menggunakan baterai, pastikan baterainya sudah terisi.
Selanjutnya, kita ke bagian pengaturan kontroler. Kamu bisa mengakses ini via Client desktop atau mode Big Picture.
Langkah 2: Pengaturan Kontroler (Client Desktop)
Di client desktop, pilih "Steam" kemudian ke "Pengaturan"
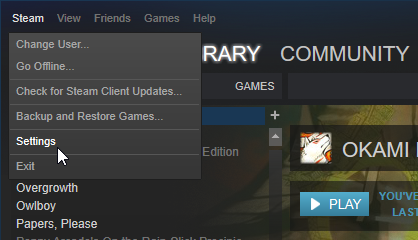
Lalu, pilih "Kontroler."
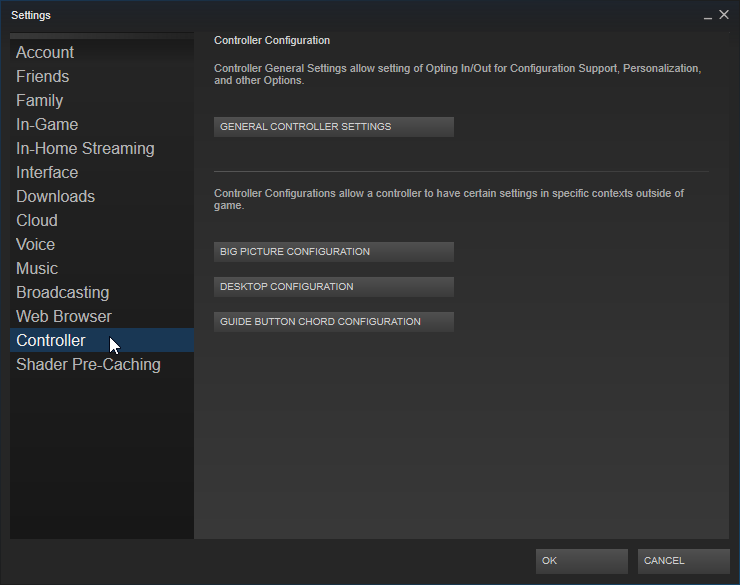
Di sini kamu bisa ubah pengaturan kontroler umum, serta tiga konfigurasi global yang berbeda.
Pertama, mari kita masuk ke pengaturan kontroler umum:
docimg=controller_settings_desktop.png]controller_settings_desktop.png[/docimg]
Jika kamu menggunakan kontroler PlayStation 4, Xbox One, Xbox 360, atau yang generik, pastikan kotak dukungan kontroler yang sesuai sudah dicentang. Lalu, pastikan juga kontrolernya sudah terhubung. Semua kontroler yang terdeteksi kompatibel dengan konfigurator akan muncul di layar ini.
Sekarang, mari kita kembali ke tiga pengaturan global dari sebelumnya. Dua yang pertama cukup mudah:
- Konfigurasi Big Picture berisi pemetaan input-mu untuk menavigasi mode Big Picture dengan kontroler.
- Konfigurasi Desktop berisi pemetaan input-mu untuk menavigasi Desktop dengan kontroler.
- Konfigurasi Kombinasi Tombol Guide memerlukan penjelasan lebih lanjut.
"Kombinasi" adalah gabungan beberapa input tombol -- mirip seperti gabungan tombol keyboard "Ctrl+C" dan "Ctrl+F" untuk "salin" dan "cari". Maka dari itu, "Konfigurasi Kombinasi Tombol Guide" adalah serangkaian input yang mengeluarkan tindakan tertentu ketika ditekan
bersama dengan tombol Guide. Apa itu tombol "Guide"? Ini adalah tombol besar yang ada di bagian tengah kontrolermu, biasanya untuk penggunaan sistem. Contohnya seperti tombol dengan logo Steam di kontroler Steam, logo Xbox di kontroler Xbox, logo PlayStation di kontroler PlayStation, dll.
Mari coba lihat ini:
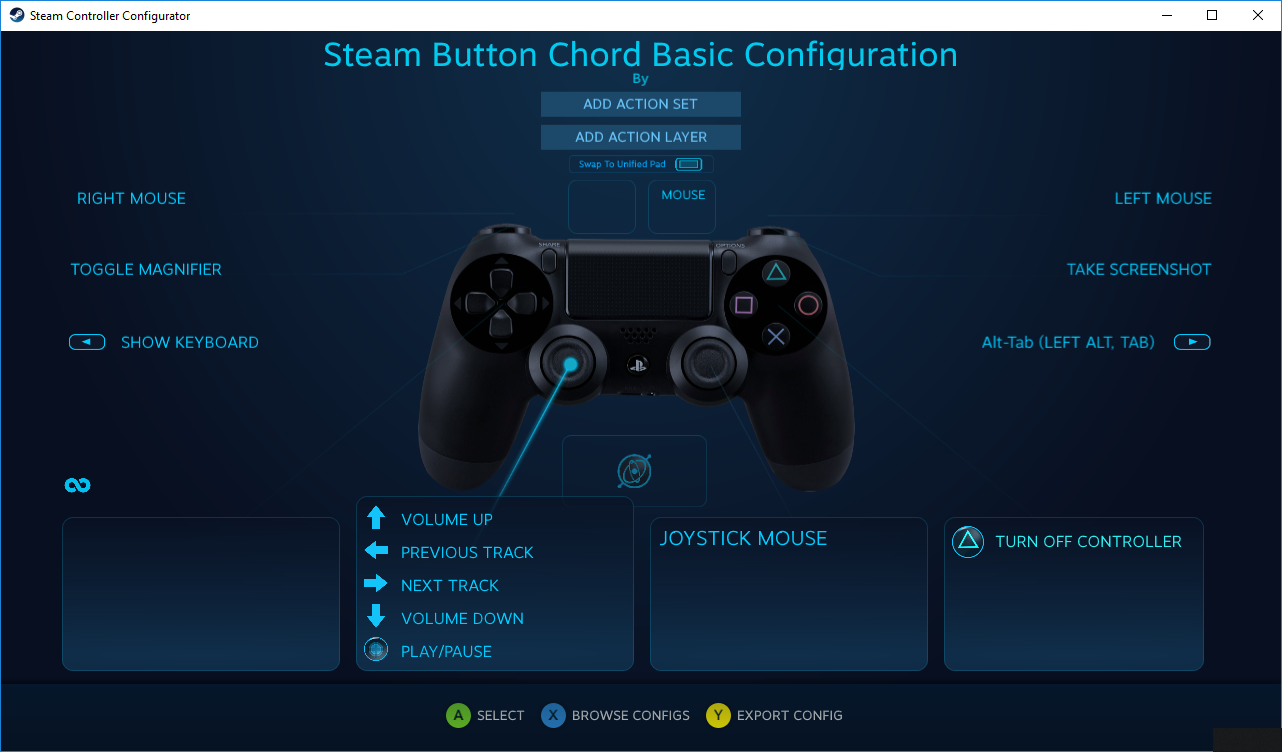
Karena ini adalah konfigurasi khusus, maka diasumsikan bahwa kamu sudah menekan tombol Guide. Jika kamu menekan tombol analog ke kiri sambil menekan tombol PlayStation, maka kamu bisa menaikkan volume. Lalu, jika kamu menekan tombol PlayStation + Segitiga, maka kontrolernya akan mati. Hanya ini satu-satunya cara untuk menyiapkan pengikatan untuk tombol Guide dalam konfigurasi apa pun.
Langkah 3: Pengaturan Kontroler (Mode Big Picture)
Masuk ke mode Big Picture dengan mengeklik ikon

di bagian ujung atas kanan Steam Client.
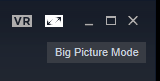
Klik ikon roda gigi untuk menyesuaikan pengaturan:
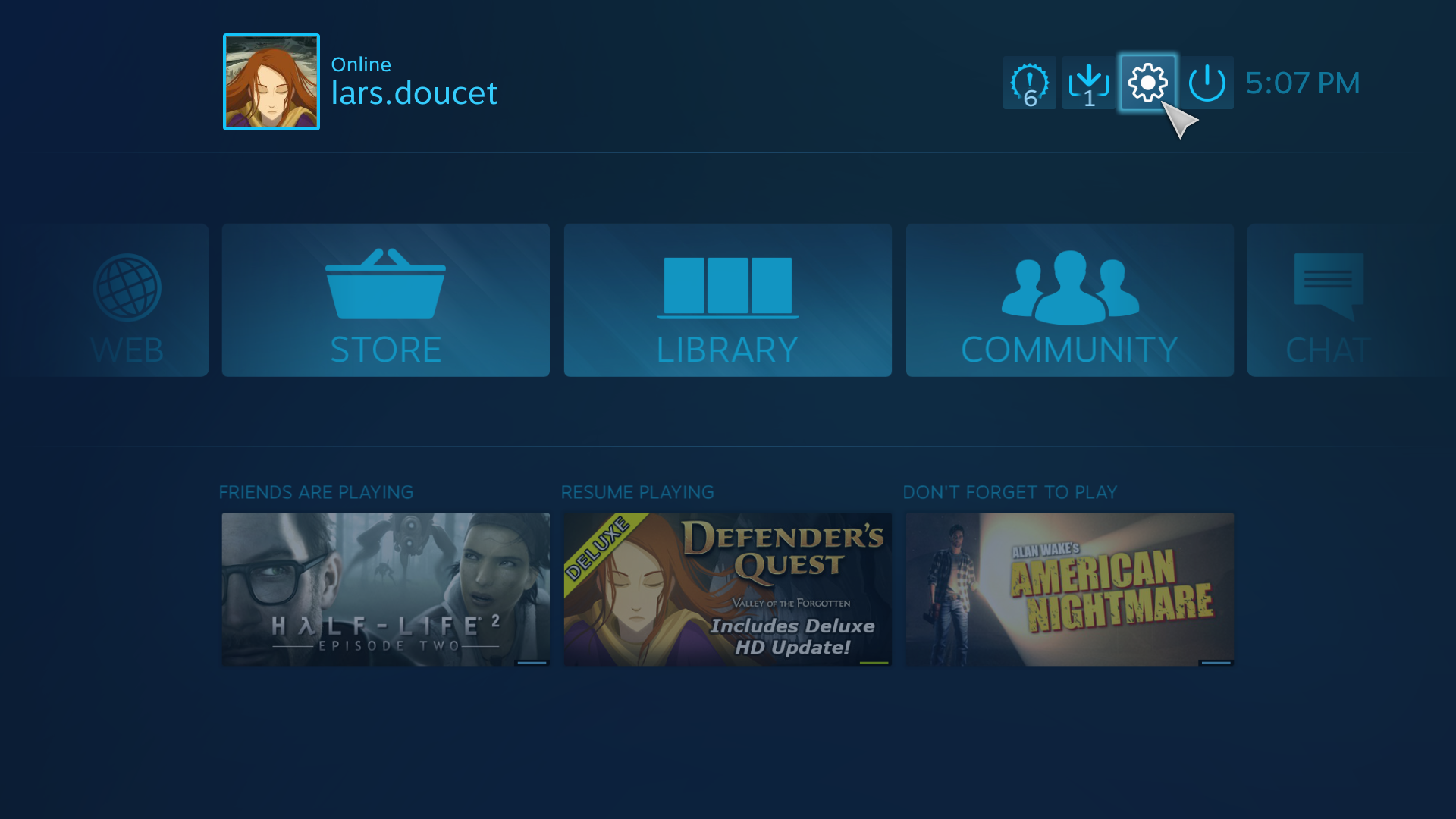
Lalu, klik "Pengaturan Kontroler":
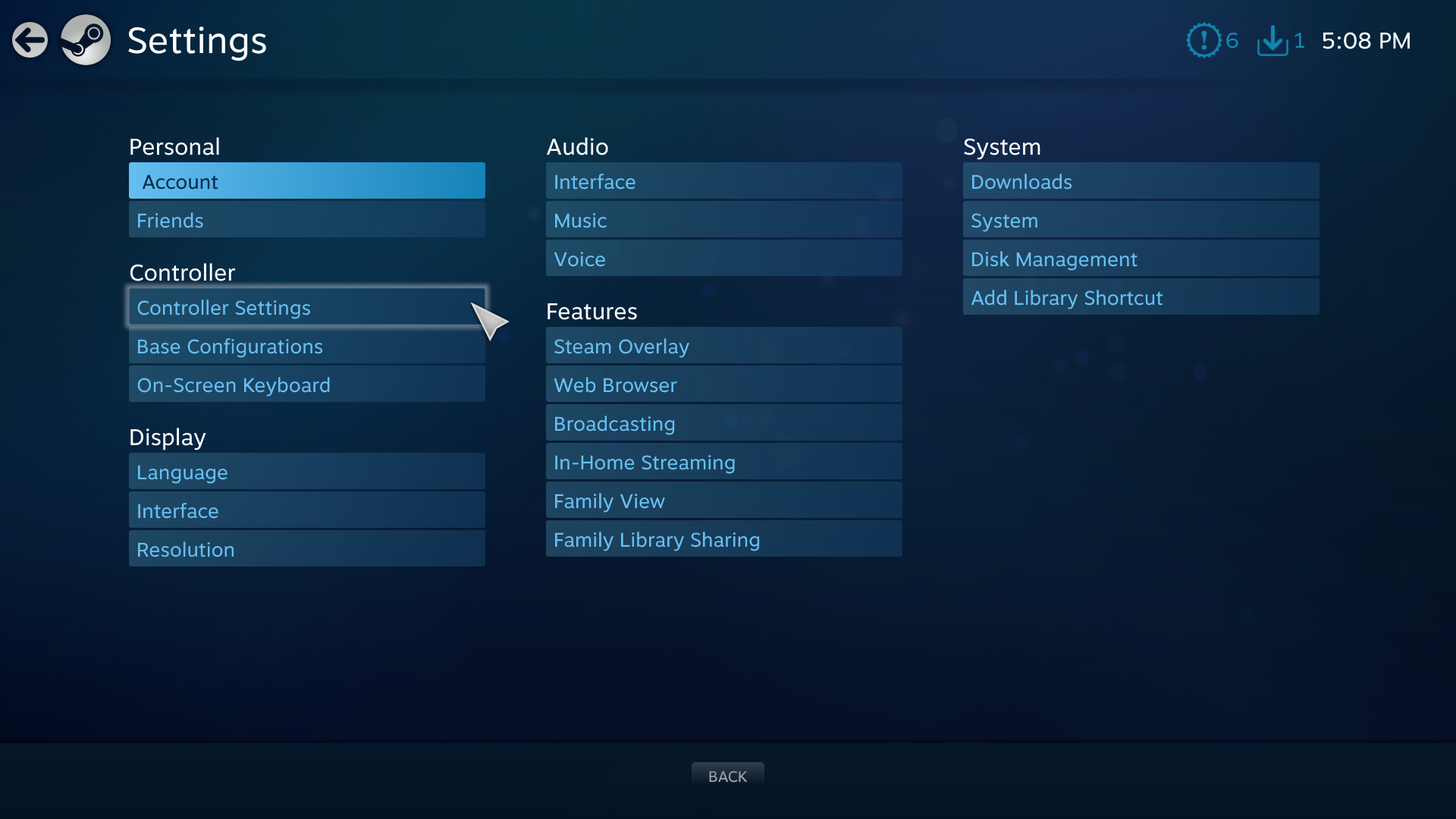
Jika kamu menggunakan kontroler PlayStation 4, Xbox One, Xbox 360, atau yang generik, pastikan kotak dukungan kontroler yang sesuai sudah dicentang:
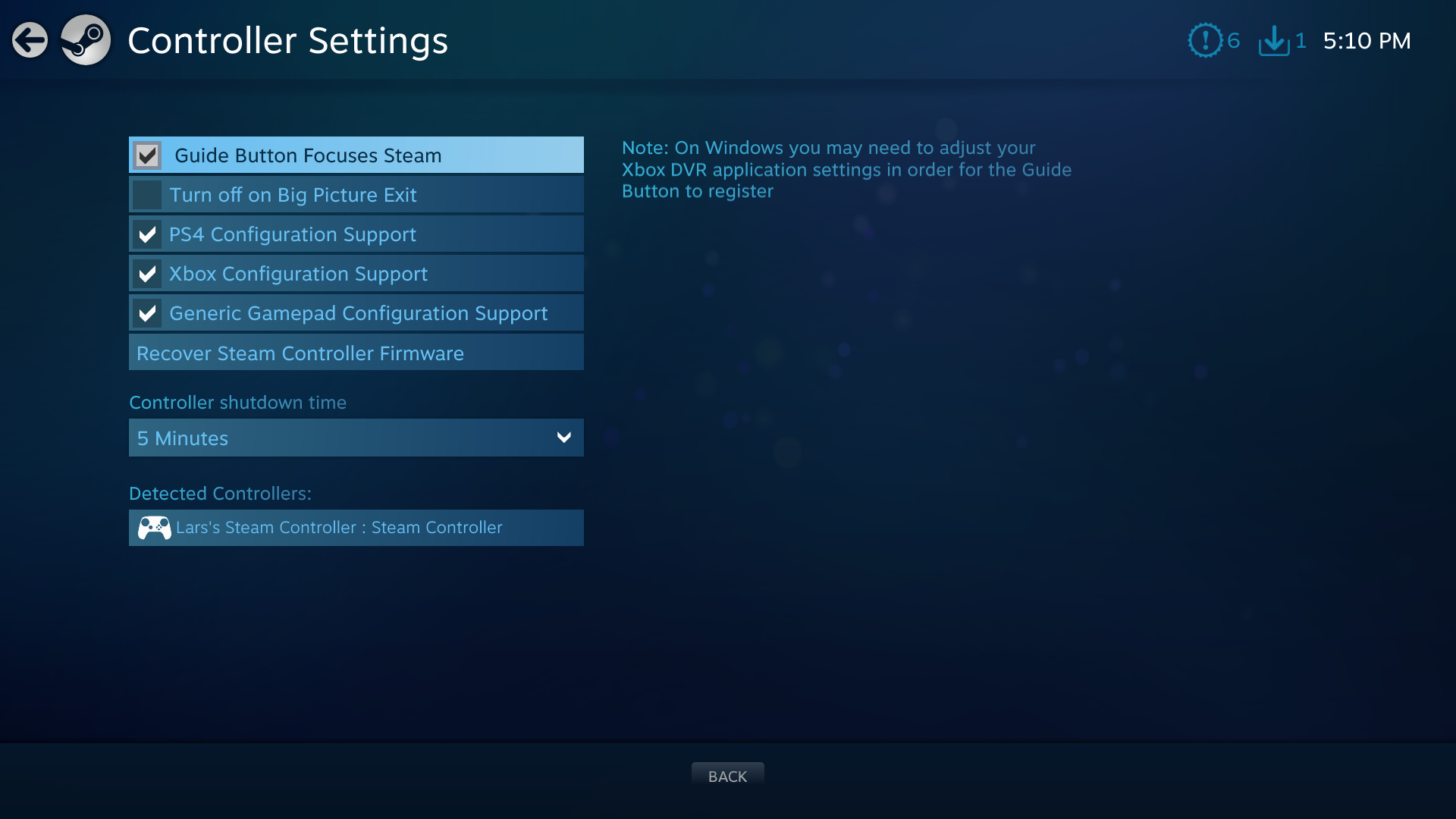
Lalu, pastikan juga kontrolernya sudah terhubung. Semua kontroler yang terdeteksi kompatibel dengan konfigurator akan muncul di layar ini.
Selanjutnya, kami akan tunjukkan cara mengonfigurasi kontrolermu untuk game tertentu, baik dalam mode Big Picture maupun client desktop.
Langkah 4: Pilih Game (Client Desktop)
Di perpustakaan, klik kanan pada game yang ingin kamu mainkan dengan kontroler.
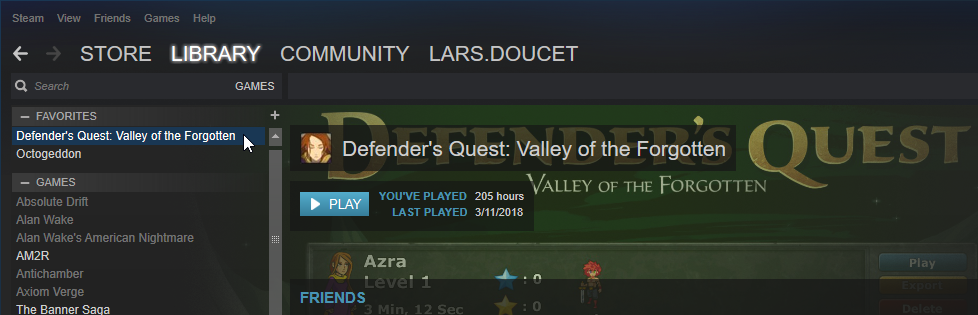
CATATAN: Pengungkapan: Di sini, saya memilih game saya sendiri karena saya bisa mengontrol integrasi API Steam Input-nya secara penuh dan menggunakannya untuk mendemonstrasikan fitur-fitur tertentu.
Sekarang, menu konteks akan muncul.
Kontrolernya sudah dipasang, 'kan?Jika kontrolernya belum dipasang, maka kamu
tidak akan menemukan opsi "Edit Konfigurasi Kontroler Steam...", jadi pastikan kalau perangkatnya sudah dipasang:
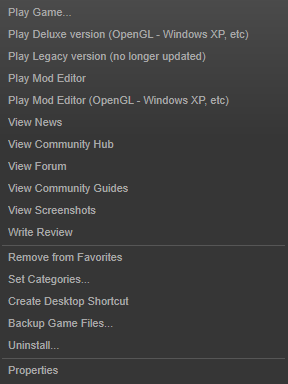
Jika perangkatmu terpasang dan menu yang benar sudah muncul, pilih "Edit Konfigurasi Kontroler Steam..."
Ini akan membuka layar konfigurasi.
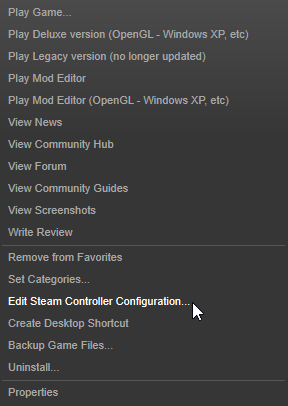
Jika kamu menggunakan client desktop, kamu bisa lewati sampai Langkah 5 karena layar konfigurasinya sama untuk mode Big Picture dan client desktop.
Langkah 4: Pilih Game (Mode Big Picture)
Oke, jadi kamu menggunakan mode Big Picture. Pertama, tentukan dulu game yang ingin kamu mainkan dengan kontrolernya dan buka menunya dari mode Big Picture.
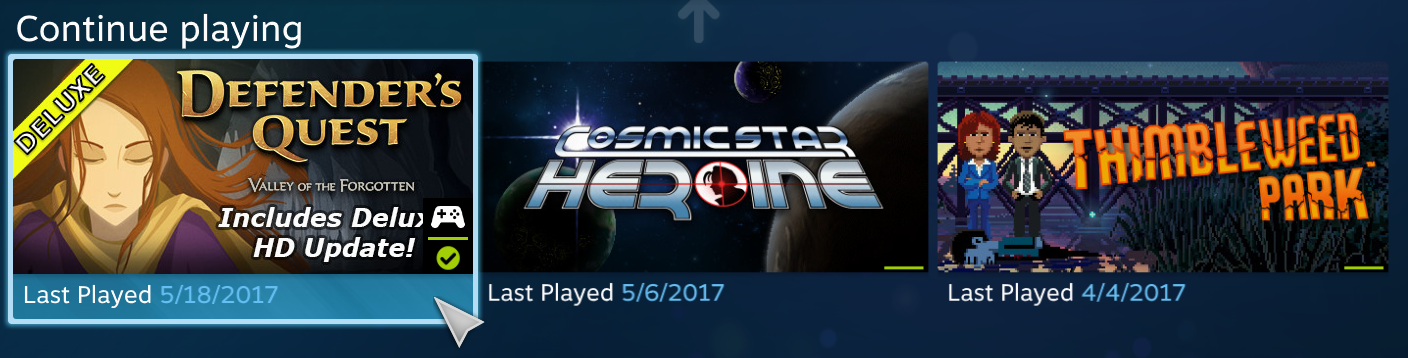
CATATAN: Pengungkapan: Di sini, saya memilih game saya sendiri karena saya bisa mengontrol integrasi API Steam Input-nya secara penuh dan menggunakannya untuk mendemonstrasikan fitur-fitur tertentu.
Saat menu game-nya muncul, pilih "Kelola Game" di bilah samping:
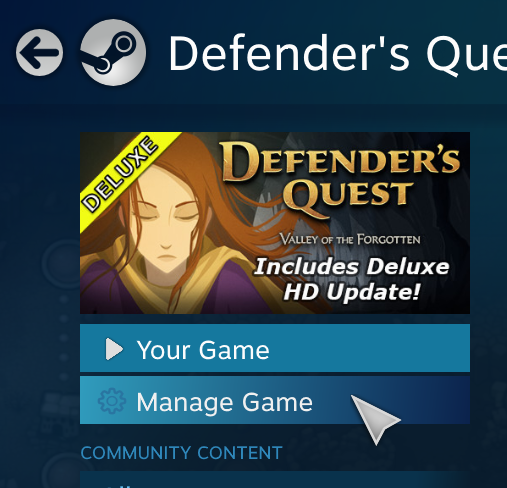 Kontrolernya sudah dipasang, 'kan?
Kontrolernya sudah dipasang, 'kan?Kalau kontrolernya belum dipasang, kamu akan melihat menu ini:
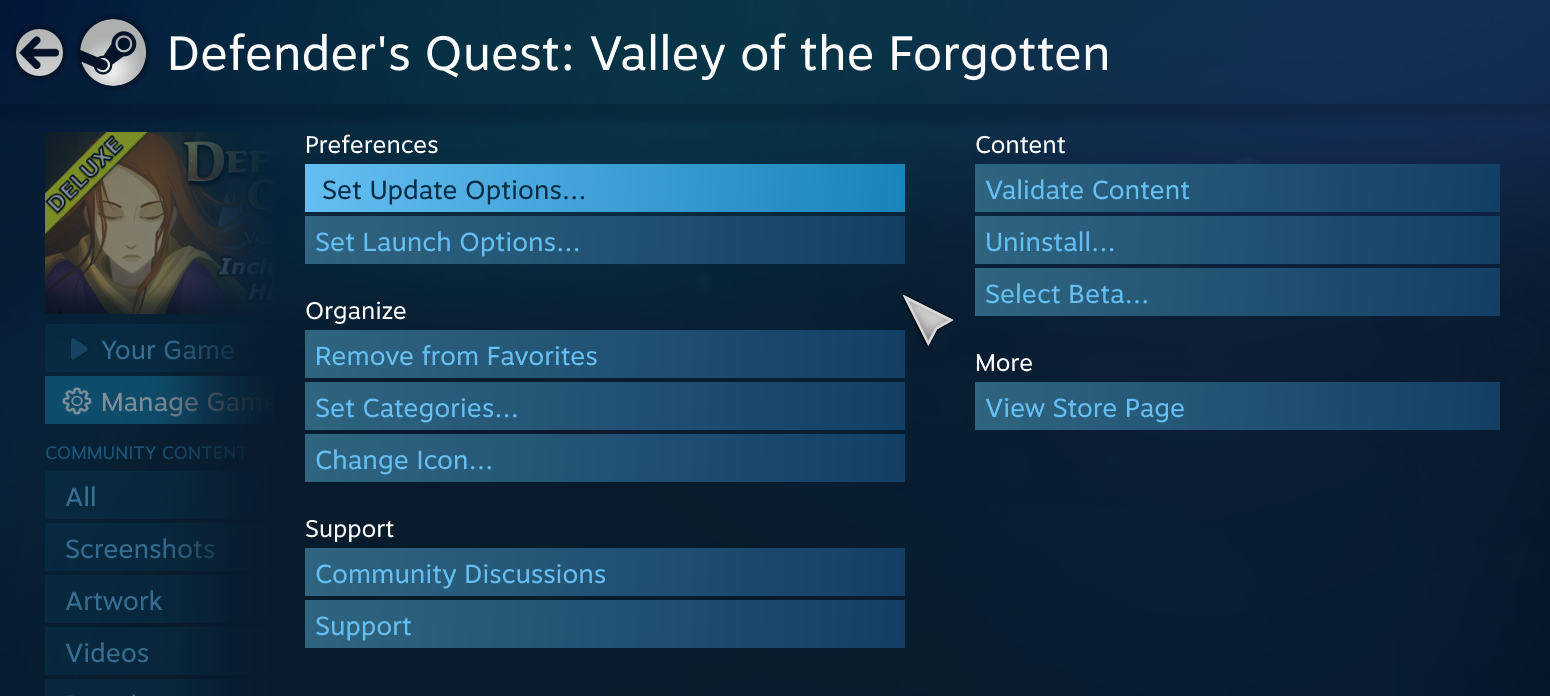
Setelah kontrolernya terpasang, maka kamu akan melihat ini:
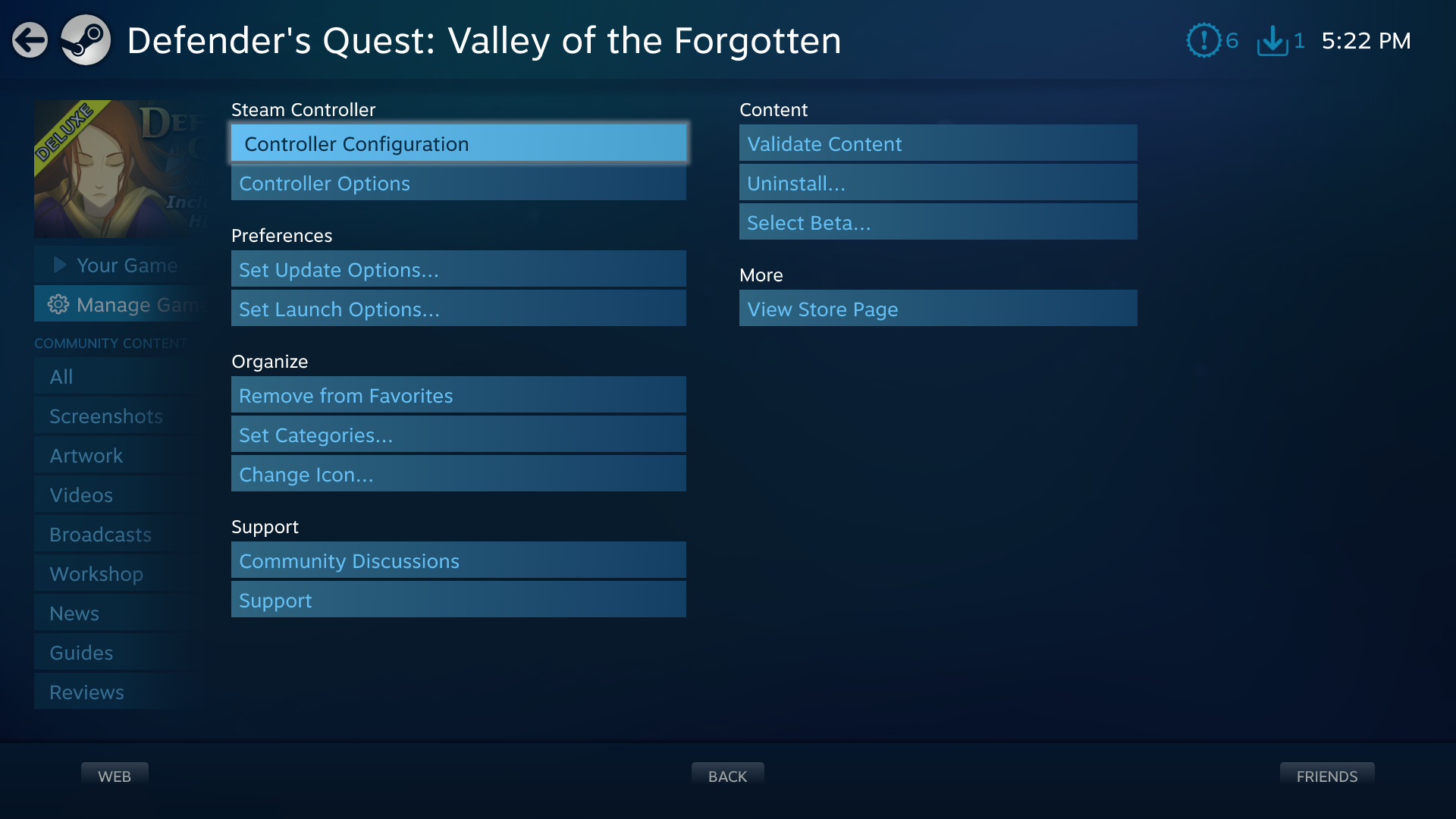
Pilih "Konfigurasi Kontroler" untuk membuka menu konfigurasi kontrolernya.
Langkah 5: Konfigurasi Kontroler
Ini yang akan kamu lihat pada game yang sudah mengimplementasikan dukungan API bawaan untuk konfigurator Steam Input:
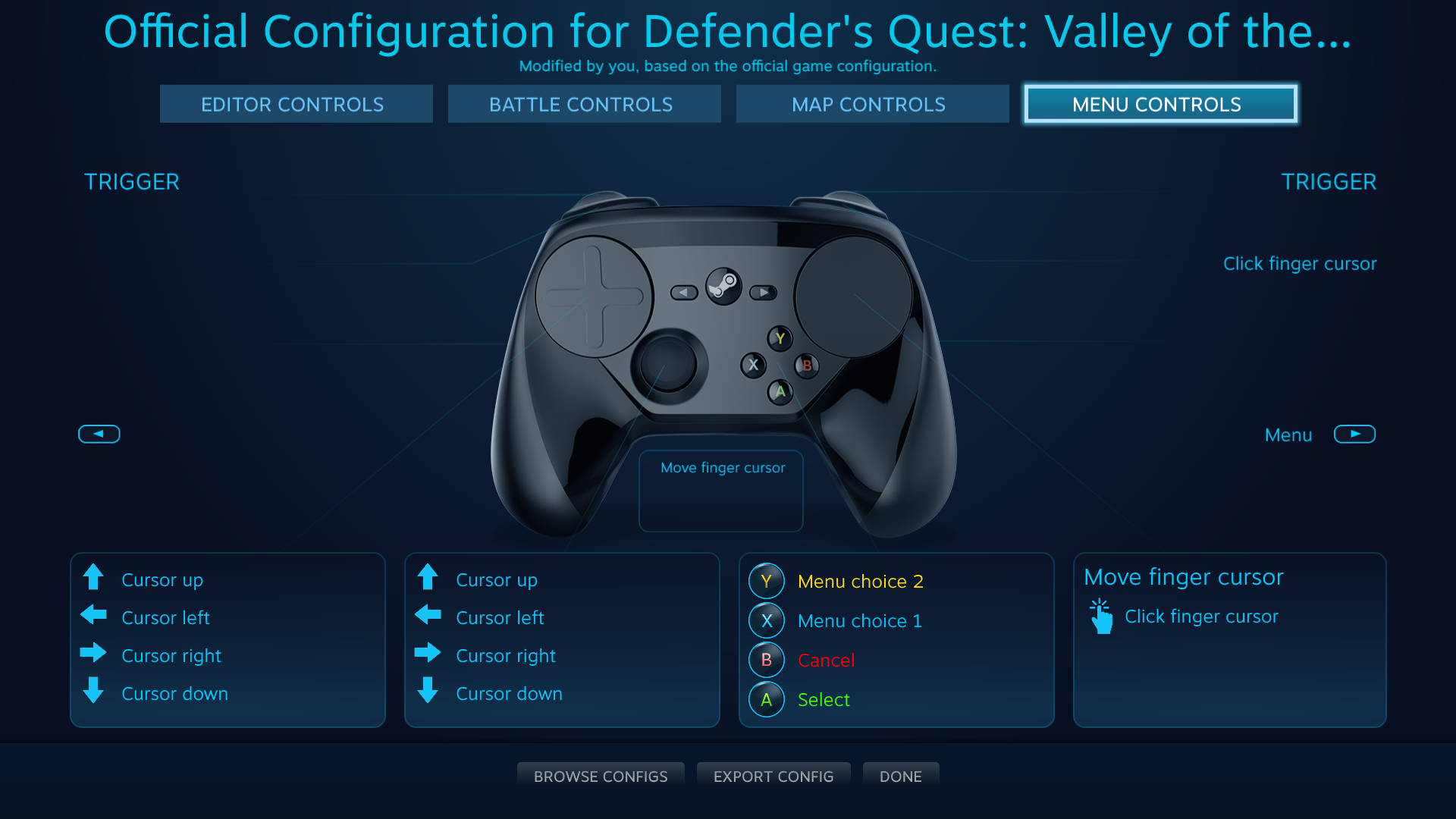
Perlu diingat bahwa apa yang kamu lihat di sini adalah spesifik untuk game ini saja, dan akan berbeda dengan game yang lainnya.
Empat tombol yang ada di atas (Kontrol Editor, Kontrol Pertempuran, Kontrol Map dan Kontrol Menu) adalah
set tindakan. Setiap kali kamu membuka menu dalam game, game-nya akan mengirimkan sinyal melalui API untuk mengaktifkan set tindakan "Kontrol Menu". Saat pemain berada di overworld (layar utama), kontrol game akan berubah ke "Kontrol Map", dan akan berubah ke "Kontrol Pertempuran" saat pertempuran dimulai. Semua ini dilakukan secara otomatis tanpa input dari pengguna.
Pengikatan tindakan untuk setiap set tindakan masing-masing sepenuhnya berdiri sendiri, jadi menukar A dan B untuk Batalkan/Pilih di "Kontrol Menu" tidak akan berpengaruh ke "Kontrol Pertempuran".
Klik di salah satu wilayah kontroler untuk mengubah pengikatan. Ini yang akan muncul saat kamu memilih tombol-tombol bagian depan kontroler:
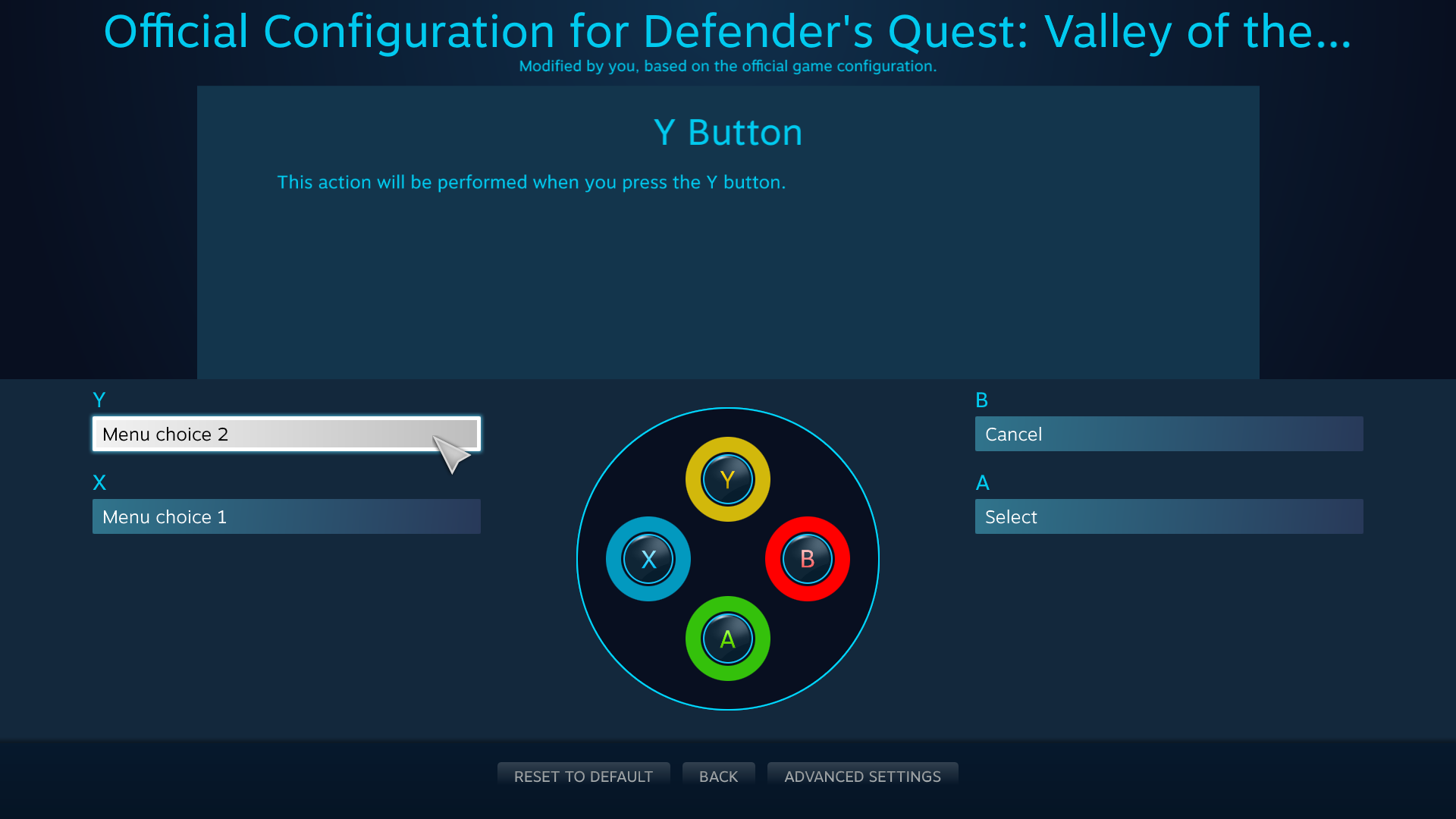
Di sini, kamu bisa memilih tindakan yang berbeda dari setiap menu drop down input tombol:
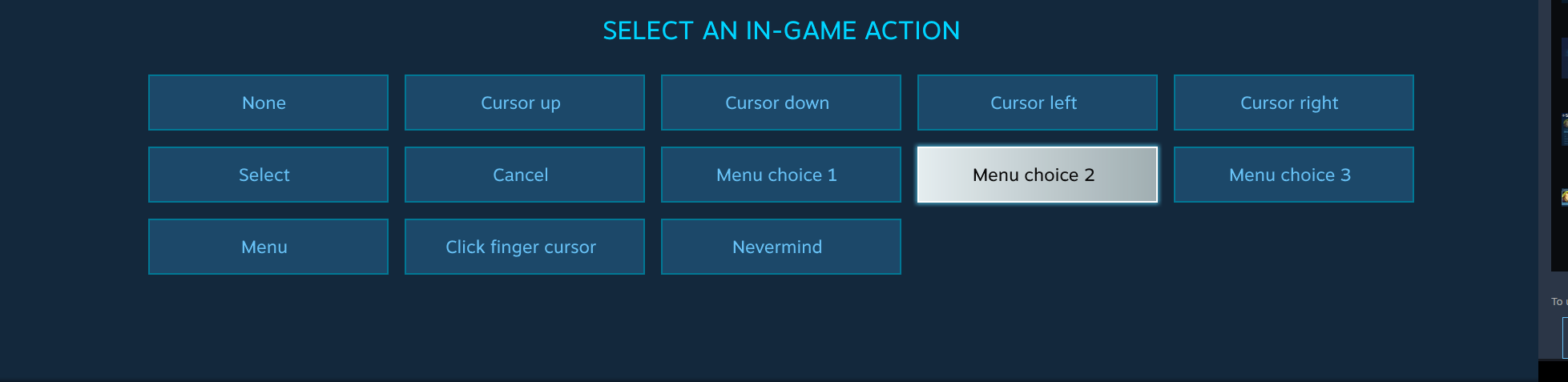
Perrlu diingat bahwa untuk game ini, semua ini adalah tindakan dalam game bawaan yang sudah ditentukan oleh pengembangnya. Kamu bisa menentukan tindakan apa yang terikat ke suatu input dengan memilih input dan tindakannya dari daftar.
Sekarang, kamu bisa mainkan game-nya!
Kontroler PlayStation 4 dan Alat Pemetaan Ulang
Perlu diingat bahwa jika kamu menggunakan alat pemetaan ulang eksternal seperti DS4Window atau InputMapper, Steam Input tidak akan langsung mencoba menggunakan Kontroler PS4-mu, melainkan akan berinteraksi dengan kontroler Xbox 360 yang sudah diemulasikan oleh alat pemetaan ulangnya. (Jika kamu menggunakan Kontroler PS4 dengan alat pemetaaan ulang eksternal, tapi Steam mendeteksi kontroler Xbox 360, inilah alasannya)
Steam akan menampilkan peringatan jika ini terjadi:
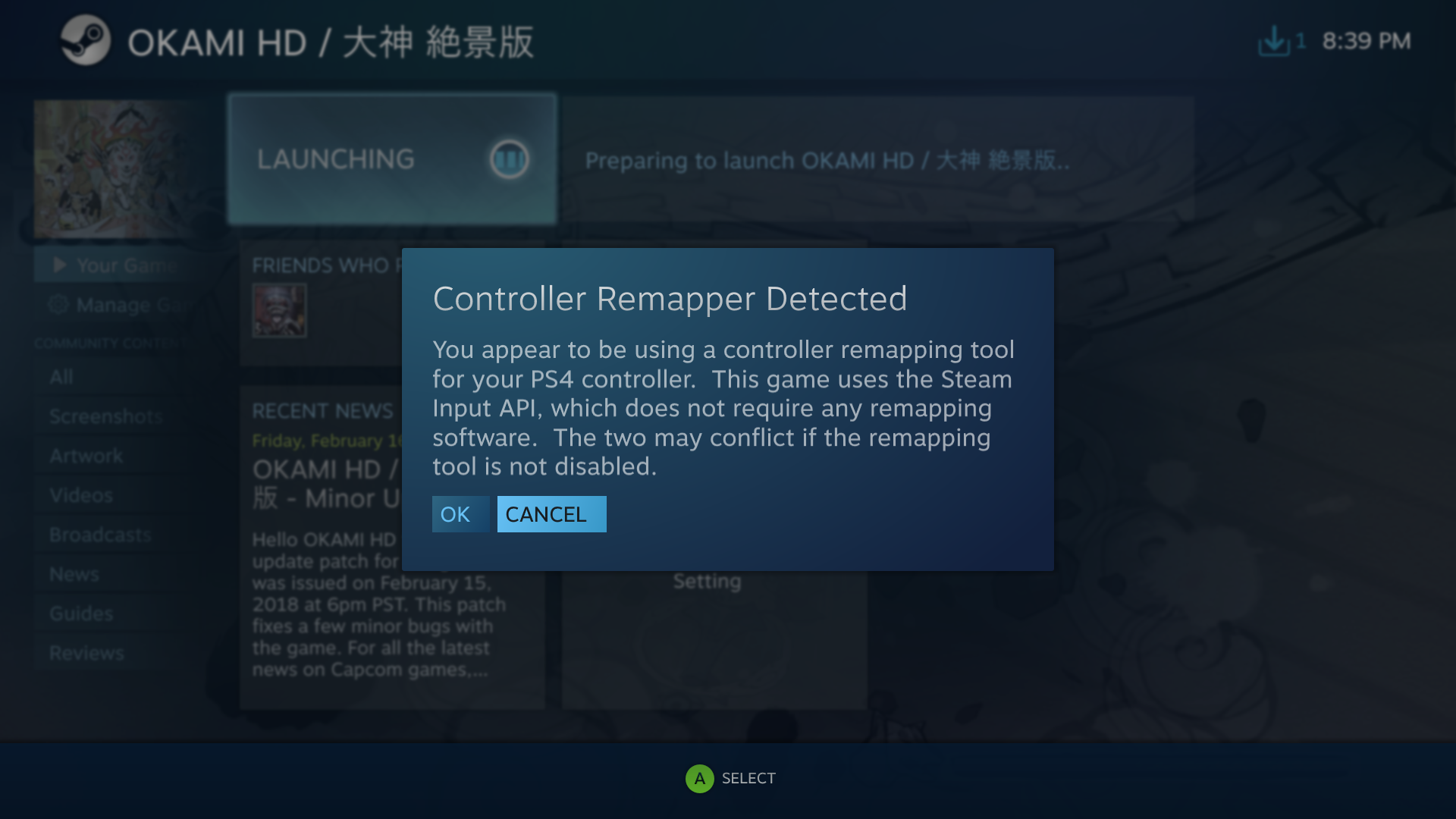
Pengikatan Mode Klasik
Namun, bagaimana jika game-nya tidak memiliki dukungan Steam Input bawaan? Mari kita lihat mode klasik.
Ini adalah game RPG berjudul
Cosmic Star Heroine, yang tidak memiliki API Steam Input bawaan, dan tidak seperti Defender's Quest, game ini tidak memiliki kontrol yang rumit.
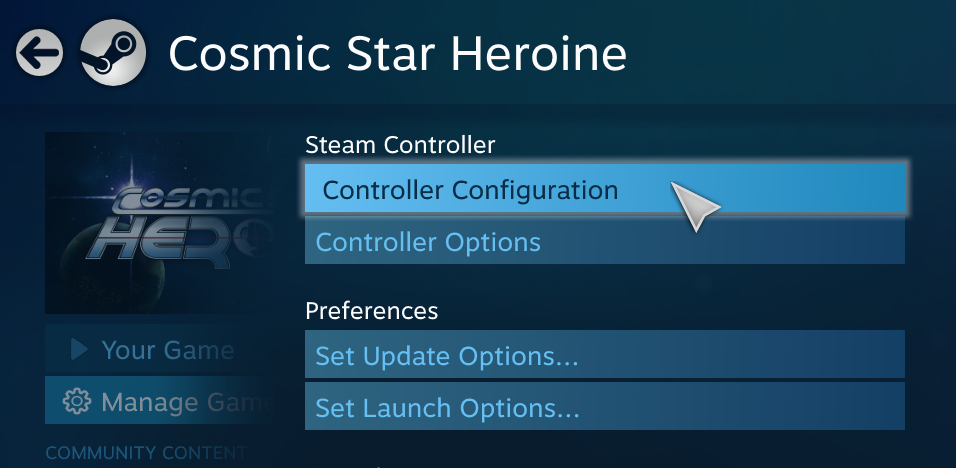
Kita bisa lihat bahwa konfigurasi klasik default telah dipilih dari salah satu templat:
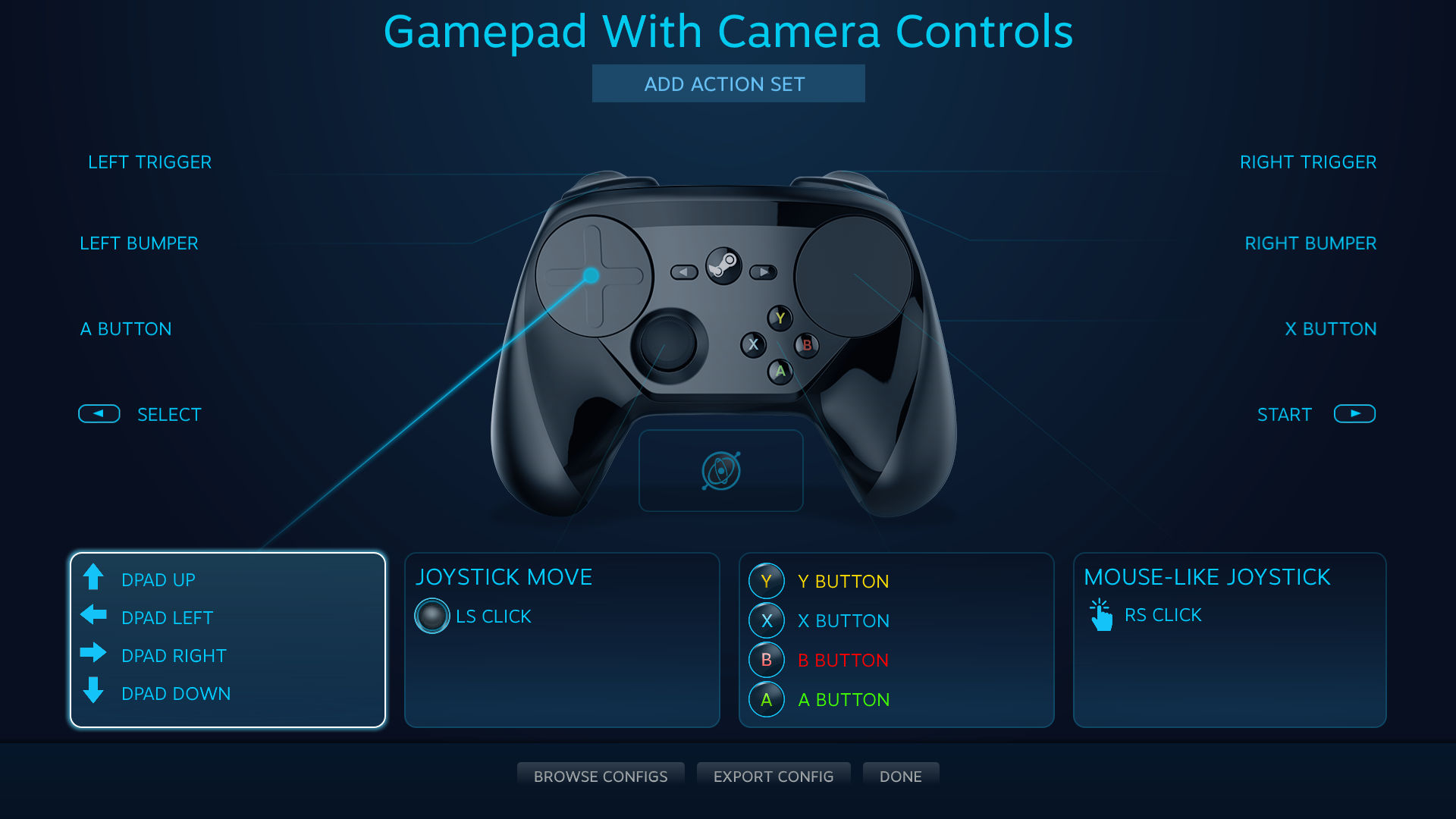
Di sini, input fisik hanya terikat ke input fisik lainnya, dan bukan ke tindakan dalam game bawaan. Tombol bagian depan, tombol bahu, trigger analog, tombol start dan back, dan joystick kiri sudah dipetakan ke XInput yang setara. Mode sumber input trackpad kiri adalah "D-Pad", dengan tombol D-Pad XInput terikat ke semua arah. Mode sumber input trackpad kanan adalah "Joystick Mouse", dengan klik kanan pada stick terikat ke tindakan klik trackpad kanan.
Misalkan, saya ingin mengubah tombol "Y" di pad tombol. Pertama, klik pad tombolnya:
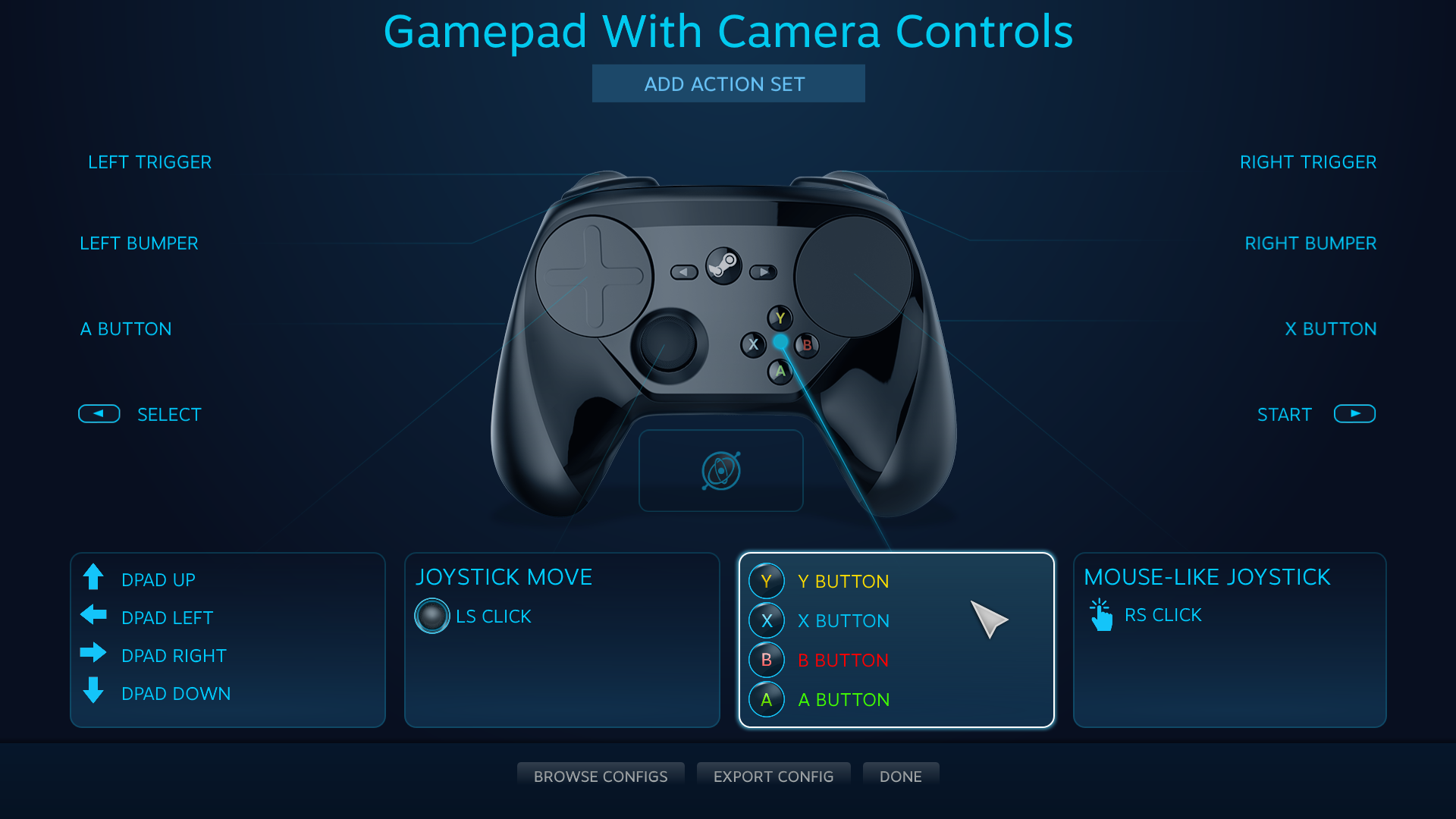
Lalu klik sub-input yang ingin kamu edit. Di sini, kita pilih tombol "Y":
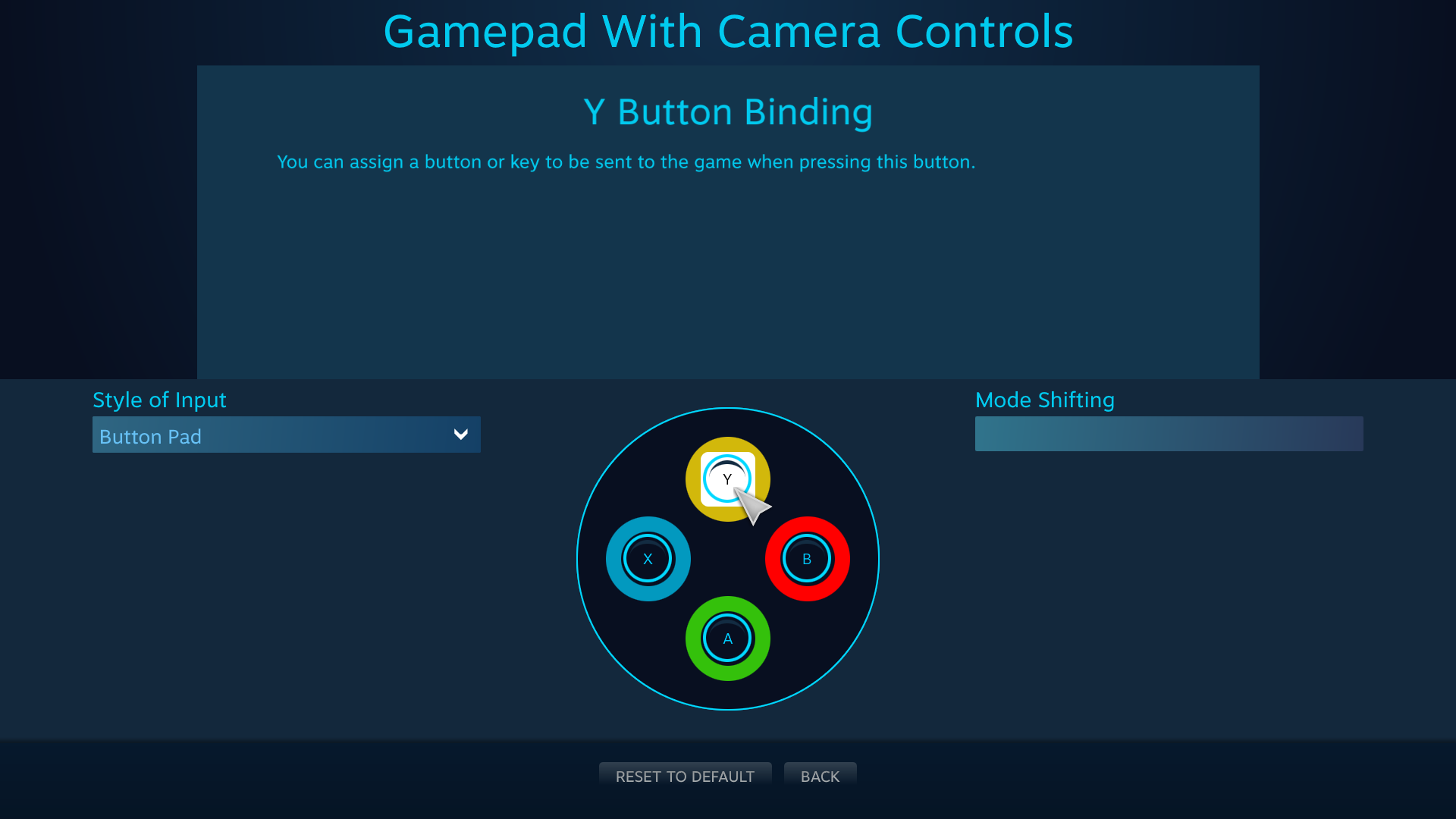
Di sini, kamu bisa lihat menu pengikatan input klasik. Kamu bisa namai pengikatan ini, dan juga pilih input hardware yang tersedia untuk dikaitkan.
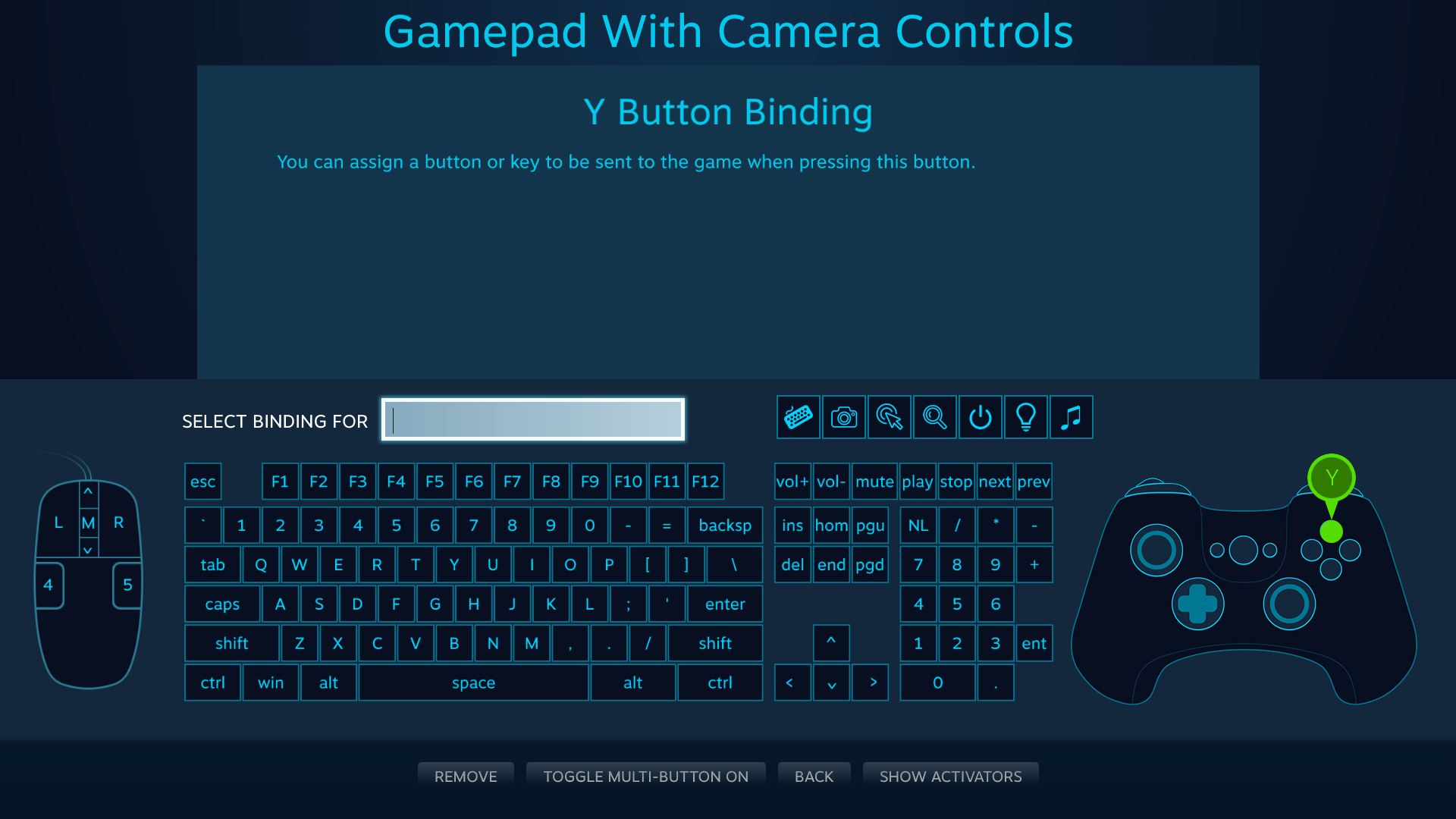
Kamu bisa ikat tombol keyboard, mouse, dan bahkan gamepad (tombol gamepad yang diemulasi akan dilihat oleh game sebagai peristiwa XInput). Kamu juga bisa mengikat beberapa tombol menjadi satu input (Aktifkan Multi-Tombol), dan juga menyiapkan kondisi khusus untuk inputnya (Tampilkan Aktivator), tapi ini akan dibahas nanti.
Bacaan Lebih Lanjut
Sampai di sini, kamu seharusnya sudah mendapatkan gambaran singkat tentang cara menggunakan konfigurator Steam Input. Jika kamu ingin mempelajari lebih lanjut, berikut adalah beberapa artikel yang bisa membantumu:
 Dokumentasi
Sumber Daya
Berita & Pembaruan
Bantuan
Dokumentasi
Sumber Daya
Berita & Pembaruan
Bantuan