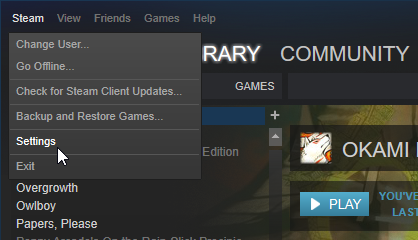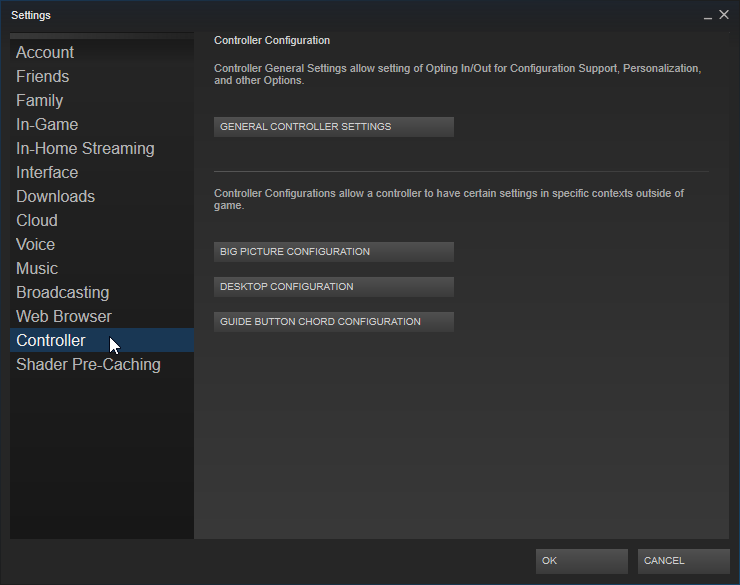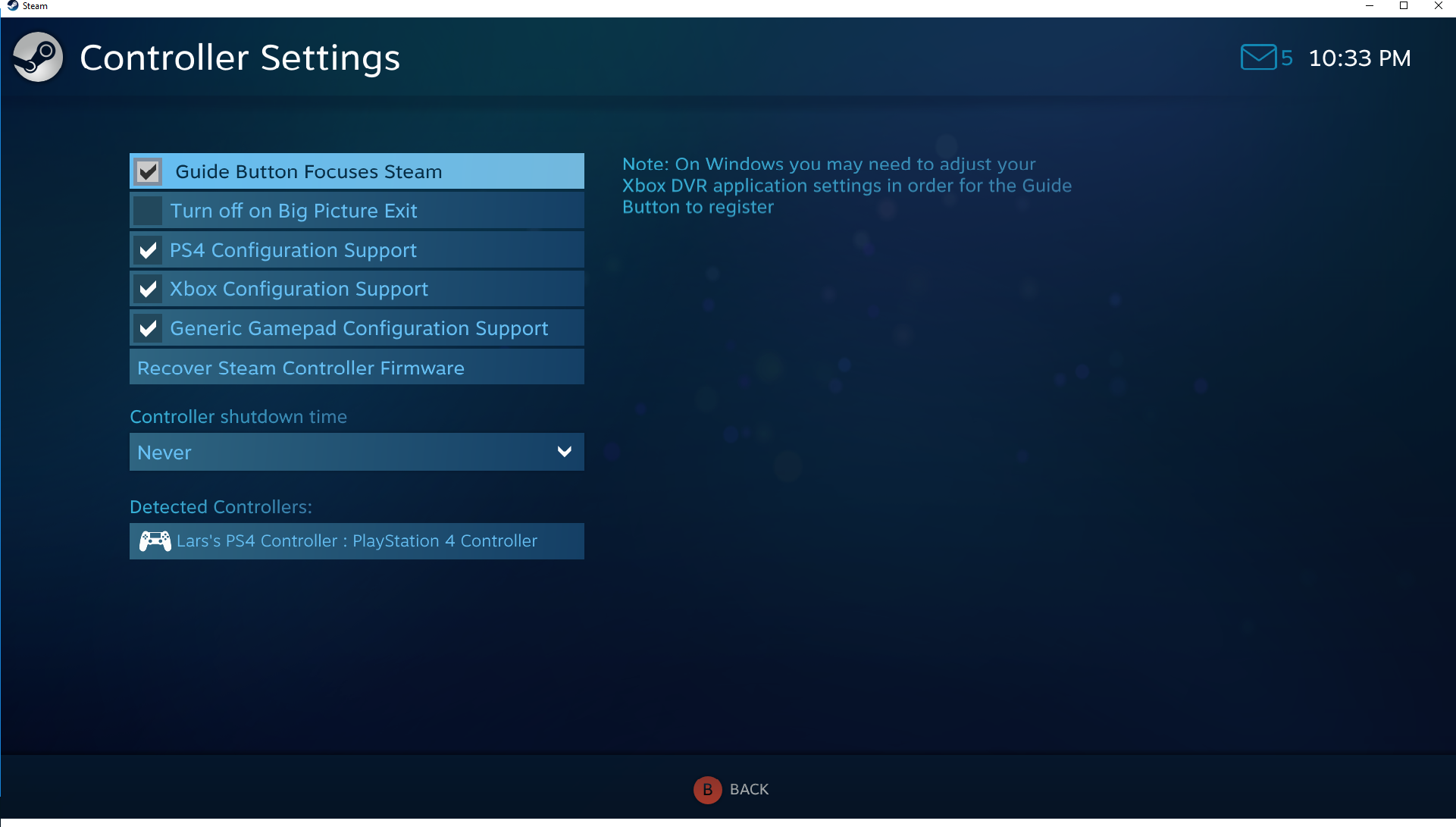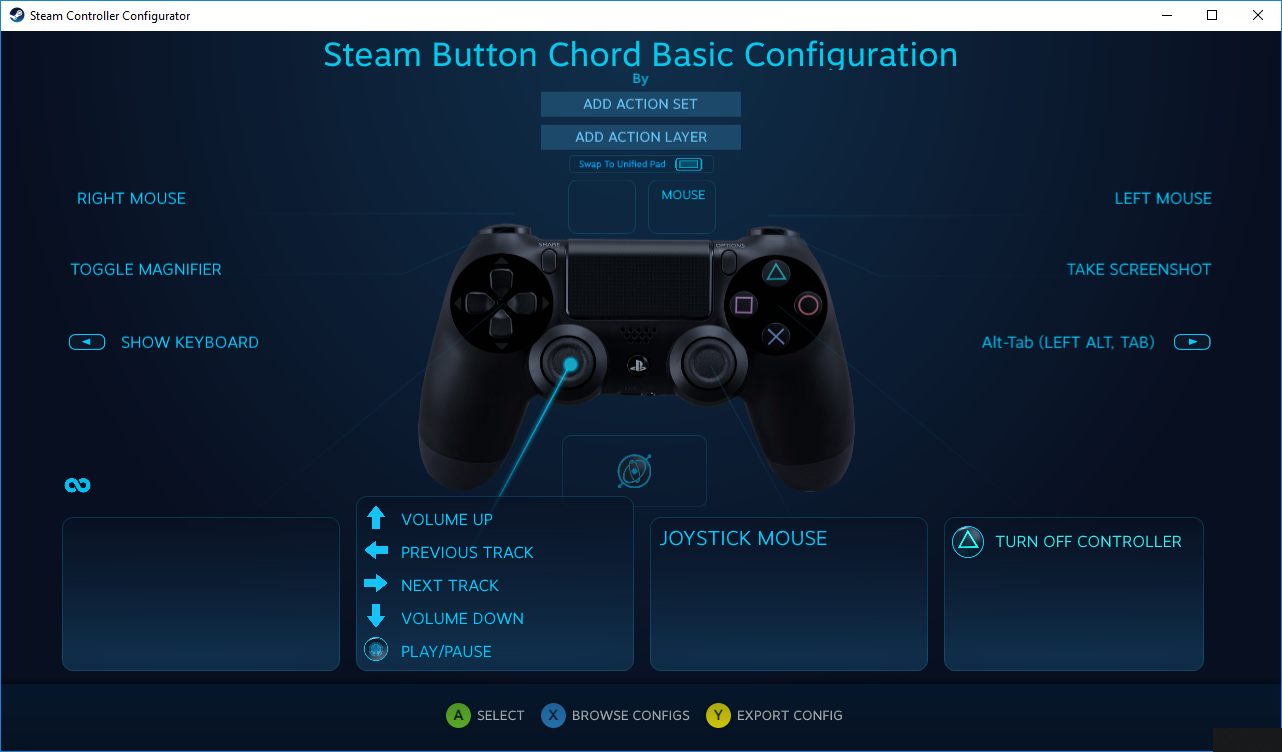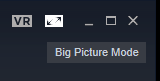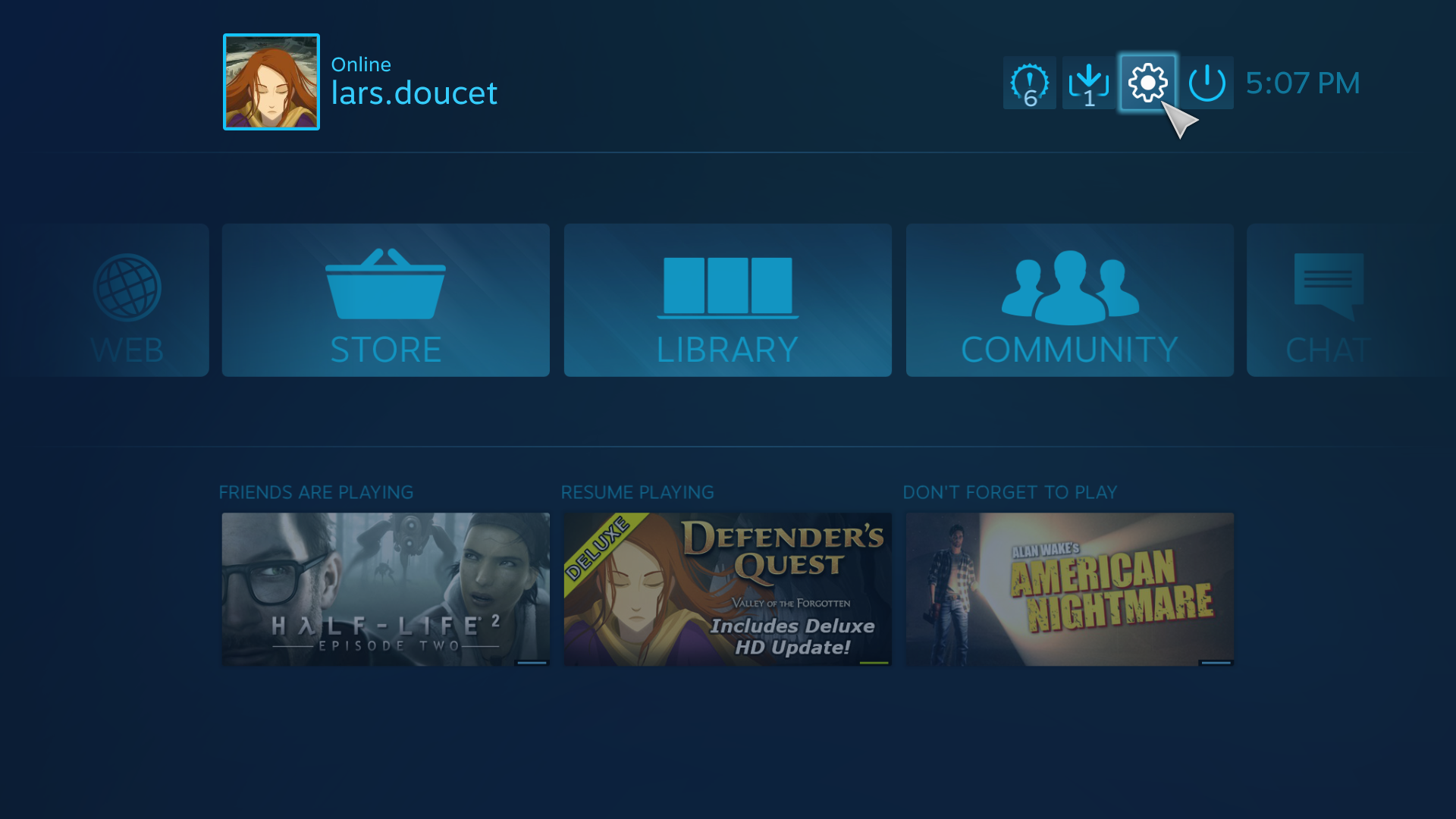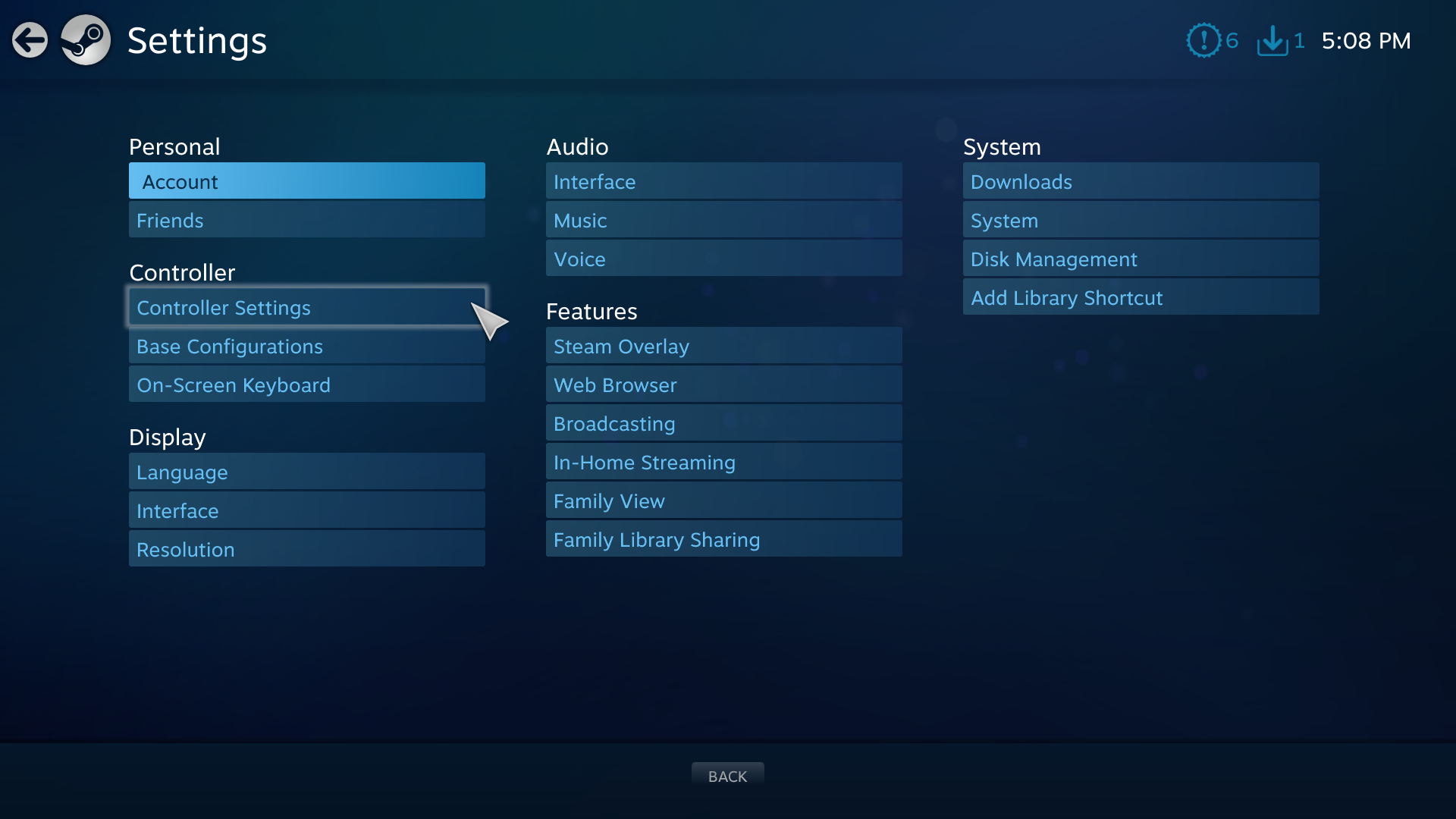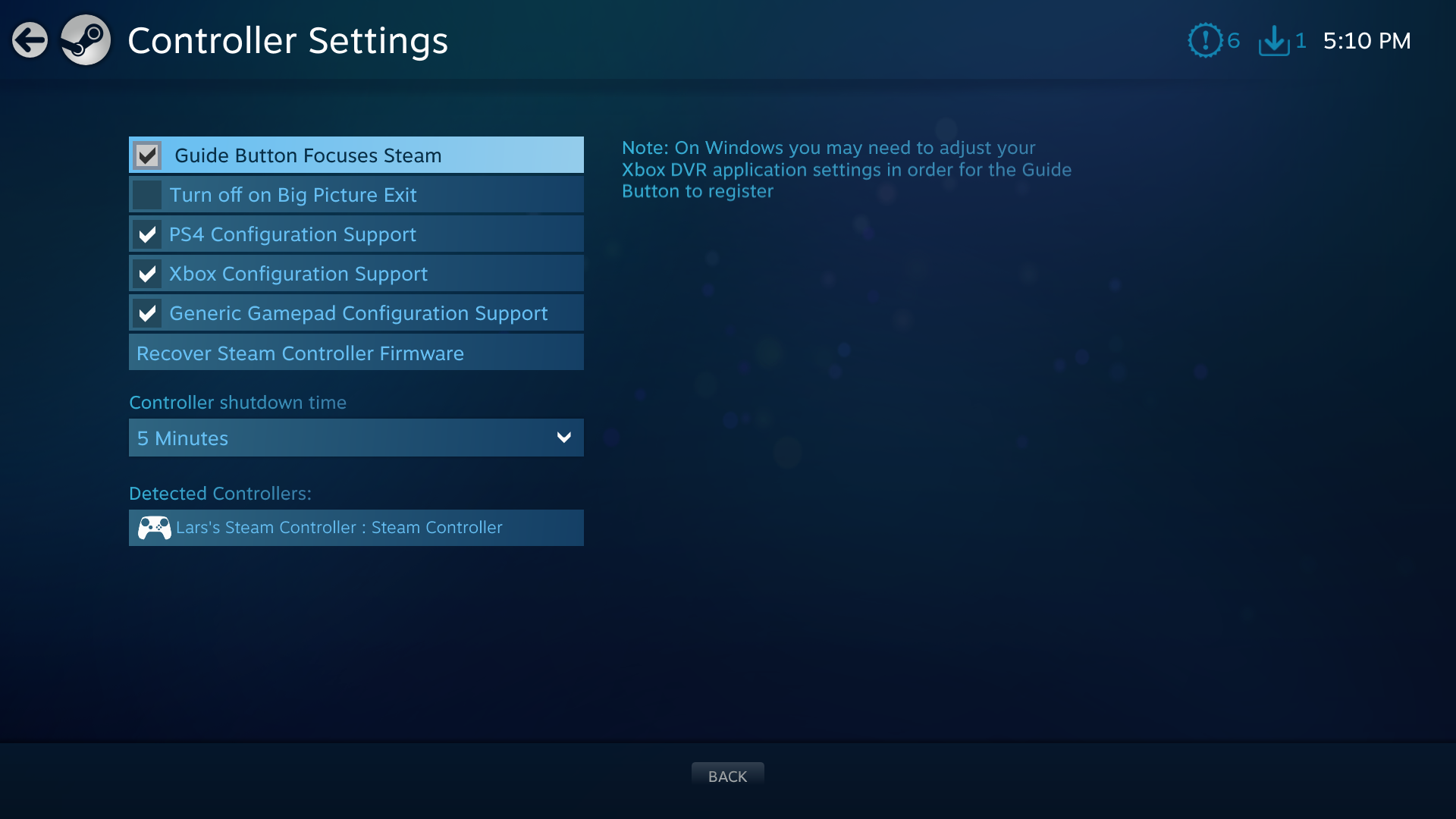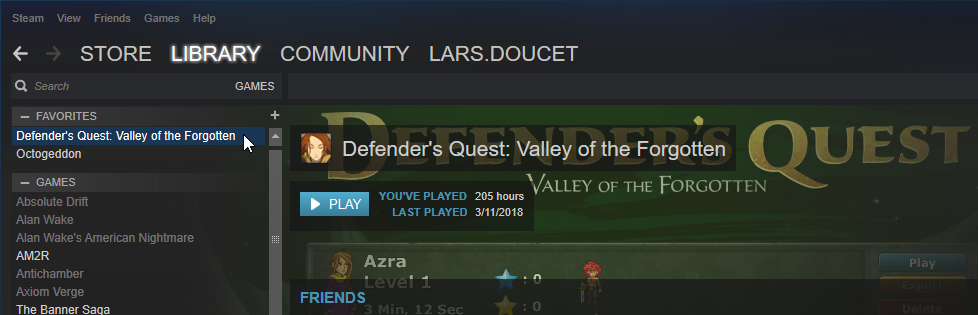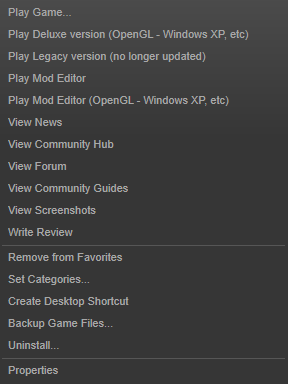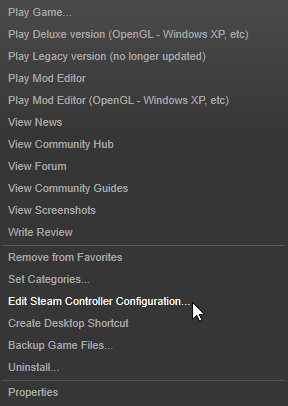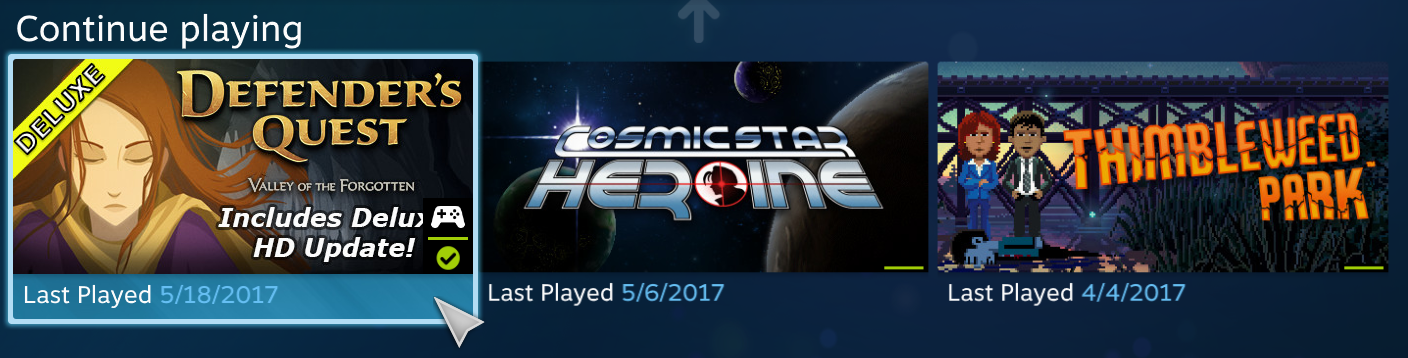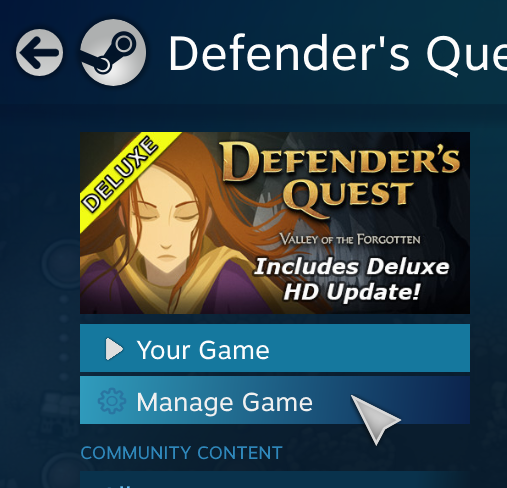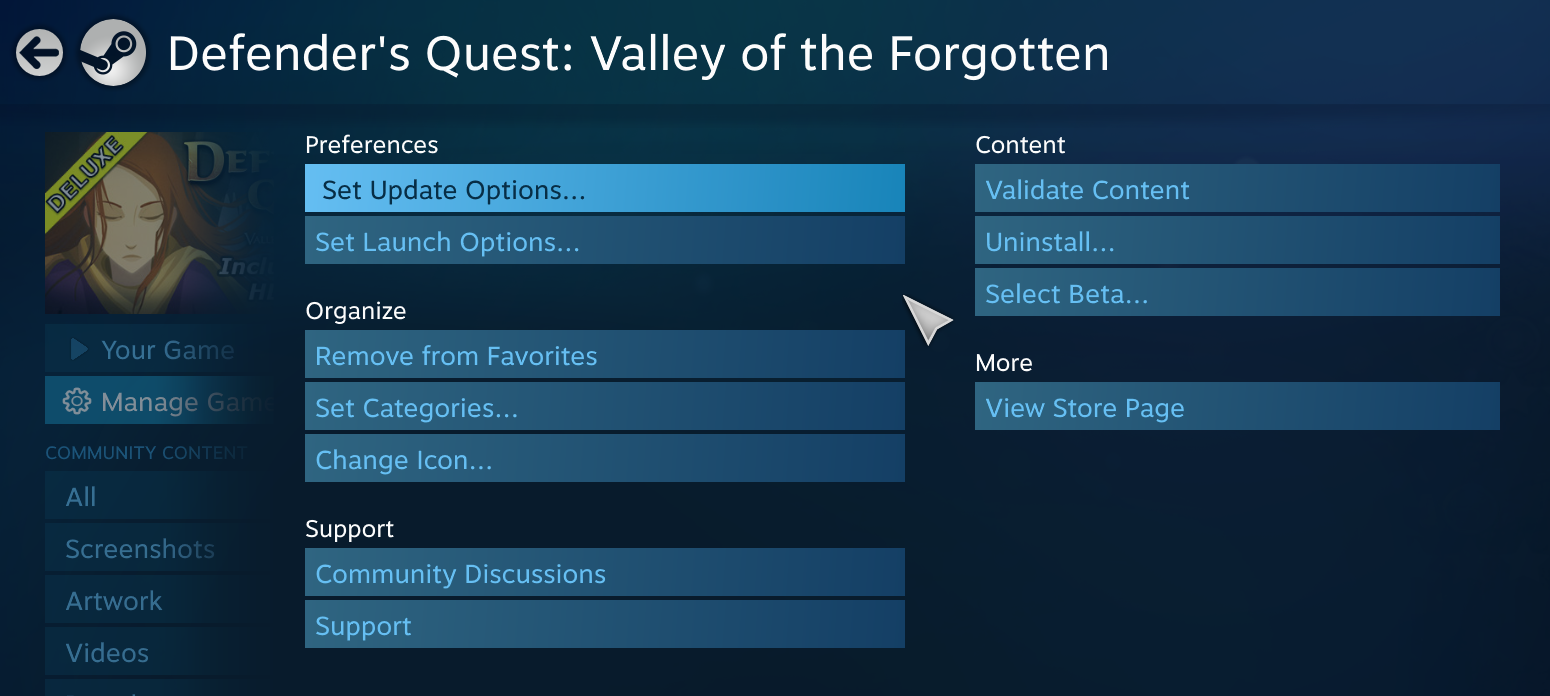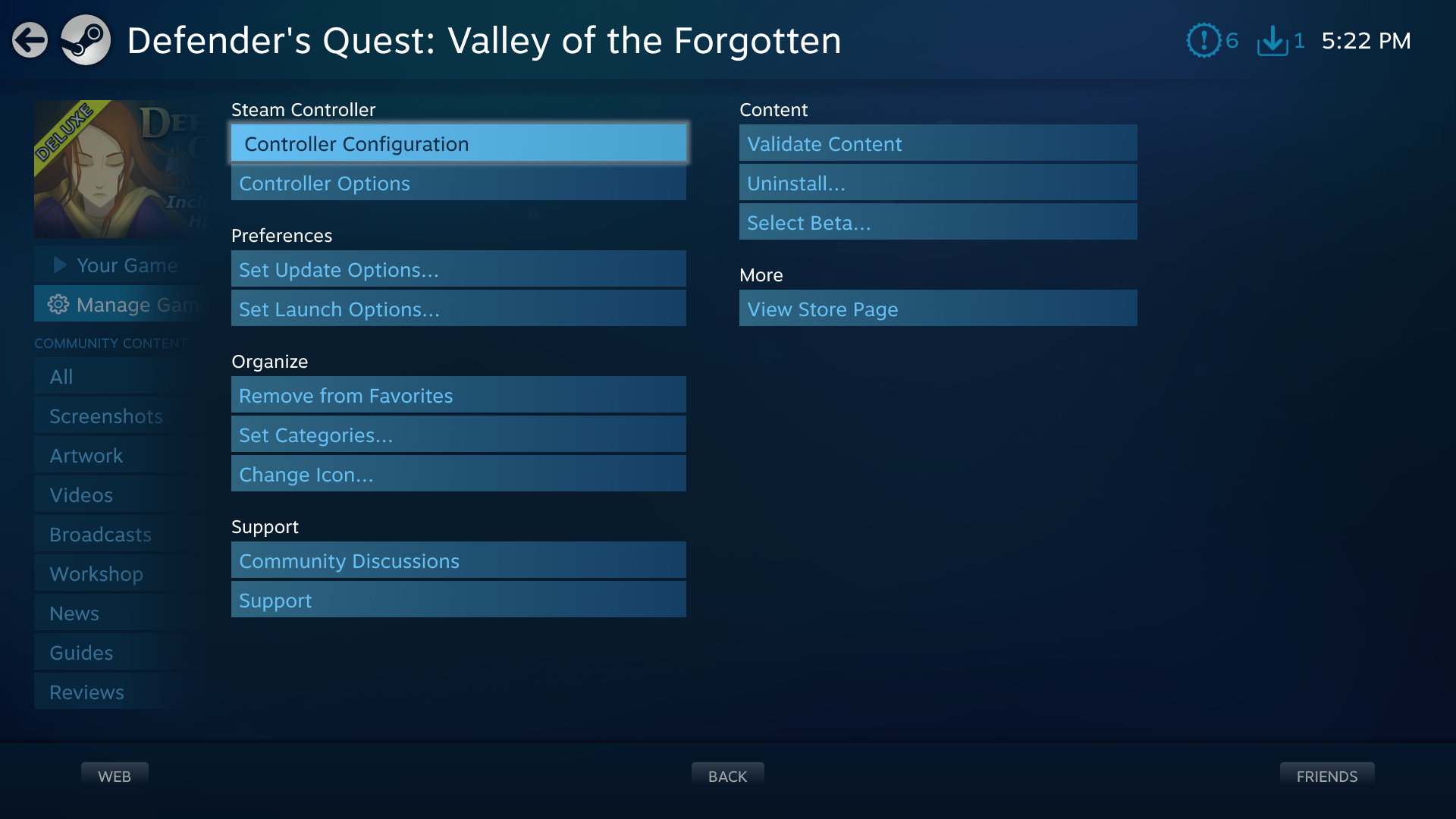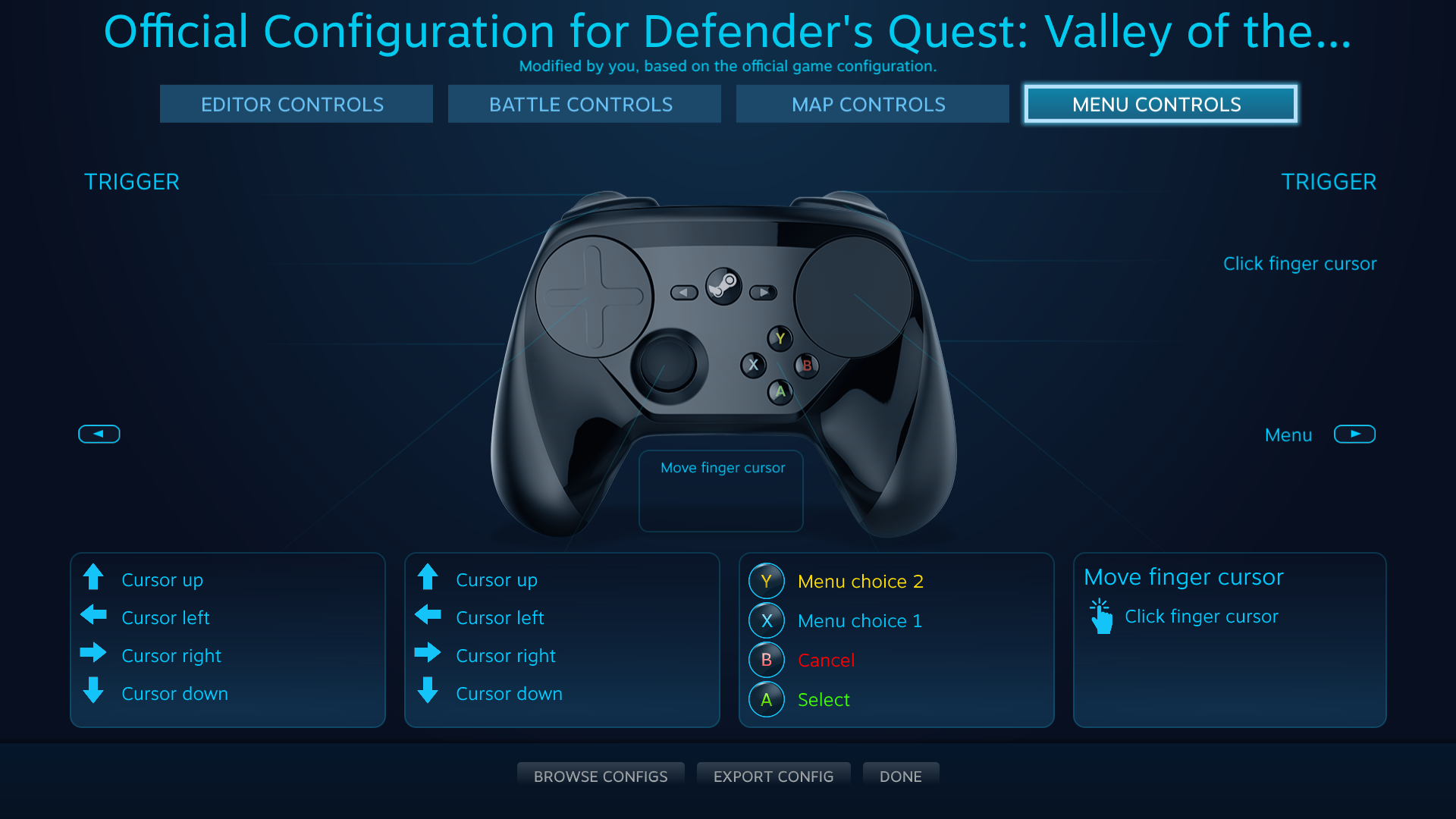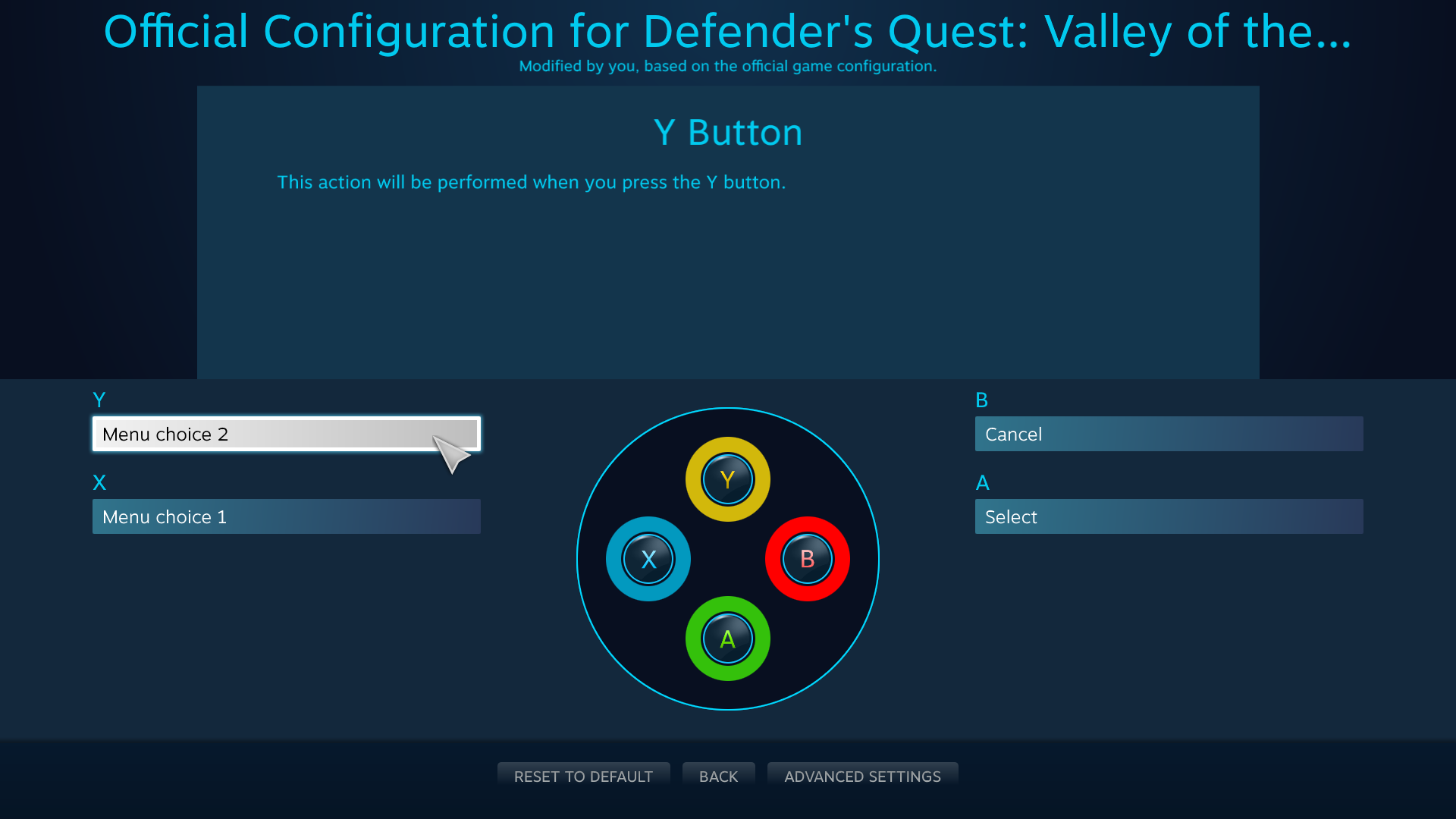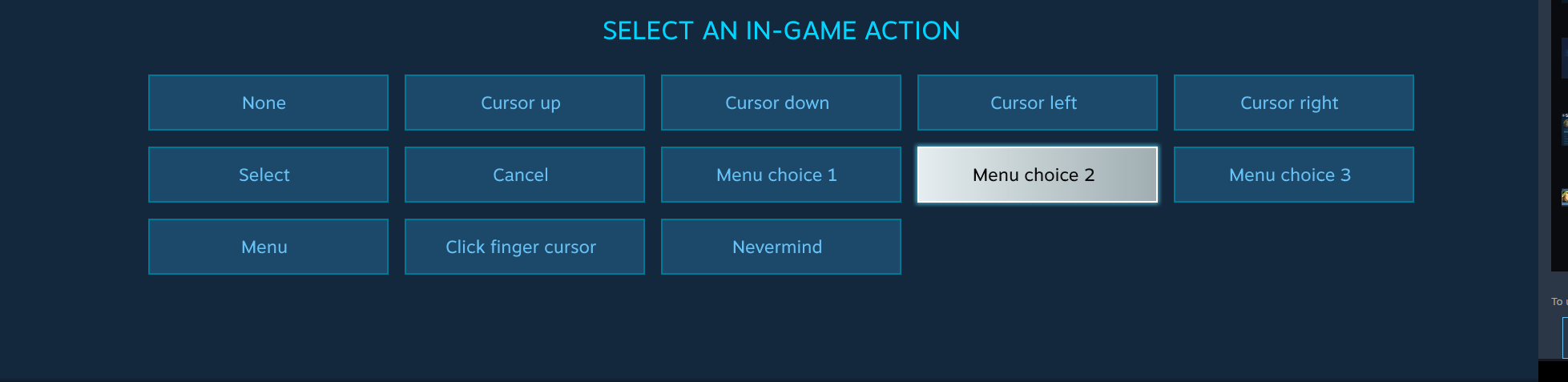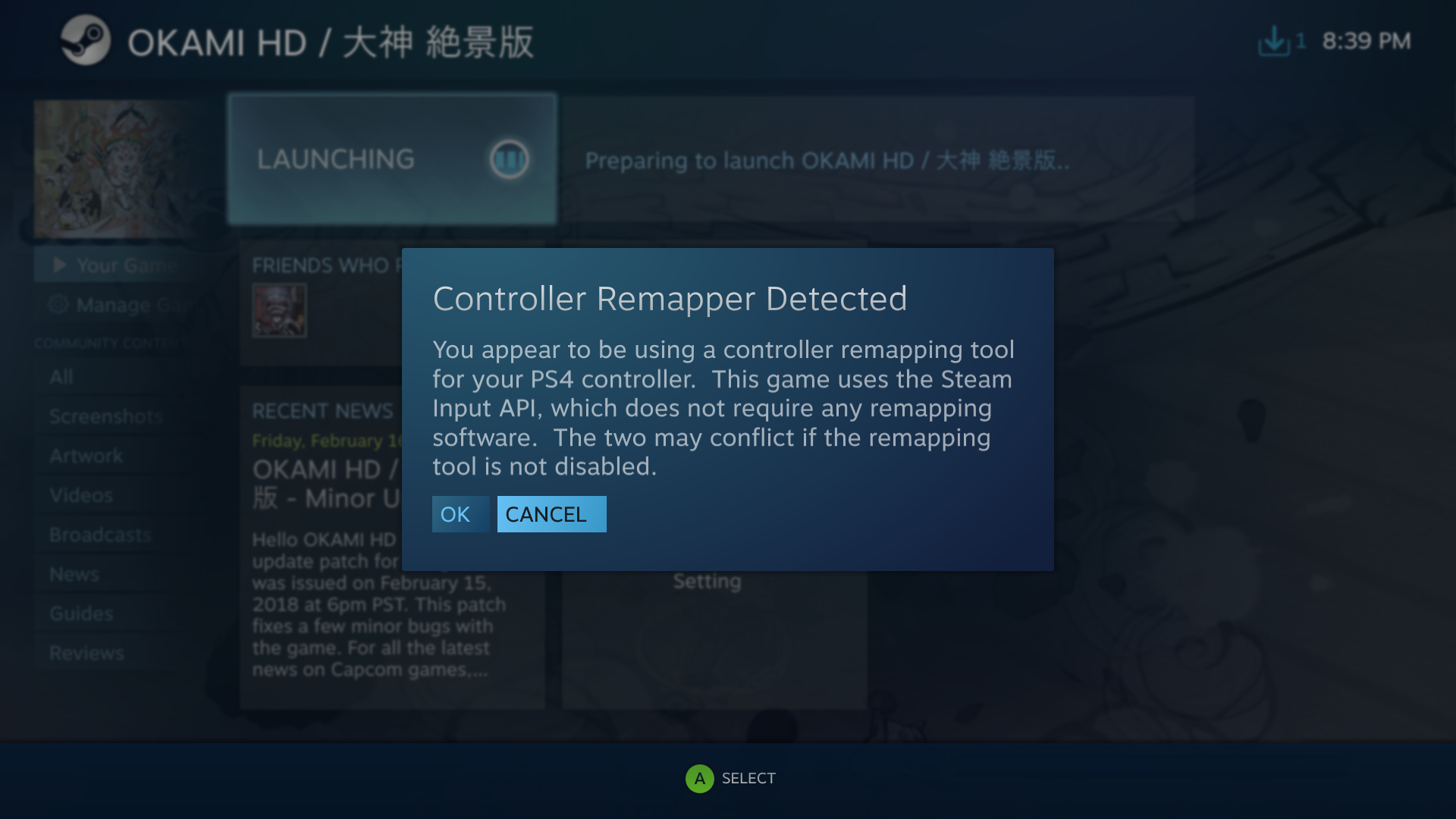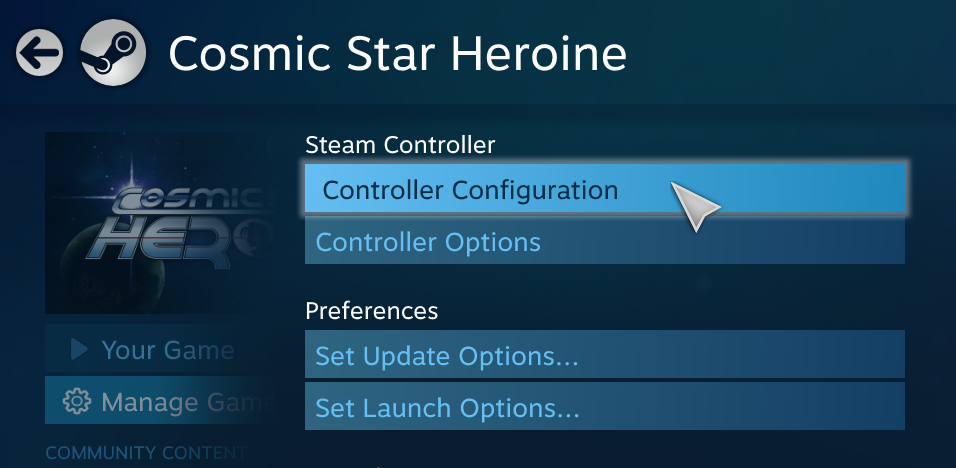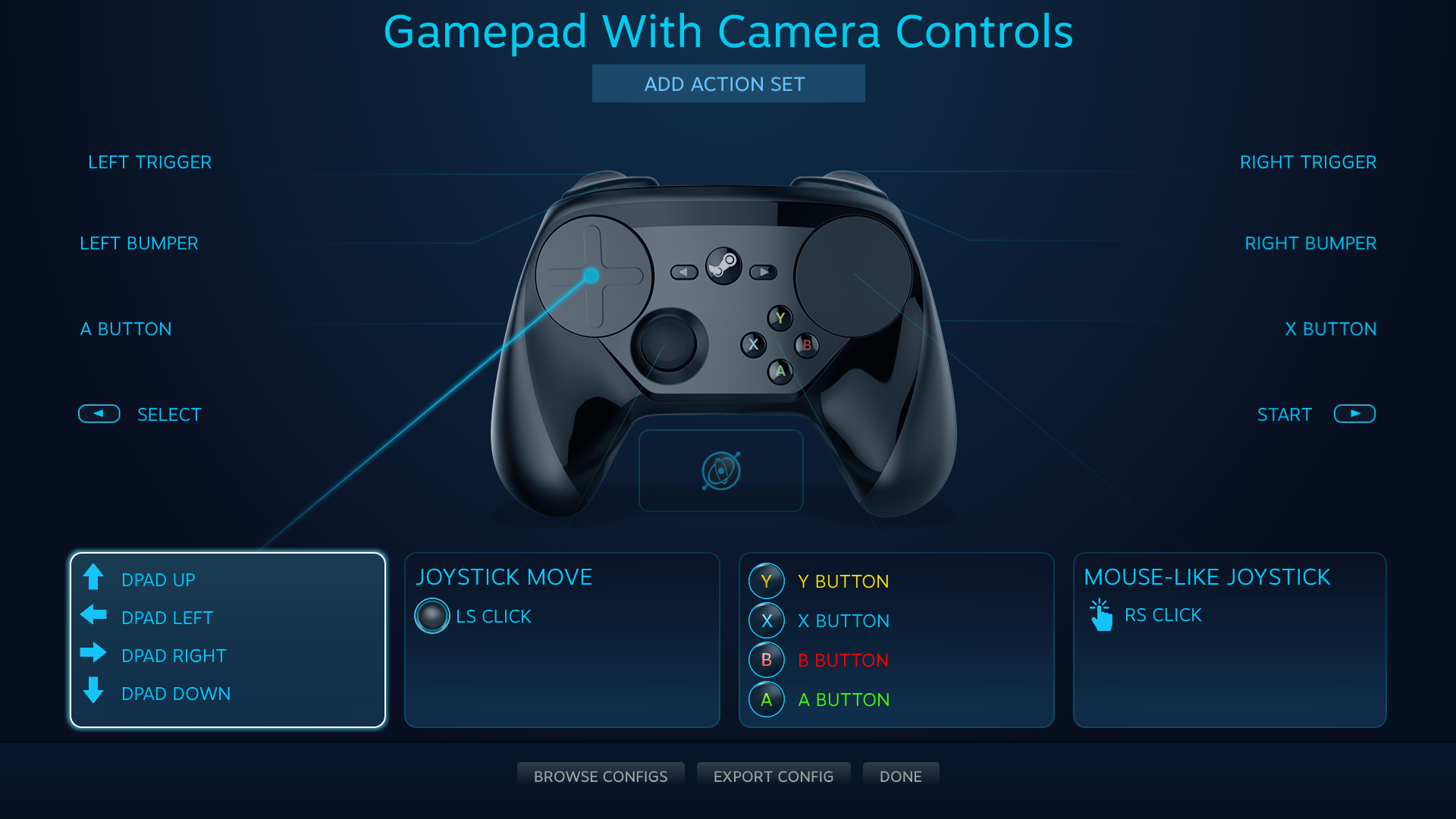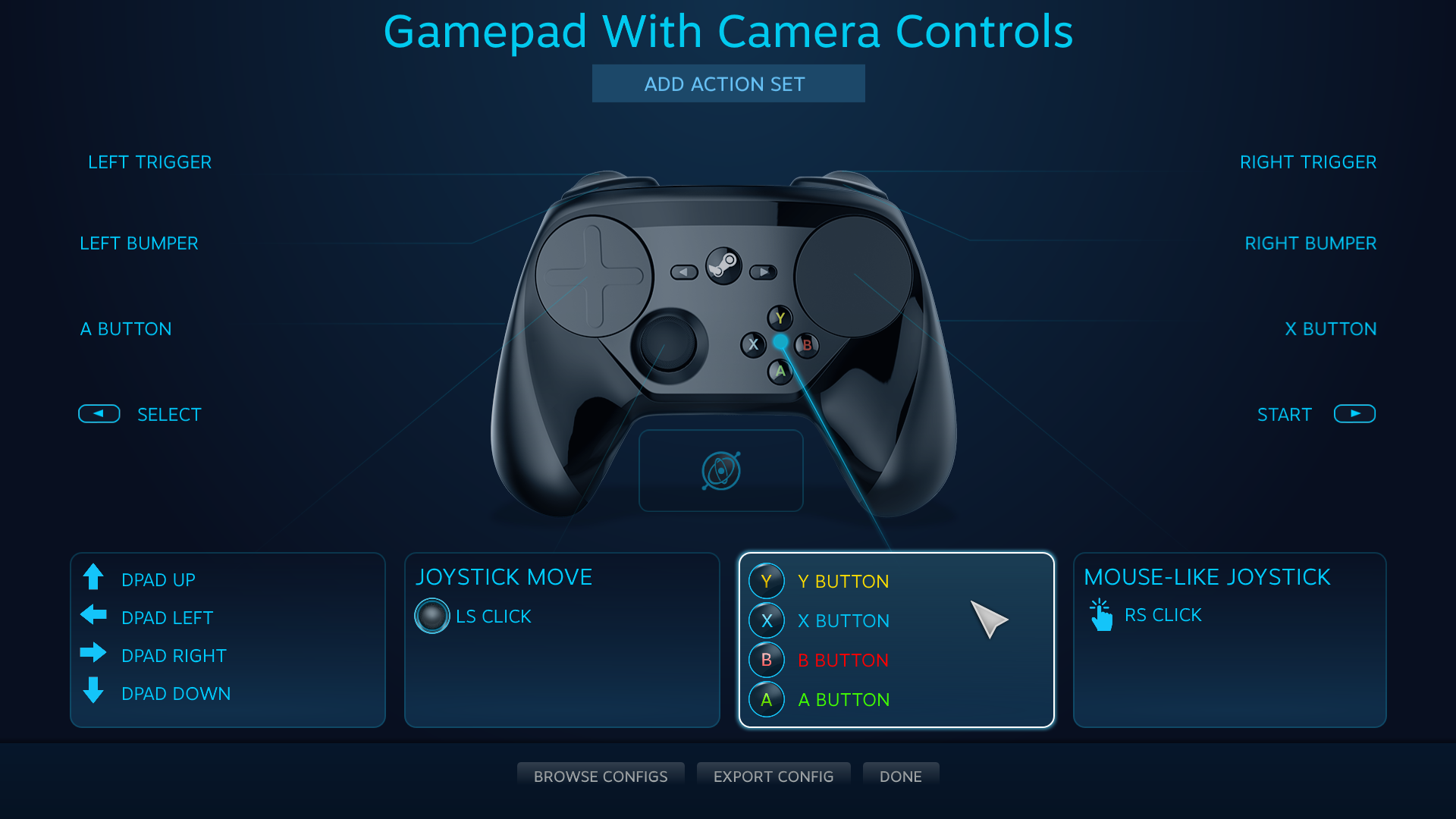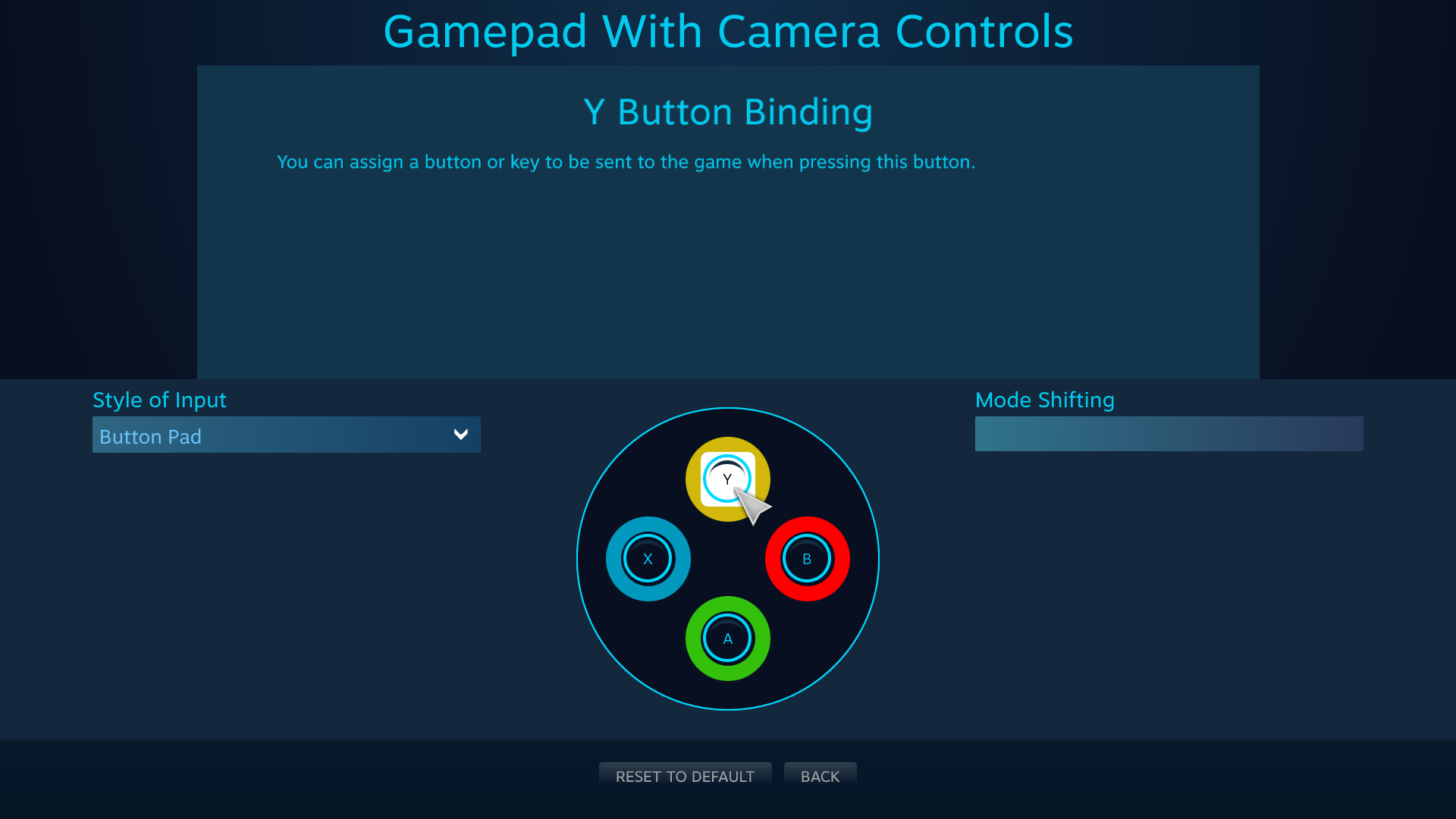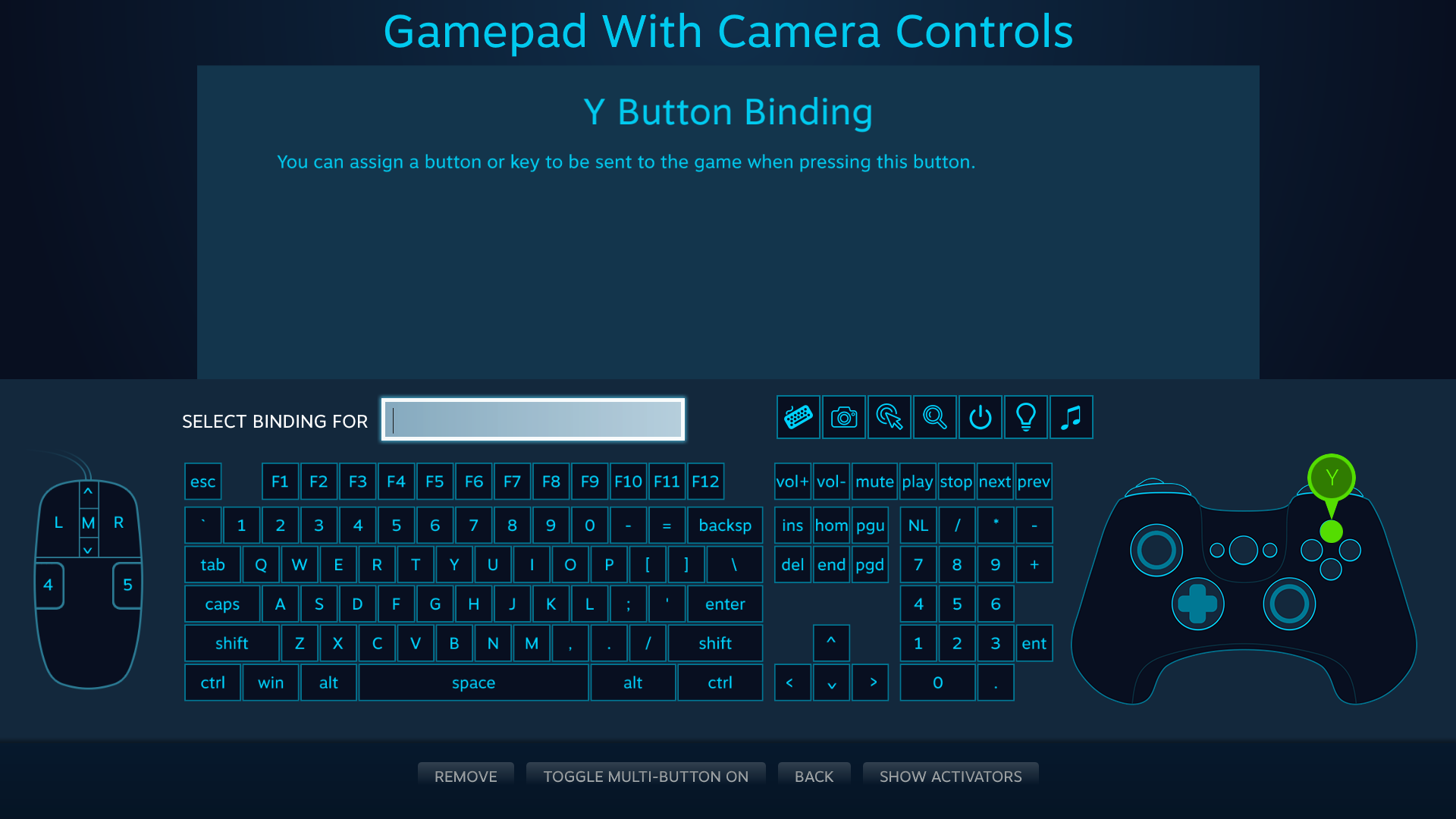Глобальні налаштування
Перед початком гри потрібно зробити деякі базові вибори й установити деякі глобальні налаштування в режимі Big Picture.
Крок 1. Виберіть контролер
Якщо ви це читаєте, то, імовірно, хочете використовувати певний контролер із певною грою. Якщо у вас більше одного контролера, то почніть із того, який хочете використовувати. Підтримуються різні моделі й деякі мають унікальні особливості:
Пристрої введення Steam
Після вибору контролера переконайтеся, що підключили його до свого комп’ютера і, якщо він має батарейки, перевірте їхній заряд.
Далі перейдімо до налаштувань контролера. Це можна зробити у звичайному клієнті Steam або в режимі Big Picture.
Крок 2. Налаштування контролера (звичайний клієнт)
У звичайному ПК-клієнті оберіть «Steam», а потім «Налаштування».
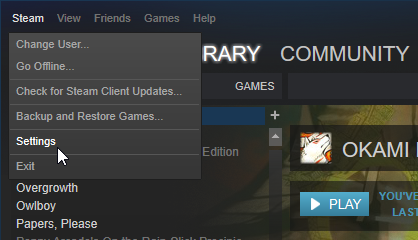
Там виберіть «Контролер».
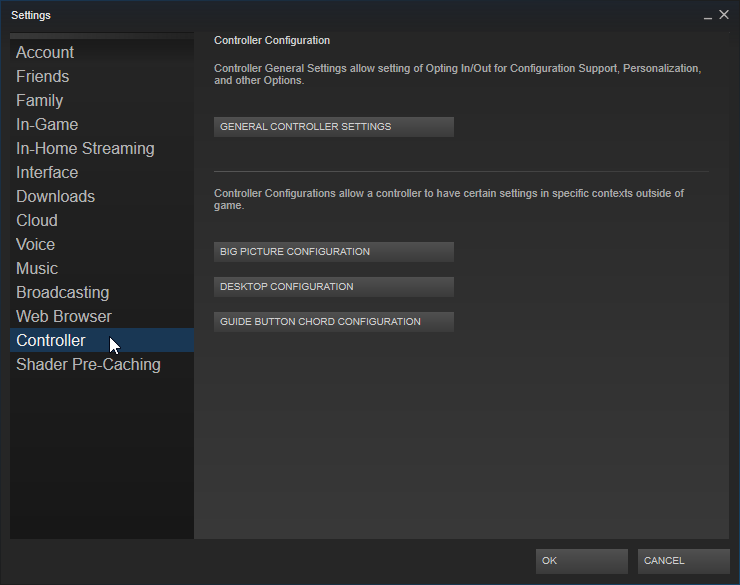
Тут ви можете змінити загальні налаштування контролера, а також три різні глобальні конфігурації.
Спершу перейдімо до загальних налаштувань контролера:
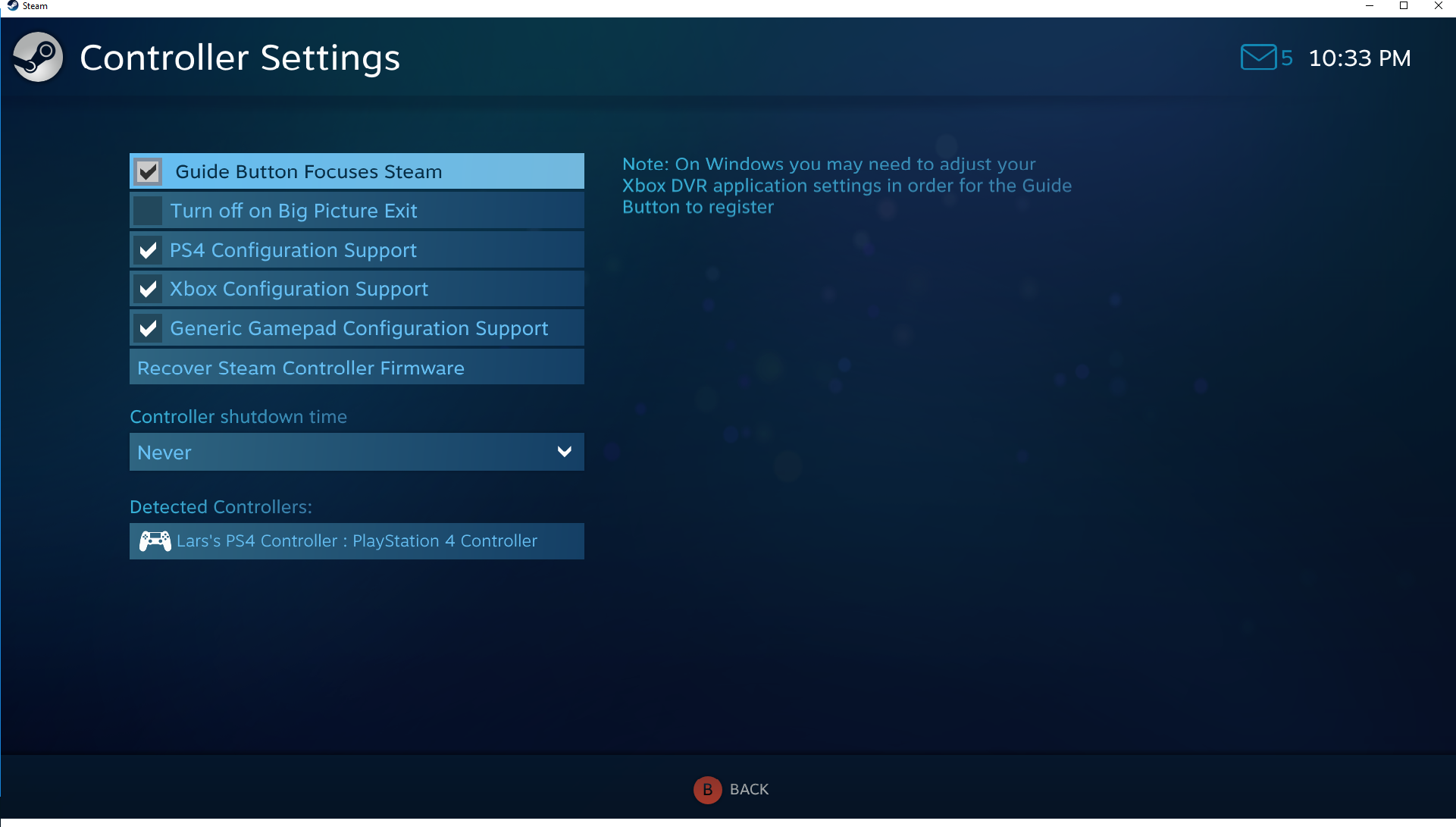
Якщо ви користуєтеся контролерами PlayStation 4, Xbox One, Xbox 360 чи якимось іншим, то переконайтеся, що відзначено відповідні пункти конфігурації. Також переконайтеся, що контролер чи контролери під’єднані. Усі виявлені контролери, що сумісні з конфігуратором, з’являться на цьому екрані.
Тепер повернімося до трьох попередніх глобальних конфігурацій. Дві перші досить прості:
- Конфігурація Big Picture — це ваша розкладка введення для навігації в режимі Big Picture за допомогою контролера.
- Конфігурація для ПК — це ваша розкладка введення для навігації на ПК за допомогою контролера.
- Акордна конфігурація з кнопкою Guide потребує докладнішого пояснення.
«Акорд» — це комбінація введення з кнопок. Ви, певно, знайомі з акордами клавіатури «Ctrl+C» (копіювати) та «Ctrl+F» (шукати). «Акордна конфігурація з кнопкою Guide» — це така серія введення, яка виконує певні дії, коли ви натискаєте щось
у поєднанні з кнопкою Guide. Що таке кнопка Guide? Це велика центральна кнопка на контролері, котра зазвичай призначається для використання системою. На контролері Steam це кнопка з логотипом Steam, на контролері Xbox — кнопка з логотипом Xbox, на контролері PlayStation — кнопка з логотипом PlayStation тощо.
Погляньмо:
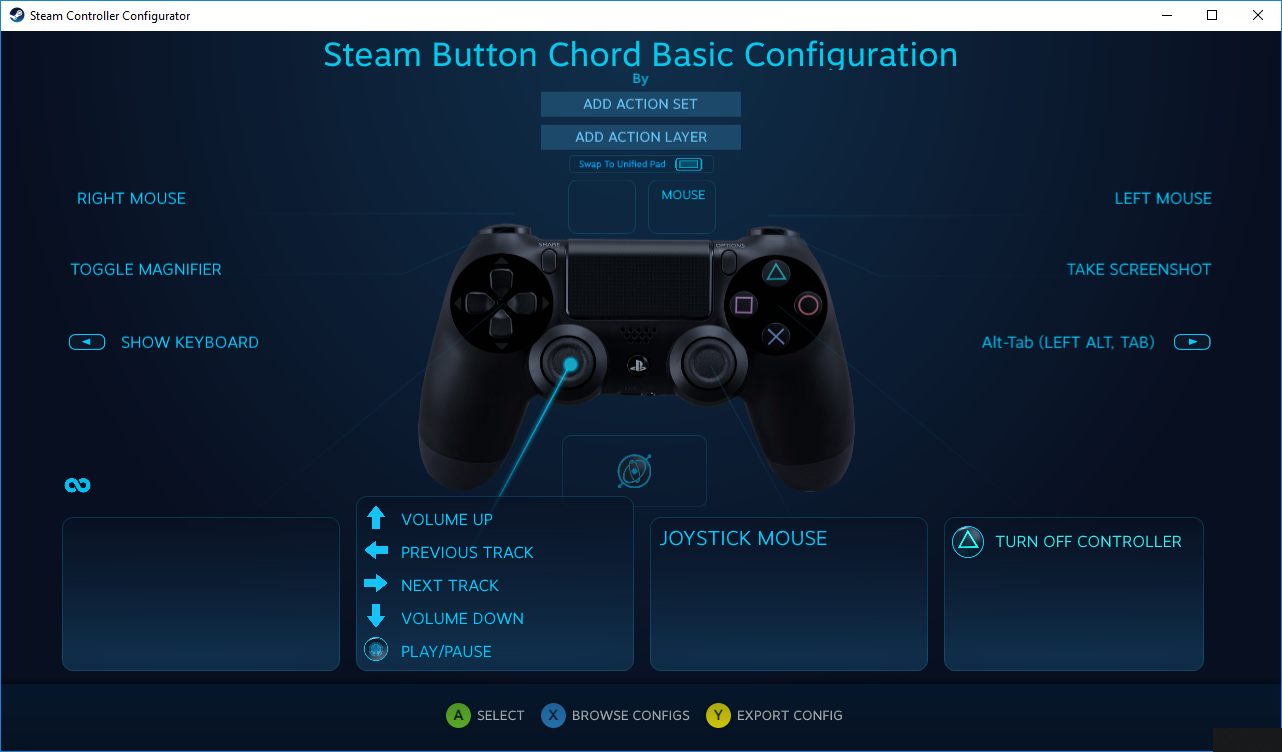
Оскільки це особлива конфігурація, то припускається, що кнопка Guide вже натиснена. Тож якщо ви спрямуєте лівий аналоговий стік вгору з утриманням кнопки PlayStation, то збільшите гучність. Якщо натиснете кнопку PlayStation і кнопку з трикутником, то вимкнете контролер тощо. Тільки таким чином ви зможете встановити розкладку для кнопки Guide в будь-якій конфігурації.
Крок 3. Налаштування контролера (режим Big Picture)
Увійдіть до режиму Big Picture, клацнувши піктограму

у верхньому правому куті клієнта Steam.
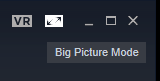
Натисніть на піктограму шестерні для припасування налаштувань:
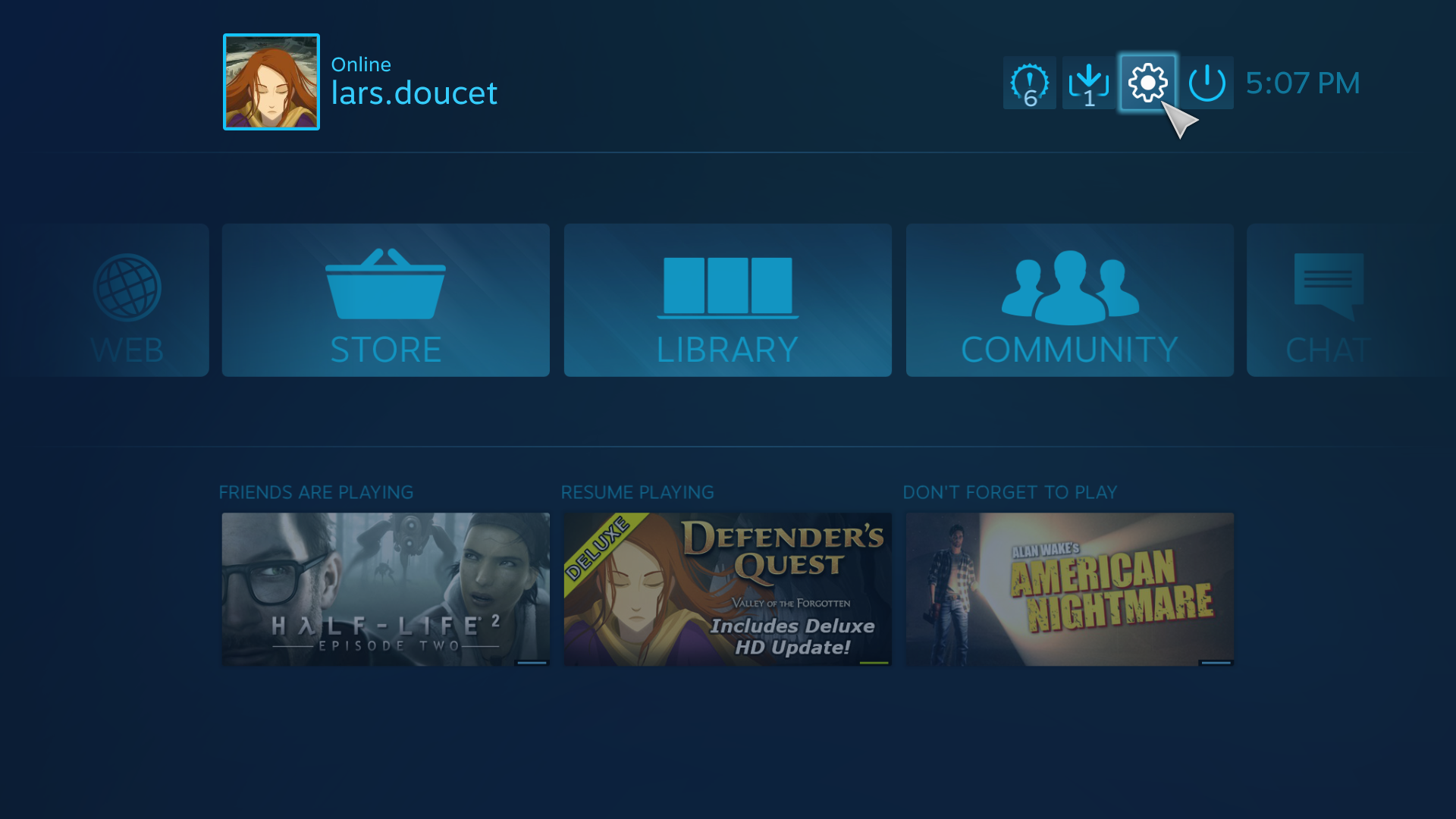
Потім клацніть на «Налаштування контролера».
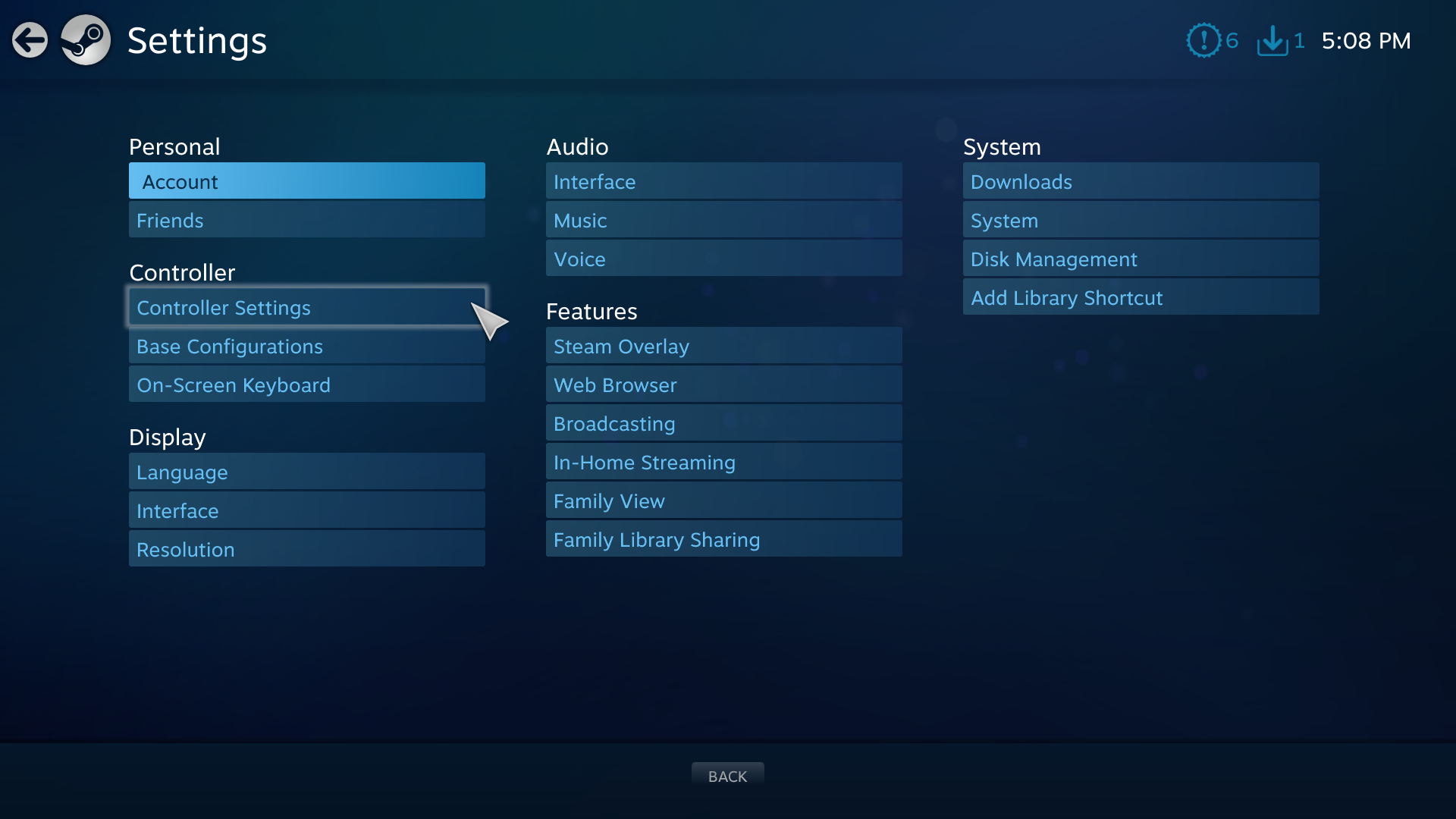
Якщо ви користуєтеся PlayStation 4, Xbox One, Xbox 360 чи іншим контролером, то переконайтеся, що відзначено відповідні пункти конфігурації:
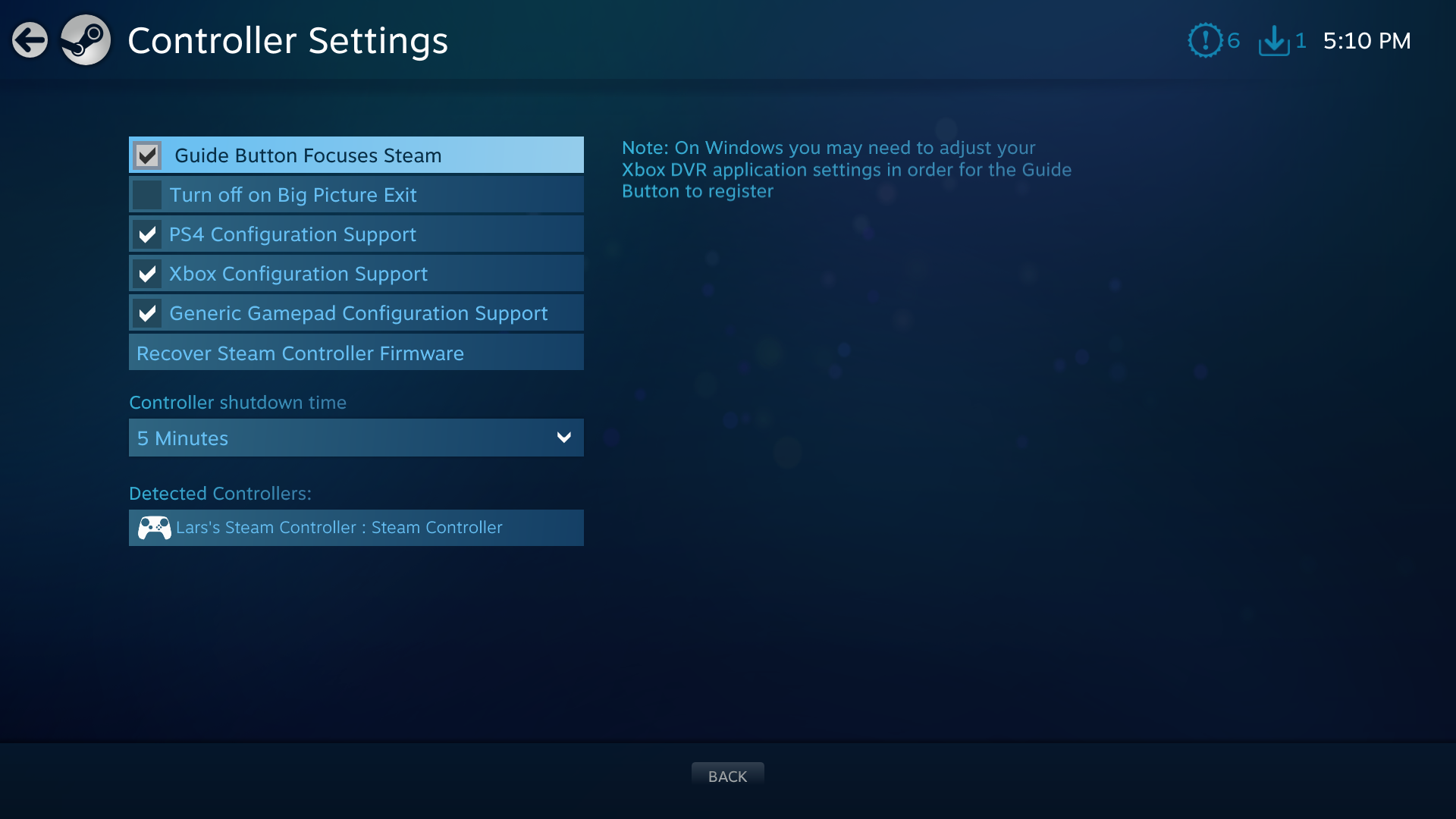
Також переконайтеся, що контролер чи контролери під’єднані. Усі виявлені контролери, що сумісні з конфігуратором, з’являться на цьому екрані.
Далі ми покажемо вам як конфігурувати ваш контролер для певної гри в режимі Big Picture, а також у ПК-клієнті.
Крок 4. Вибір гри (звичайний клієнт)
Виберіть гру, у якій ви хочете використовувати свій контролер, і клацніть на ній правою кнопкою в бібліотеці.
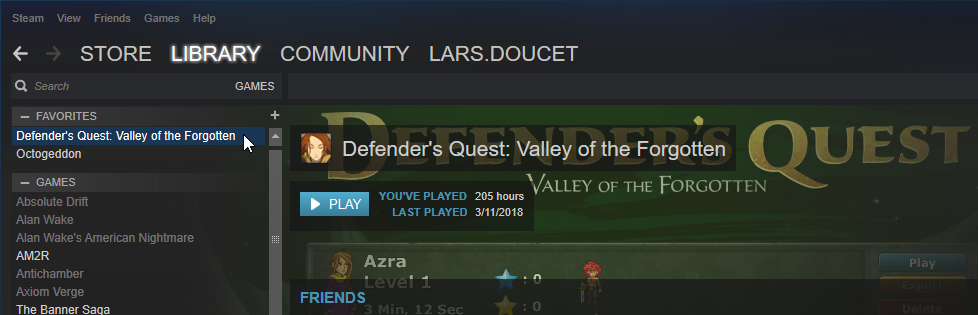
ПРИМІТКА: у цьому прикладі автор обирає власну гру, оскільки він повністю контролює інтеграцію в неї API введення Steam і може продемонструвати функціонал.
З’явиться контекстне меню.
Ваш контролер точно під’єднано?Якщо контролер не під’єднано, ви
не зможете скористатися опцією «Редагувати конфігурацію контролера Steam…», тож переконайтеся, що під’єднали свій пристрій.
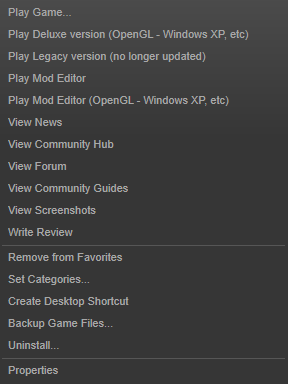
Після під’єднання пристрою й появи правильного меню, оберіть «Редагувати конфігурацію контролера Steam…».
Це відкриє екран конфігурації.
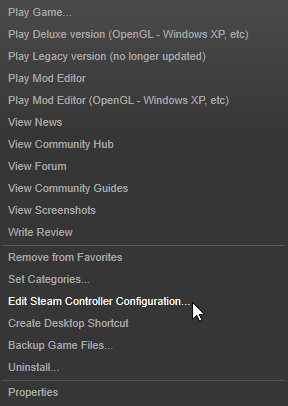
Якщо ви користуєтеся звичайним клієнтом, то можете перейти до пункту 5, бо екран конфігурації загалом однаковий в обох режимах.
Крок 4. Виберіть гру (режим Big Picture)
Отже, ви користуєтеся режимом Big Picture і він у вас запущений. По-перше, оберіть гру, у якій ви хочете використовувати свій контролер, і відкрийте її меню в режимі Big Picture.
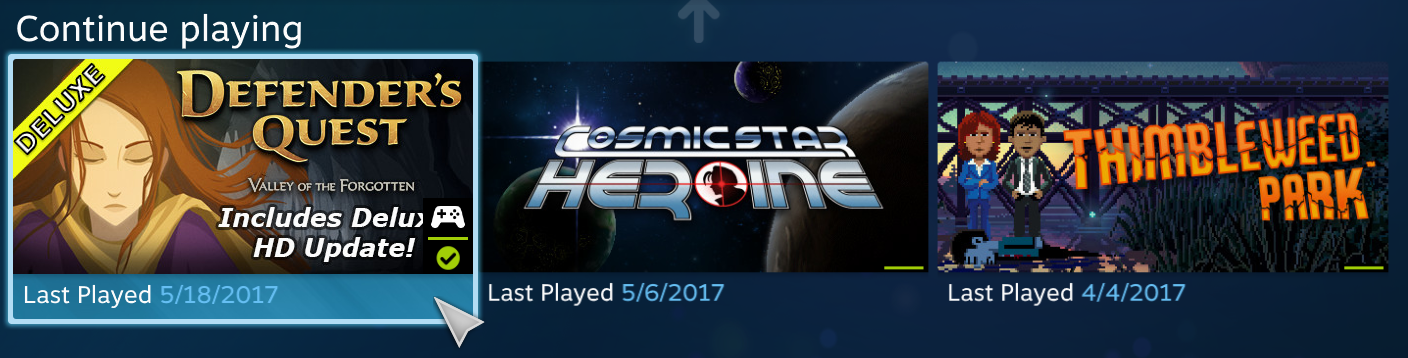
ПРИМІТКА: у цьому прикладі автор обирає власну гру, оскільки він повністю контролює інтеграцію в неї API введення Steam і може продемонструвати функціонал.
У меню гри збоку виберіть її налаштування.
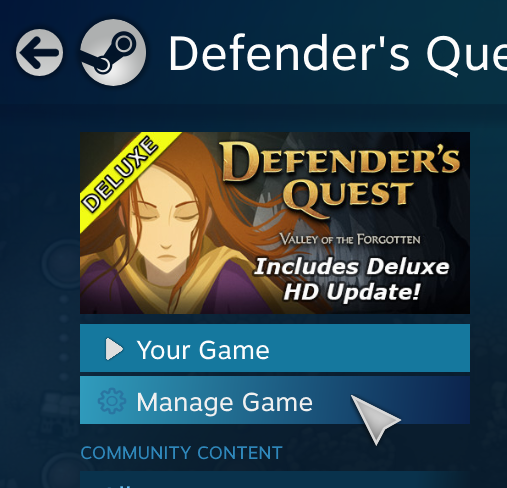 Ваш контролер точно під’єднано?
Ваш контролер точно під’єднано?Якщо ваш контролер не під’єднано, то ви побачите таке меню:
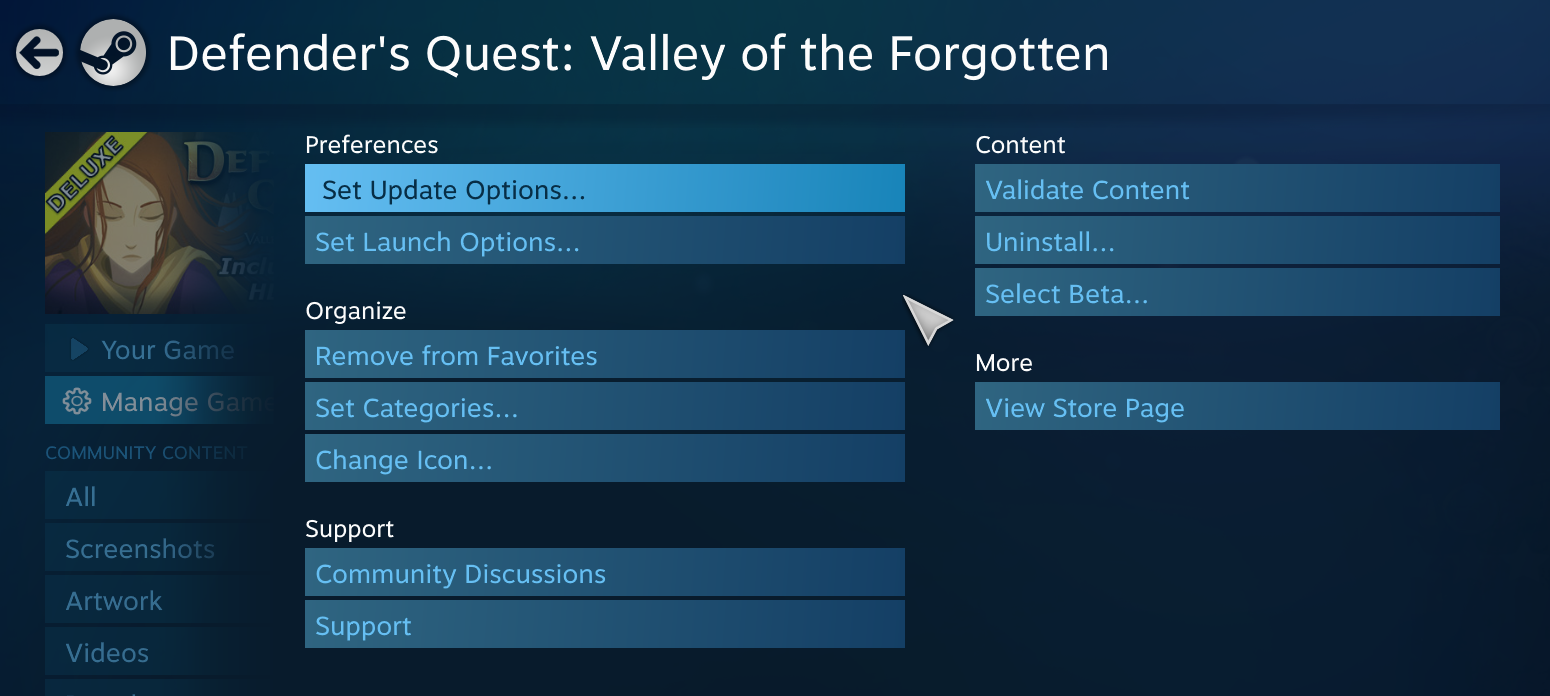
Після під’єднання контролера ви побачите таке:
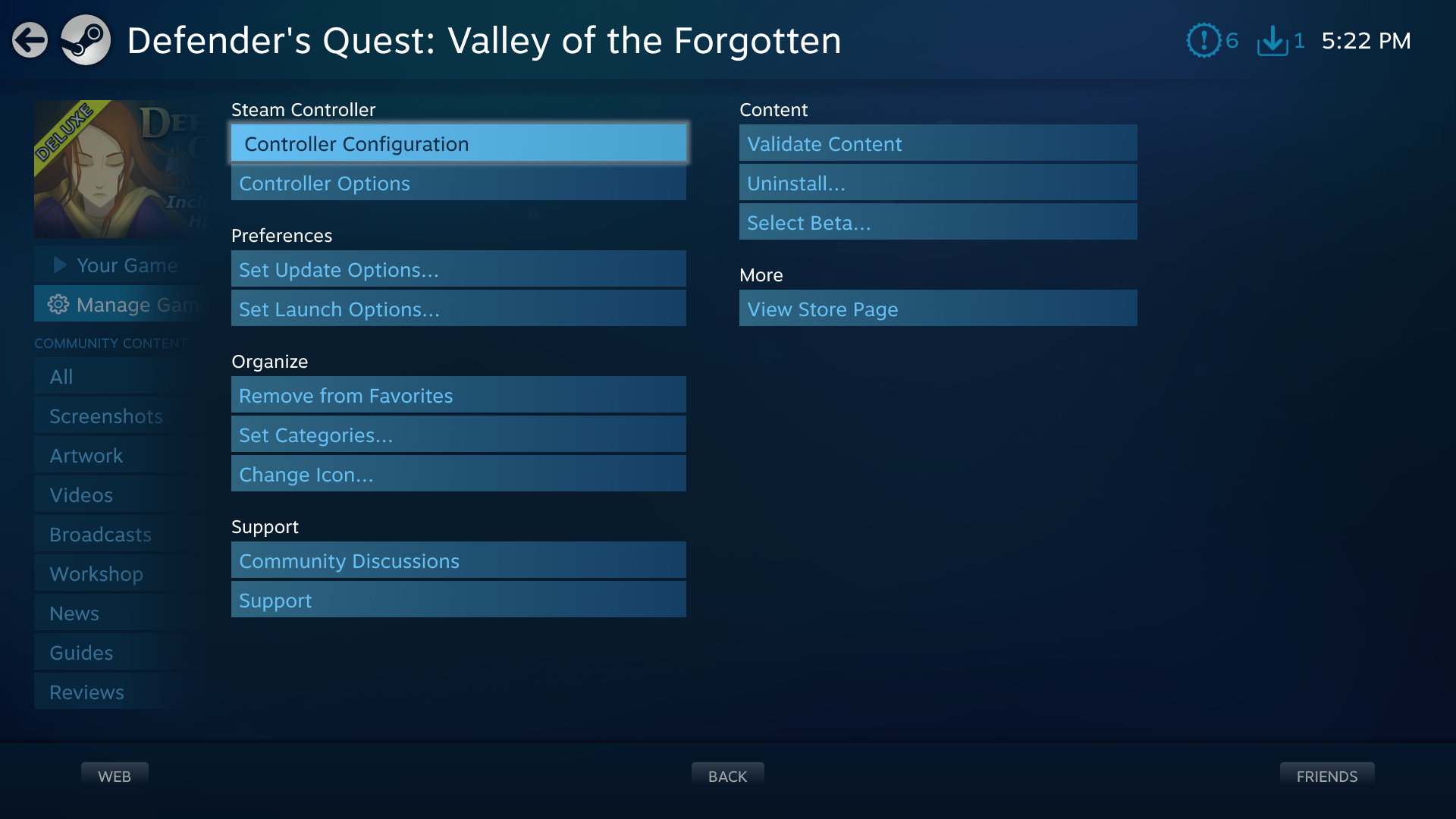
Оберіть «Конфігурація контролера», щоби відкрити меню конфігурації контролера.
Крок 5. Конфігурація контролера
Ось що ви побачите, якщо гра має впроваджену вбудовану підтримку API конфігуратора введення Steam:
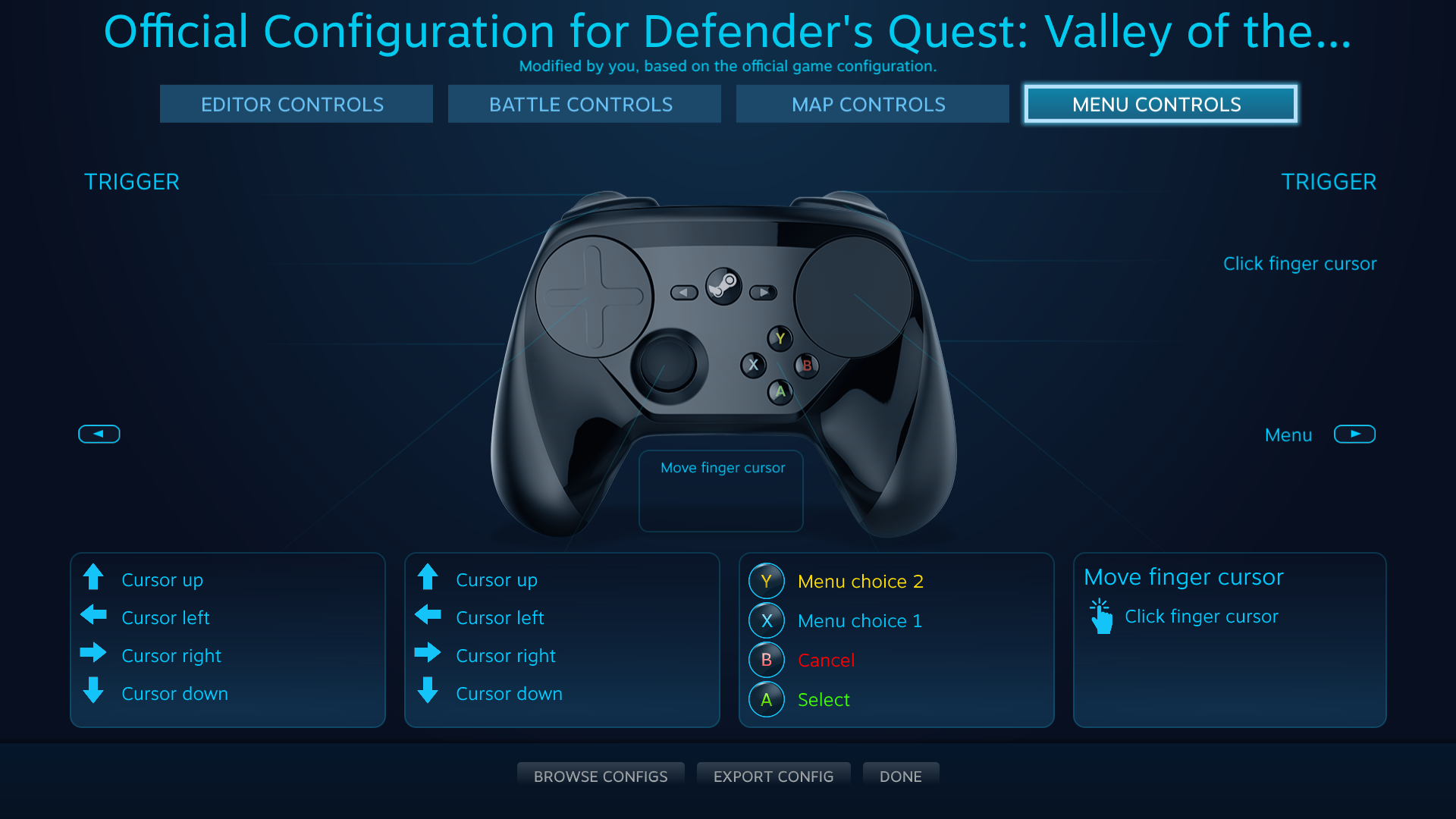
Майте на увазі, що більшість побаченого тут є специфічним для цієї гри, і в інших іграх це може відрізнятися.
Чотири кнопки вгорі (Editor Controls, Battle Controls, Map Controls, Menu Controls) — це
набори дій. Коли в грі відкривається меню, то через API надсилається сигнал для активації набору дій Menu Controls. Коли гравець заходить на мапу світу, то гра перемикається на Map Controls, а коли розпочинається бій — на Battle Controls. Усе це відбувається автоматично без введення з боку гравця.
Розкладки дій для кожного набору дій повністю незалежні одна від одної, тож якщо змінити місцями призначення кнопок A та B («Скасувати» й «Обрати») в Menu Controls, то це ніяк не вплине на Battle Controls.
Для зміни призначення клацніть на області контролера. Ось це з’явиться, якщо ви оберете лицеві кнопки:
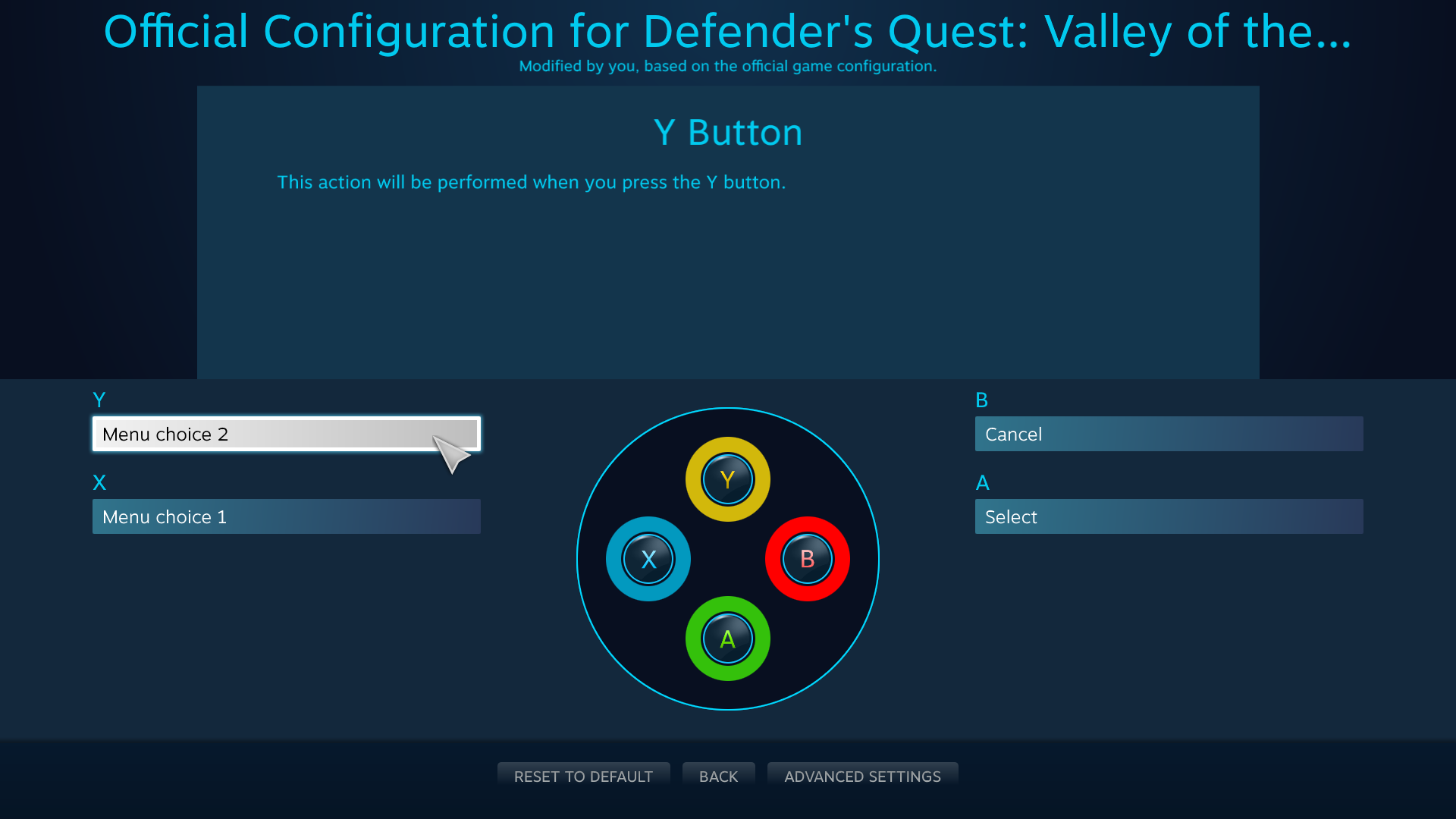
Тут у розкривних меню ви можете обирати різні дії для кожної кнопки:
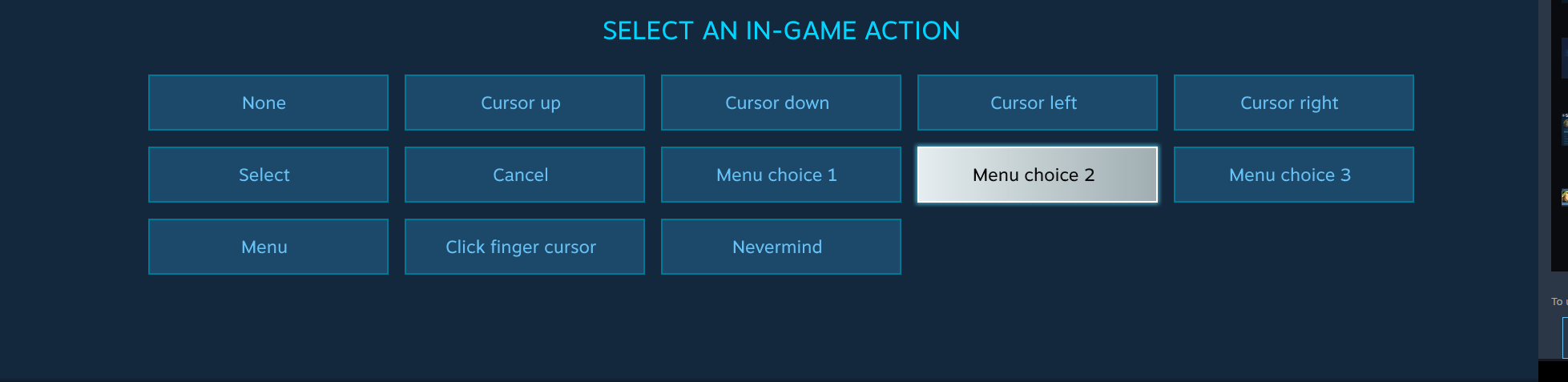
Зверніть увагу, що для цієї гри всі вбудовані внутрішньоігрові дії були визначені розробником. Ви можете змінити дію, котра буде виконуватися під час певного введення, якщо виберете це введення, а потім виберете дію зі списку.
Тепер лишається тільки почати грати в гру!
Контролери PlayStation 4 й інструменти для перепризначення
Майте на увазі, що під час використання зовнішньої утиліти для перепризначення, як-от DS4Window чи InputMapper, введення Steam не намагатиметься напряму використовувати ваш контролер PS4, а замість цього взаємодіятиме з емульованим контролером Xbox 360, який створюється утилітою. (Якщо ви користуєтеся контролером PS4 із зовнішньою утилітою для перепризначення й помічаєте, що Steam виявляє контролер Xbox 360, а не PS4, то це є причиною).
Steam покаже попередження, якщо ви опинитеся в такій ситуації:
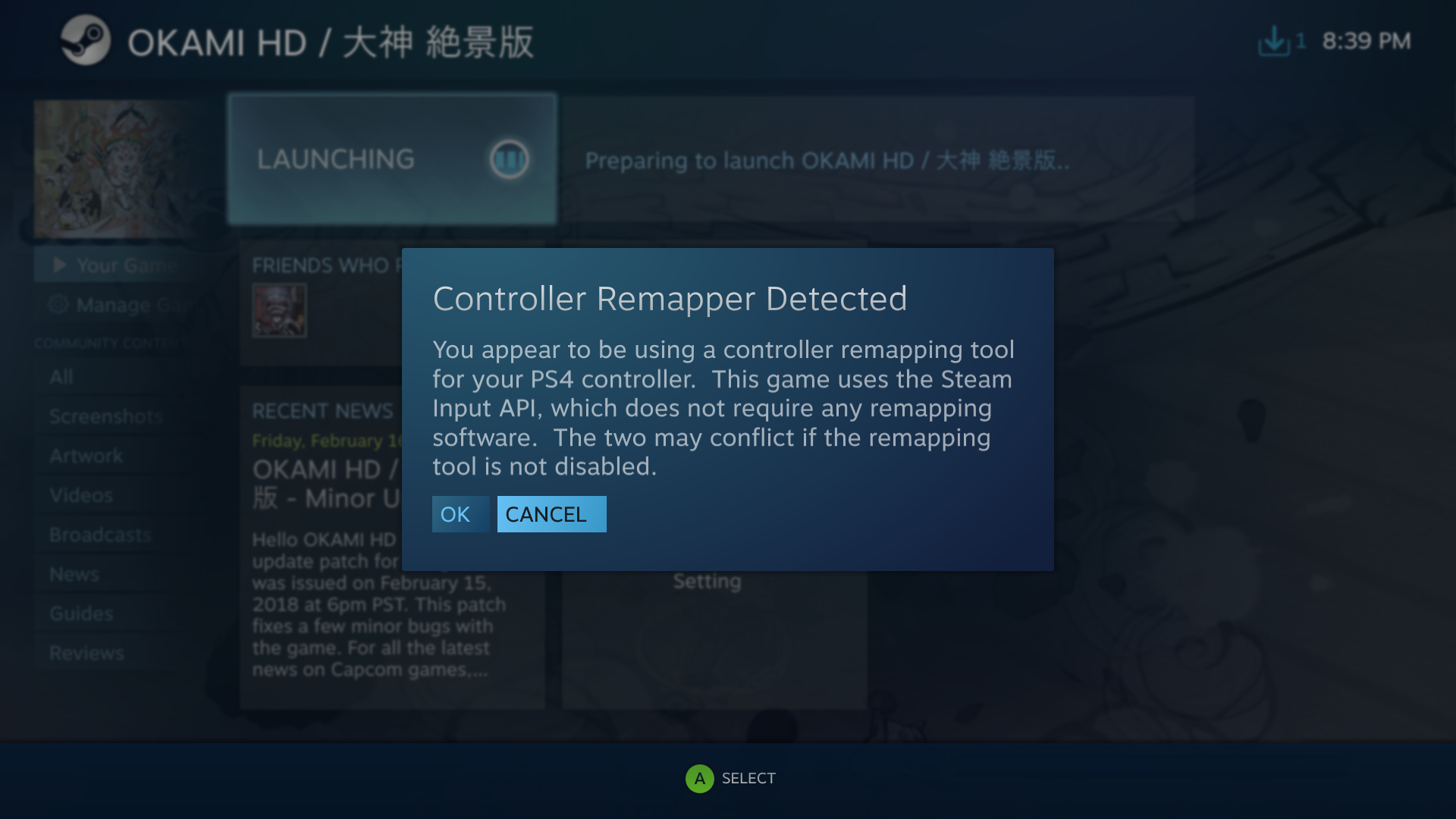
Розкладки режиму сумісності
А якщо в грі немає вбудованої підтримки введення Steam? Поглянемо на режим сумісності.
Ось рольова гра
Cosmic Star Heroine, яка не має впровадженої підтримки вбудованого API введення Steam і, на відміну від Defender's Quest, не має особливо складного керування.
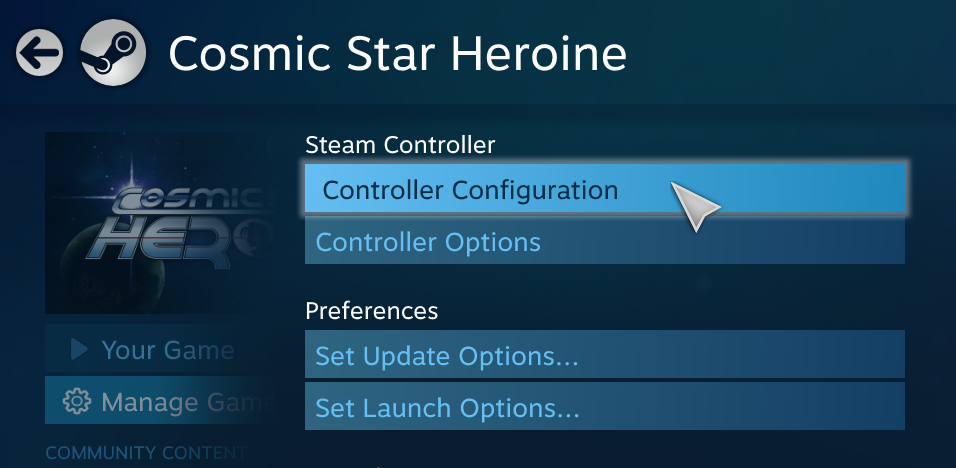
Стандартно нас зустрічають конфігурації з режиму сумісності, що вибрані з кількох шаблонів:
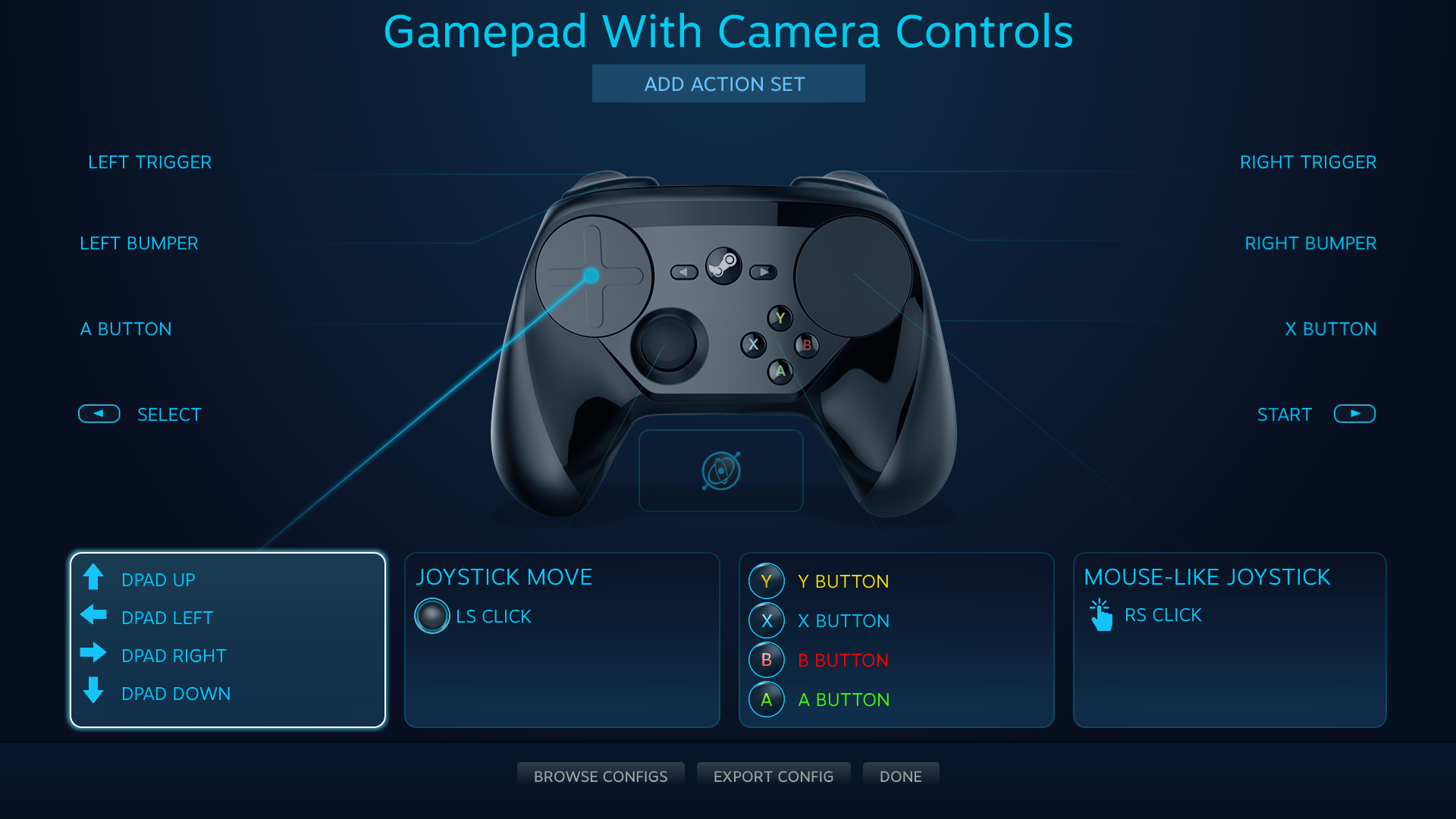
Замість того, щоби призначити фізичні введення до вбудованих внутрішньоігрових дій, фізичні введення просто прив’язуються до інших фізичних введень. Лицеві кнопки, бампери, триґери, кнопки «Start» і «Назад», а також лівий джойстик прив’язані до своїх еквівалентів у XInput. Для лівої сенсорної панелі обрано режим введення «Хрестовина», а кнопки хрестовини XInput прив’язані до напрямків. Для правої сенсорної панелі встановлено режим введення «Джойстик миші», а клацання на правий стік прив’язано до клацання на праву сенсорну панель.
Припустимо, я хочу перепризначити кнопку Y. Спершу слід клацнути на блок кнопок:
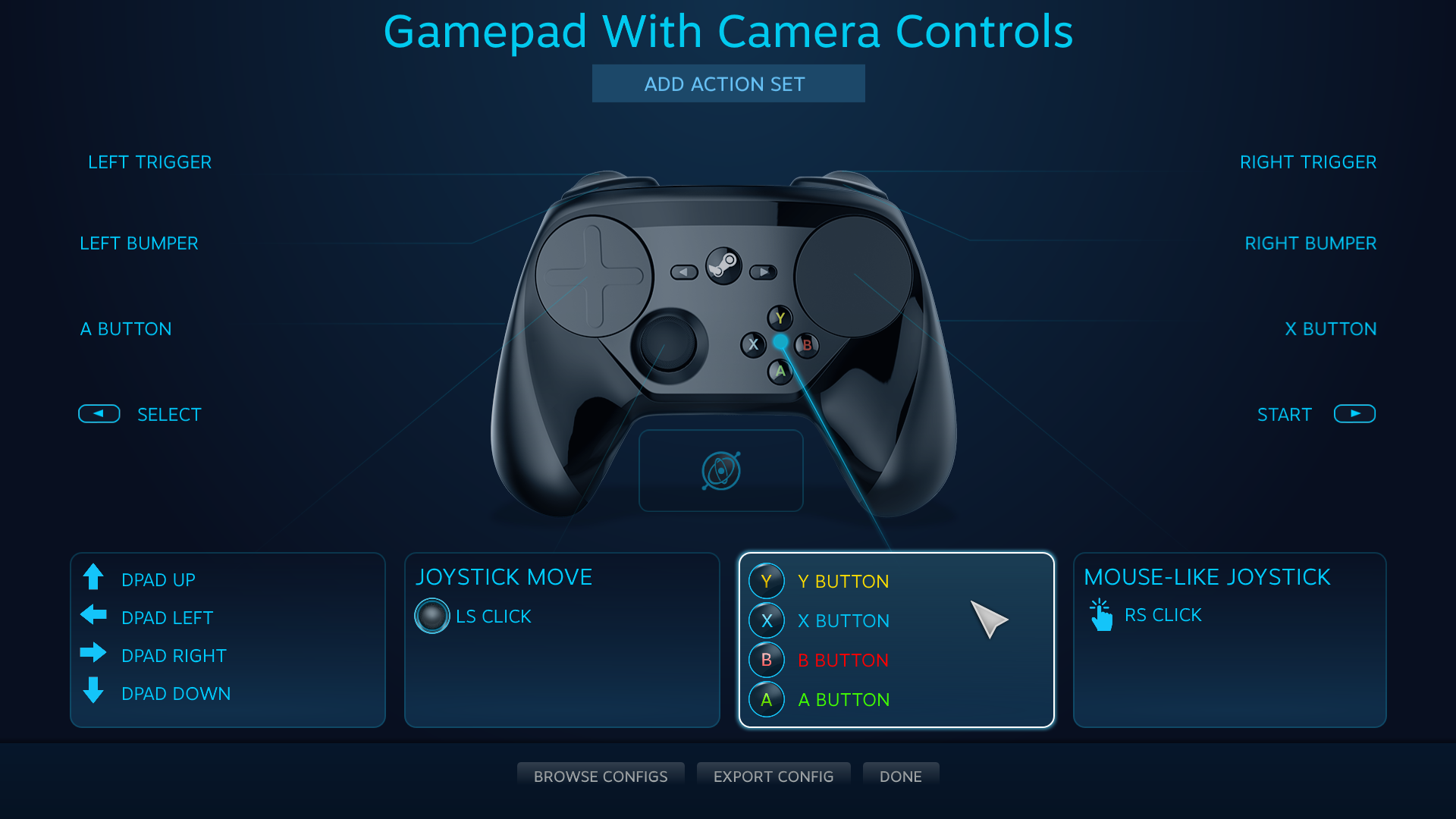
Потім клацнути на ту кнопку, яку потрібно змінити. У цьому випадку — на Y.
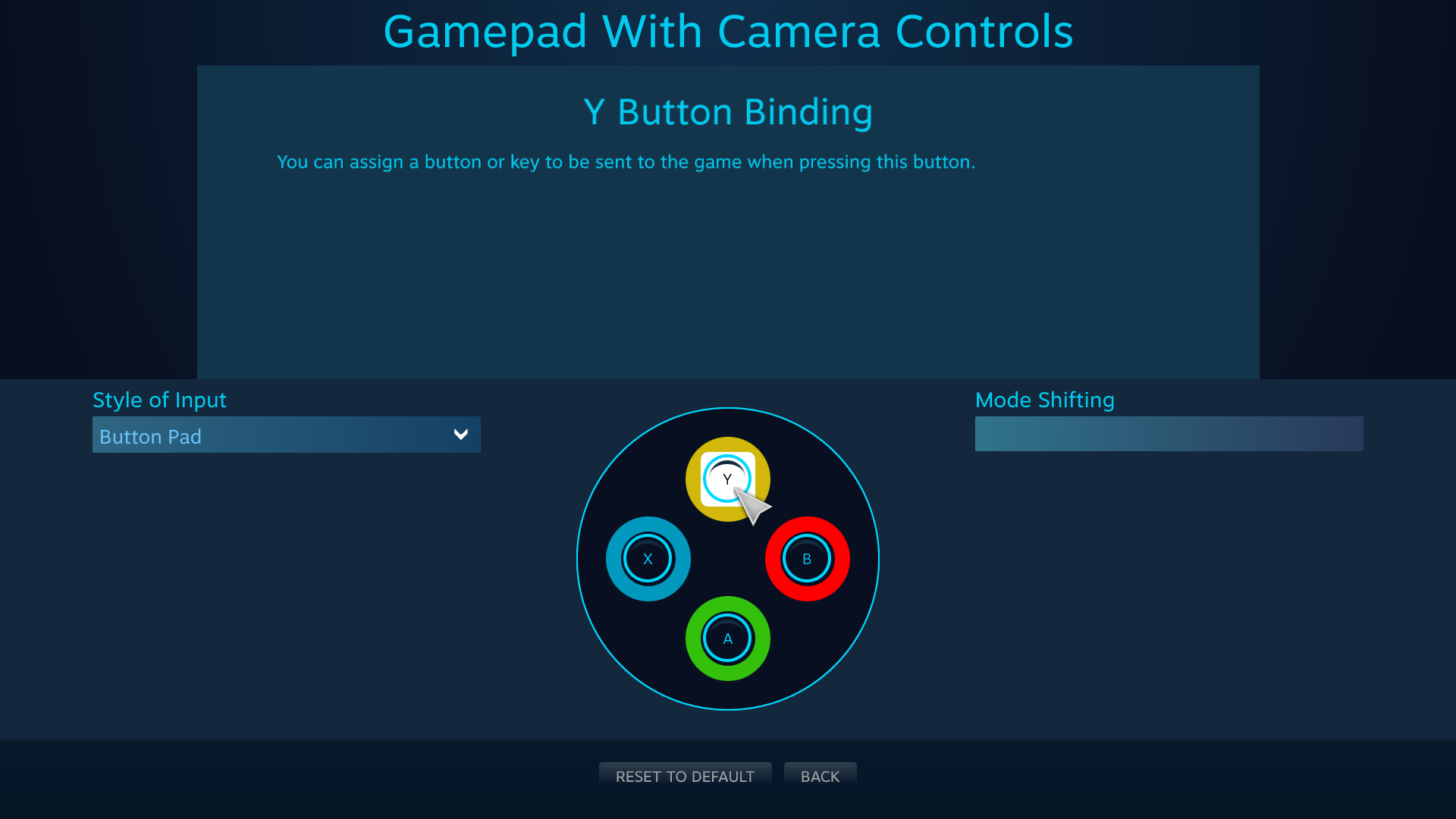
Тут ви побачите меню призначень для режиму сумісності. Можете вказати назву розкладки, а також обрати доступний елемент введення, до якого прив’язати цю кнопку.
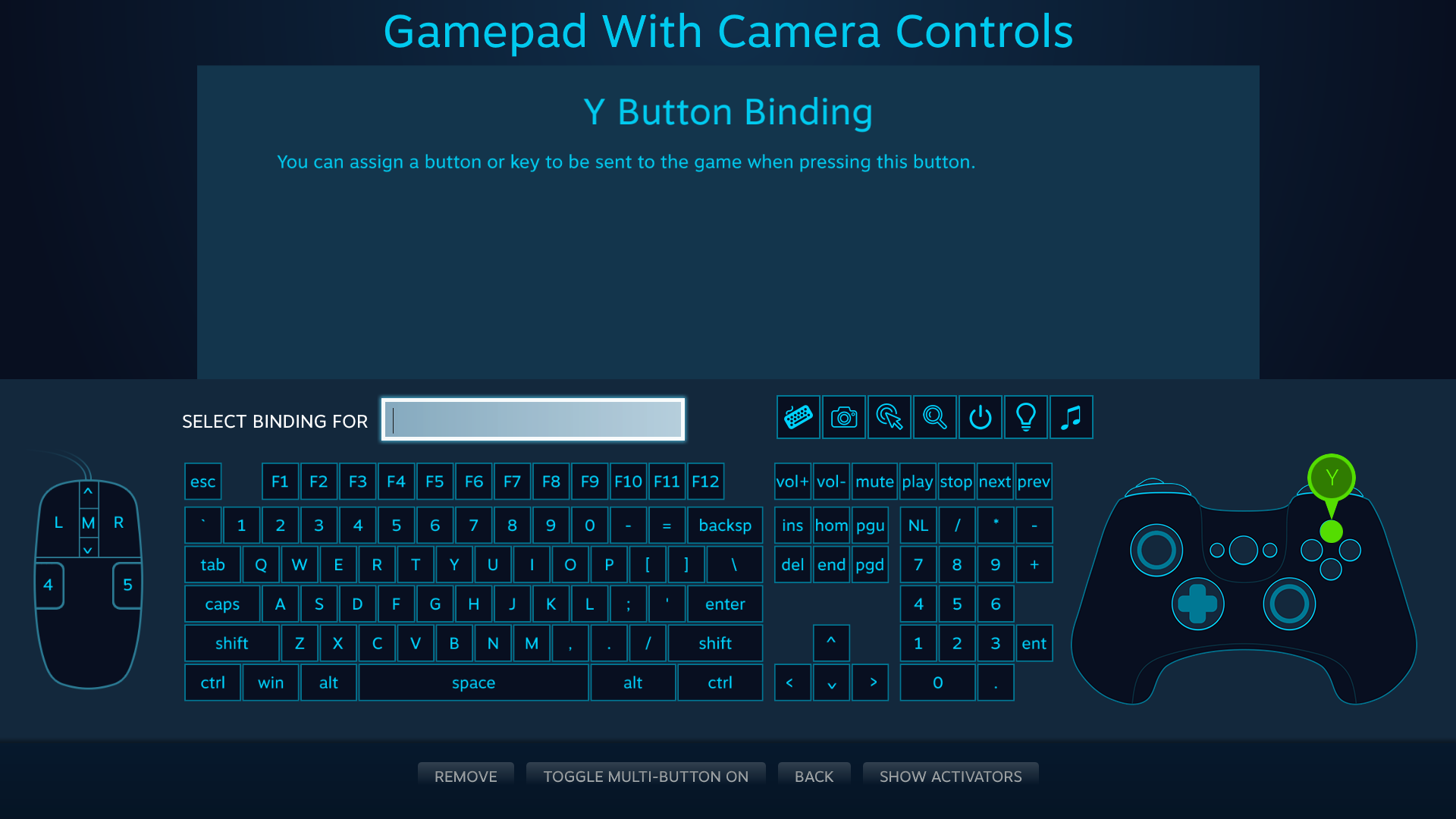
Ви можете прив’язати клавіші клавіатури, кнопки миші й навіть кнопки ґеймпада (емульовані кнопки ґеймпада гра сприйме як події XInput). Також можна прив’язати кілька дій до одного елемента введення («Увімк. одночасне натискання») і встановити особливі умови для введення («Показати активатори»), але ми розглянемо це пізніше.
Докладніше
Це короткий огляд перших кроків із конфігуратором введення Steam. Якщо бажаєте дізнатися більше, то ось деякі статті:
 Документація
Документація