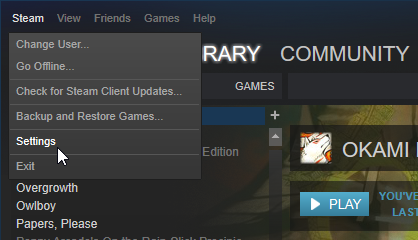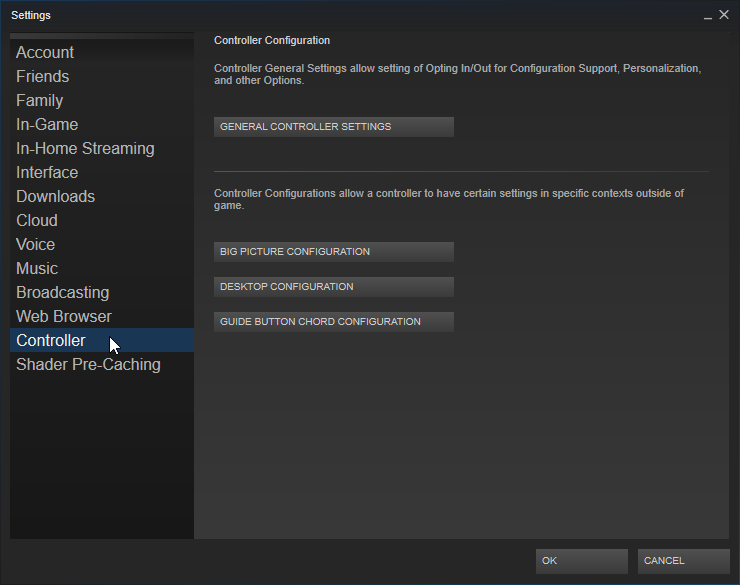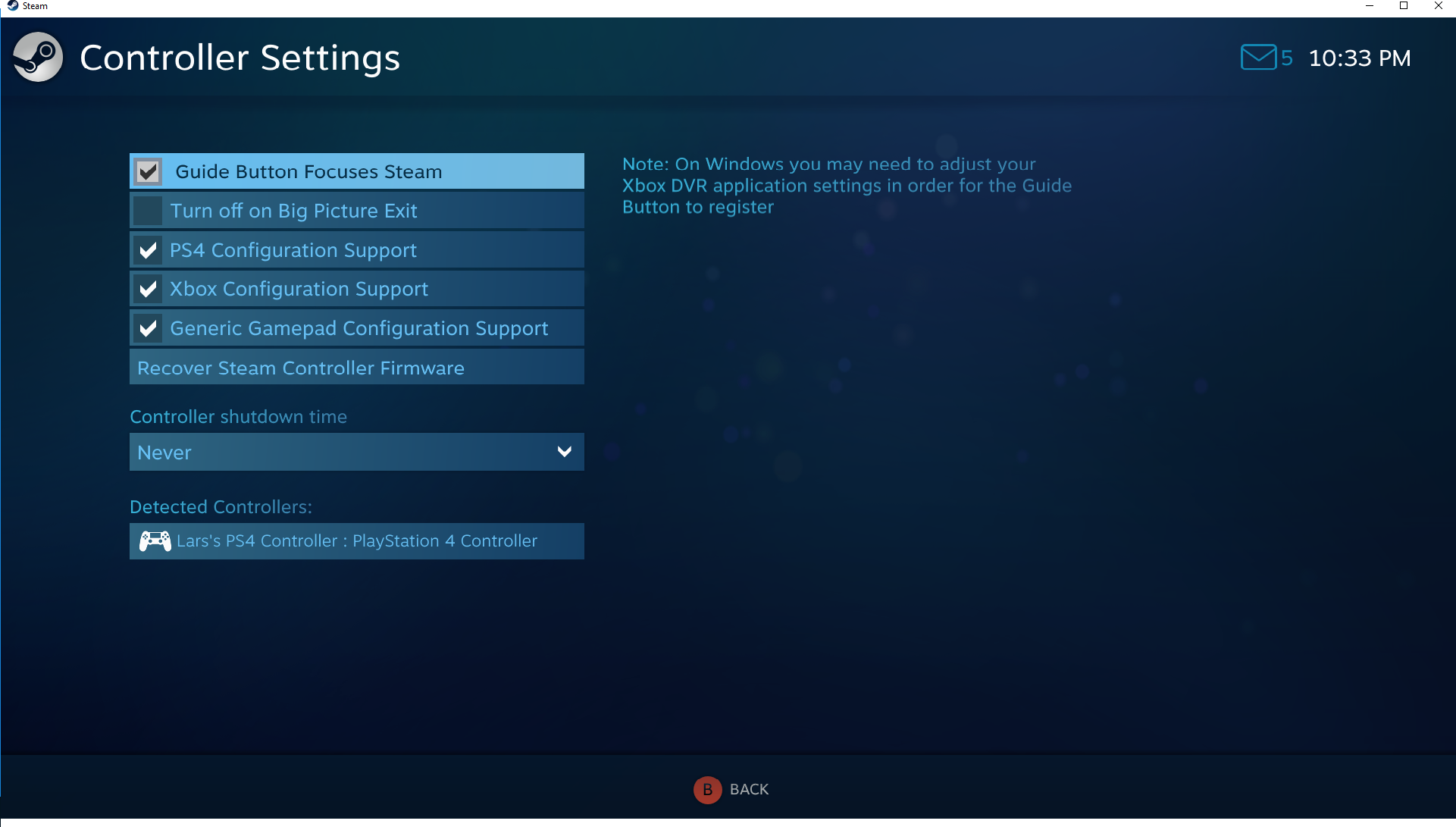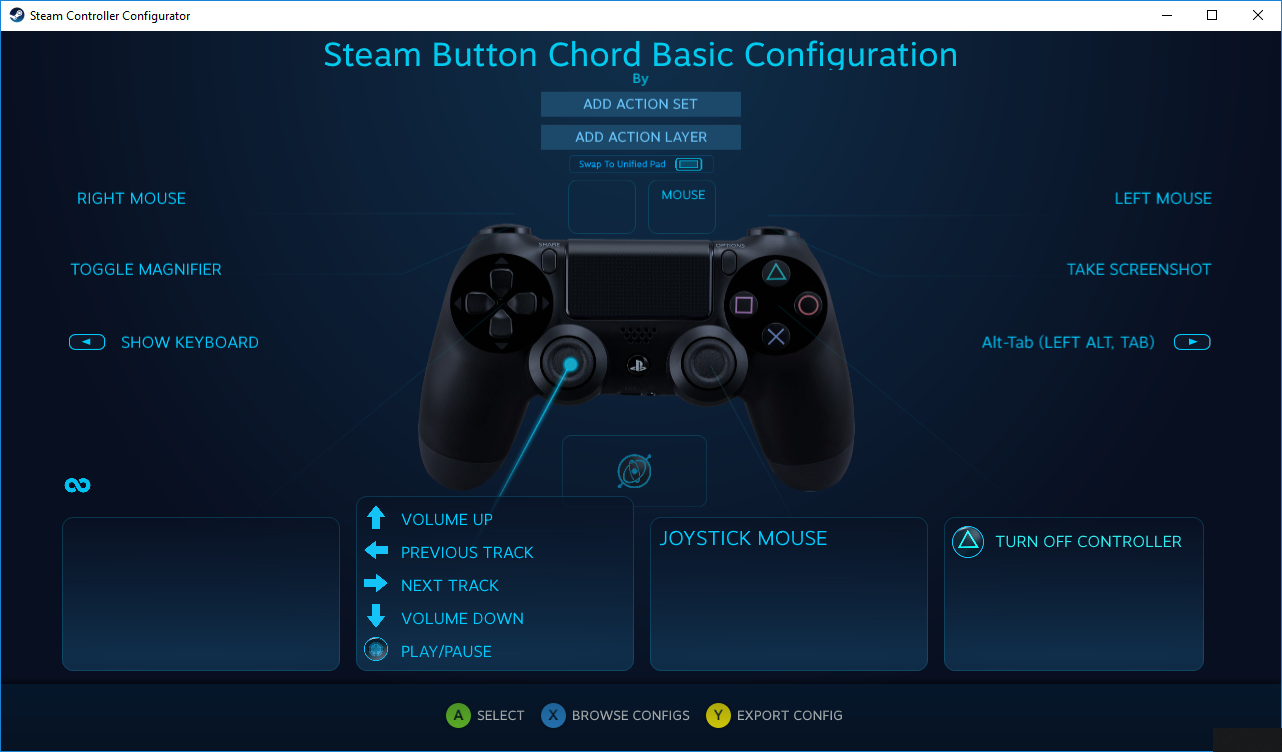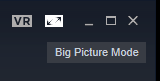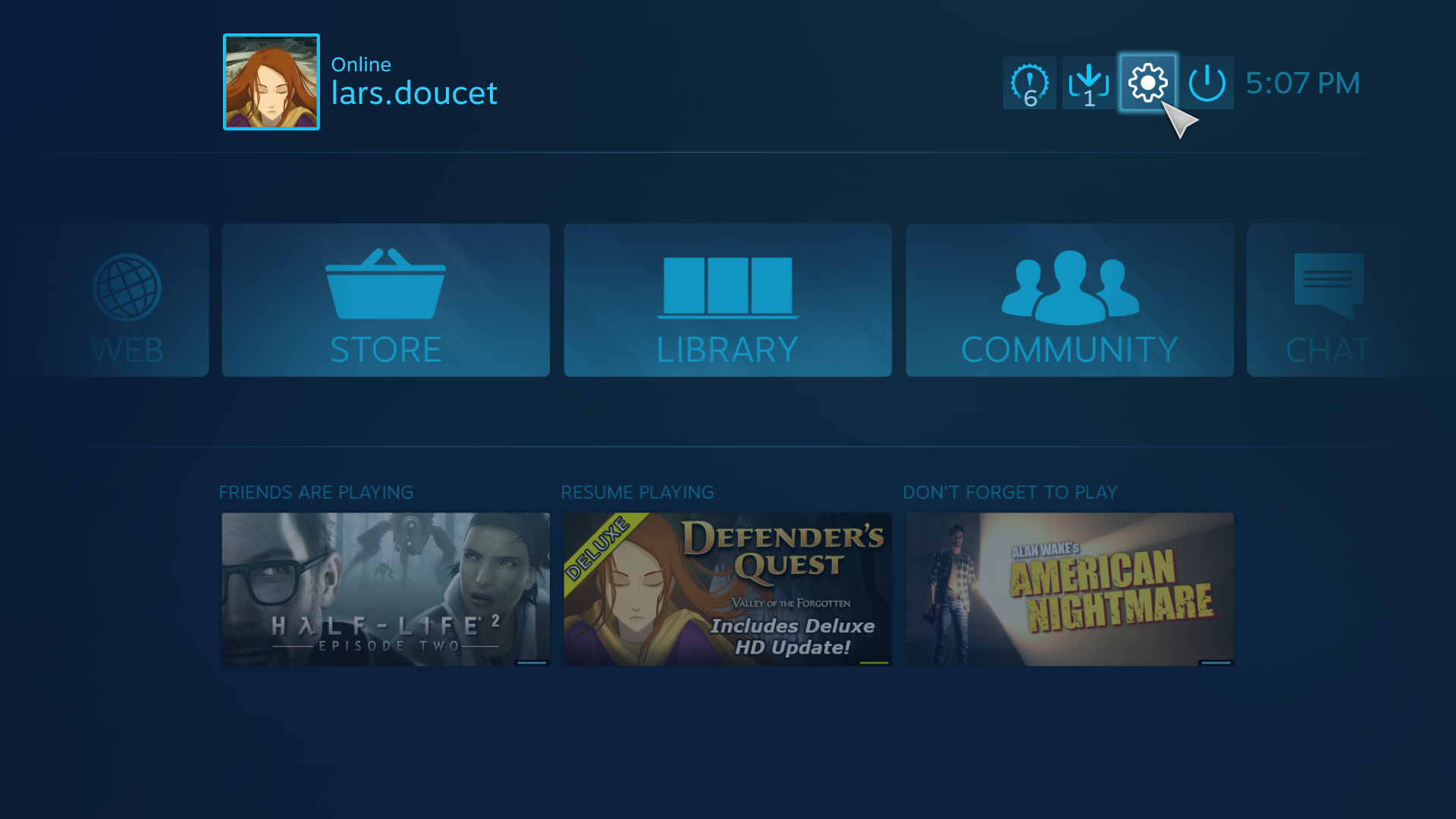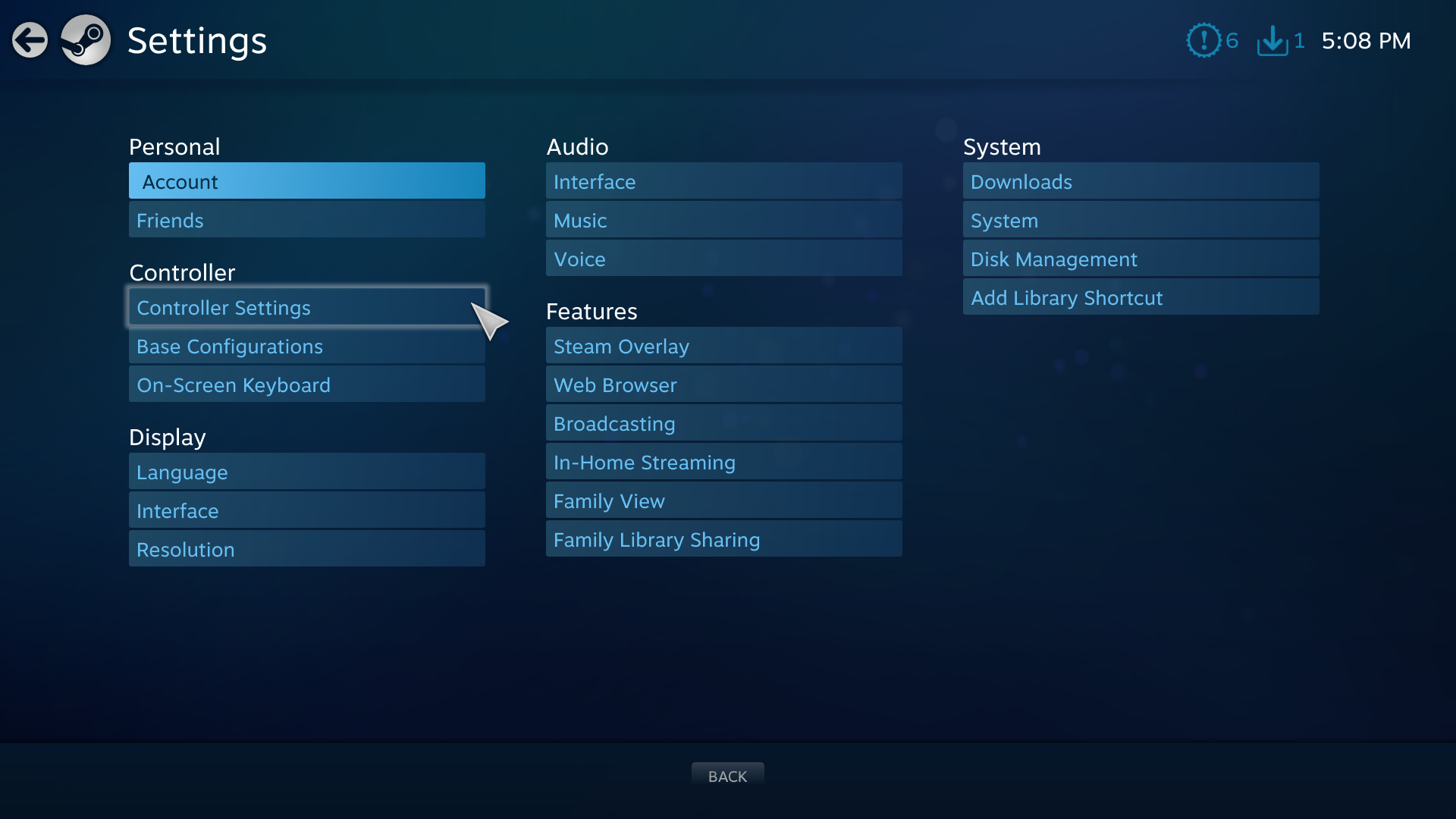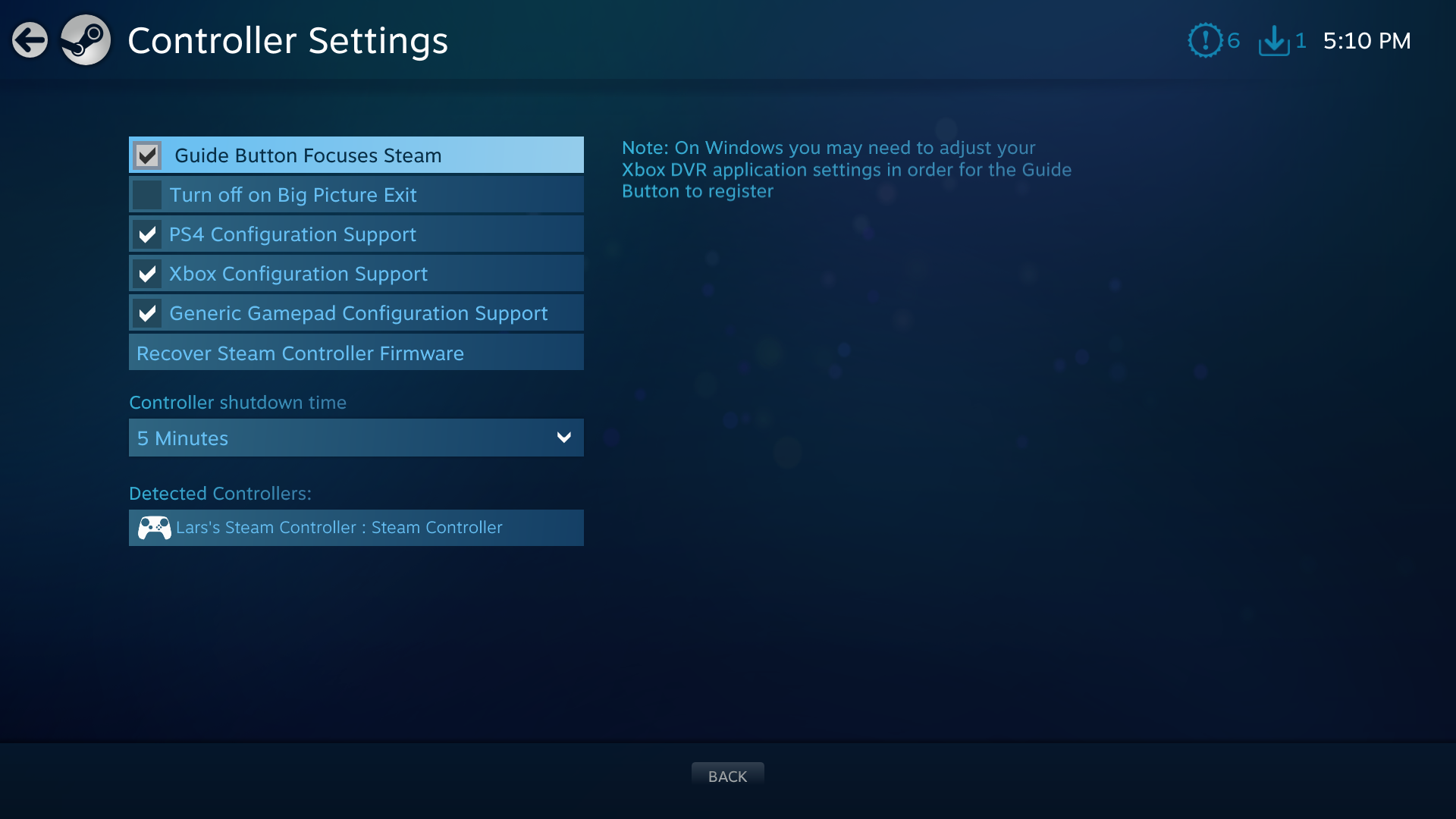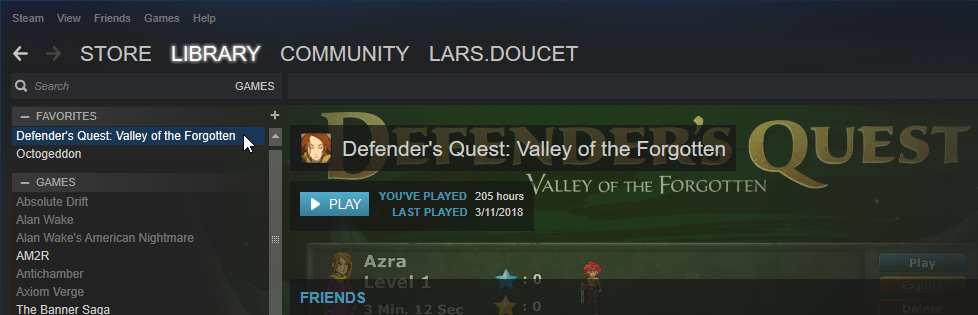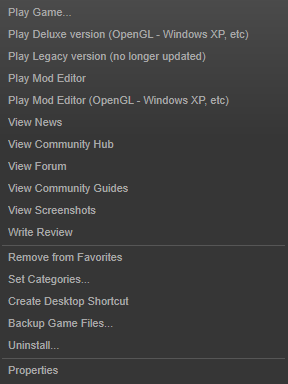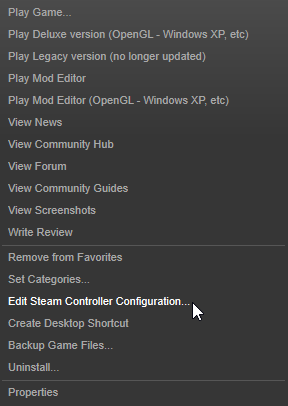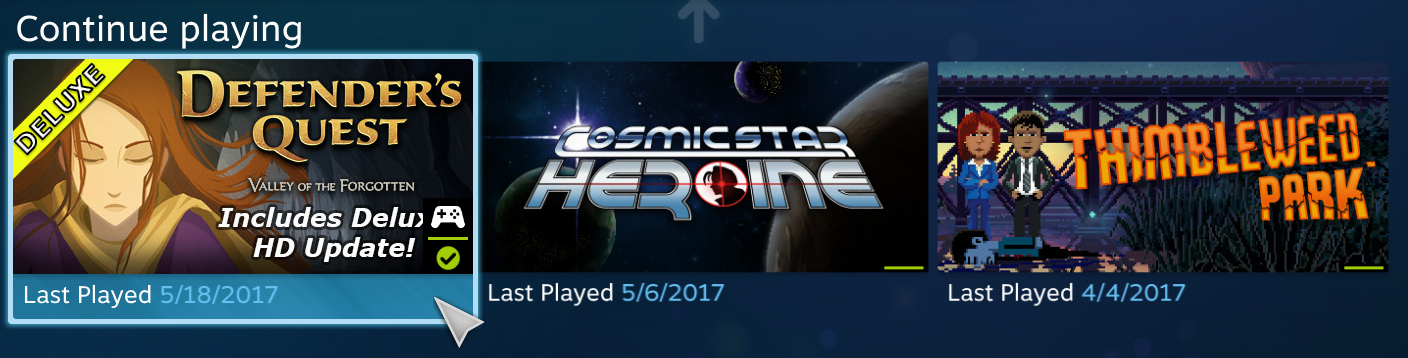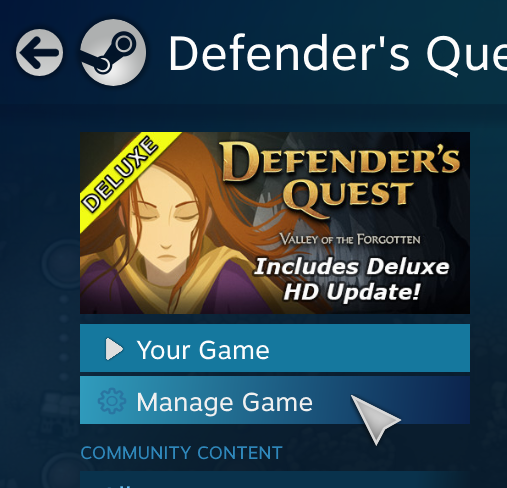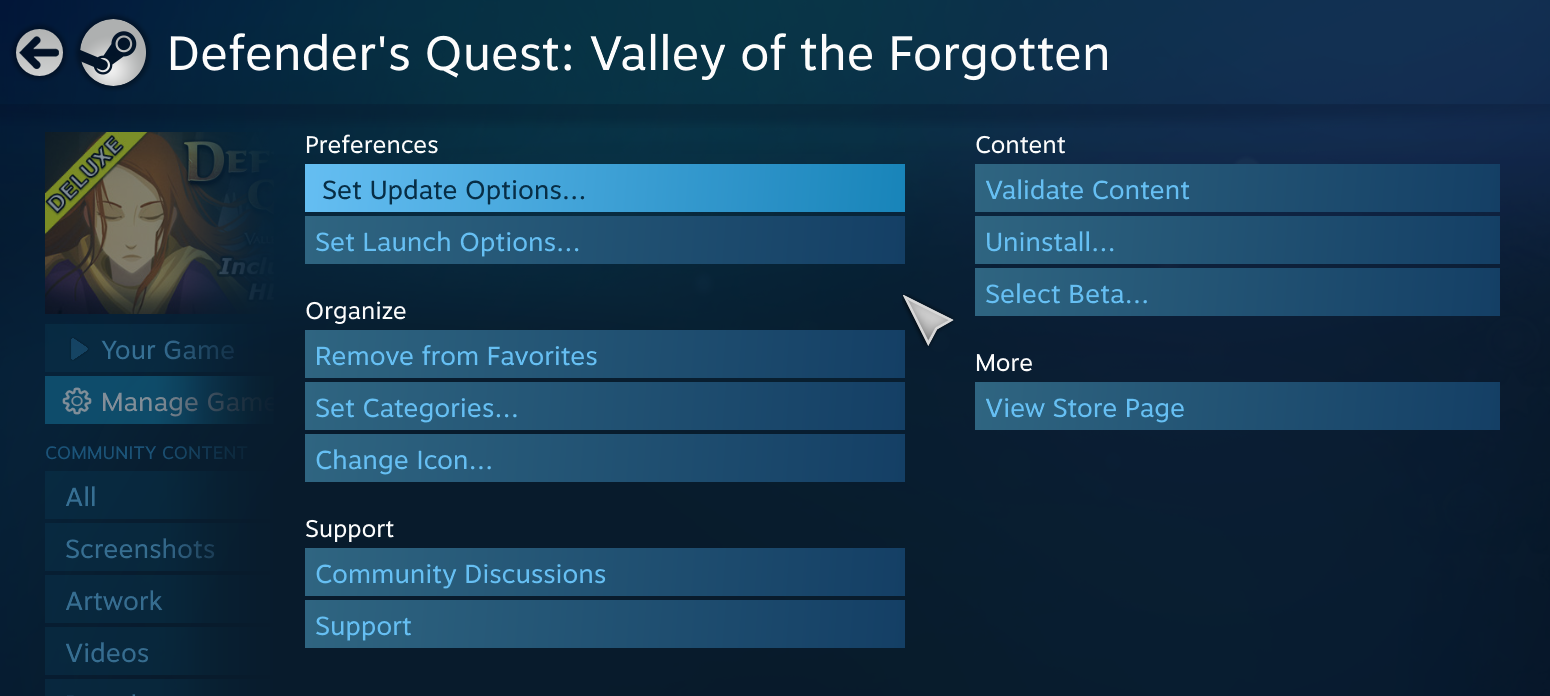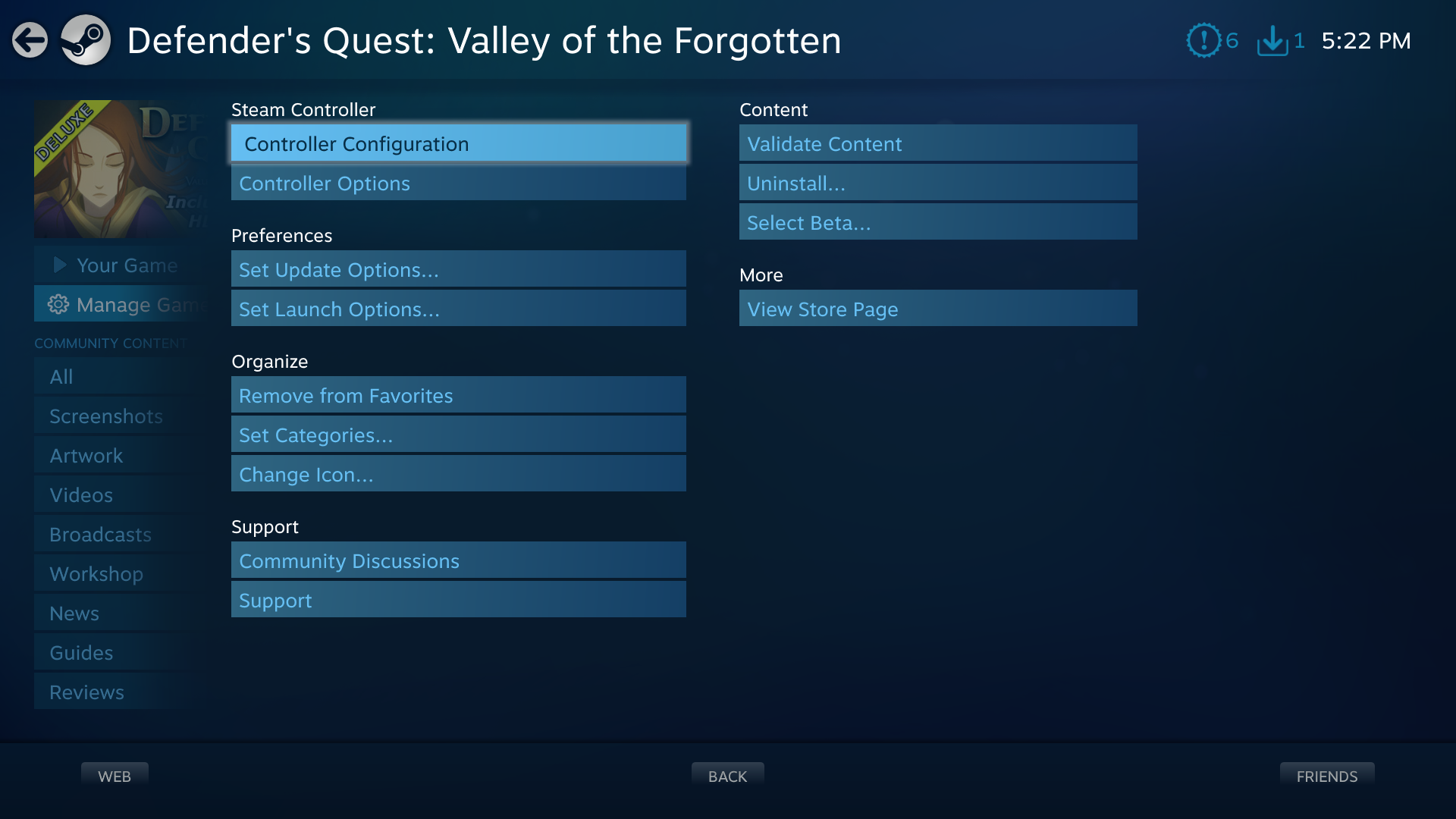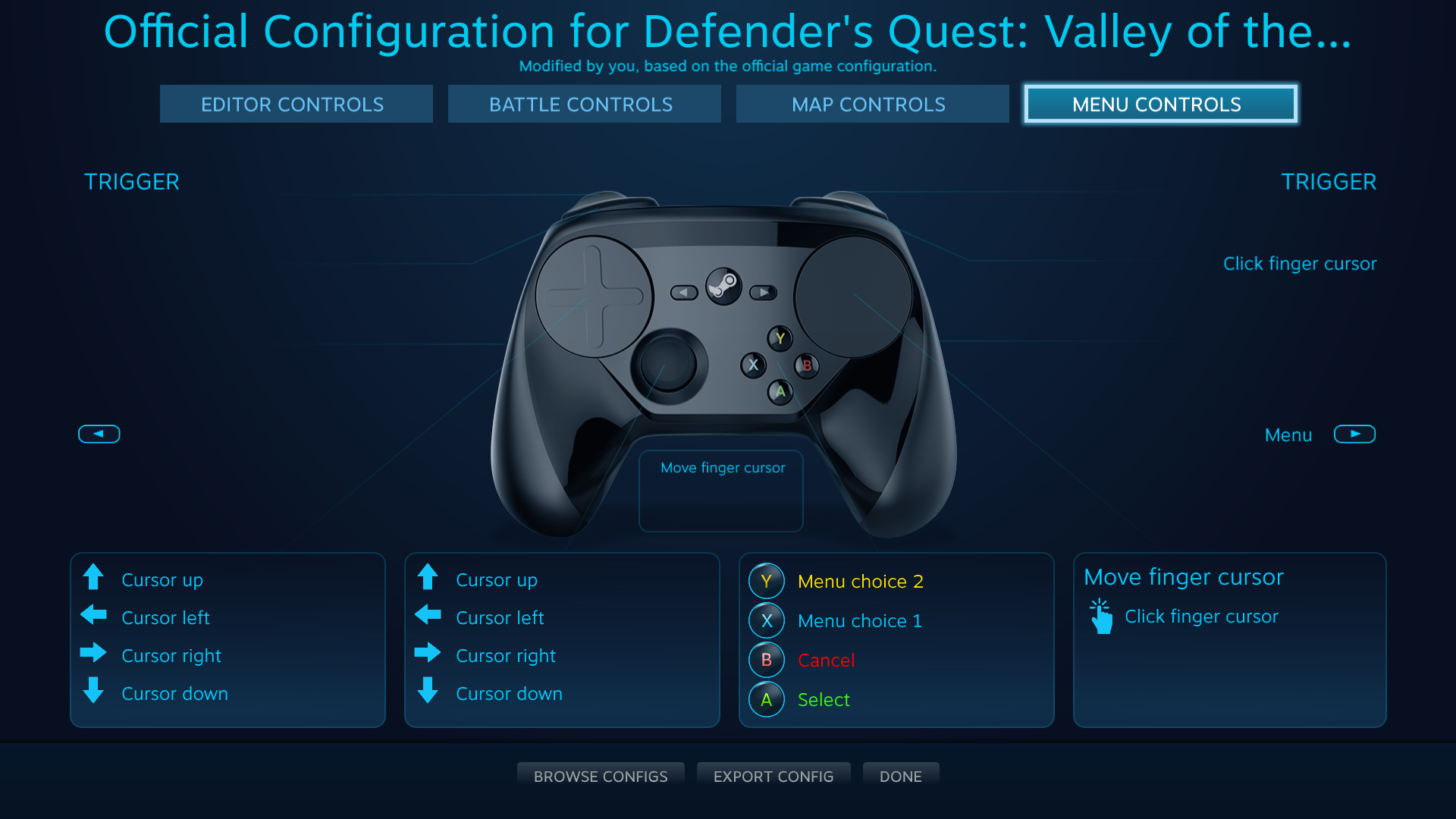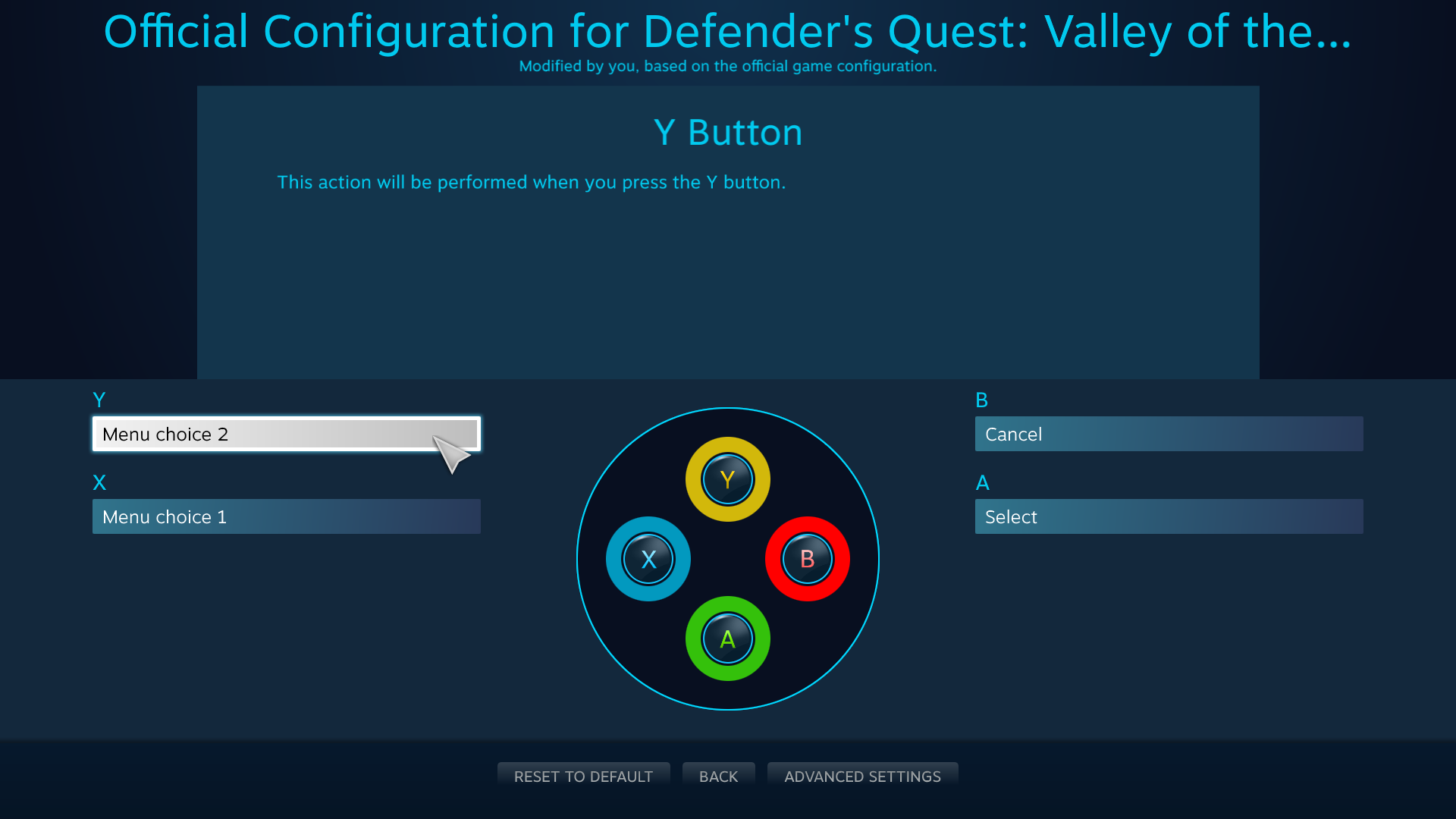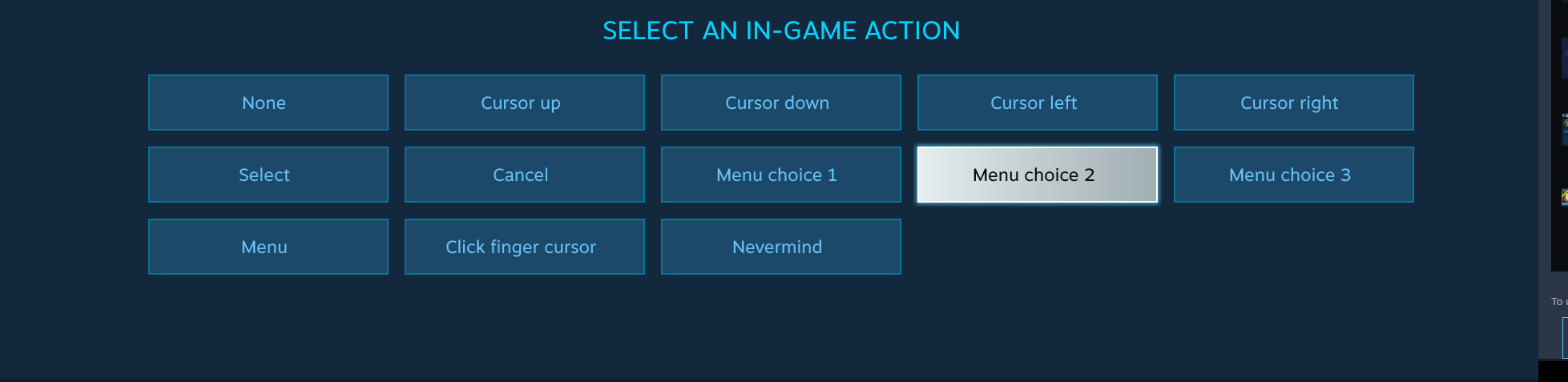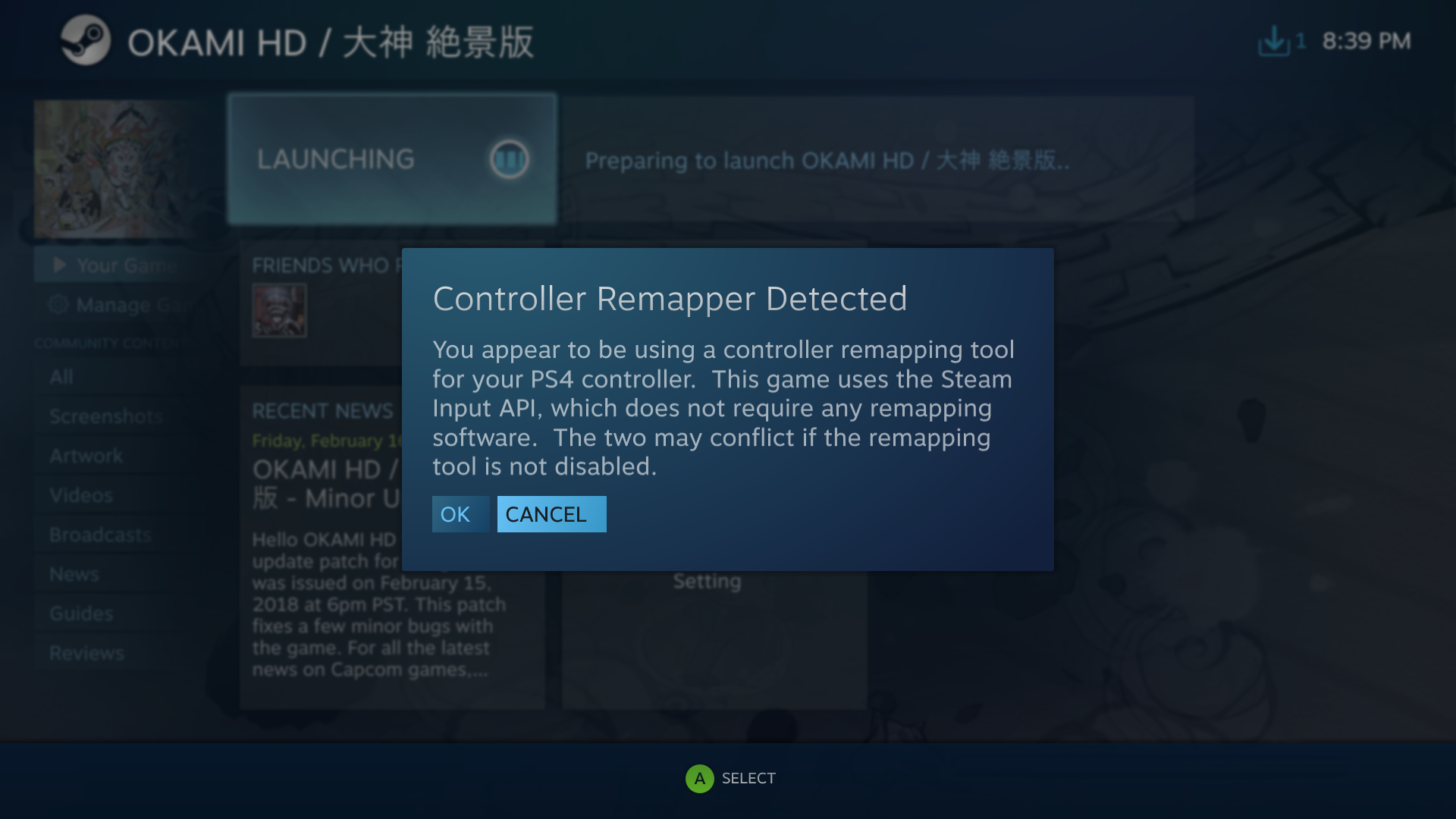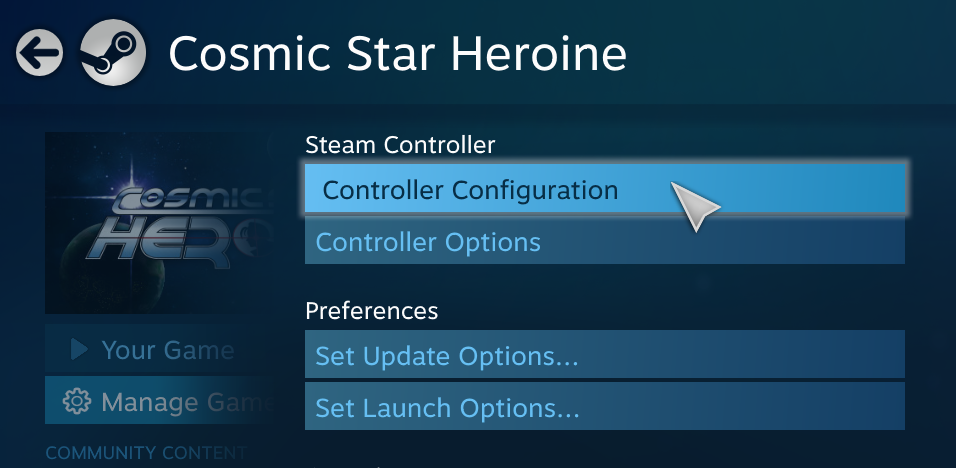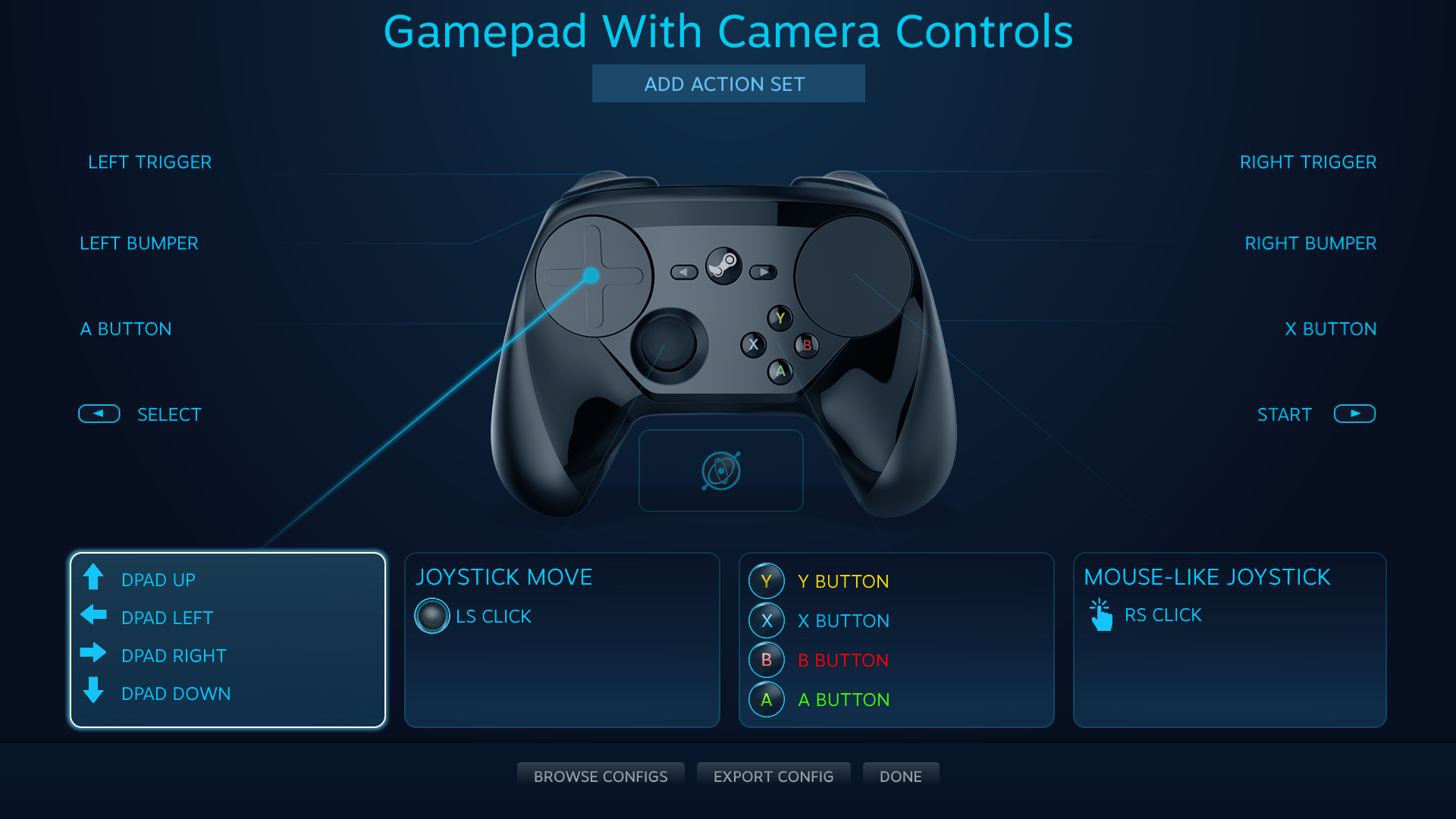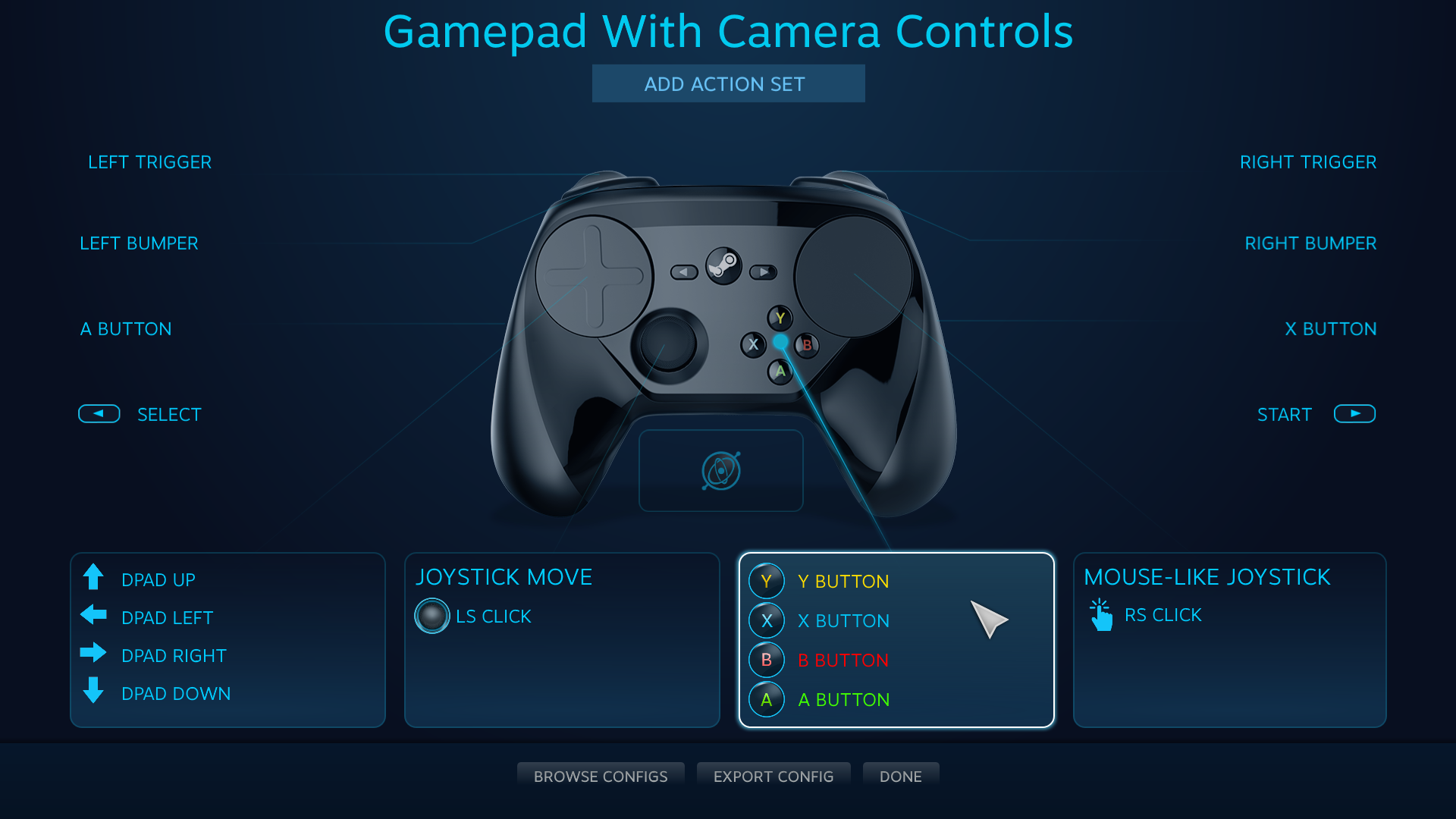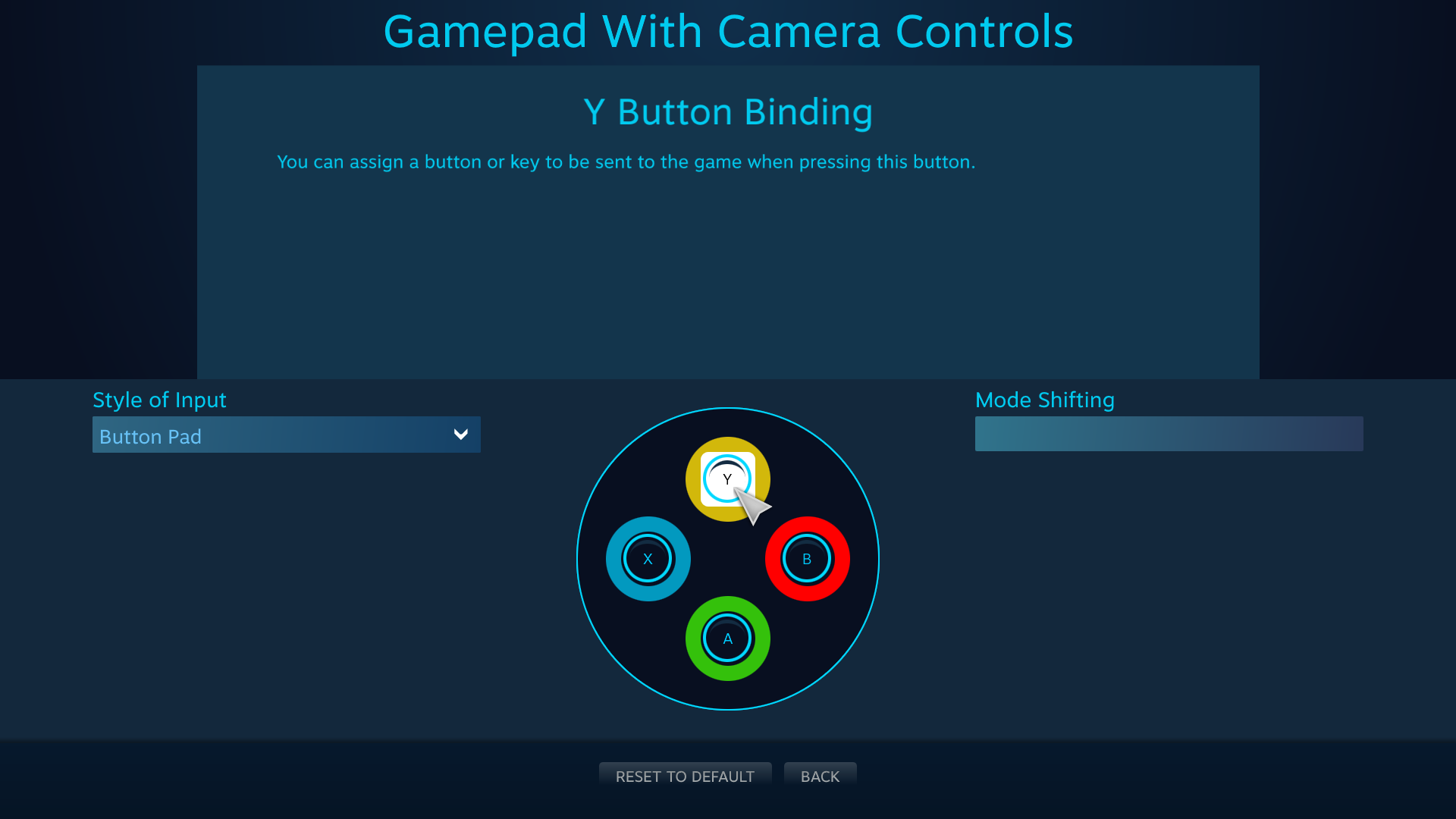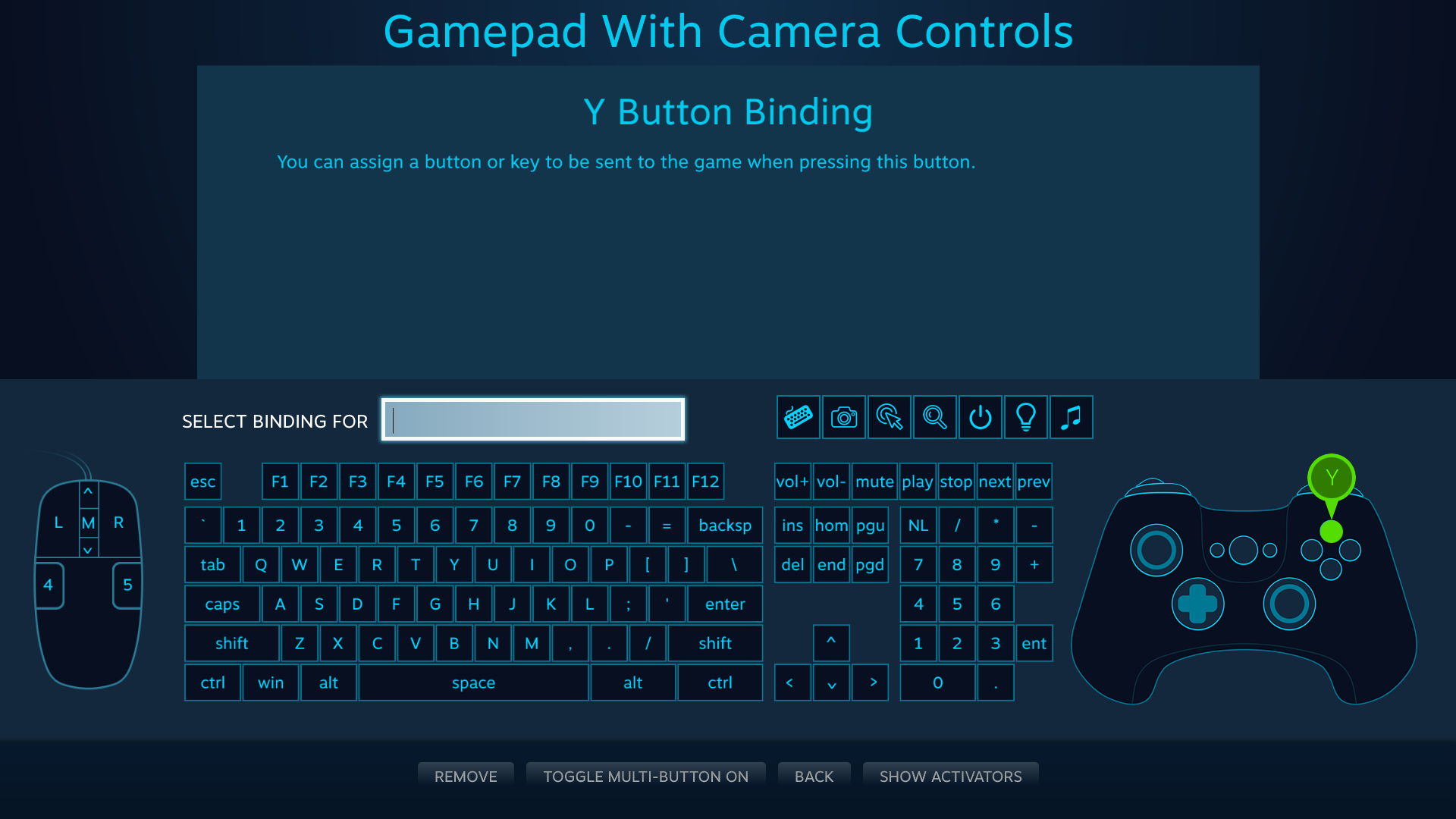全局设置
我们开始配置一个游戏前,需要在大屏幕模式下做出一些基本选择并进行一些全局设置。
第一步:选择一个控制器
如果您在阅读本文,多半是因为您希望对某个游戏使用某个控制器。 如果您有不止一个控制器,那么您应该先选择使用哪一个。我们支持各种型号,其中一些还有特别功能:
Steam 输入设备
决定好要使用的控制器之后,请确保该控制器与您的电脑连接。如果控制器使用电池,确定电池有电。
接下来,我们需要打开控制器设置。 您可以通过桌面客户端或大屏幕模式进行访问。
第二步:控制器设置(桌面客户端)
在桌面客户端,选择“Steam”,再选择“设置”。
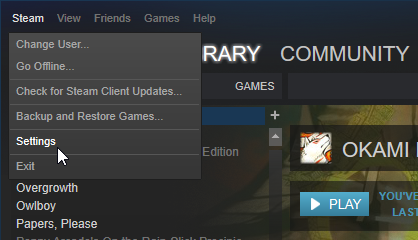
随后选择“控制器”。
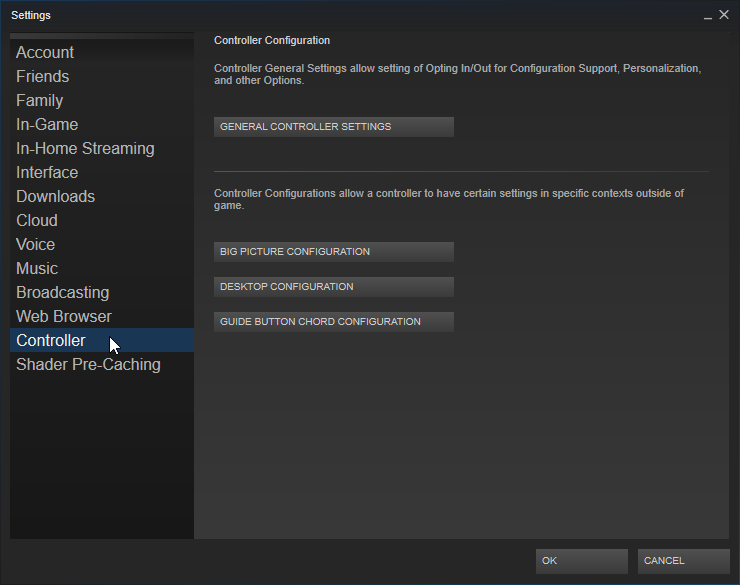
在这里,您可以修改通用控制器设置,还可以修改三种不同的全局配置。
首先来了解一下通用控制器设置:
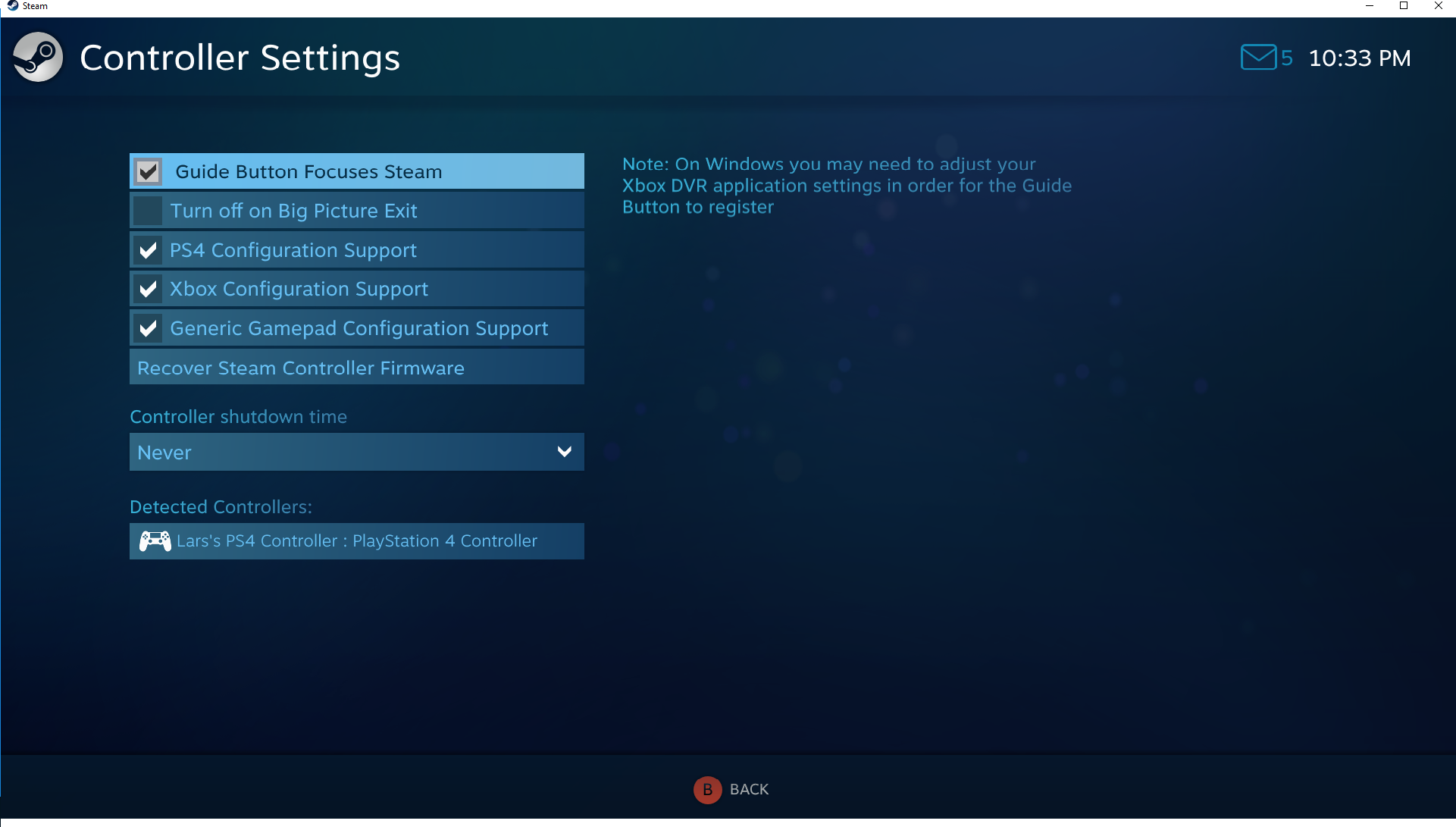
如果您使用的是 PlayStation 4,、Xbox One、Xbox 360 或通用控制器,请确定您勾选了相应的配置支持复选框。 同时确定您的控制器已连接好。 此页面上会显示检测到的所有兼容该配置器的控制器。
现在,我们回到之前的三个全局配置。 头两个相当直接明了:
- 大屏幕配置是您使用控制器在大屏幕模式中导航的绑定设置。
- 桌面配置是您使用控制器在桌面上导航的绑定设置。
- 导航键组合键配置需要稍微说明一下。
“组合键”是按键输入的组合。您也许已经熟悉键盘组合键“Ctrl+C”与“Ctrl+F”,知道这些用于”复制“与”查找“。“导航键组合键配置”也是类似,是您与
导航键一起按下的一系列执行某些操作的输入。 “导航键”是什么? 这是您控制器中央的带品牌图标的大按键,通用保留为系统使用,在 Steam 控制器上为 Steam 徽标,在 Xbox 控制器上 Xbox 徽标,在 PlayStation 控制器上为 PlayStation 徽标,等等。
示例图:
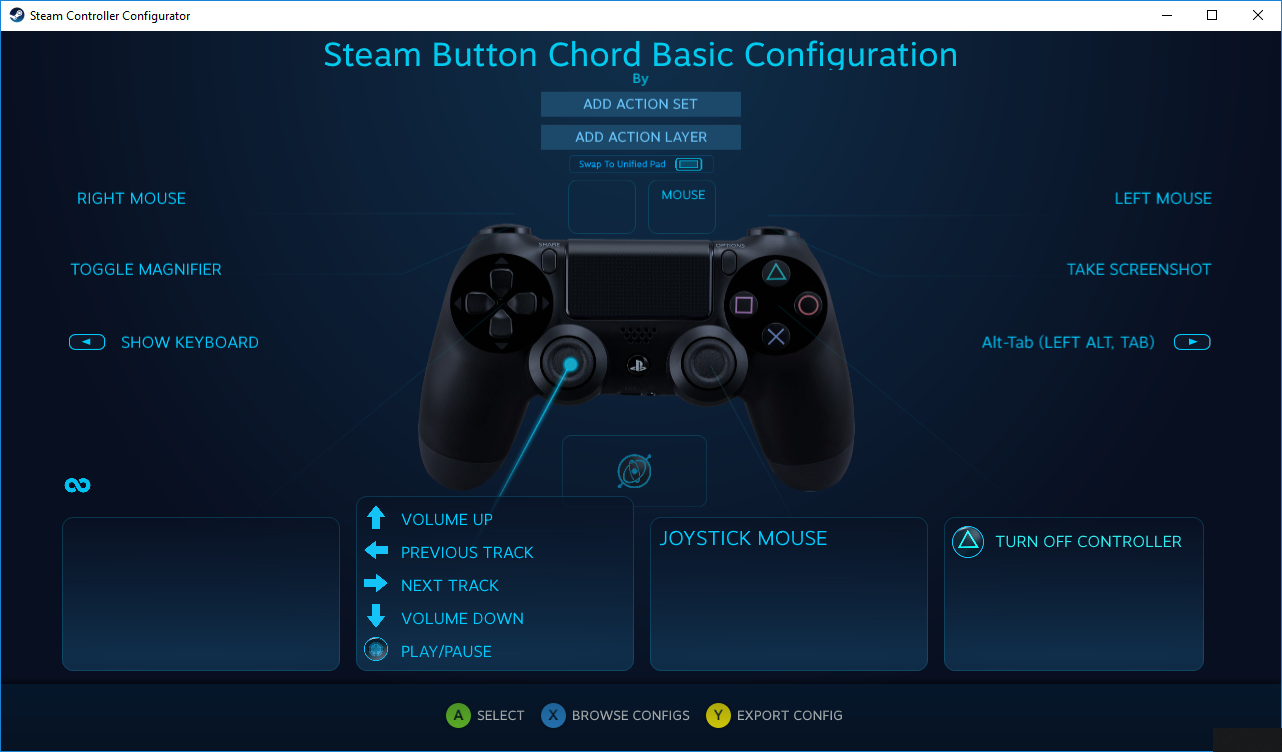
由于这是一个特殊配置,所以假定您已经按下了导航键。 这样,如果您在按住 PlayStation 键的同时,把左模拟摇杆向上推,将会提高音量。 如果您同时按下 PlayStation + 三角形键,则会关闭控制器,以此类推。 这是您在任何配置中为导航键进行绑定的唯一方式。
第三步:控制器设置(大屏幕模式)
点击 Steam 客户端右上角的

图标,进入大屏幕模式。
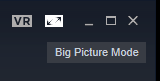
点击齿轮图标调整设置:
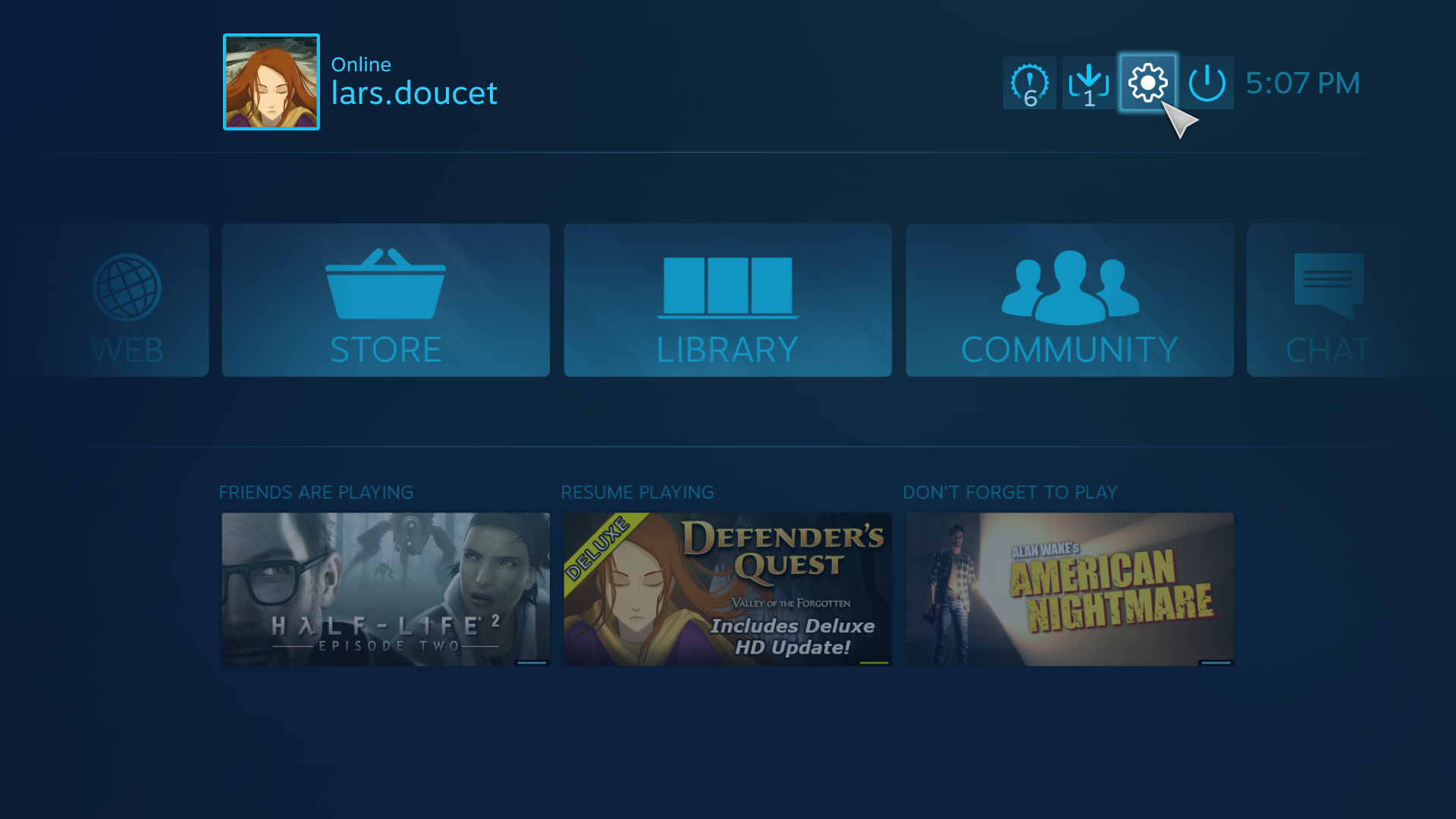
然后点击“控制器设置”:
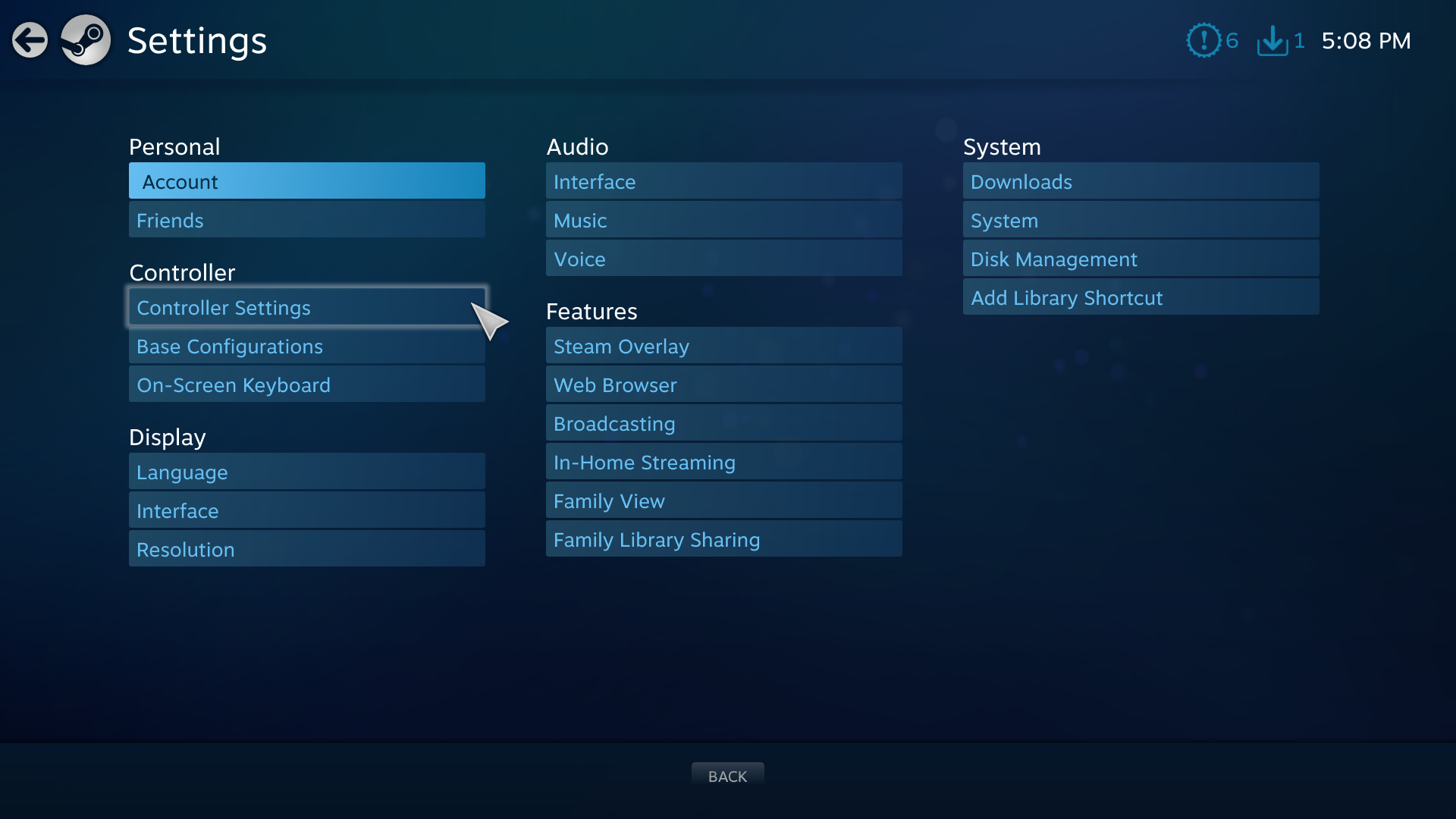
如果您使用的是 PlayStation 4,、Xbox One、Xbox 360 或通用控制器,请确定您勾选了相应的配置支持复选框:
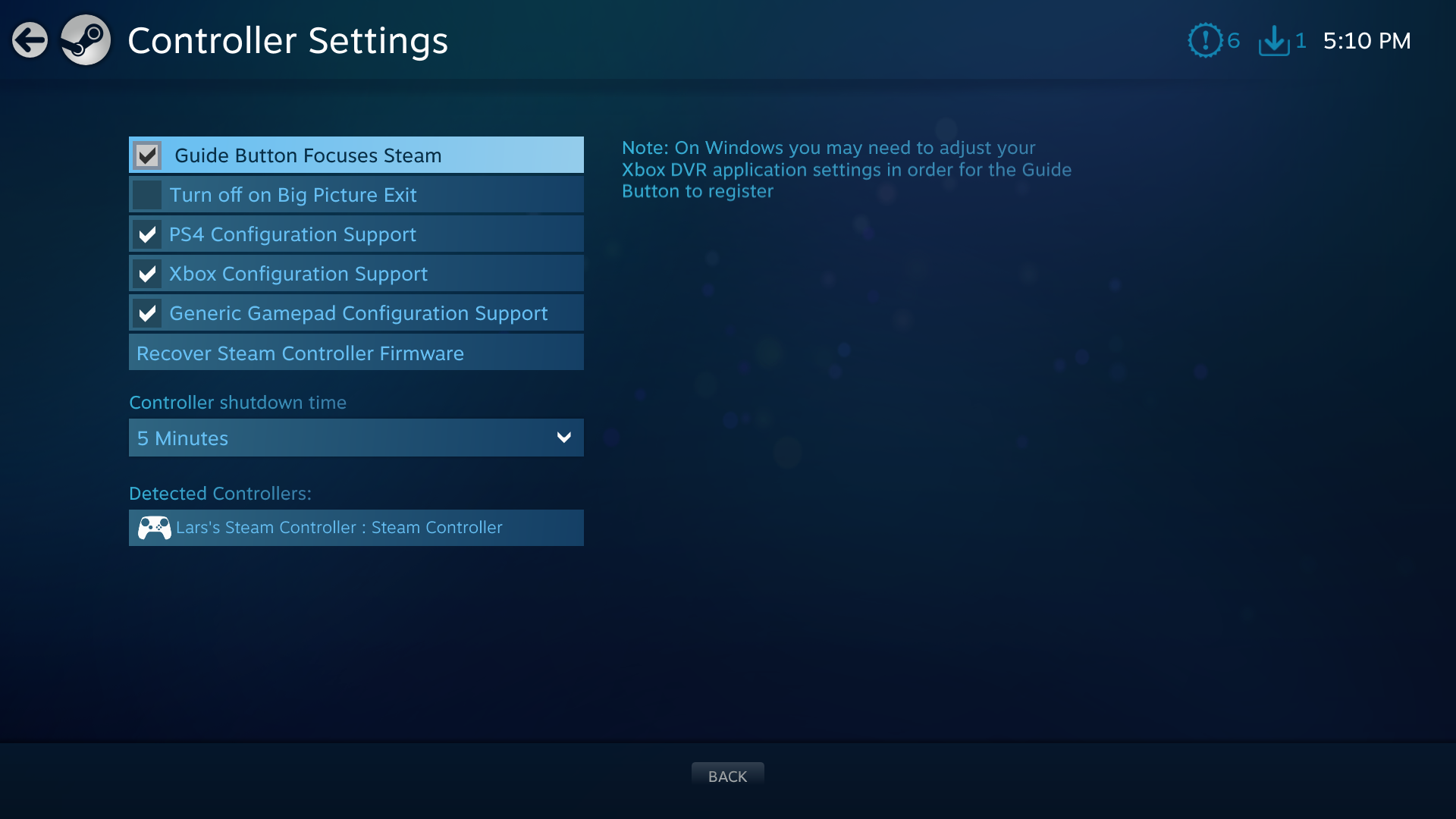
同时确定您的控制器已连接好。 此页面上会显示检测到的所有兼容该配置器的控制器。
接下来,我们将描述如何在大屏幕模式与桌面客户端中为特定游戏配置控制器。
第四步:选定游戏(桌面客户端)
决定您希望使用控制器的游戏,并在您的库中右键点击该游戏。
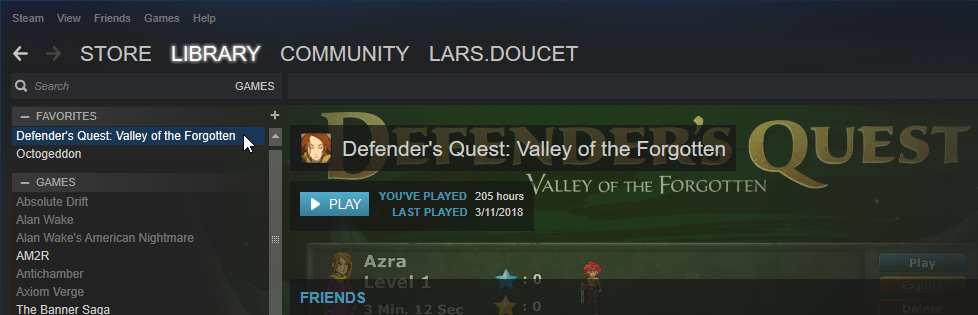
注意:声明:本例选取了作者自己的游戏,原因在于作者对该游戏的 Steam 输入 API 配置有完全控制权,能用其展示特定功能。
随即将出现上下文菜单。
您确定控制器已接好了吗?如果您的控制器没有接好,您
不会看到“编辑 Steam 控制器配置…”选项。因此,请确定您已将设备接好:
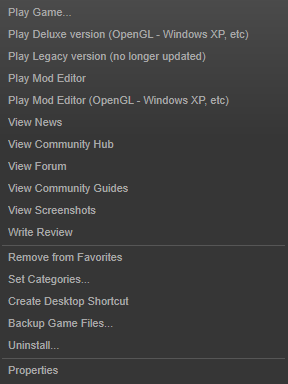
当设备接好后,出现正确的菜单时,选择“编辑 Steam 控制器配置…”。
这将打开配置画面。
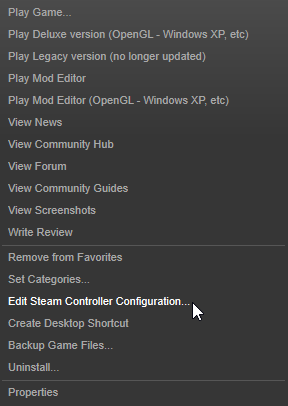
如果您在使用桌面客户端,您可以跳过第五步,大屏幕模式和桌面客户端的配置画面本质上是一样的。
第四步:选定游戏(大屏幕模式)
现在您打算使用大屏幕模式,并且已将其打开。 首先,选好打算使用控制器的游戏,在大屏幕模式中打开其菜单。
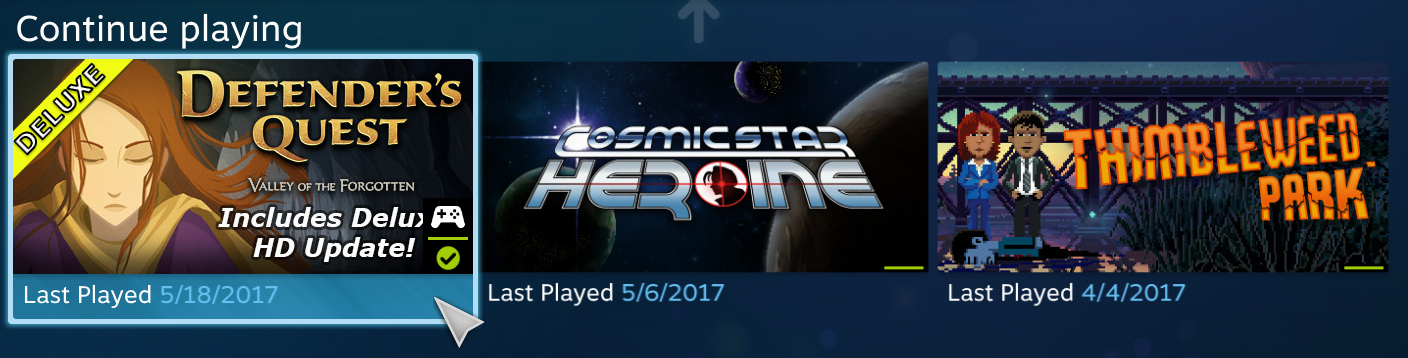
注意:声明:本例选取了作者自己的游戏,原因在于作者对该游戏的 Steam 输入 API 配置有完全控制权,能用其展示特定功能。
当游戏菜单出现时,在侧边栏中选择“管理游戏”。
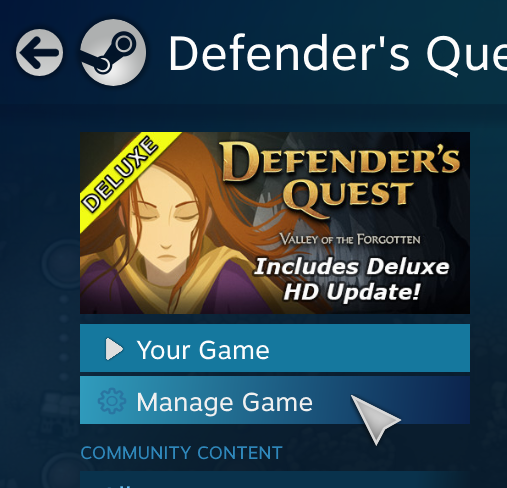 您确定控制器已接好了吗?
您确定控制器已接好了吗?如果控制器没有接好,您将看到如下菜单:
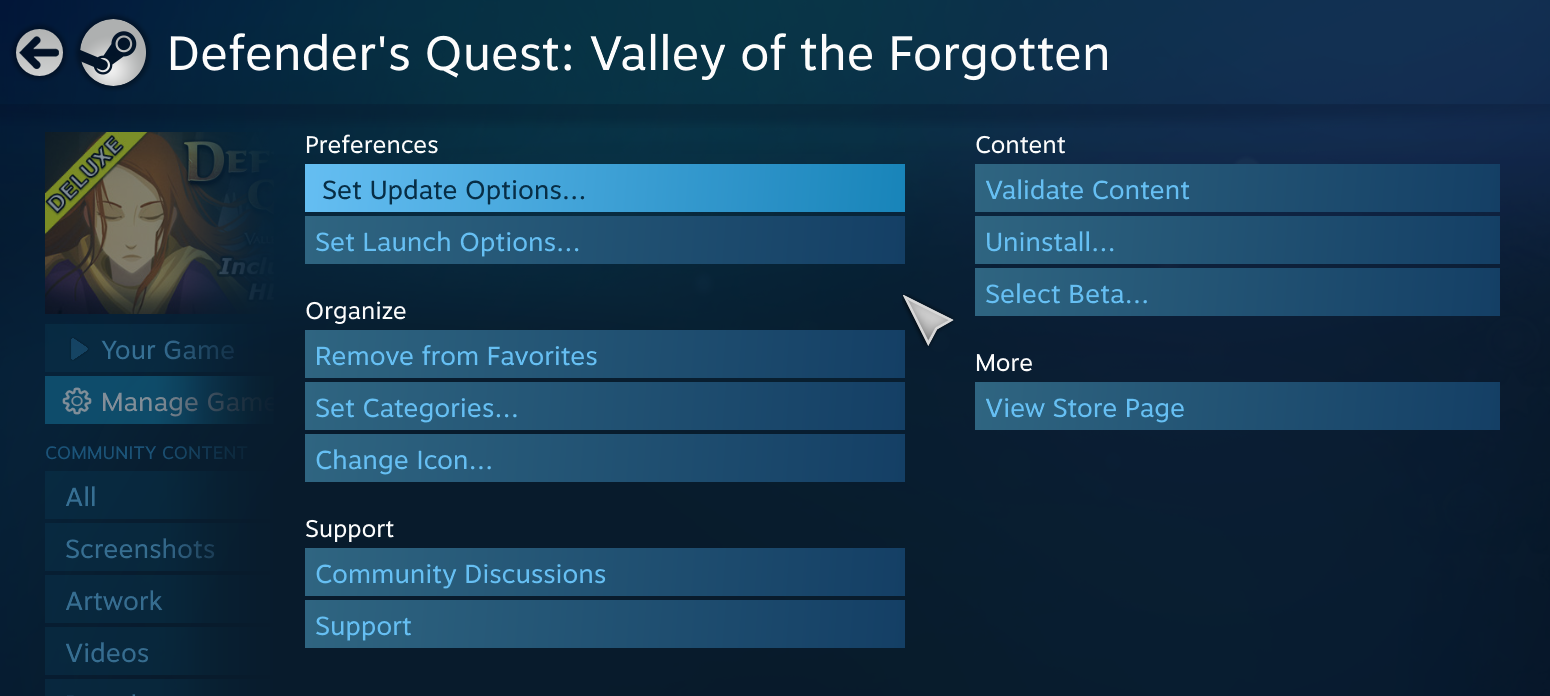
控制器接好后,您看到的画面将如下所示:
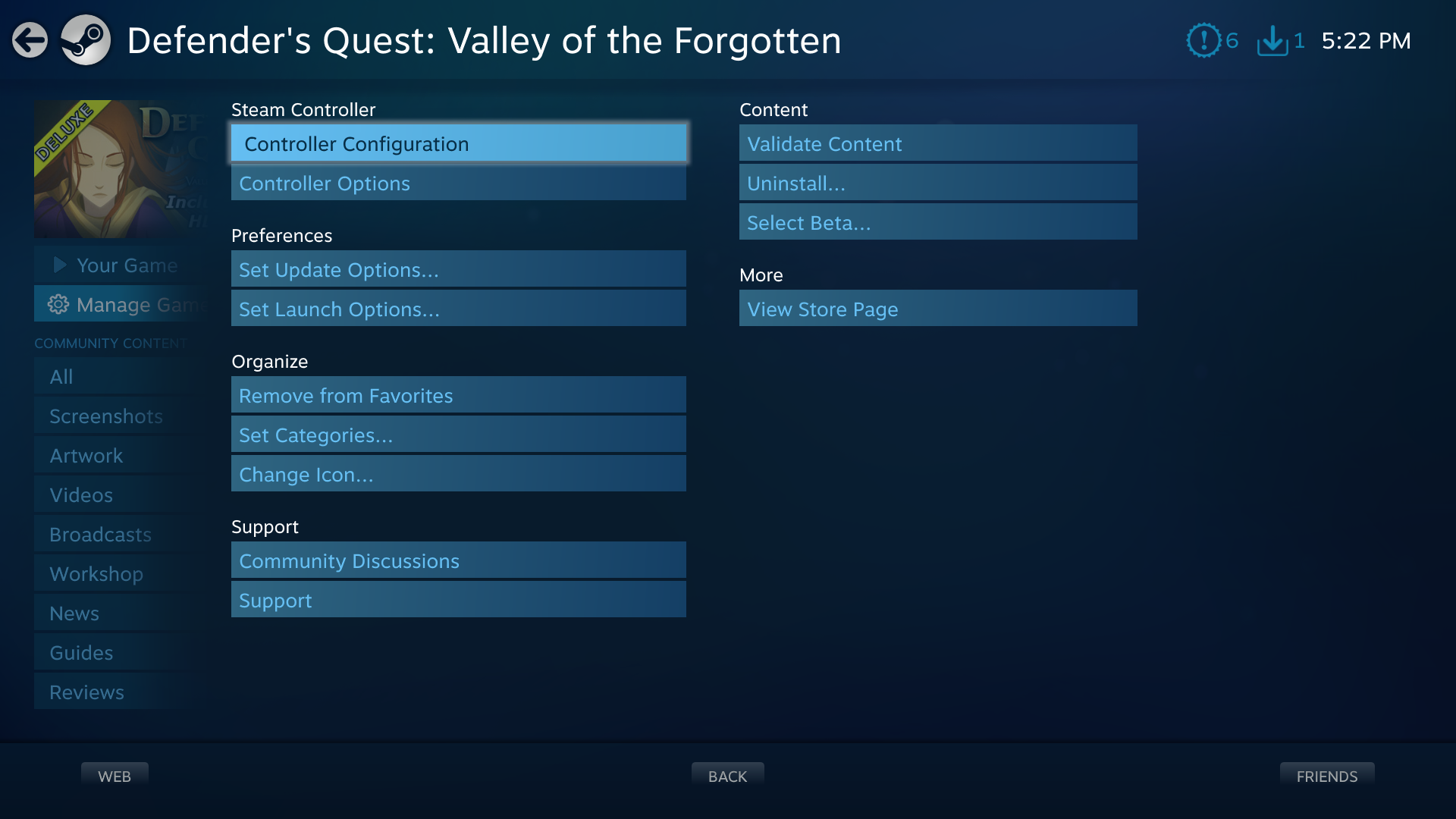
选择“控制器配置”,打开控制器配置菜单。
第五步:控制器配置
对于已经为 Steam 输入配置实现原生 API 支持的游戏,您将看到以下内容:
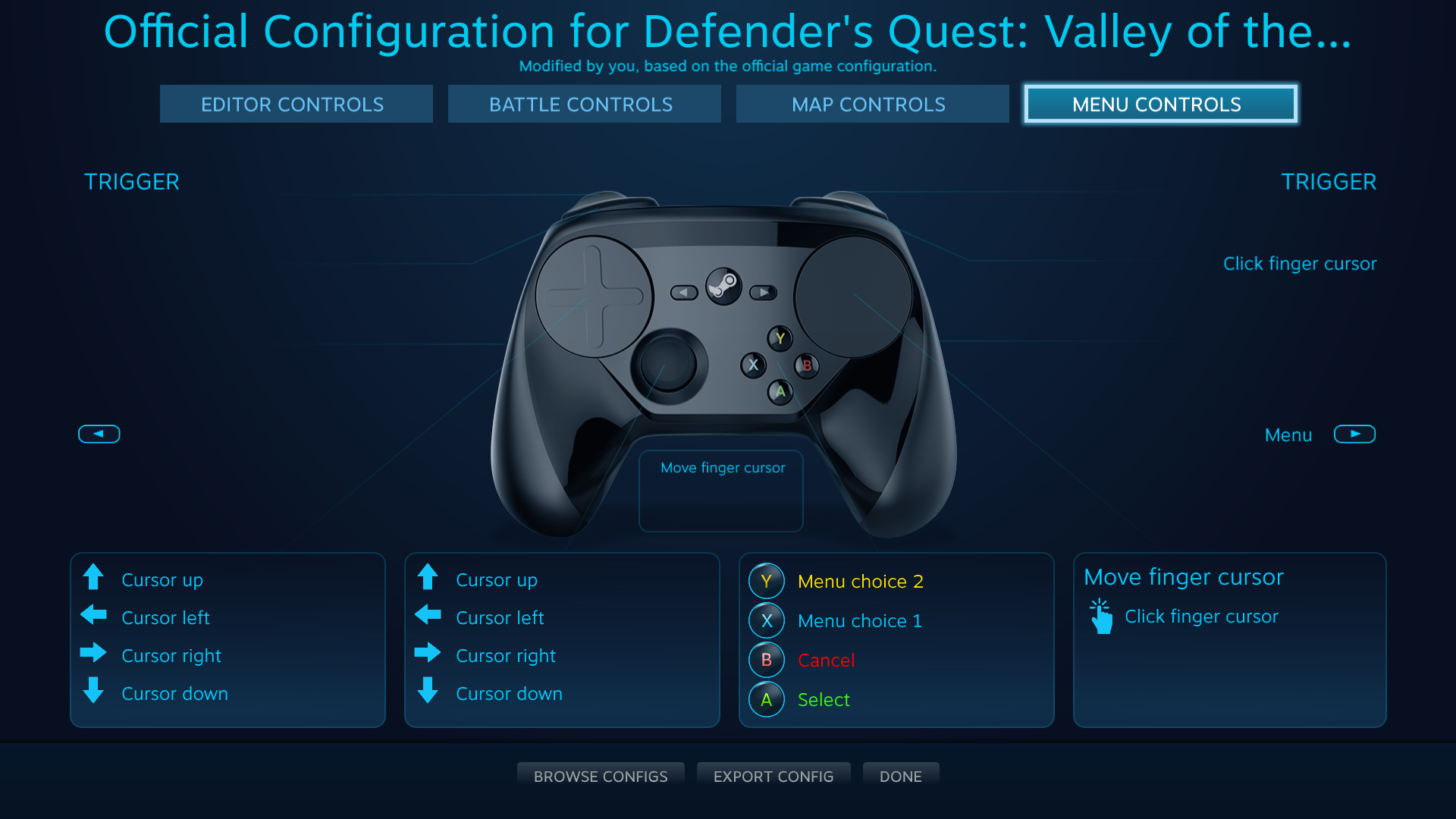
注意:您在此看到的许多内容都只针对此特定游戏,与其他游戏并不相同。
图片顶部的四个按钮:Editor Controls、Battle Controls、Map Controls、Menu Controls,都是
操作集。 不论您何时打开游戏内菜单,游戏都会通过 API 发送信号,以激活“Menu Controls”操作集。 当玩家访问游戏地图时,游戏切换至“Map Controls”;战斗开始时,“Battle Controls”激活。 这些均不需要玩家输入,便能自动发生。
每个操作集的操作绑定均完全独立,因此,例如,在“Menu Controls”中交换 A 键与 B 键的“取消”和“选择”将不会影响“Battle Controls”中的设置。
要更改绑定,点击控制器的任何区域。 当您选择正面按键时,将看到以下内容:
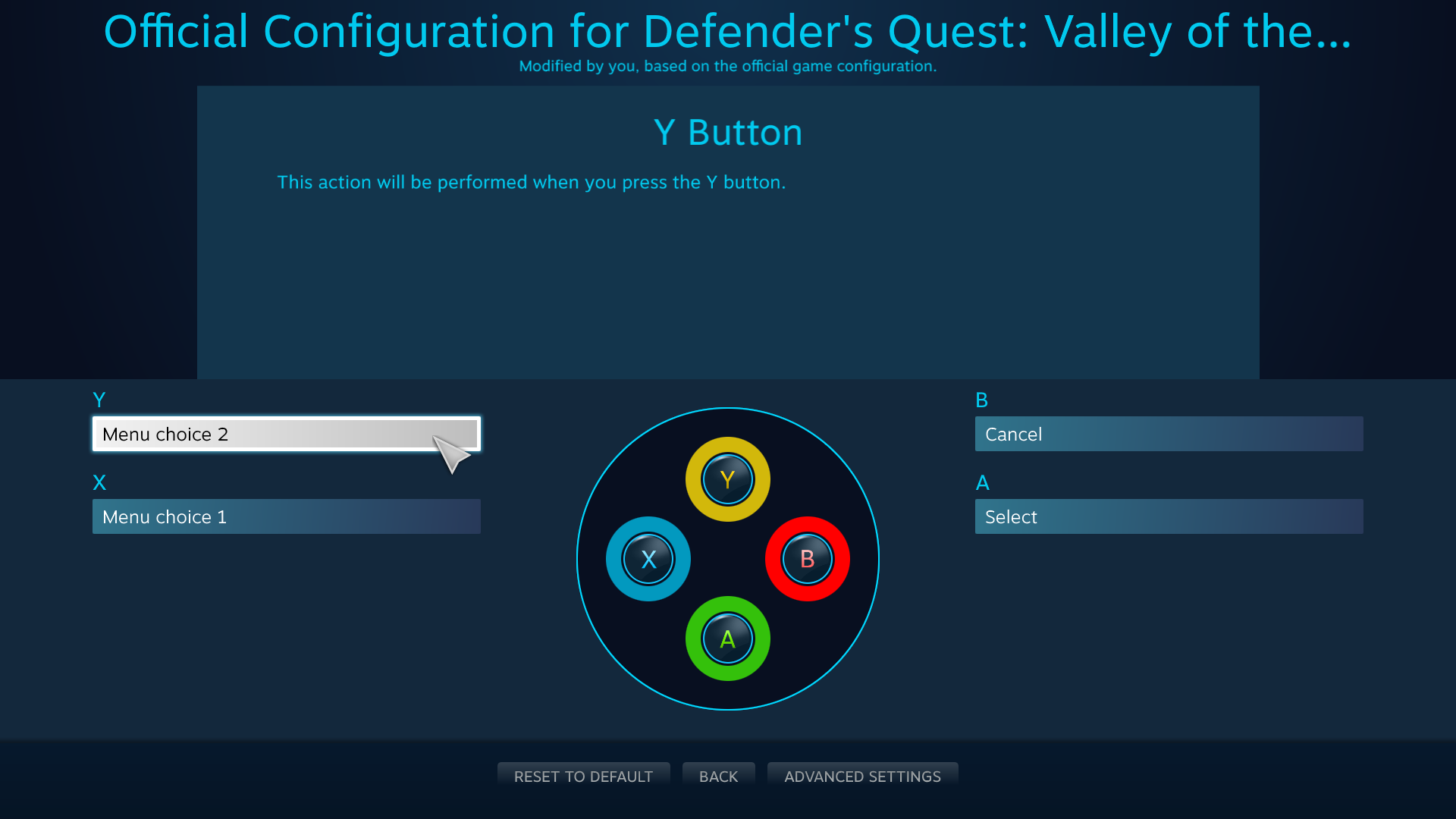
您可以在此从各按键输入下拉菜单中选择不同的操作:
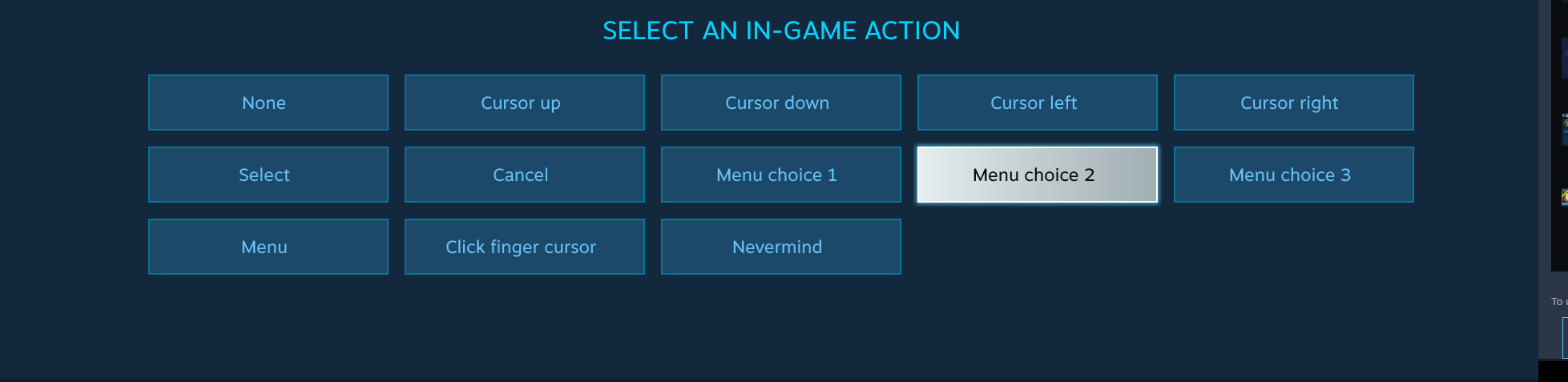
注意:所有这些均为开发者对此特定游戏已定义的原生游戏中操作。 您可以选择输入,并从列表中选择操作,对何种操作绑定何种输入进行修改。
现在您只要开始玩游戏好就好了!
PlayStation 4 控制器与重映射工具
注意:如果您使用外部重映射工具如 DS4Window 或 InputMapper, Steam 输入将不会尝试使用直接使用 PS4 控制器,而是与重映射工具生成的模拟 Xbox 360 控制器连接。 (如果您通过外部重映射工具使用 PS4 控制器,且并注意到 Steam 检测到一个 Xbox 360 控制器而非 PS4 控制器,原因便在于此。)
如果您出现以下情况,Steam 将显示警告:
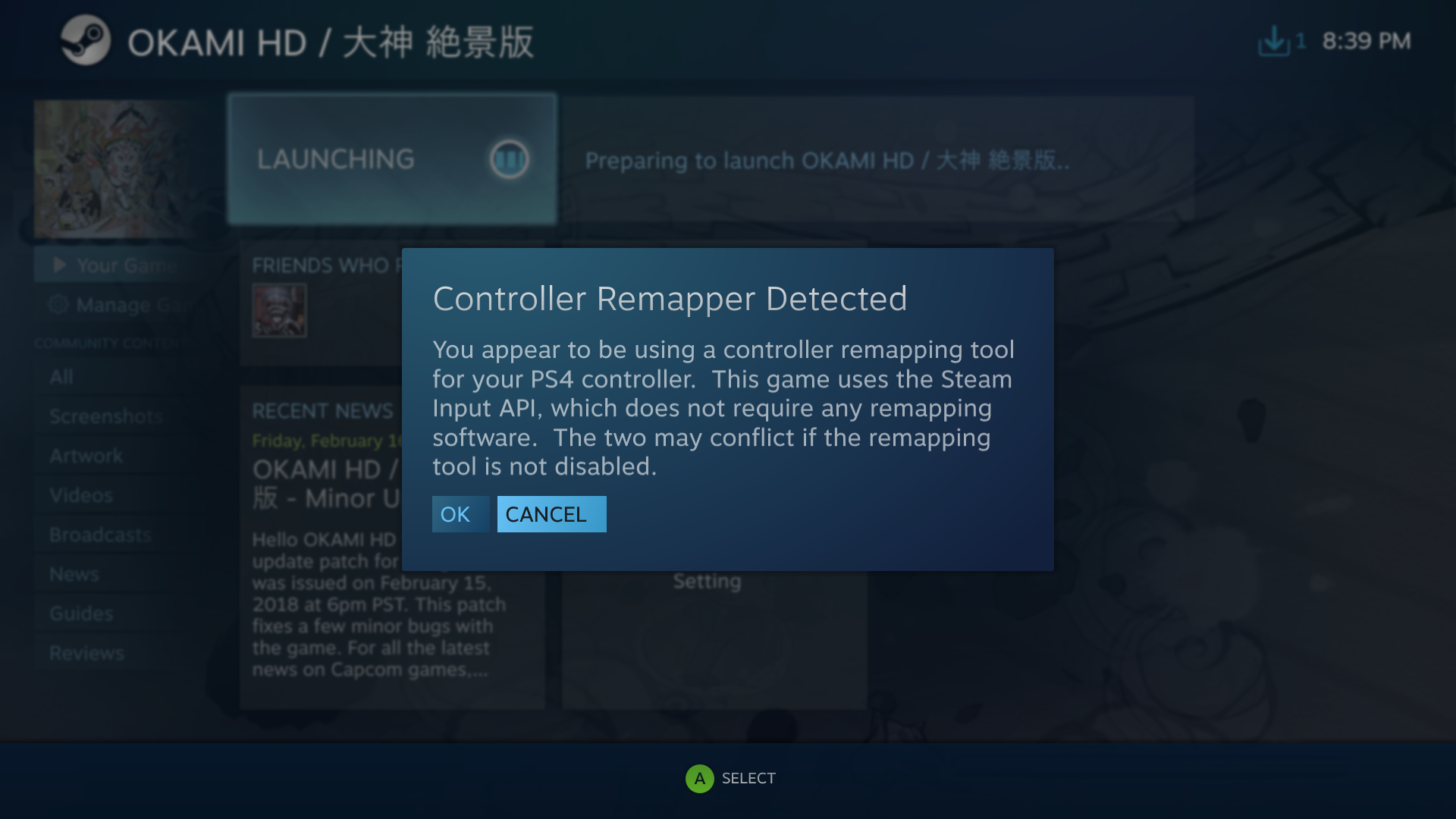
传统模式绑定设置
如果您的游戏没有 Steam 输入原生支持怎么办? 一起来看一下传统模式。
这是一款称为
Cosmic Star Heroine 的 RPG 游戏,没有实现 Steam 输入原生 API,而且与《守护者冒险》不同,并没有特别复杂的控制。
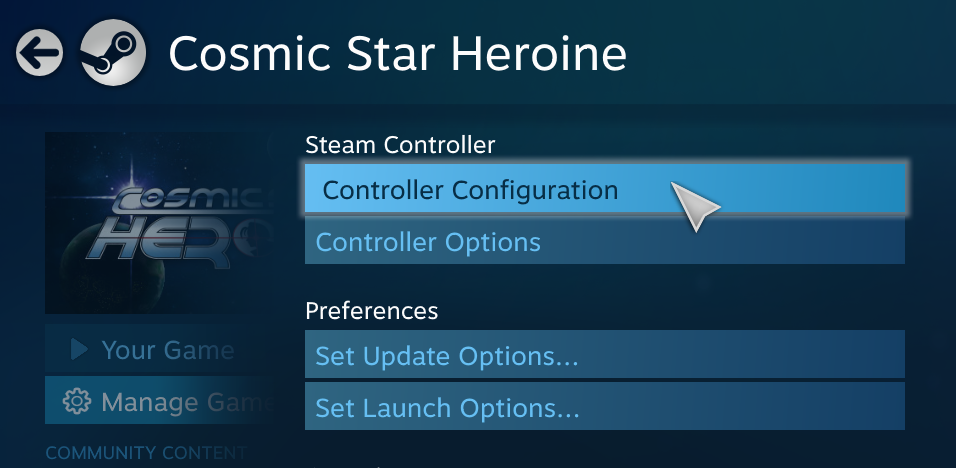
我们看到的是从几个模板中选择的一个默认传统设置:
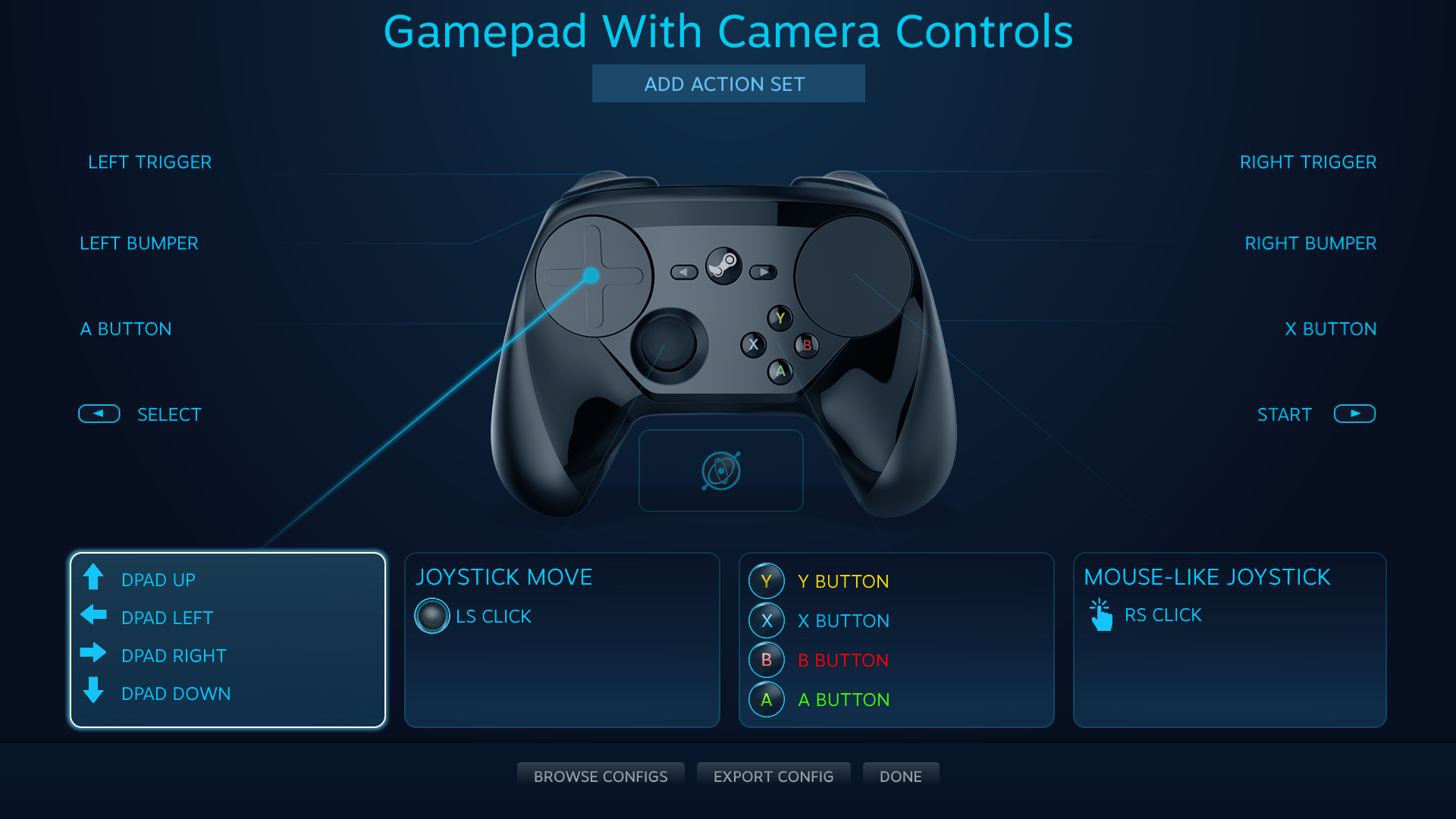
在这里,物理输入并不与游戏中原生操作绑定,而只是与其他物理输入绑定。 正面四键、缓冲键、模拟扳机键、开始键与后退键、左摇杆均已映射至其 XInput 等效动作上。 左触控板输入源模式设为十字键,并且 XInput 十字键与各方向绑定。 右触控板输入源模式设为“鼠标摇杆”,并且右摇杆点击与右触控板点击操作绑定。
现在试试重新将 Y 键绑定到按键板上。 首先,点击按键板。
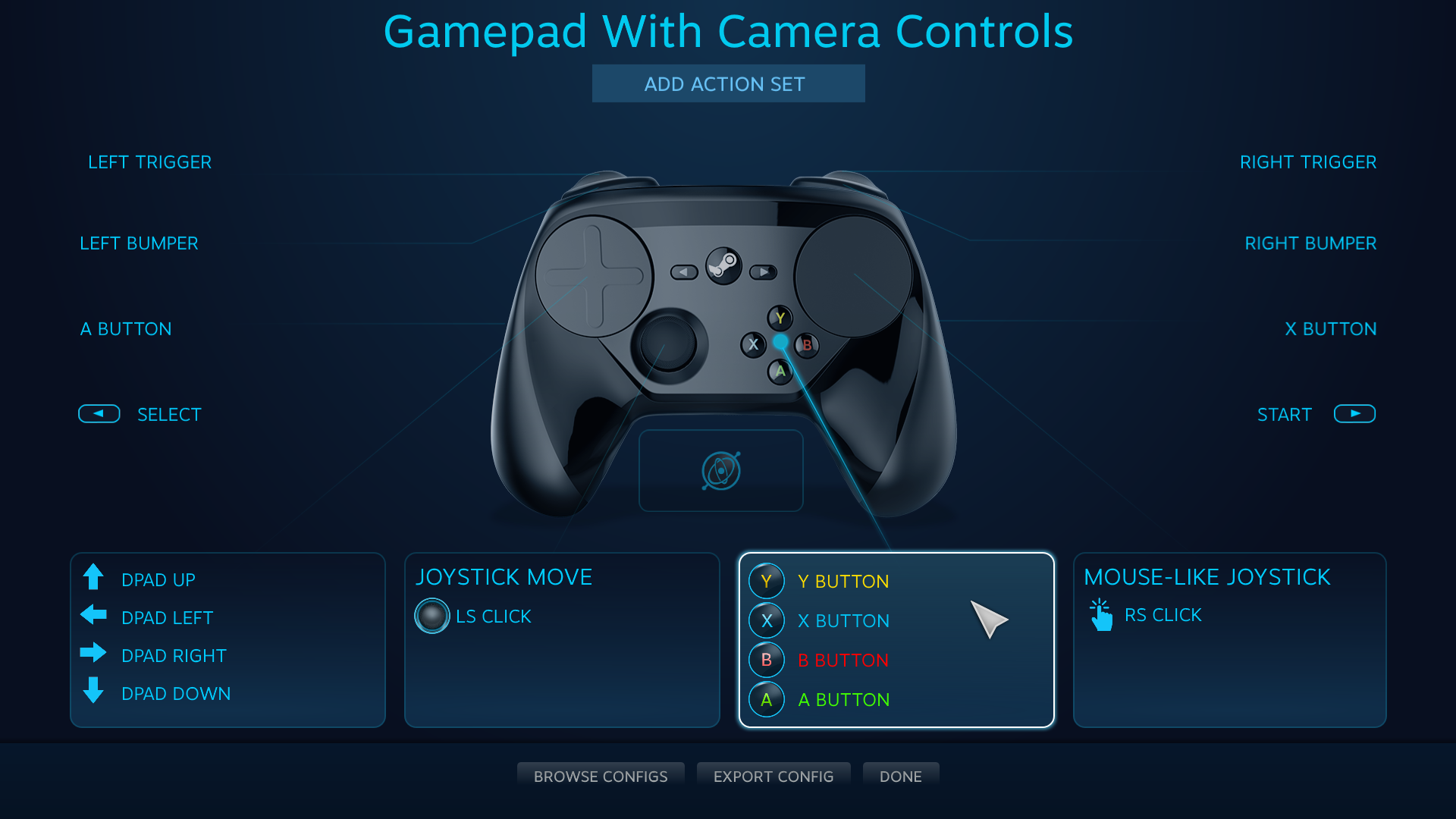
接下来点击您想要编辑的子输入, 在本示例中为 Y 键:
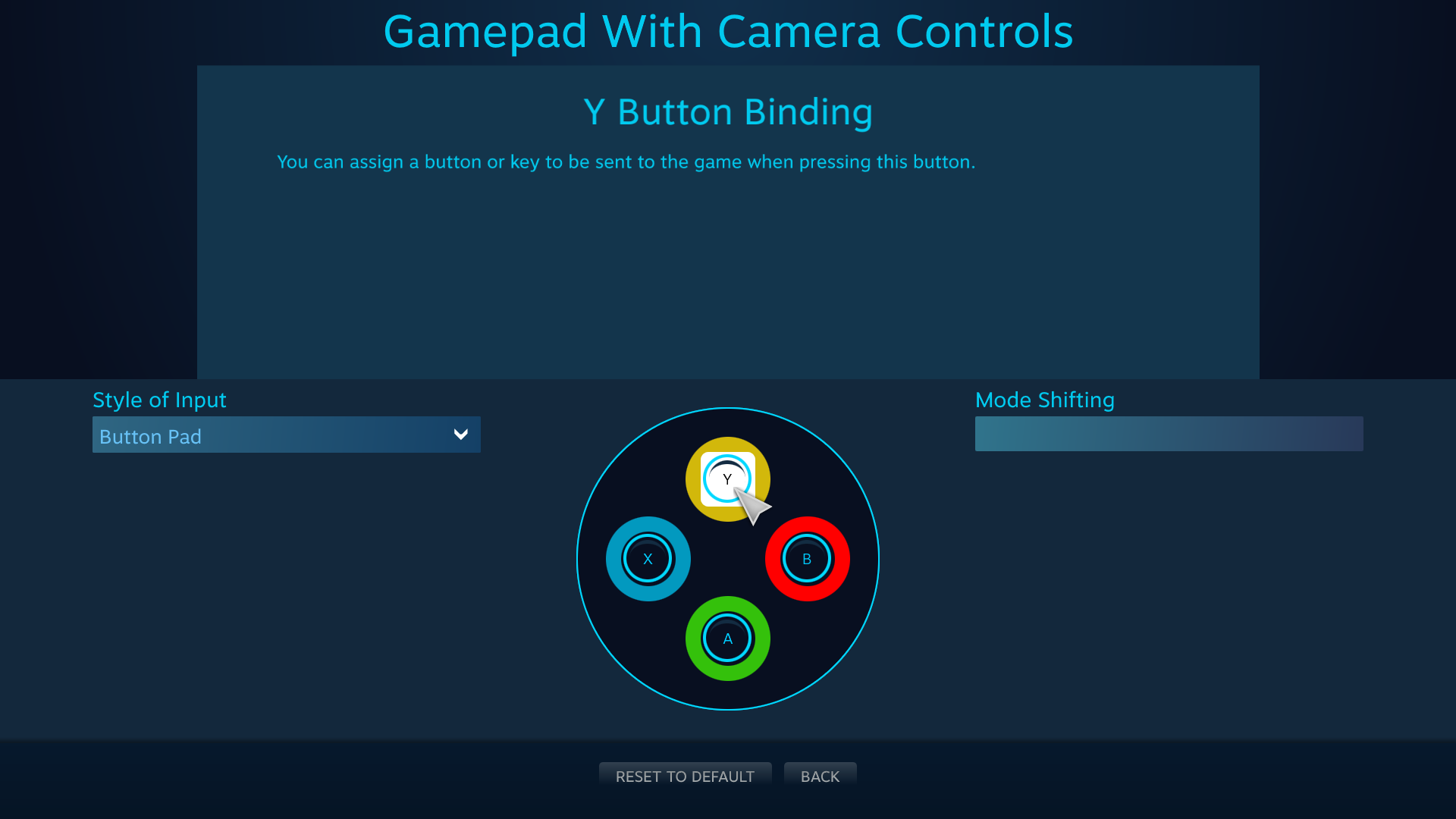
在这里,您可以看到传统的输入绑定菜单。 您可以给此项绑定命名,并选择任何可用的硬件输入与之绑定。
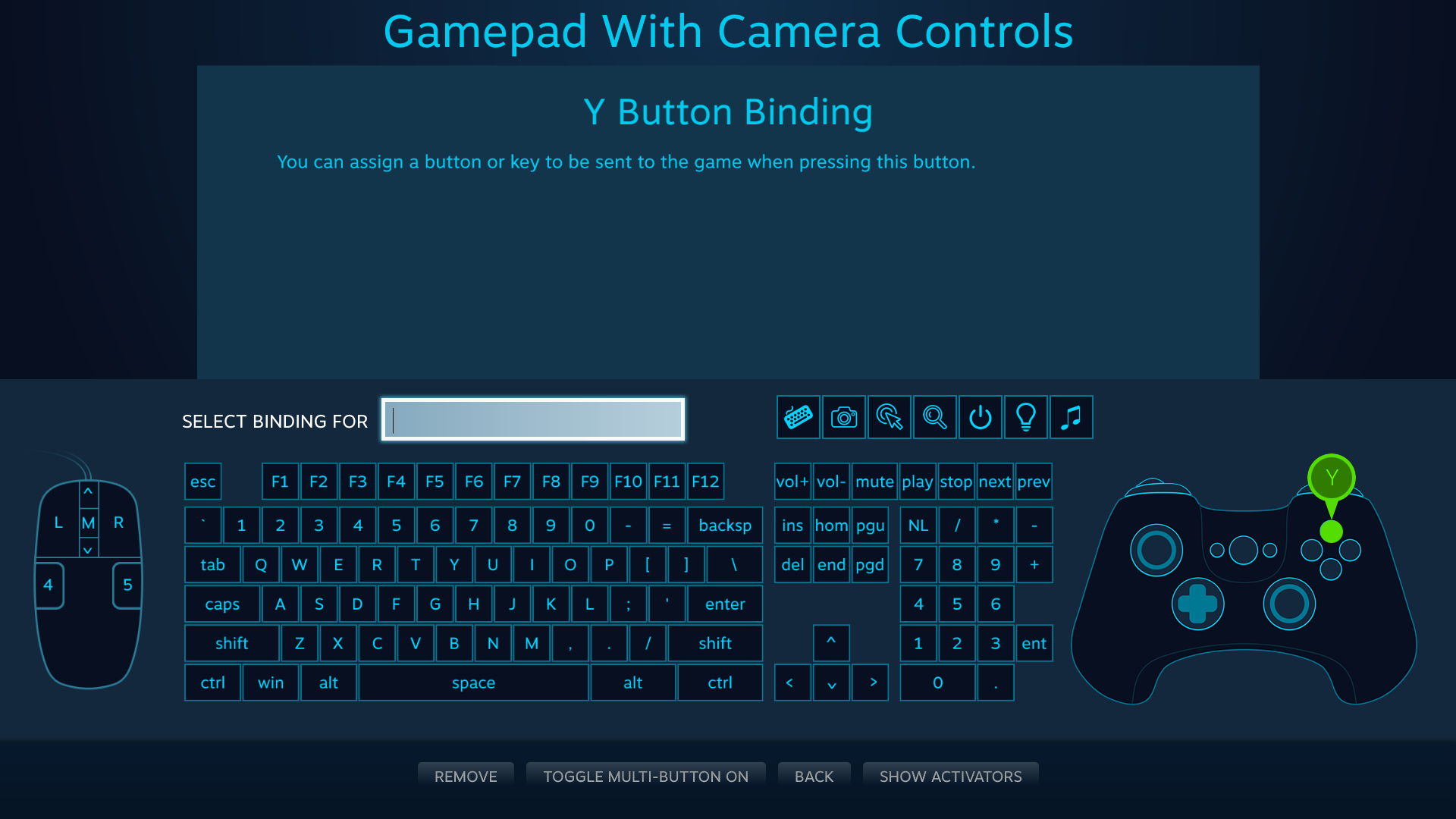
您可以绑定键盘按键、鼠标按钮、甚至手柄按键(游戏将视仿真手柄按键为 XInput 事件)。 您也可以将多个按键与单个输入绑定(多键切换开启),以及为输入设置特殊条件(显示激活器)。我们以后会对此再详细说明。
更多信息
通过本文,您应该对如何开始使用 Steam 输入配置器已经有了大致了解。 您可以阅读以下文章,了解更多:
 文献库
资源
新闻与更新
客服
文献库
资源
新闻与更新
客服