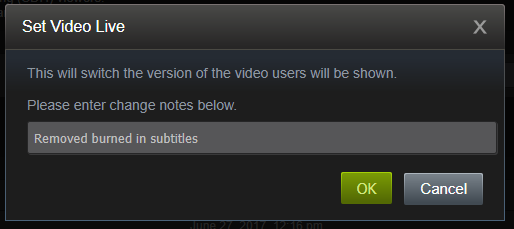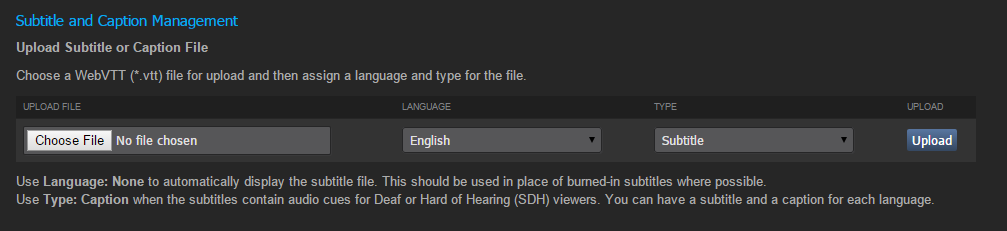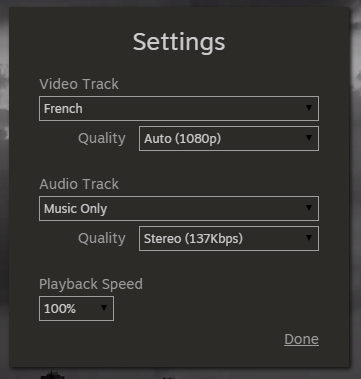Oversigt
Når Steam har modtaget din uploadede videofil, køres den igennem videobehandlingssystemet for at gøre den klar til afspilning. Når behandlingen er færdig, kan du via fanen "Videoadministration" se en forhåndsvisning af videoen og konfigurere sprogindstillinger og undertekster efter behov. Dokumentationen nedenfor beskriver funktionaliteten ved siden "Videoadministration".
Fanen "Videoadministration"
For at administrere din video skal du gå til landingssiden for videoen og klikke på "Administrer video" & "Steamworks-indstillinger" og derefter klikke på fanen "Videoadministration".
Afhængigt af videoens behandlingsstatus vil du se et af følgende:
- Den fremhævede video er ikke behandlet.
- Videoen er behandlet og er nu ved at blive uploadet til Steams servere. Du kan administrere den, når overførslen er færdig.
- En indikation om, at filen er behandlet, og at du kan foretage administrative handlinger. For eksempel:

Forhåndsvisning af behandlet video
For at se en forhåndsvisning af videoen skal du klikke på knappen "Forhåndsvis video". Et pop op-vindue åbnes, og videoen burde begynde at afspille.
Brug den seneste version af Google Chrome for fuld funktionalitet, der svarer til afspilning i Steam-klienten.
Udskiftning af video
Der kan være tilfælde, hvor der skal uploades en ny version af en video, for eksempel for at udskifte en forkert fil eller opdatere et kapitel i en introduktionsvideo.
Start med at uploade den nye video. Når den er behandlet, skal du vælge den nye videoversion fra forhåndsvisningsrullemenuen og klikke på knappen "Sæt som offentlig".

Indtast en årsag til udskiftningen. Den nye video vil være tilgængelig for dine kunder.
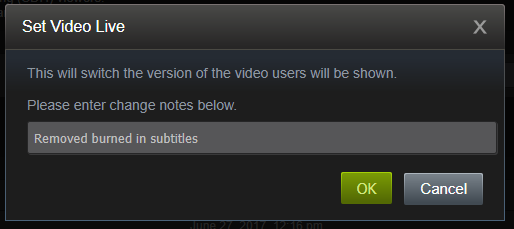
Administration af undertekster
Upload undertekstfiler
Når en videofil er behandlet, vil du kunne uploade tilknyttede filer med undertekster eller tekster for hørehæmmede via fanen "Videoadministration".
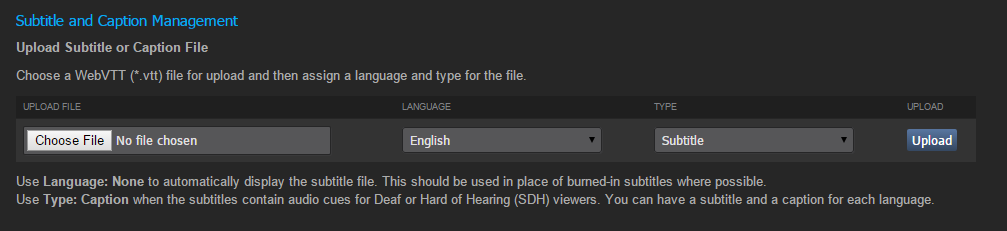
For hver undertekstfil, der skal vedhæftes videoen:
- Klik på "Vælg fil" eller træk og slip en WebVTT-fil (*.vtt) til inputfeltet "Upload fil".
- Angiv sproget for undertekstfilen.
- Angiv typen – undertekster, tekster for hørehæmmede eller tvungne undertekster.
- Klik på "Upload".
- Filen vil blive uploadet, og siden opdaterer listen med undertekstfiler, som er vedhæftet videoen. Du kan bruge knappen "Forhåndsvis video" til at vælge og se de uploadede undertekster.
Bemærkninger:
- Du kan ikke uploade en fil med samme sprog og type som et eksisterende spor. Du skal først slette sporet. Dette er for at forhindre, at du overskriver et undertekstspor ved et uheld.
- Tvungne undertekster skal vælges i stedet for indbrændte undertekster sammen med videospor uden tekst. De tvungne undertekster vises automatisk for brugeren, når der vælges et lydspor på brugerens sprog.
- Udfaset: En undertekstfil defineret som "Ingen" kan kun have rollen "Undertekst". (Brug tvungne undertekster fremover)
Administration af undertekstfiler
I denne sektion kan du gennemse hver undertekstfil, som er vedhæftet den behandlede video.

Bemærkninger:
- Spor-ID'et kan bruges, når du kontakter Steam om problemer med dine undertekstspor eller spor med tekster for hørehæmmede. ID'et er kun til intern brug.
- Klik på "Slet"-ikonet (X) for at fjerne et eksisterende undertekstspor eller spor med tekster for hørehæmmede.
Undertekster vs. tekster for hørehæmmede
Det er vigtigt at forstå forskellen på en undertekstfil og en fil med tekster for hørehæmmede, når du forbereder dit indhold til Steam. Gå til
http://screenfont.ca/learn/ for at få en detaljeret forklaring af forskellene.
Videosporadministration
Brug denne sektion til at konfigurere videospor, som er forbundet med den fremhævede video. Dette omfatter kildevideoen og kan omfatte eftersynkronisering, alternative vinkler eller andre billedformater.
Ændringer foretages direkte i videoen, når du klikker på "Gem ændringer af sporet".

Spor med originalsprog
Steam bruger sproget i videosporet til automatisk at slå det rigtige videospor til for slutbrugeren. For at sikre, at dette fungerer korrekt, skal du konfigurere et af videosporene med det rigtige sprog og indstille rollen for sporet til "Original".
Spor med eftersynkronisering
Steam søger også efter videospor markeret med "Eftersynkronisering" og vælger automatisk et passende videospor til brugeren. Hvis den fremhævede video har et videospor på et andet sprog end den originale video, skal du angive det rigtige sprog og indstille rollen for sporet til "Eftersynkronisering".
Spor med billedformat
Hvis den fremhævede video har videospor med andre billedformater (2.35:1 vs. pan og scan), kan videosporet markeres med "Billedformat". Indtast billedformatet, for eksempel 2.35:1. Det vises i afspilleren som "2.35:1 billedformat".
Alternative spor
Hvis den fremhævede video har andre videospor, som ikke falder ind under en af de ovenstående kategorier, kan videosporene markeres som "Alternativ". Beskrivelsen vises som standard som "Sprog (alternativ)", eller du kan angive en beskrivelse i tekstfeltet.
Kun køb
Hvis et videospor kun skal være tilgængeligt for kunder, som køber videoen (i stedet for at leje den), kan du markere sporet med "Kun køb" ved at bruge afkrydsningsfeltet. Det er ikke nødvendigt at markere spor med "Kun køb", hvis det ikke er muligt at leje vidoen.
Gæt eftersynkronisering
Hvis du klikker på denne indstilling, forsøger Steam at afgøre sproget i videosporet. Gættet er baseret på videosporets filnavn. Indsæt for eksempel _DE_ et sted i filnavnet, så tysk kan registreres. Der anvendes landekoder med to bogstaver eller fire, hvor det er relevant (for eksempel _PT-BR_). Når der registreres et sprog, indstilles rollen for sporet automatisk til "Eftersynkronisering". På dette tidspunkt skal du måske rette sportypen for originalsporet.
Lydsporadministration
Brug denne sektion til at konfigurere de forskellige lydspor, som er forbundet med den fremhævede video. Dette kan omfatte originallyden, eftersynkronisering, kommentarspor og andre alternative og supplerende spor.
Ændringer foretages direkte i videoen, når du klikker på "Gem ændringer af sporet".

Spor med originalsprog
Steam bruger sproget i lydsporet til automatisk at slå det rigtige lyd- og undertekstspor til for slutbrugeren. For at sikre, at dette fungerer korrekt, skal du konfigurere et af lydsporene med det rigtige sprog og indstille rollen for sporet til "Original".
Selvom det er muligt ikke at angive et originalt lydspor, vil afspilleren ikke afspille lyd for seeren. Der vises en advarsel, hvis der ikke er valgt et originalspor. Derudover bør kun ét originalt lydspor konfigureres ad gangen.
Spor med eftersynkronisering
Steam søger også efter lydspor markeret med "Eftersynkronisering" og vælger automatisk et passende lydspor til brugeren. Hvis videoen har et lydspor på et andet sprog end den originale lyd, skal du angive det rigtige sprog og indstille rollen for sporet til "Eftersynkronisering".
Kommentarspor
Hvis videoen har kommentarspor, som er sykrone med og har samme længde som sporet med originalsproget, kan disse tilføjes til videoen under videobehandlingen. Lydsporene kan derefter konfigureres med det rigtige sprog og den rigtige rolle (kommentarspor). Du kan enten skrive en beskrivelse eller vælge en fra rullemenuen i kolonnen "Vis i afspiller som". Beskrivelser, som vælges i rullemenuen, bliver automatisk oversat.
Alternative og supplerende spor
Hvis videoen har andre lydspor, som ikke falder ind under en af de ovenstående kategorier, kan lydsporene markeres med "Alternativ" eller "Supplerende". Beskrivelsen vises som standard som "Sprog (sportype)", eller du kan angive en beskrivelse i tekstfeltet.
Kræver undertekster
Hvis det indhold, du udgiver på Steam kræver, at der vises undertekster, når et bestemt lydspor er valgt, kan du bruge rullemenuen "Kræver undertekster". Hvis f.eks. en bruger vælger et japansk lydspor, og din licens kræver, at de engelske undertekster vises automatisk, skal du indstille sproget for lydsporet til japansk og værdien i "Kræver undertekster" til engelsk.
Bemærk: Rullemenuen viser en liste over sprogene for de aktuelt indlæste undertekstspor. Filer med tekster for hørehæmmede kan ikke vælges.
Kun køb
Hvis et lydspor kun skal være tilgængeligt for kunder, som køber videoen (i stedet for at leje den), kan du markere sporet med "Kun køb" ved at bruge afkrydsningsfeltet. Det er ikke nødvendigt at markere spor med "Kun køb", hvis det ikke er muligt at leje vidoen.
Gæt eftersynkronisering
Hvis du klikker på denne indstilling, forsøger Steam at afgøre sproget i lydsporet. Sproget er antydet i form af en sprogkode i lydsporets filnavn. Indsæt for eksempel _DE_ et sted i filnavnet, så tysk kan registreres. Systemet accepterer "web-API-sprogkoder". Du kan se en komplet liste i
Understøttede sprog. Når der registreres et sprog, indstilles rollen for sporet automatisk til "Eftersynkronisering". På dette tidspunkt skal du måske rette sportypen for originalsporet.
Valg af spor i afspilleren
Dette er et eksempel på en video, som er konfigureret med flere video- og lydspor i skrivebordsafspilleren. Brugeren kan tilgå denne dialogboks ved at klikke på indstillingsikonet i kontrollinjen. Der er også en tilsvarende dialogboksen "Indstillinger" i "Big Picture".
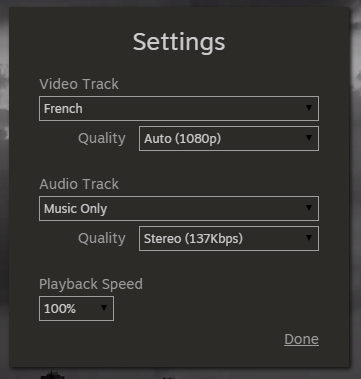
 Dokumentation
Dokumentation