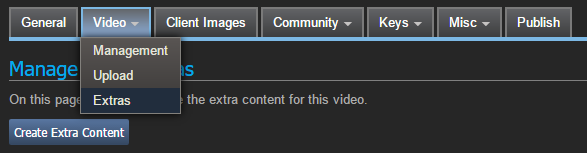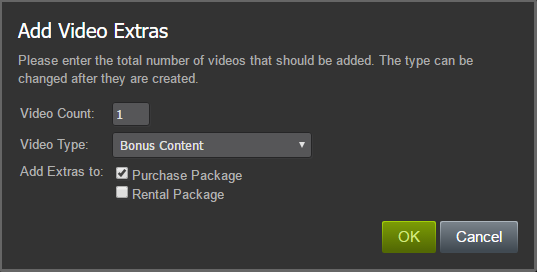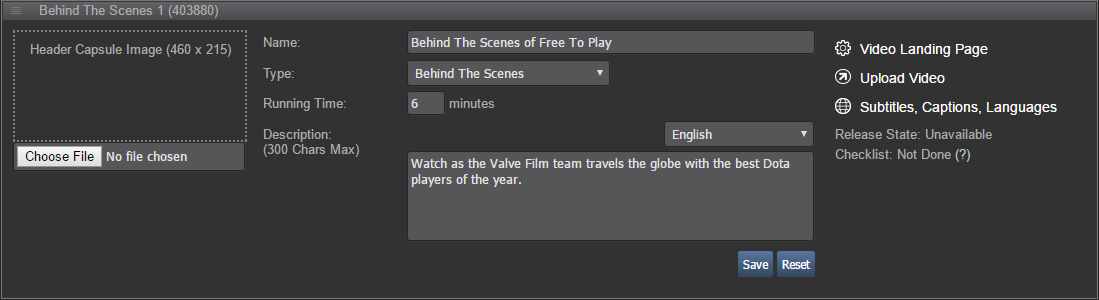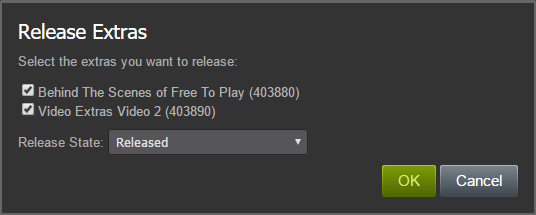Introducción
Los extras de vídeo en Steam proporcionan asistencia para lo que los clientes pueden conocer como "extras del DVD", un contenido de vídeo adicional que incluye entre bastidores, escenas eliminadas, escenas extendidas, etc. Un extra de vídeo se entrega junto a la compra (o alquiler, de ser aplicable) de una película o vídeo, y no se puede adquirir de forma independiente. Los extras de vídeo aparecen en la página de la tienda, debajo de la sección Acerca de este vídeo donde se muestran la cápsula de ilustración, el título, la duración y la descripción.
A continuación puedes encontrar instrucciones detalladas para traer a Steam tus extras de vídeo y más información sobre el funcionamiento de este contenido en nuestra plataforma. Si tienes dudas, publícalas en el foro de discusión de desarrolladores. ¡Será un placer resolverlas!
Creación de un extra de vídeo
Una vez creada la aplicación de vídeo base que representa tu vídeo, ve al vínculo
Administrar vídeo que hay en la página de inicio de la aplicación de vídeo. Desde la pestaña de Video resultante, selecciona
Extras.
Puedes empezar a añadir contenido extra haciendo clic en el botón Crear contenido extra.
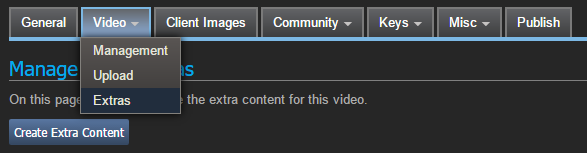
Se muestra un cuadro de diálogo donde puedes introducir el número de vídeos extra que quieres. Puedes añadir otros más adelante, de ser necesario. También puedes establecer el tipo de contenido extra y determinar a qué paquetes debería añadirse.
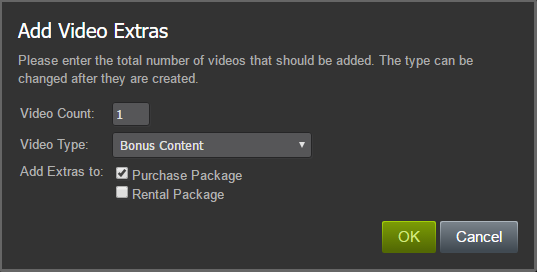
Haz clic en Aceptar para crear el contenido extra y empezar a cargar vídeos, introducir metadatos, etc.
Nota: Al contrario que una aplicación de vídeo normal, aquí no se crean paquetes adicionales, por lo que debes asegurarte de que los vídeos se añaden al paquete de compra o alquiler. De no ser así, no tendrás acceso para previsualizar los vídeos.
Metadatos de vídeo
Para cada extra de vídeo creado es necesario introducir un pequeño conjunto de datos, de modo que los vídeos se muestren correctamente en la tienda de Steam.
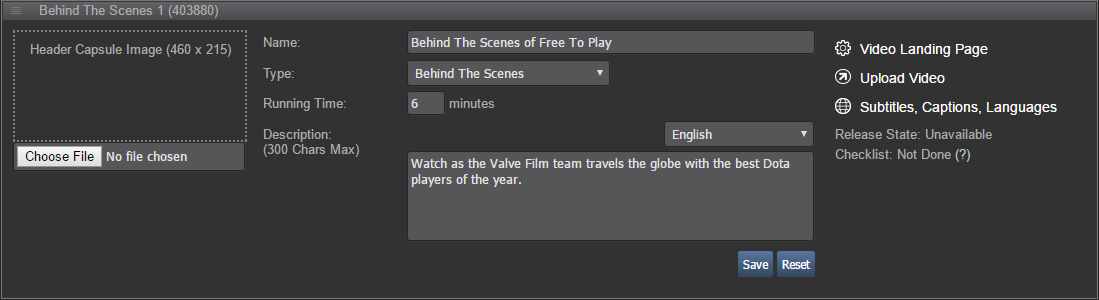
- Imagen de cápsula de cabecera: A diferencia de la aplicación de vídeo destacado (y cualquier otra aplicación en Steam), solo debes proporcionar la imagen de cápsula de cabecera. Si no se proporciona una imagen, la tienda utilizará automáticamente la imagen apropiada del vídeo destacado. No tendrá tan buen aspecto, pero entendemos que no todos los extras disponen de imágenes. Si dispones del diseño de la cápsula, haz clic en el botón «Seleccionar archivo» o arrastra la imagen al selector de archivos. Tras hacer clic en el botón Guardar, la imagen se carga y se muestra una vista previa.
- Nombre: Da un nombre extra. No es necesario incluir el nombre del vídeo destacado en el título, Steam lo hará automáticamente cuando sea preciso.
- Tipo: Si necesitas ajustar algunos de los extras a un tipo diferente, puede hacerlo aquí.
- Tiempo de ejecución: Introduce el tiempo en minutos. Redondea hacia abajo para menos de :30 y hacia arriba para más de :30.
- Descripción: La descripción debe ser un breve resumen del contenido adicional (máximo de 300 caracteres). El tamaño del cuadro de texto es aproximadamente el contenido que se mostrará en la tienda de Steam. Si tienes la descripción en otros idiomas, selecciona el apropiado en la lista desplegable.
- Haz clic en Guardar para confirmar todos los cambios. Esto actualizará automáticamente la aplicación de vídeo subyacente (la página de la tienda, la configuración, el nombre de los paquetes, etc.).
- Haz clic en Restablecer si has cometido un error horrible y deseas restablecer el vídeo a los valores guardados actualmente.
Repite el proceso para cada vídeo y tendrás introducidos los metadatos de todos los extras.
Reordenación de los extras
Para cambiar el orden de los extras, haz clic en las cuatro líneas horizontales cerca del encabezado de un extra y arrastra el vídeo a su nueva posición. El indicador numérico seguirá mostrando el valor original hasta que se actualice la página.
Agregación de extras adicionales
Si necesitas agregar extras después del proceso inicial de Crear contenido extra, puedes hacer clic en el botón
Agregar más extras debajo de la lista de extras existentes.
Se mostrará el mismo cuadro de diálogo Crear contenido extra. Introduce el número de extras y haz clic en Aceptar.
Introducción del vídeo
Cada extra precisa la carga de un archivo de vídeo para su introducción en la plataforma de vídeo. Es el mismo proceso para películas y contenido de vídeo independiente.
- Haz clic en el enlace Subir vídeo que se muestra al lado de los metadatos adicionales. Se abrirá una ventana emergente a la pestaña de carga de vídeos del extra.
- Sigue las instrucciones para cargar un vídeo para completar este paso.
Configuración del vídeo
Una vez que se ha procesado el vídeo (suele tardar entre 1,5 y 2 veces la duración del contenido), se pueden cargar subtítulos o definir los idiomas de las pistas de audio.
- Haz clic en el enlace Títulos, Subtítulos, Idiomas que se muestra al lado de los metadatos adicionales. Se abrirá una ventana emergente a la pestaña de Gestión de vídeos del extra.
- Sigue las instrucciones para configurar un vídeo para completar este paso.
Publicación de extras
Una vez que un extra dispone de metadatos y el archivo asociado se ha introducido, ya está listo para su publicación. Se sabe que está preparado observando el estado junto a los metadatos del extra. Una vez completados todo los pasos de la lista de comprobación, el estado se actualiza de forma correspondiente.
Si crees que ha completado todos los pasos pero la Lista de verificación permanece como No terminada, haz clic en el enlace
Página de inicio de vídeo junto a los metadatos adicionales. Esto abrirá una ventana emergente a la página de inicio de la aplicación de vídeo, donde podrás revisar la lista de comprobación de la derecha para determinar qué hay pendiente.
Una vez que estés listo para liberar uno o más extras, haz clic en el enlace
Publicación de extras. Cada extra que esté completo en la lista de verificación (pero que aún no se haya publicado) se mostrará en el cuadro de diálogo Extras.
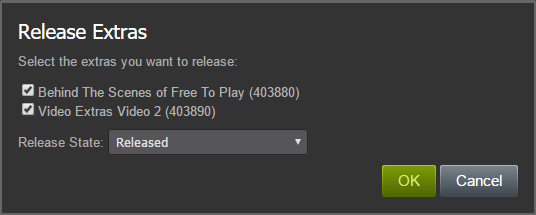
- Selecciona marcando casillas el conjunto de extras que quieres publicar.
- Elige el tipo de publicación mediante el menú desplegable Estado de lanzamiento.
- PRÓXIMAMENTE: Este valor asigna al extra el modo próximamente. Solo debe usarse esta opción si estás vendiendo el vídeo antes de que esté disponible.
- PUBLICADO: Establece el extra en el estado publicado, de modo que los propietarios del contenido puedan verlo.
- Haz clic en Aceptar para comenzar el proceso de lanzamiento. El cuadro de diálogo indicará qué extras se publican, así como cualquier error producido durante el proceso. Este paso lleva un minuto aproximadamente por cada extra publicado, ten paciencia.
Biblioteca de vídeo
Los extras de vídeo aparecen en la sección Videos de la biblioteca del cliente de Steam. Los vídeos se ordenan automáticamente en función del nombre del vídeo destacado. El orden de los extras se conserva en la biblioteca. Un cliente puede seleccionar después cualquier extra individual para verlo.
Más cosas que debes saber
Actualización de los extras después de su lanzamiento
Una vez que se ha publicado un extra, puedes actualizar los metadatos, reemplazar el archivo de vídeo, etc. Ten en cuenta que, en el caso de un extra, al hacer clic en Guardar, el cambio se publicará de inmediato, y que esto llevará más tiempo que guardar los metadatos antes de la publicación.
Restricciones por país
Si el extra requiere restricciones por país, ponte en contacto con el equipo de Steam Business para establecerlas antes de publicar el vídeo destacado. Cuando se publican extras, las restricciones por país se aplican automáticamente desde los ajustes de vídeo destacado.
 Documentación
Documentación