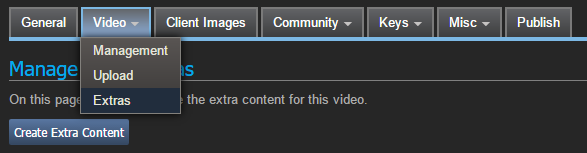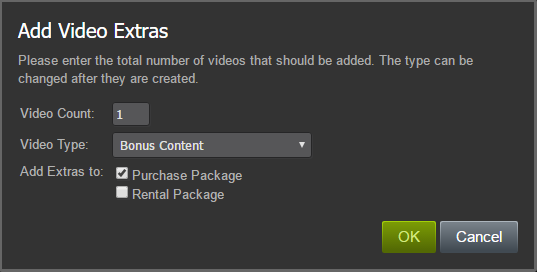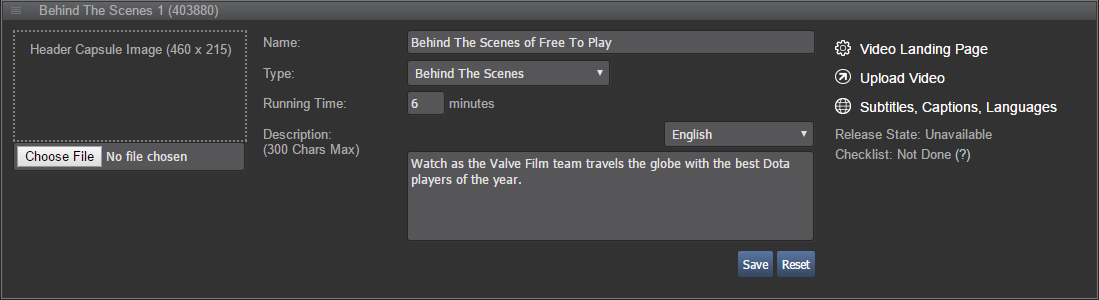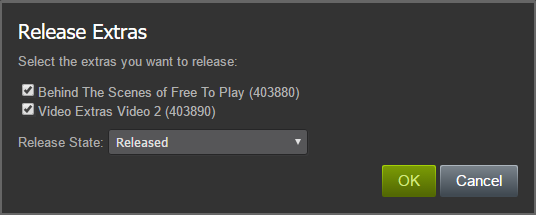Übersicht
Videozusatzinhalte auf Steam bieten Unterstützung für das, was Kunden möglicherweise unter dem Begriff „DVD-Extras“ kennen: Bonusvideoinhalte wie z. B. „Hinter den Kulissen“, „Gelöschte Szenen“, „Erweiterte Szenen“ usw. Ein Videozusatzinhalt wird beim Kauf (oder ggf. beim Verleih) eines Spielfilms oder eines Videos zusammen mit dem Produkt bereitgestellt und ist nicht separat erhältlich. Videozusatzinhalte werden zusammen mit dem Kapselbild, dem Titel, der Laufzeit und der Beschreibung auf der Shopseite unter dem Abschnitt „Infos zu diesem Video“ angezeigt.
Unten finden Sie eine schrittweise Anleitung dazu, wie Sie Ihre Videozusatzinhalte auf Steam bringen, sowie weitere Details darüber, wie diese Inhalte auf Steam gehandhabt werden. Falls Sie noch Fragen haben, dann posten Sie diese bitte im Entwicklerdiskussionsforum. Wir werden Ihnen dann gerne weitere Informationen geben!
Erstellen eines Videozusatzinhalts
Sobald Sie die das vorgestellte Video darstellende Hauptvideoanwendung erstellt haben, rufen Sie bitte auf der Startseite der Videoanwendung die Option
Video verwalten auf. Wählen Sie dann im Tab „Video“ die Option
Zusatzinhalte aus.
Nun können Sie damit beginnen, Zusatzinhalte hinzuzufügen. Klicken Sie dazu auf die Schaltfläche „Zusatzinhalte erstellen“.
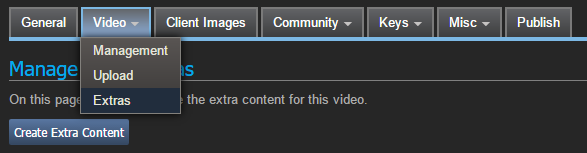
Es wird ein Dialogfeld angezeigt, in dem Sie die Anzahl Ihrer zusätzlichen Videos eingeben können. Bei Bedarf können Sie später weitere hinzufügen. Darüber hinaus können Sie den Typ der Zusatzinhalte bestimmen und festlegen, zu welchen Paketen diese hinzugefügt werden sollen.
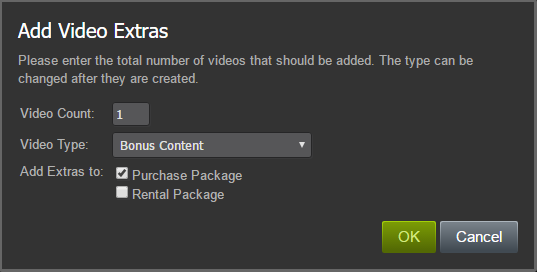
Klicken Sie auf „OK“, um den Zusatzinhalt zu erstellen, und beginnen Sie, Videos hochzuladen, Metadaten einzugeben usw.
Hinweis: Im Gegensatz zu einer normalen Videoanwendung werden keine zusätzlichen Pakete erstellt. Stellen Sie daher sicher, dass die Videos zum Kauf- und/oder Leihpaket hinzugefügt werden, da Sie andernfalls keinen Zugriff auf eine Vorschau der Videos haben.
Videometadaten
Damit das Video im Steam-Shop korrekt angezeigt wird, müssen Sie für jeden Videozusatzinhalt einen kleinen Datensatz eingeben.
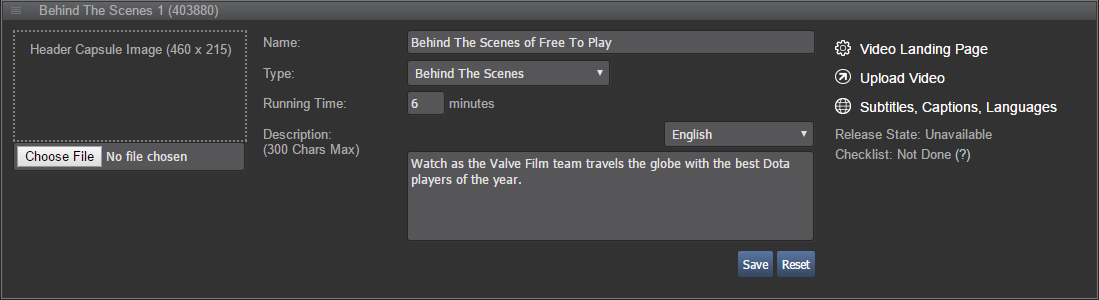
- Kapselbild für Titelbereich: Anders als bei der Anwendung für das vorgestellte Video (und jeder anderen Anwendung auf Steam) müssen Sie lediglich das Kapselbild für den Titelbereich bereitstellen. Wenn Sie kein Bild bereitstellen, verwendet der Shop automatisch das entsprechende Bild aus dem vorgestellten Video. Das sieht zwar nicht so gut aus, aber wir verstehen, dass nicht jeder Zusatzinhalt Grafiken enthalten muss. Wenn Sie ein Kapselbild verwenden möchten, klicken Sie bitte auf die Schaltfläche „Datei auswählen“ oder ziehen Sie das Bild in das Dateiauswahlfeld. Wenn Sie auf die Schaltfläche „Speichern“ klicken, wird das Bild hochgeladen und eine Vorschau für Sie angezeigt.
- Lokalisierter Name: Gib dem Zusatzinhalt einen Namen. Der Name des vorgestellten Videos muss nicht im Titel erscheinen. Bei Bedarf übernimmt Steam dies automatisch.
- Typ: Falls Sie für einige Zusatzinhalte einen anderen Typ einstellen müssen, können Sie dies hier tun.
- Laufzeit: Geben Sie die Laufzeit in Minuten ein. Runden Sie bei weniger als :30 ab und bei mehr als :30 auf.
- Beschreibung: Die Beschreibung sollte aus einer kurzen Zusammenfassung des Zusatzinhalts bestehen (maximale Länge: 300 Zeichen). Die Größe des Textfelds entspricht ungefähr dem im Steam-Shop angezeigten Inhaltsumfang. Falls Sie eine Beschreibung in einer anderen Sprache haben, dann wählen Sie die betreffende Sprache in der Dropdown-Liste aus.
- Klicken Sie auf Speichern, um alle Änderungen zu übernehmen. Dadurch wird die zugrundeliegende Video-Anwendung automatisch aktualisiert (Shopseite, Einstellungen, Paketnamen usw.).
- Klicken Sie auf Zurücksetzen, falls Sie einen Fehler gemacht haben und das Video auf die derzeit gespeicherten Werte zurücksetzen möchten.
Wiederholen Sie diese Schritte für jedes Video und die Metadaten werden für alle Zusatzinhalte eingegeben.
Zusatzinhalte neu anordnen
Um die Reihenfolge der Zusatzinhalte zu ändern, klicken Sie auf die 4 horizontalen Linien neben dem Titel des Zusatzinhalts und ziehen Sie das Video auf die neue Position. Der Indikator für die Zusatzinhaltnummer zeigt so lange die Originalnummer, bis die Seite aktualisiert wird.
Hinzufügen weiterer Zusatzinhalte
Wenn Sie nach der Ersterstellung von Zusatzinhalten weitere Zusatzinhalte hinzufügen möchten, klicken Sie unter der Liste der vorhandenen Zusatzinhalte auf die Schaltfläche
Weitere Zusatzinhalte hinzufügen.
Das Dialogfeld „Zusatzinhalte erstellen“ wird angezeigt. Geben Sie die Anzahl der hinzuzufügenden Zusatzinhalte ein und klicken Sie auf „OK“.
Einspeisen des Videos
Für jeden Zusatzinhalt muss eine Videodatei hochgeladen werden, um ihn in die Videoplattform einzuspeisen. Dies ist derselbe Einspeisungsprozess, der für Filme und eigenständige Videoinhalte verwendet wird.
- Klicken Sie auf den Link Video hochladen neben den Metadaten des Zusatzinhalts. Für den Zusatzinhalt wird der Tab „Videoupload“ geöffnet.
- Folgen Sie der Anleitung zum Hochladen eines Videos, um diesen Schritt abzuschließen.
Konfigurieren des Videos
Sobald das Video verarbeitet ist (die Verarbeitungsdauer entspricht normalerweise der 1,5- bis 2,0-fachen Laufzeit des Videoinhalts), können Sie alle Untertitel oder Untertitel für Hörgeschädigte hochladen oder die Sprachen für die Video- und Audiospuren definieren.
- Klicken Sie auf den Link Untertitel, Untertitel für Hörgeschädigte, Sprachen neben den Metadaten des Zusatzinhalts. Für den Zusatzinhalt wird der Tab „Videoverwaltung“ geöffnet.
- Folgen Sie der Anleitung zum Konfigurieren eines Videos, um diesen Schritt abzuschließen.
Veröffentlichen von Zusatzinhalten
Sobald ein Zusatzinhalt Metadaten hat und die verknüpfte Videodatei eingespeist ist, kann er veröffentlicht werden. Überprüfen Sie den Status der Checkliste neben den Metadaten des Zusatzinhalts, um zu sehen, ob Sie alle erforderlichen Schritte abgeschlossen haben und der Inhalt zur Veröffentlichung bereit ist. Sobald alle Punkte der Checkliste abgeschlossen sind, wird der Status der Checkliste entsprechend aktualisiert.
Wenn Sie glauben, alle Schritte abgeschlossen zu haben, aber die Checkliste den Status „Nicht erledigt“ anzeigt, klicken Sie bitte auf den Link
Videostartseite neben den Metadaten des Zusatzinhalts. Dadurch wird die Startseite der Video-Anwendung geöffnet und Sie können rechts in der Checkliste überprüfen, welche Schritte noch offen sind.
Klicken Sie auf den Link
Zusatzinhalte veröffentlichen, sobald Sie bereit sind, einen oder mehrere Zusatzinhalte zu veröffentlichen. Jeder unveröffentlichte Zusatzinhalt mit vollständig abgeschlossener Checkliste, wird im Dialogfeld „Zusatzinhalte veröffentlichen“ angezeigt.
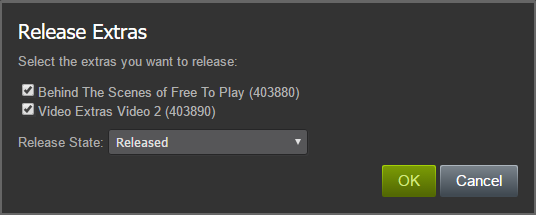
- Markieren Sie die Kontrollkästchen der Zusatzinhalte, die Sie veröffentlichen möchten.
- Wählen Sie in der Dropdown-Liste „Veröffentlichungsstatus“ den Typ der Veröffentlichung aus.
- BALD VERFÜGBAR: Verleiht dem Zusatzinhalt den Status „Bald verfügbar“. Sie sollten diese Option nur dann verwenden, wenn Sie das vorgestellte Video verkaufen, bevor es verfügbar ist.
- VERÖFFENTLICHT: Verleiht dem Zusatzinhalt den Status „Veröffentlicht“. Besitzer des Zusatzinhalts können sich diesen jetzt ansehen.
- Klicken Sie auf „OK“, um den Veröffentlichungsprozess zu starten. Das Dialogfeld zeigt an, welcher Zusatzinhalt veröffentlicht wird und welche Fehler während der Veröffentlichung auftreten. Haben Sie etwas Geduld. Dieser Schritt dauert ungefähr 1 Minute pro Zusatzinhalt.
Videobibliothek
Videozusatzinhalte werden im Abschnitt „Videos“ der Steam-Client-Bibliothek angezeigt. Videos werden automatisch nach dem Namen des vorgestellten Videos sortiert. Die Reihenfolge der Zusatzinhalte wird in der Bibliothek verwaltet. Danach kann ein Benutzer alle einzelnen Zusatzinhalte ansehen.
Weitere nützliche Informationen
Aktualisieren von Zusatzinhalten nach der Veröffentlichung
Auch bei veröffentlichten Zusatzinhalten haben Sie jederzeit die Möglichkeit die Metadaten zu aktualisieren, die Videodatei zu ersetzen usw. Bitte beachten Sie, dass durch das Klicken auf „Speichern“ bei einem Zusatzinhalt eine Änderung sofort veröffentlicht. Dies erfordert mehr Zeit, als Metadaten vor der Veröffentlichung zu speichern.
Regionale Einschränkungen
Wenn Ihre Zusatzinhalte regionale Einschränkungen erfordern, wenden Sie sich bitte an das Steam-Business-Team, damit es diese anwendet, bevor das vorgestellte Video veröffentlicht wird. Bei der Veröffentlichung von Zusatzinhalten werden automatisch die regionalen Einschränkungen aus den Einstellungen des vorgestellten Videos angewendet.
 Dokumentation
Ressourcen
Neuigkeiten & Updates
Support
Dokumentation
Ressourcen
Neuigkeiten & Updates
Support