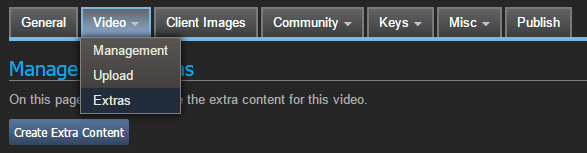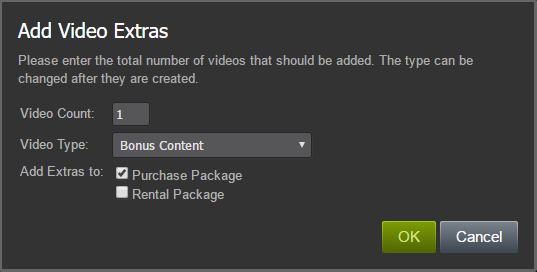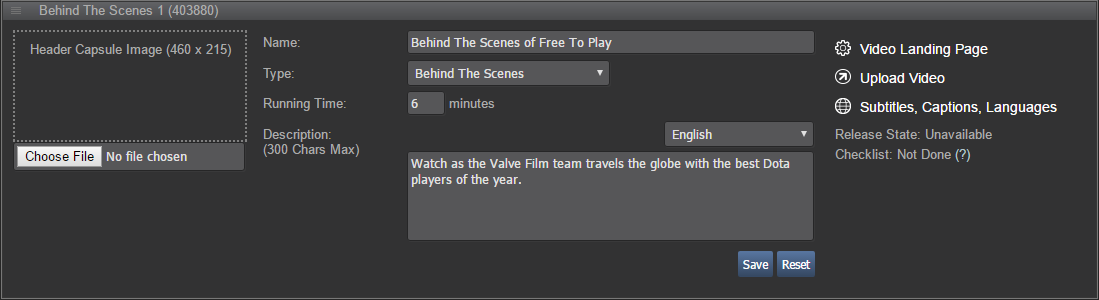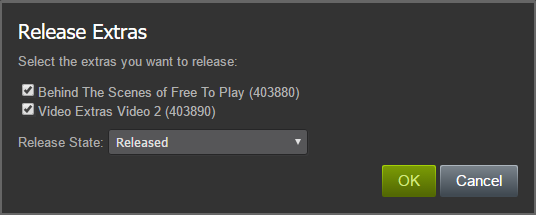Genel Bakış
Steam'de yer alan Video Ekstraları, müşterilere "DVD Ekstraları" olarak bildiği içerikleri sağlar. Bunun içerisinde sahne arkası, silinmiş sahneler, uzatılmış sahneler, vb. bonus video içeriği yer alır. Bir video ekstrası uzun metrajlı bir filmin ya da videonun videonun satın alınmasıyla (ya da kiralanmasıyla) teslim edilir ve tek başına satılmaz. Video ekstraları mağaza sayfasında kapsülün, adın, sürenin ve açıklamanın gösterildiği "Bu Video Hakkında" kısmının altında gösterilir.
Video ekstralarını nasıl Steam'e ekleyebileceğiniz aşağıda adım adım anlatılmakta olup bunun yanı sıra bu içeriğin Steam'de nasıl işlediğine dair detaylar da verilmiştir. Eğer farklı bir sorunuz varsa bunu geliştirici forumunda paylaşırsanız size yardımcı olmaktan memnun oluruz!
Video Ekstraları Oluşturmak
Videonuzu temsil eden ana video uygulamasını oluşturduktan sonra video uygulaması açılış sayfasında yer alan
Video Yönet bağlantısına tıklayın. Karşınıza gelecek Video sekmesinden
Ekstralar'ı seçin.
Ekstra İçerik Oluştur butonuna tıklayarak ekstra içerik eklemeye başlayabilirsiniz.
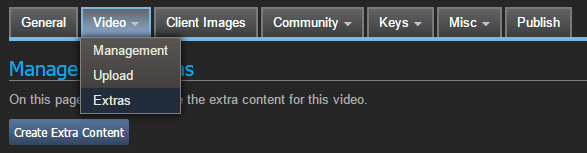
Sahip olduğunuz ekstra videoların sayısını girebileceğiniz bir iletişim penceresi açılacak. Eğer gerekirse daha sonra ilave yapabilirsiniz. Ayrıca ekstra içerik türünü belirleyebilir ve ekstraların hangi paketlere ekleneceğine karar verebilirsiniz.
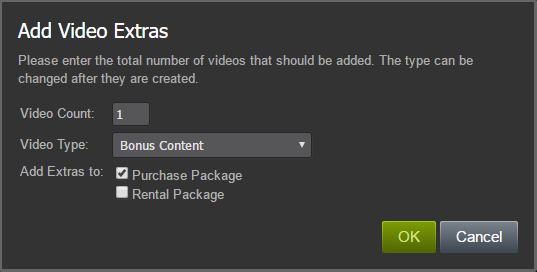
Ekstra içerik oluşturmaya başlayıp video yüklemeye, üstveri girmeye, vb. şeyleri yapmaya başlamak için Tamam'a tıklayın.
Not: Normal video uygulamasının aksine burada oluşturulan ilave paketler olmayacağı için videoları Satın Alma ve/veya Kiralama paketlerine eklediğinizden emin olun öbür türlü videoların önizlemesine erişemezsiniz.
Video Üstverisi
Oluşturacağınız her video ekstrası için videonun Steam'de doğru bir şekilde gösterilmesini sağlayacak girmeniz gereken az miktarda bir veri seti vardır.
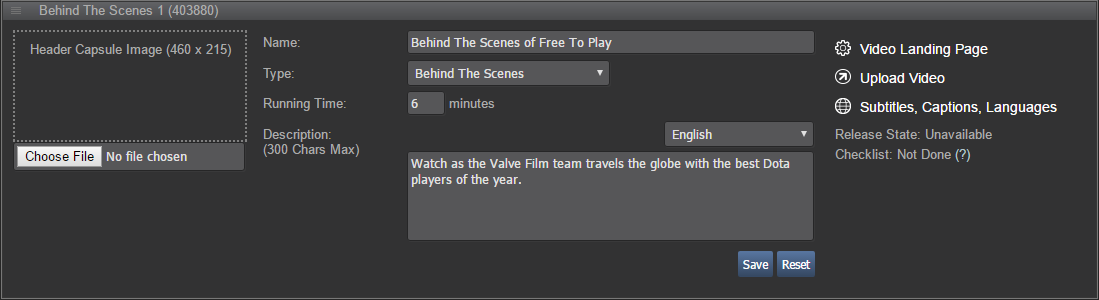
- Üst Kapsül Görüntüsü: Ana video uygulamasının (ve Steam'deki diğer uygulamaların) aksine sağlamanız gereken tek şey üst kapsül görüntüsüdür. Eğer bir görüntü sağlamazsanız Mağaza otomatik olarak ana videonuzdan uygun gördüğü görüntüleri kullanacaktır. Çok iyi görünmeyecek olsa da her ekstra için çizim sağlayamamanızı doğal karşılıyoruz. Eğer kapsül çiziminiz varsa "Dosya Seç" butonuna tıklayın ya da görüntüyü dosya seçicinin üzerine sürükleyip bırakın. Kaydet butonuna bastığınız zaman görüntü yüklenecek ve size bir önizleme gösterilecektir.
- Ad:Ekstrayı adlandırın. Buna ana videonun adını eklemenize gerek yok, gerekli oldukça Steam bunu otomatik olarak sizin için yapacaktır.
- Tür: Buradan ekstraların türlerini değiştirebilirsiniz.
- Gösterim Süresi: Süreyi dakika cinsinden girin. 30 dakikanın altındaysa aşağıya, 30 dakikayı aşıyorsa yukarı yuvarlayın.
- Açıklama: Açıklama, ekstra içeriğinizi kısaca özetleyen bir metin olmalıdır (en fazla 300 karakter). Metin kutusunun boyutu yaklaşık olarak Steam Mağazası'nda gösterilecek içeriğin yer aldığı kısım kadardır. Eğer farklı dillerde açıklamalarınız varsa açılır menüden uygun dili seçin.
- Değişiklikleri kaydetmek için Kaydet'e tıklayın. Bu, alttaki video uygulamasını otomatik olarak günceller (mağaza sayfası, ayarlar, paket adları, vb.).
- Eğer çok kötü bir hata yaptıysanız ve videoyu mevcut kayıtlı değerleriyle sıfırlamak istiyorsanız Sıfırla'ya tıklayın.
Her video için bu adımları takip ettiğinizde bütün ekstralar için üstverileri girmiş olacaksanız!
Ekstraları Tekrar Sıralamak
Ekstraların sırasını değiştirmek için ekstra başlığının yakınındaki 4 yatay çizgiye tıklayın ve videoyu istediğiniz yeni konuma sürükleyin. Sayfa yenilenmediği sürece ekstranın numarası orijinal numarasıyla aynı kalacaktır.
Daha Fazla Ekstra Eklemek
Eğer ilk Ekstra İçerik Oluştur sürecinden sonra başka ekstra eklemek istiyorsanız mevcut ekstraların yer aldığı listenin altındaki
Daha Fazla Ekstra Ekle butonuna basın.
Ekstra İçerik Oluştur'da çıkan aynı diyalog penceresi çıkacaktır. Eklenecek ekstraların sayısını girin ve ardından Tamam butonuna tıklayın.
Videonun İşlenmesi
Her ekstra video dosyası işlenmek üzere video platformuna yüklenmelidir. Bu, filmler ve tek video içeriği için kullanılan aynı işleme sürecidir.
- Ekstranın üstverisinin yanında gösterilen Video Yükle bağlantısına tıklayın. Ekstra için Video Yükleme sekmesinde bir pencere açılacak.
- Bu adımı tamamlamak için video yükleme yönergelerini takip edin.
Videoyu Yapılandırmak
Video işlendikten sonra (genellikle videonun uzunluğunun 1,5-2 katı kadar bir süre alır) istediğiniz alt yazıyı ekleyebilir veya video ve ses parçaları için dil belirleyebilirsiniz.
- Ekstranın üstverisinin yanında gösterilen Alt Yazılar ve Diller bağlantısına tıklayın. Ekstra için Video Yönetimi sekmesinde bir pencere açılacak.
- Bu adımı tamamlamak için video yapılandırması yönergelerini takip edin.
Ekstraları Yayınlamak
Ekstra üstverisi ve ilişkili video dosyası işlendikten sonra yayınlanmaya hazırdır. Ekstranın üstverisinin yanında yer alan Yapılacaklar Listesi'nin durumuna bakarak ekstranızın yayınlanmaya hazır olup olmadığını anlayabilirsiniz. Listedeki bütün işler tamamlandıktan sonra Yapılacaklar Listesi durumu da bunu yansıtacak şekilde güncellenir.
Bu listede yer alan bütün adımları tamamladığınızı düşünüyorsanız ve Yapılacakları Listesi durumu Bitmemiş olarak görünüyorsa ekstranın üstverisinin yanında gösterilen
Video Açılış Sayfası bağlantısına tıklayın. Bu bağlantı video uygulamasının açılış sayfasına bir pencere açar ve siz de bu sayede sağ tarafta yer alan Yapılacaklar Listesi'ne bakarak nelerin tamamlanmamış olduğunu görebilirsiniz.
Bir veya daha fazla ekstrayı yayınlamaya hazır olduğunuzda
Ekstraları Yayınla bağlantısına tıklayın. Yapılacaklar listesi tamamlanan her ekstra (ama henüz yayınlanmamış olanlar) Ekstra Yayınla diyaloğunda gösterilir.
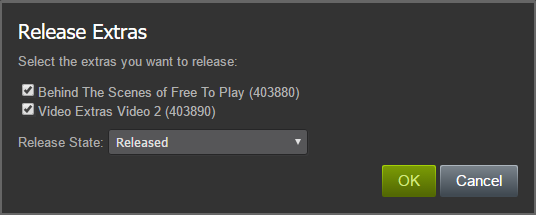
- Kutucukları kullanarak yayınlamak istediğiniz ekstraları seçin.
- Yayınlama Durumu açılır menüsünü kullanarak yayınlama türünü seçin.
- PEK YAKINDA: Bu seçenek ekstrayı pek yakında moduna sokar. Bu seçeneği ancak ana videoyu henüz yayınlamadan önce satmaya başladıysanız kullanmalısınız.
- YAYINLANDI: Bu seçenek ekstrayı yayınlandı durumuna sokarak ekstra içeriğe sahip olan müşterilerin izlemesine imkân tanır.
- Yayınlama sürecini başlatmak için Tamam'a tıklayın. Diyalog hangi ekstranın yayınlama aşamasında olduğunu ve bu esnada karşılaşabilecek hataları gösterecektir. Bu adım, yayınlanan ekstra başına yaklaşık 1 dakika sürer, lütfen sabırlı olun.
Video Kütüphanesi
Video ekstraları Steam istemcisinde yer alan Kütüphane'de Videolar kısmında görünür. Videolar otomatik olarak adlarına göre sıralanır. Ekstraların sırası kütüphanede belirlenir. Ardından müşteri izlemek istediği herhangi bir ekstrayı seçebilir.
Bilmeniz Gereken Diğer Şeyler
Yayınlanma Sonrasında Ekstraları Güncellemek
Bir ekstra yayınlandıktan sonra bunun üstverisini güncellemek, video dosyasını değiştirmek gibi şeyleri yapabilirsiniz. Bir ekstrada Kaydet'e bastığınız zaman yaptığınız değişikliğin hemen yayınlandığını ve yayınlama öncesi olan üstveri kaydetme süresine kıyasla yaptığınız üstveri değişikliğinin kaydedilme süresinin daha uzun olacağını lütfen unutmayın.
Ülke Kısıtlamaları
Eğer ekstra içeriğinize ülke kısıtlaması getirmeniz gerekiyorsa lütfen Steam İşletme ekibi ile irtibata geçerek bu kısıtlamaların videonuz yayınlanmadan öncesinde getirilmesini sağlayın. Ekstralar yayınlandıktan sonra ülke kısıtlamaları video ayarlarından otomatik olarak uygulanacaktır.
 Belgeler
Kaynaklar
Haberler ve Güncellemeler
Destek
Belgeler
Kaynaklar
Haberler ve Güncellemeler
Destek