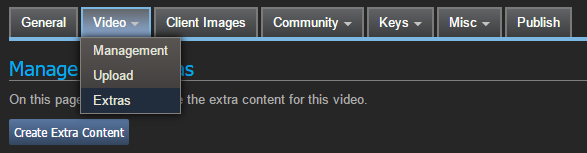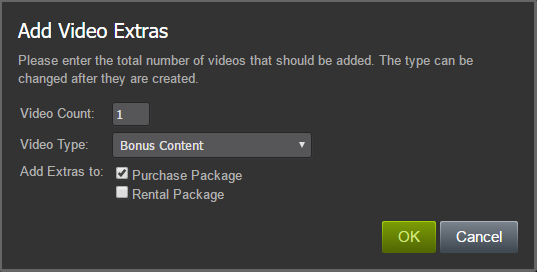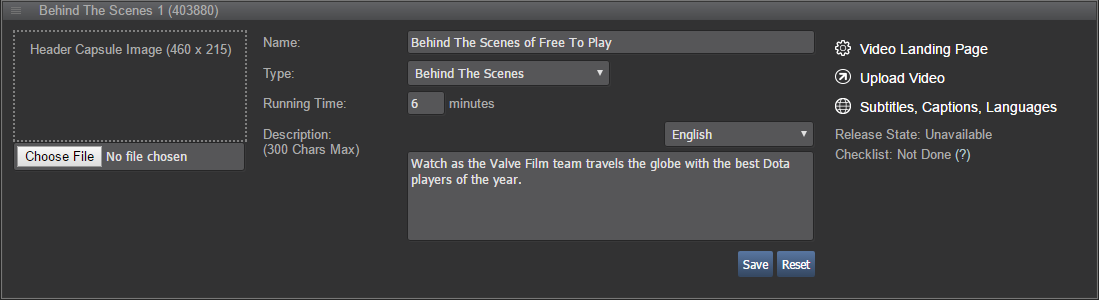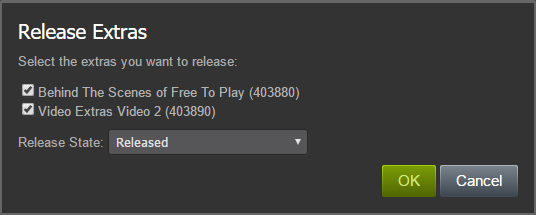Wprowadzenie
Dodatki wideo na Steam zapewniają obsługę dodatkowych treści znanych klientom z dodatków dołączanych do filmów na DVD, które zawierały np. zakulisowe materiały, usunięte i rozszerzone sceny itp. Dodatki wideo są dostarczane wraz z zakupem (lub wypożyczeniem) filmu pełnometrażowego lub wideo i nie mogą być sprzedawane oddzielnie. Dodatki wideo są wyświetlane na stronie w sklepie w sekcji z informacjami o danym wideo wraz z miniaturą produktu, tytułem, czasem trwania i opisem.
Poniżej znajdują się instrukcje dotyczące udostępniania dodatków wideo na Steam, a także dodatkowe informacje na temat zasad ich działania na tej platformie. Jeśli masz jakieś pytania, zadaj je na forum dyskusyjnym producentów. Chętnie podzielimy się wszystkimi posiadanymi przez nas informacjami!
Tworzenie dodatków wideo
Po utworzeniu bazowej aplikacji wideo, która reprezentuje główne wideo, przejdź do sekcji
Zarządzaj wideo na stronie docelowej aplikacji wideo. Na widniejącej zakładce „Wideo” wybierz opcję
Dodatki.
Możesz rozpocząć załączanie dodatkowej zawartości, klikając przycisk „Utwórz dodatkową zawartość”.
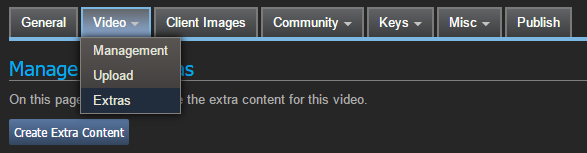
W wyświetlonym oknie dialogowym możesz podać liczbę dodatkowych treści wideo, które posiadasz. Jeśli to konieczne, później możesz dodać kolejne. Możesz także określić rodzaj dodatkowej zawartości i określić, do których pakietów zostanie dodana.
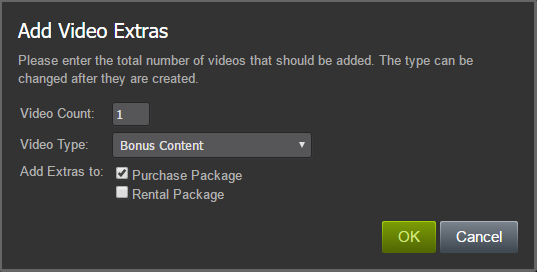
Kliknij OK, aby utworzyć dodatkową zawartość i rozpocząć przesyłanie wideo, wprowadzanie metadanych itp.
Uwaga: w przeciwieństwie do standardowej aplikacji wideo, dodatkowe pakiety nie są tworzone. Z tego powodu upewnij się, że wideo zostały dodane do pakietu do zakupu i/lub pakietu do wypożyczenia – w przeciwnym wypadku nie uzyskasz dostępu do podglądu wideo.
Metadane wideo
Każdy utworzony dodatek wideo posiada niewielki zestaw danych, które należy wprowadzić, by wideo było wyświetlane poprawnie w Sklepie Steam.
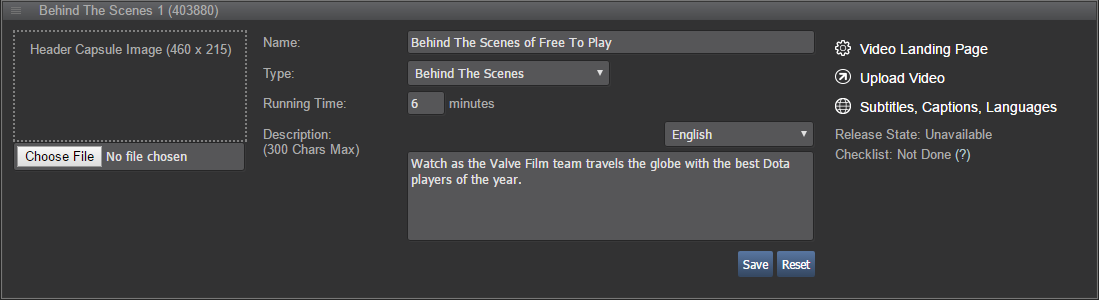
- Nagłówkowa miniatura produktu: w przeciwieństwie do aplikacji głównego wideo (i dowolnej innej aplikacji Steam), wystarczy przesłać nagłówkową miniaturę produktu. Jeśli nie dostarczysz obrazu, Steam automatycznie użyje odpowiedniego obrazu z głównego wideo. Może prezentować się on mniej atrakcyjnie, ale rozumiemy, że nie każdy dodatek będzie posiadać indywidualną grafikę. Jeżeli posiadasz taką grafikę dla miniatury, kliknij „Wybierz plik” lub przeciągnij obraz do okna wyboru pliku. Po kliknięciu przycisku „Zapisz” obraz zostanie przesłany i ujrzysz jego podgląd.
- Nazwa: nadaj dodatkowi nazwę. Nie musisz podawać nazwy głównego wideo w tytule, Steam zrobi to za ciebie automatycznie w razie potrzeby.
- Typ: jeżeli musisz dostosować typ niektórych dodatków, możesz to zrobić tutaj.
- Czas trwania: wprowadź czas trwania w minutach. Zaokrąglij w dół, jeżeli wynosi mniej niż :30, lub zaokrąglij w górę, jeżeli wynosi więcej niż :30.
- Opis: opis powinien krótko charakteryzować dodatek wideo (maksymalnie 300 znaków). Rozmiar pola tekstowego w przybliżeniu odpowiada ilości tekstu, który pojawi się w Sklepie Steam. Jeśli posiadasz opisy w innych językach, wybierz odpowiedni z rozwijanego menu.
- Kliknij „Zapisz”, żeby zapisać wszystkie wprowadzone zmiany. W ten sposób bazowa aplikacja wideo zostanie automatycznie zaktualizowana (w kwestii strony w sklepie, ustawień, nazw pakietów itp.).
- Kliknij „Zresetuj”, jeśli pomylisz się gdzieś i chcesz zresetować ustawienia materiału wideo do obecnie zapisanych wartości.
Teraz powtórz te kroki dla każdego wideo, aby uzupełnić metadane dla wszystkich dodatków!
Zmiana kolejności dodatków
Aby zmienić kolejność dodatków, kliknij 4 poziome linie obok nagłówka dodatku i przeciągnij wideo na nowe miejsce. Wskaźnik numeru dodatku będzie wyświetlał oryginalną wartość do momentu odświeżenia strony.
Załączanie kolejnych dodatków
Jeśli chcesz załączyć dodatki po początkowym procesie ich tworzenia, możesz kliknąć przycisk
Załącz więcej dodatków pod listą istniejących dodatków.
Pojawi się to samo okno dialogowe tworzenia dodatkowej zawartości. Wprowadź liczbę dodatków do załączenia i kliknij OK.
Przetwarzanie wideo
Każdy dodatek wymaga przesłania pliku wideo w celu uczynienia go częścią platformy wideo. Jest to ten sam proces używany w przypadku filmów i samodzielnych treści wideo.
- Kliknij link Prześlij wideo obok metadanych dodatku. Pojawi się okno przekierowujące do zakładki przesyłania wideo dla dodatku.
- Postępuj zgodnie z instrukcjami przesyłania wideo, aby zakończyć ten krok.
Konfigurowanie wideo
Po przetworzeniu wideo (zwykle trwa to 1,5-2 razy dłużej niż sama treść wideo), możesz przesłać wszystkie dostępne napisy (również dla niesłyszących) lub określić języki ścieżek wideo i audio.
- Kliknij link Napisy (również dla niesłyszących) i języki obok metadanych dodatku. Pojawi się okno przekierowujące do zakładki zarządzania wideo dla dodatku.
- Postępuj zgodnie z instrukcjami konfigurowania wideo, aby zakończyć ten krok.
Wydawanie dodatków
Po dodaniu metadanych i przetworzeniu powiązanego pliku wideo, dodatek jest gotowy do wydania. Dowiesz się o tym, patrząc na status listy kontrolnej obok metadanych dodatku. Po ukończeniu wszystkich pozycji status listy kontrolnej zostanie odpowiednio zaktualizowany.
Jeśli masz pewność, że wszystkie kroki zostały ukończone, ale status listy kontrolnej pokazuje „Nie wykonano”, kliknij link
Strona docelowa wideo obok metadanych dodatku. Pojawi się okno przekierowujące do strony docelowej aplikacji wideo, w której możesz sprawdzić listę kontrolną po prawej stronie, by określić, co nie zostało wykonane.
Gdy będziesz gotów do wydania jednego lub kilku dodatków, kliknij link
Wydaj dodatki. Każdy niewydany dodatek z ukończoną listą kontrolną wyświetli się w oknie dialogowym „Wydaj dodatki”.
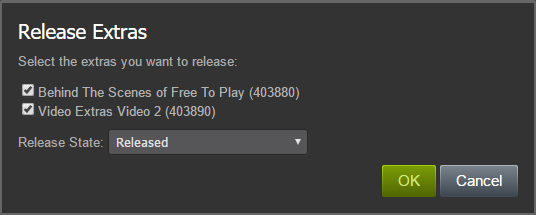
- Wybierz zbiór dodatków, które chcesz wydać, używając pól wyboru.
- Wybierz typ wydania, używając rozwijanego menu stanu wydania.
- WKRÓTCE DOSTĘPNE: nada dodatkowi status treści, która ma się wkrótce ukazać. Tej opcji powinno się używać tylko wtedy, jeśli sprzedajesz główne wideo przed jego wydaniem.
- WYDANE: nada dodatkowi status treści, która już została wydana, dzięki czemu posiadacze dodatkowej zawartości będą mogli ją obejrzeć.
- Kliknij OK, aby rozpocząć proces wydawania. Okno dialogowe wyświetli wydawany dodatek i wszelkie błędy, które mogą wystąpić podczas wydawania. Proces wydawania każdego dodatku trwa około 1 minutę, więc uzbrój się w cierpliwość.
Biblioteka wideo
Dodatki wideo pojawiają się w sekcji „Wideo” w bibliotece klienta Steam. Wideo są automatycznie porządkowane według nazwy głównego wideo. Kolejność dodatków jest zachowana w bibliotece. Klient może następnie wybrać dowolny dodatek w celu jego obejrzenia.
Inne rzeczy, o których warto wiedzieć
Aktualizowanie dodatków po publikacji
Po wydaniu dodatku możesz bez przeszkód zaktualizować metadane, zastąpić plik wideo itp. Pamiętaj, że po kliknięciu przycisku „Zapisz” dla danego dodatku zmiany zostaną opublikowane natychmiastowo i potrwa to dłużej niż zapisanie metadanych przed wydaniem.
Ograniczenia regionalne
Jeśli twój dodatek wymaga ograniczeń regionalnych, skontaktuj się z zespołem biznesowym Steam, aby ograniczenia te zostały wprowadzone przed wydaniem głównego wideo. Gdy dodatki są publikowane, ograniczenia regionalne są automatycznie nakładane w oparciu o ustawienia głównego wideo.
 Dokumentacja
Dokumentacja