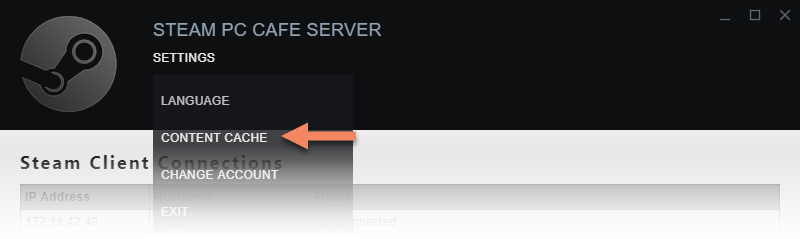Einrichtungsanleitung für Steam Café (inkl. Steam-Café-Server und Inhalts-Cache)
Steam-Café-ServerDer Steam-Café-Standortserver ermöglicht es Lizenznehmern des Steam-Café-Programms kommerzielle Lizenzen innerhalb Ihres lokalen Netzwerks zu teilen. Die folgende Anleitung beschreibt die Einrichtung des Steam-Café-Standortservers. Weitere Informationen zu dem Programm finden Sie
hier.
- Öffnen Sie die Steamworks-Website und melden Sie sich mit Ihrem Steam-Master-Account an. Hierbei handelt es sich um den Account, mit dem Sie sich als Lizenznehmer beim Steam-Café-Programm registriert haben.
- Klicken Sie auf den Link unter „Werkzeuge und Links“ rechts und laden Sie die Datei „Steam-Café-Server“ herunter. Entzippen Sie die Serverdateien auf Ihrer Festplatte.
- Richten Sie hier einen neuen Steam-Account ein, den Sie am Standort als Server-Account verwenden möchten. Sollten Sie über mehrere Standorte verfügen, benötigen Sie einen Steam-Account pro Standort.
- Kehren Sie anschließend zur Steamworks-Website zurück (stellen Sie sicher, dass Sie mit Ihrem Steam-Master-Account angemeldet sind), öffnen Sie das Optionsmenü „Benutzer & Berechtigungen“ und wählen Sie „Benutzer verwalten“ aus. Klicken Sie auf dieser Seite auf „Benutzer hinzufügen“ und geben Sie die erforderlichen Informationen über den soeben erstellten Steam-Serveracccount ein. Weisen Sie ihm keine besonderen Berechtigungen zu.
- Öffnen Sie die Seite „Standorte verwalten“ und fügen Sie einen neuen Steam-Café-Standort hinzu. Der hier eingegebene Name erscheint auch in der Steam-Bibliothek Ihrer Kunden. Fahren Sie anschließend mit dem Cursor über den neuen Eintrag. Unter dem Abschnitt „Server-Account“ sollte jetzt ein Schlüsselsymbol erscheinen. Klicken Sie auf den Schlüssel und wählen Sie den soeben hinzugefügten Steam-Server-Account aus. Wiederholen Sie diesen Schritt, falls Sie über mehrere Standorte verfügen.
- Wichtig: Wählen Sie das Land als Geschäftsstandort, in dem der Standortserver arbeitet. Anmeldeversuche auf Café-Servern von nicht mit der angegebenen Region übereinstimmenden IP-Adressen werden gegebenenfalls zurückgewiesen.
Sobald Sie Ihre Einrichtung abgeschlossen haben, können Sie den Server in Ihrem lokalen Netzwerk ausführen.
- Öffnen Sie den Ordner, in dem Sie die Serverdateien entzippt haben, und doppelklicken Sie auf steamcmd.exe. Geben Sie die Anmeldedaten für Ihren Steam-Serveraccount des entsprechenden Standorts ein. Hier können Sie mit Ihrem Master-Account überprüfen, welcher Standort dem Account zugewiesen ist.
- Wenn Sie den Server zum ersten Mal auf einem neuen Computer starten, benötigen Sie den Steam-Guard-Code, der an die mit dem Steam-Serveraccount verknüpfte E-Mail-Adresse gesendet wird.
Inhalts-Cache
Über den Inhalts-Cache können Sie Spieledateien einmal herunterladen und dann über Ihr lokales Netzwerk an einzelne Computer verteilen. Kunden, die ihren eigenen PC oder ihr eigenes Laptop mitbringen, haben auch die Möglichkeit über die Bandbreite Ihres Standorts auf Spieledateien zuzugreifen. Bitte beachten Sie, dass die Spieledateien auf Ihrem Server gespeichert werden, und Sie je nach Anzahl der angebotenen Spiele mehr Festplattenspeicherplatz benötigen.
>Um den Inhalts-Cache zu aktivieren oder Änderungen vorzunehmen rufen Sie die „Einstellungen“ auf und wählen Sie im Auswahlmenü „Inhalts-Cache“ aus.
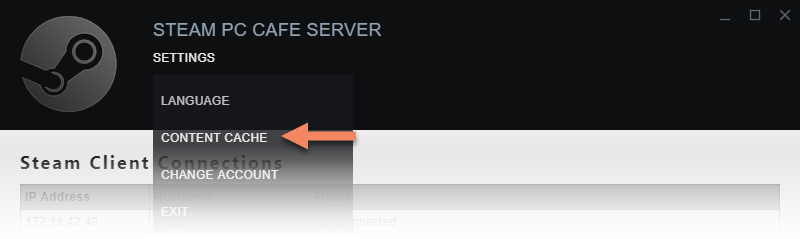
Beim ersten Start eines Spiels über Ihr Netzwerk wird die Download-Anfrage an den Server gesendet. Wenn die Spieledateien noch nicht auf dem Server zwischengespeichert sind, werden sie vom Server automatisch heruntergeladen, zwischengespeichert und an den Computer des Clients zurückgegeben. Wenn der Cache für Spielinhalte bereits auf Ihrem Server verfügbar ist, sendet der Server die Dateien automatisch an den Computer des Clients.
- Gibt es bestimmte Hardwareanforderungen für Steam-Café-Server?
Um einen Steam-Café-Server zu betreiben, benötigen Sie lediglich einen sicheren Windows 7- oder Windows 10-PC, der mit dem Netzwerk des Standorts verbunden ist. Sie können auch Windows Server 2012 R2 und 2016 verwenden. Wenn Sie den Steam-Café-Server auch als Inhaltsserver-Cache verwenden, sollte dieser über ausreichend Speicherplatz für 1 TB Inhaltsdaten verfügt.
- Müssen die Computer des Clients und der Steam-Café-Server dasselbe Netzwerk verwenden?
Ja, die Funktion funktioniert nur dann ordnungsgemäß, wenn sich Server und Computer im selben Subnetz befinden. Pakete werden nicht an andere Subnetze weitergeleitet, und nur Client-Computer im selben Netzwerk haben Zugriff auf den Lizenzpool und die Inhalts-Cache-Funktion.
- Providerauthentifizierung FEHLGESCHLAGEN: Dieser Account ist keiner Site zugeordnet
Dieser Fehler weist gewöhnlich darauf hin, dass der mit dem der Café-Server verbundene Account noch nicht als Standort auf der Steamworks-Partner-Website hinzugefügt wurde. Bitte öffnen Sie Steamworks und melden Sie sich mit Ihrem Master-Account an. Sie können Ihre Anmeldedaten oben unter der Option „Standorte“ überprüfen oder indem Sie hier klicken. Falls noch kein Server-Account zugewiesen wurde, müssen Sie der Lizenzvereinbarung zunächst einen Server-Account hinzufügen. Klicken Sie dazu auf der Steamworks-Startseite auf die Option „Benutzer verwalten“. Nachdem Sie ihn hinzugefügt haben, kann er einem Standort zugewiesen werden. Bei einem Server-Account handelt es sich im Prinzip um einen besitzlosen Steam-Account.
- Welche Ports verwendet der Steam-Café-Server?
Der Steam-Café-Server verwendet UDP-Übertragungspakete über Port 27036, um sich bei Steam-Clients im Netzwerk anzumelden. Der Computer des Clients muss diese Pakete empfangen können, um den Steam-Café-Server zu erkennen. Der Steam-Client verbindet sich dann über eine TCP-Verbindung mit Port 27037 des Servers. Der Server muss TCP-Verbindungen auf diesem Port zulassen. Eine vollständige Liste erforderlicher Ports und Protokolle finden Sie hier.
- Kann ich die automatische Abmeldung für mein Netzwerk deaktivieren?
Der Steam-Café-Server stellt sicher, dass inaktive Steam-Accounts nach Ablauf eines bestimmten Zeitraums automatisch abgemeldet werden. Wir empfehlen, diese Funktion nicht zu deaktivieren, da sie für Kunden nützlich ist, die ihren PC verlassen, ohne sich aus ihrem Steam-Account abzumelden. Falls Sie sich dennoch entscheiden, diese Funktion zu deaktivieren, sollten Sie dies Ihren Kunden mitteilen. Rufen Sie den Speicherort der Serverdatei auf und öffnen Sie steamconsole.cfg mit dem Texteditor, um die Funktion zu deaktivieren. Die folgende Befehlszeile deaktiviert die automatische Abmeldung innerhalb Ihres Netzwerks, wenn der Server aktiv ist: @bSiteLicenseAllowCachedClientCredentials 1.
 Dokumentation
Ressourcen
Neuigkeiten & Updates
Support
Dokumentation
Ressourcen
Neuigkeiten & Updates
Support