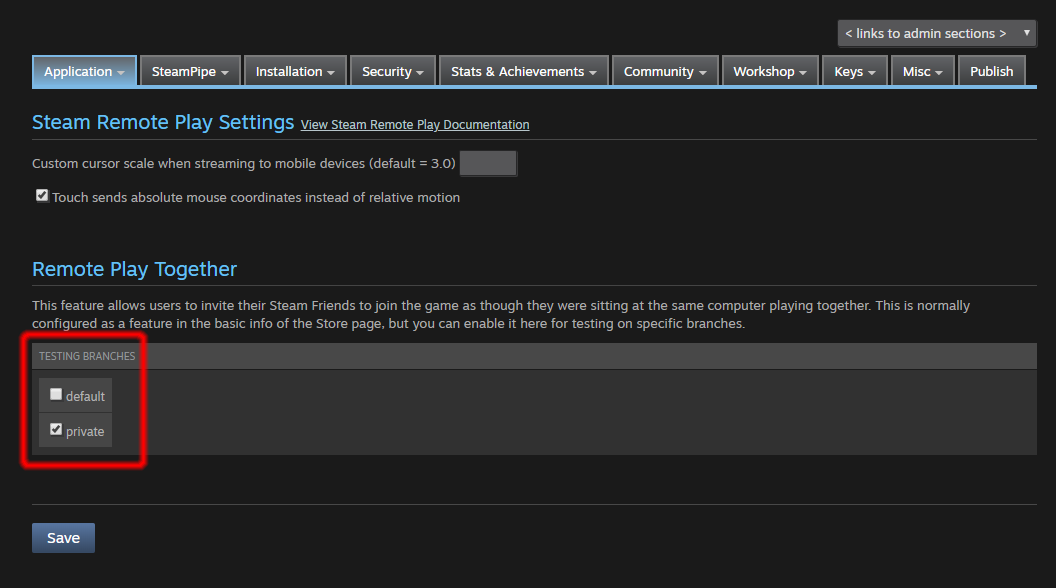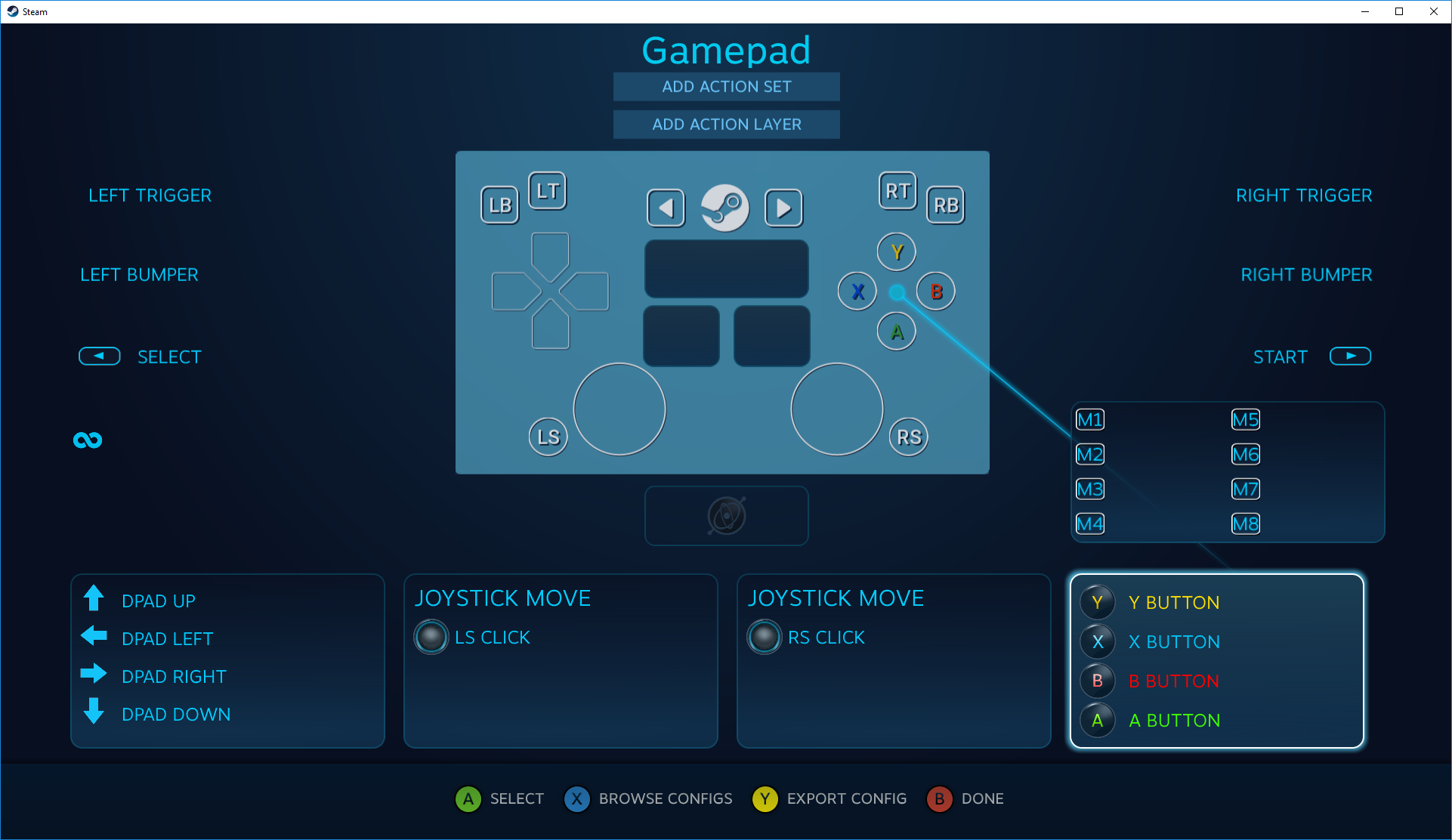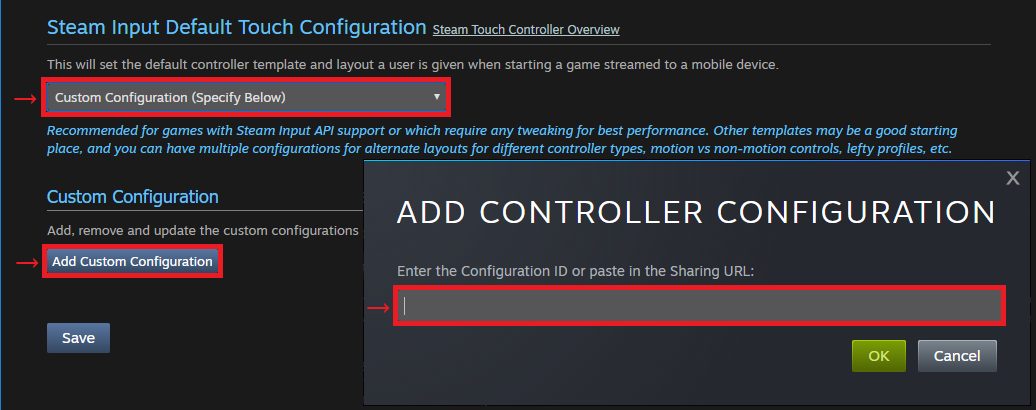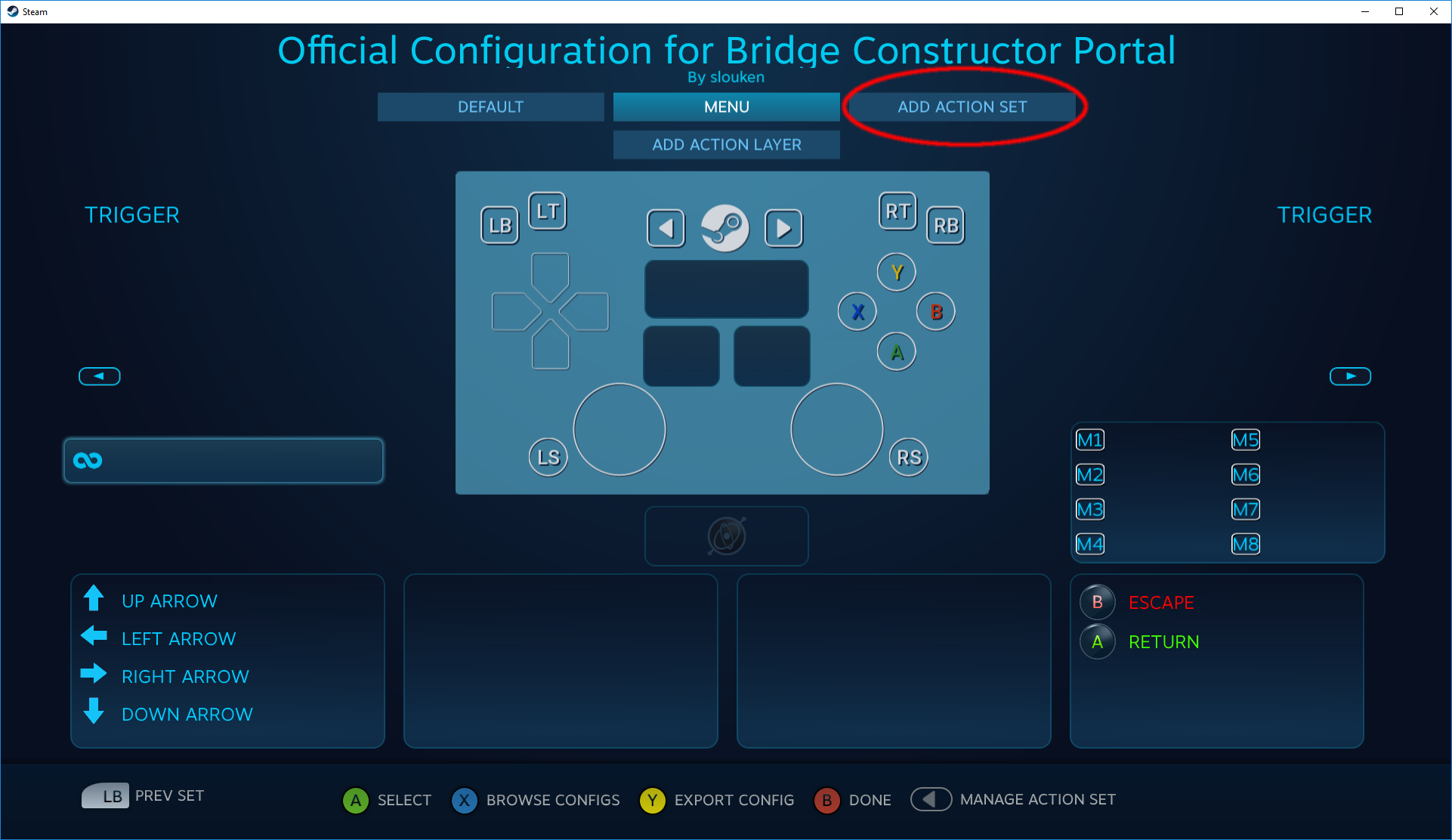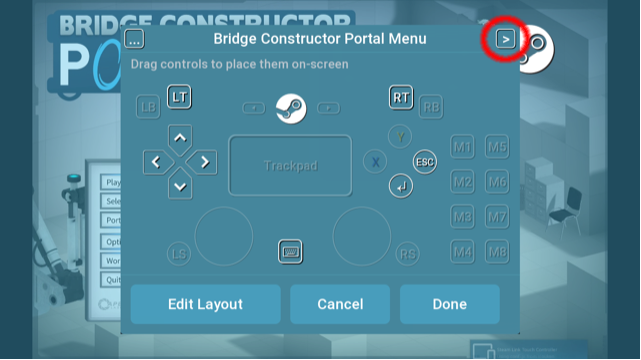Panoramica
Porta la tua esperienza di gioco di Steam sul tuo
telefono,
tablet o
TV utilizzando la funzionalità Steam Remote Play con l'
app di Steam Link. Puoi usare Steam Remote Play anche per giocare con il tuo titolo da remoto quando accedi a Steam da un altro computer e quando inviti gli amici a giocare usando
Remote Play Together.
Ogni computer o dispositivo connesso attraverso Remote Play ha la sua sessione. Sono disponibili maggiori dettagli sui dispositivi che utilizzano
Interfaccia ISteamRemotePlaySe il tuo gioco è ottimizzato per Remote Play con vari tipi di dispositivo o se il tuo gioco funziona bene con Remote Play Together, seleziona le relative caselle nella sezione "Informazioni di base" dell'amministratore della pagina del Negozio sul sito per i partner. In questo modo, il tuo gioco verrà visualizzato dai clienti che cercano giochi ottimizzati per questa funzione.

Remote Play Together
Selezionando questa funzione permetti agli utenti di invitare i loro amici di Steam a unirsi al gioco come se fossero seduti davanti allo stesso computer per giocare insieme. Solo l'host deve possedere e installare il gioco, mentre gli altri giocatori si collegano tramite la tecnologia di streaming Steam Remote Play.
Questa funzione è abilitata automaticamente per i giochi che dispongono della capacità multigiocatore locale, co-op locale o schermo condiviso, ma puoi abilitarla o disabilitarla manualmente in base alle funzionalità offerte dal tuo gioco.
Gli utenti possono invitare amici dalla Lista dei loro amici nell'overlay di Steam e se desideri puoi creare un'interfaccia per invitare gli amici direttamente dal tuo gioco usando la funzione
ISteamRemotePlay::BSendRemotePlayTogetherInvite().
Testare Remote Play
Puoi usare Remote Play Together e configurare il tuo gioco in modo da consentire al pubblico di provarlo con gli sviluppatori senza che debbano scaricare i file di gioco sui loro computer. Questa funzionalità è utile per concentrarsi sul test di nuovi contenuti, fiere virtuali, guide passo passo ecc.
https://www.youtube.com/watch?v=XpeDNV1qUBk&feature=youtu.be- Assicurati che il ramo predefinito abbia solo i contenuti che vuoi rendere disponibili per il pubblico. Nel caso di un gioco non rilasciato, è meglio usare un depot vuoto.
- Crea o configura un ramo protetto da password con il contenuto al quale vorresti invitare gli utenti per il test remoto.
- Vai al sito per i partner e modifica le impostazioni di gioco nella configurazione di Steamworks, seleziona la scheda "Applicazione" e scegli "Steam Remote Play". Fai clic sul ramo che vuoi usare per il test, quindi salva e pubblica le tue modifiche.
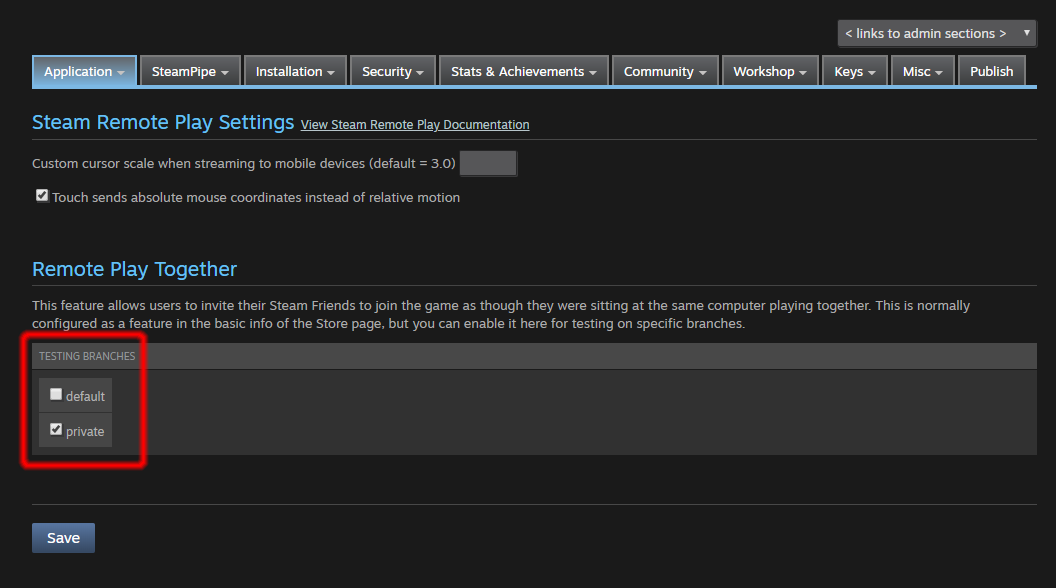
- Se il tuo gioco non è ancora stato pubblicato, invia un codice prodotto agli utenti che vuoi invitare al test. Questo gli fornirà l'accesso al depot predefinito, quindi potrebbe essere utile creare degli account appositi a questo scopo.
- Imposta il tuo sistema per i test in modo che venga usato il ramo protetto da password. Avvia il gioco sul sistema per i test e clicca con il destro sulle persone nella tua lista amici per invitarle a unirsi alla sessione e giocare! Ogni sessione richiede un nuovo invito dallo sviluppatore.
Questa guida da per scontato che tu stia mostrando dei contenuti ad altri, ma puoi usare questa funzionalità anche per abilitare Remote Play Together su un ramo e provarlo privatamente prima di abitarlo nel tuo gioco attraverso le impostazioni della pagina del Negozio.
NOTA: questa funzionalità richiede che il sistema per i test esegua il client di Steam aggiornato alla versione del 23 maggio 2020 o successiva
Remote Play sul telefono
Se hai contrassegnato questa funzionalità come disponibile, significa che hai
creato una configurazione consigliata di Steam Input per i controller touch per il tuo gioco e che hai verificato che gli elementi dell'interfaccia e le dimensioni dei caratteri siano adatti a dispositivi portatili di piccole dimensioni.
Remote Play su tablet
Se hai contrassegnato questa funzionalità come disponibile, significa che hai
creato una configurazione consigliata di Steam Input per i controller touch per il tuo gioco e che hai previsto l'adattamento ai rapporti di aspetto 4:3 e 16:9 utilizzati dai tablet.
Puoi utilizzare la funzione
ISteamRemotePlay::BGetSessionClientResolution() per ottenere informazioni sul rapporto di aspetto e sulla risoluzione del dispositivo remoto.
Remote Play su TV
Se hai contrassegnato questa funzionalità come disponibile, significa che il tuo gioco è compatibile con i controller e che hai verificato che gli elementi dell'interfaccia e le dimensioni dei caratteri siano adatti ad essere visti a distanza sullo schermo di una TV.
COME FARE: configurazione avanzata per i controller touch
Leggi il post
Ottimizzazione di Remote Play sul blog per trovare alcuni esempi e pratiche consigliate.
- Inizia a trasmettere il gioco al tuo dispositivo mobile. Sul computer desktop, vai alla configurazione dei controller in modalità Big Picture di Steam per il tuo gioco. Rimuovi le associazioni non necessarie per il tuo gioco e aggiungine di personalizzate. Per ulteriori informazioni, consulta: https://partner.steamgames.com/doc/features/steam_controller/getting_started_for_players
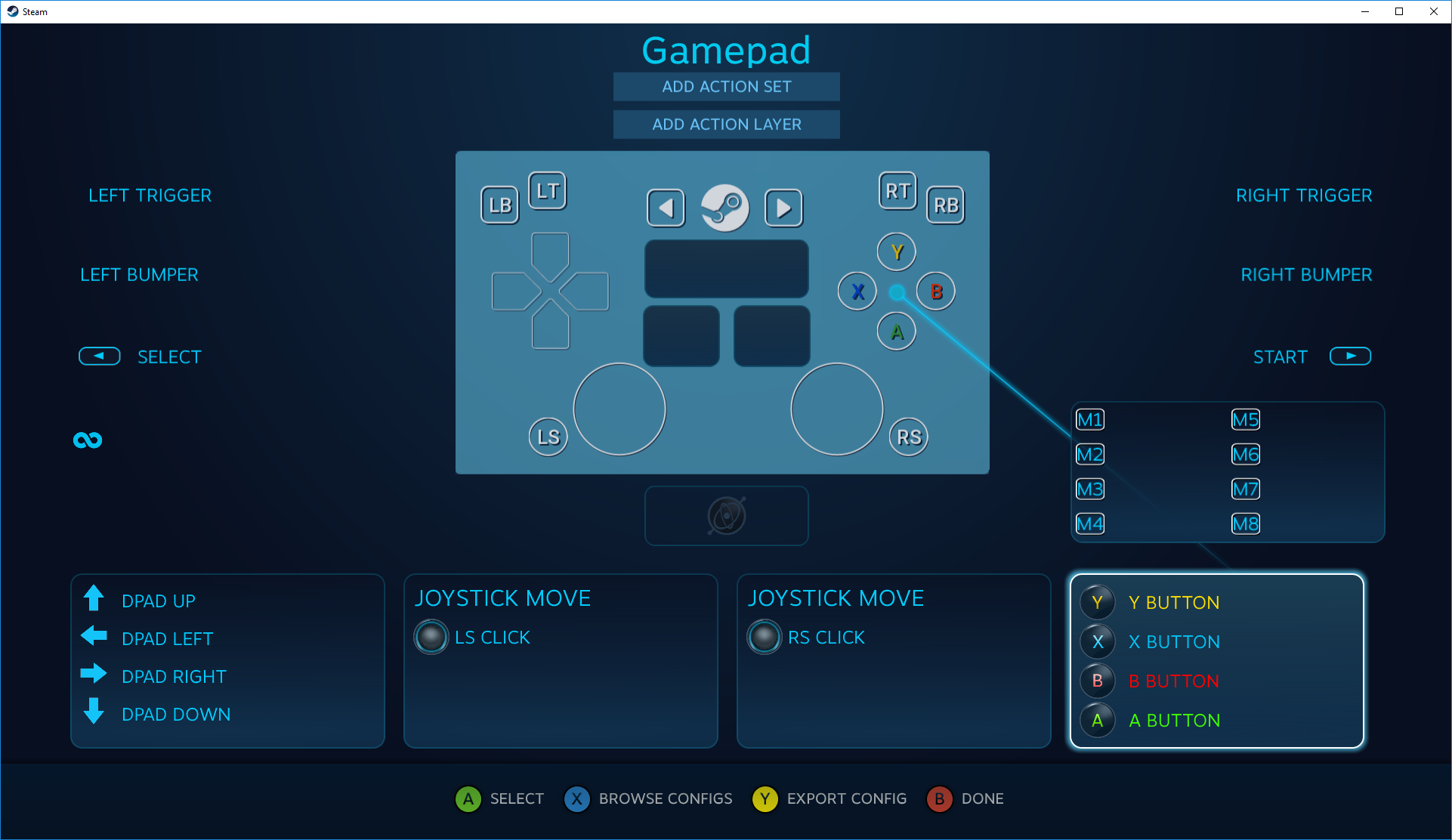
- Clicca sul pulsante [...] sul tuo dispositivo mobile e trascina sullo schermo i nuovi controlli associati. Modifica la disposizione e le dimensioni di ogni pulsante a seconda dei tuoi gusti. Per ulteriori informazioni, consulta l'articolo di supporto introduttivo e la più dettagliata guida visiva.
- Una volta che sarai soddisfatto della tua configurazione e sarai pronto a pubblicarla, vai alla configurazione del controller in modalità Big Picture dal tuo computer desktop (mentre trasmetti sul tuo dispositivo mobile) e clicca su "Esporta configurazione". Salvala come una nuova assegnazione personale, dalle un nome appropriato come "Configurazione ufficiale per controller touch per NOMEGIOCO" e una descrizione utile.
- Vai su "Sfoglia configurazioni", seleziona la tua nuova configurazione e fai clic su "Condividi configurazione".
- Vai sul sito per i partner ed effettua modifiche in "Impostazioni di Steamworks", quindi "Applicazione" e "Steam Input". Sotto "Configurazione touch predefinita di Steam Input" seleziona "Configurazione personalizzata". Clicca sul pulsante "Aggiungi configurazione personalizzata" e copia l'URL alla tua nuova configurazione, quindi clicca su "Salva".
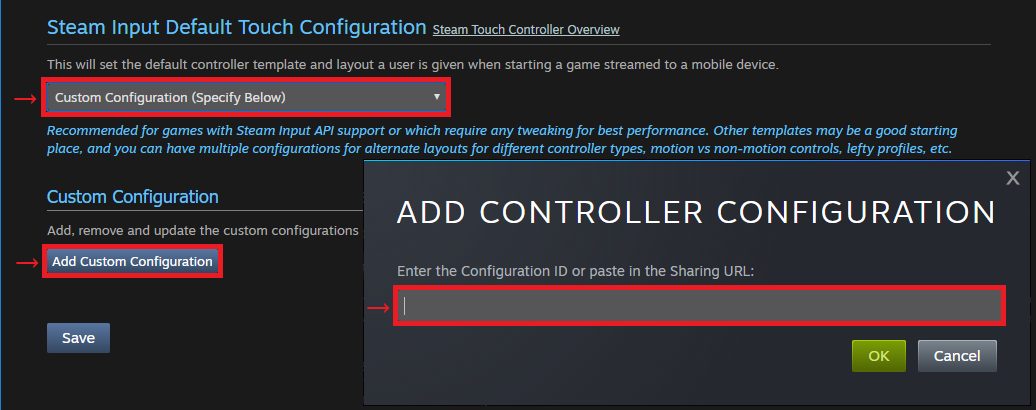
- Pubblica le impostazioni di Steamworks aggiornate per il tuo gioco seguendo la solita procedura.
Se vuoi modificare la tua configurazione ufficiale, ne dovrai pubblicare una nuova come faresti con lo Steam Controller.
COME FARE: configurazione avanzata per i controller touch
Se il tuo gioco ha più modalità, puoi impostare un set di azioni con layout unico per ciascuna di esse.
È sufficiente aggiungere un set di azioni alla configurazione del controller touch per il gioco, scorrere i set di azioni sul dispositivo mobile e impostare il layout, quindi chiamare le API di SteamInput per passare al set di azioni appropriato in fase di runtime.
Ad esempio, se desideri aggiungere un set di azioni del menu, poi farlo in questo modo:
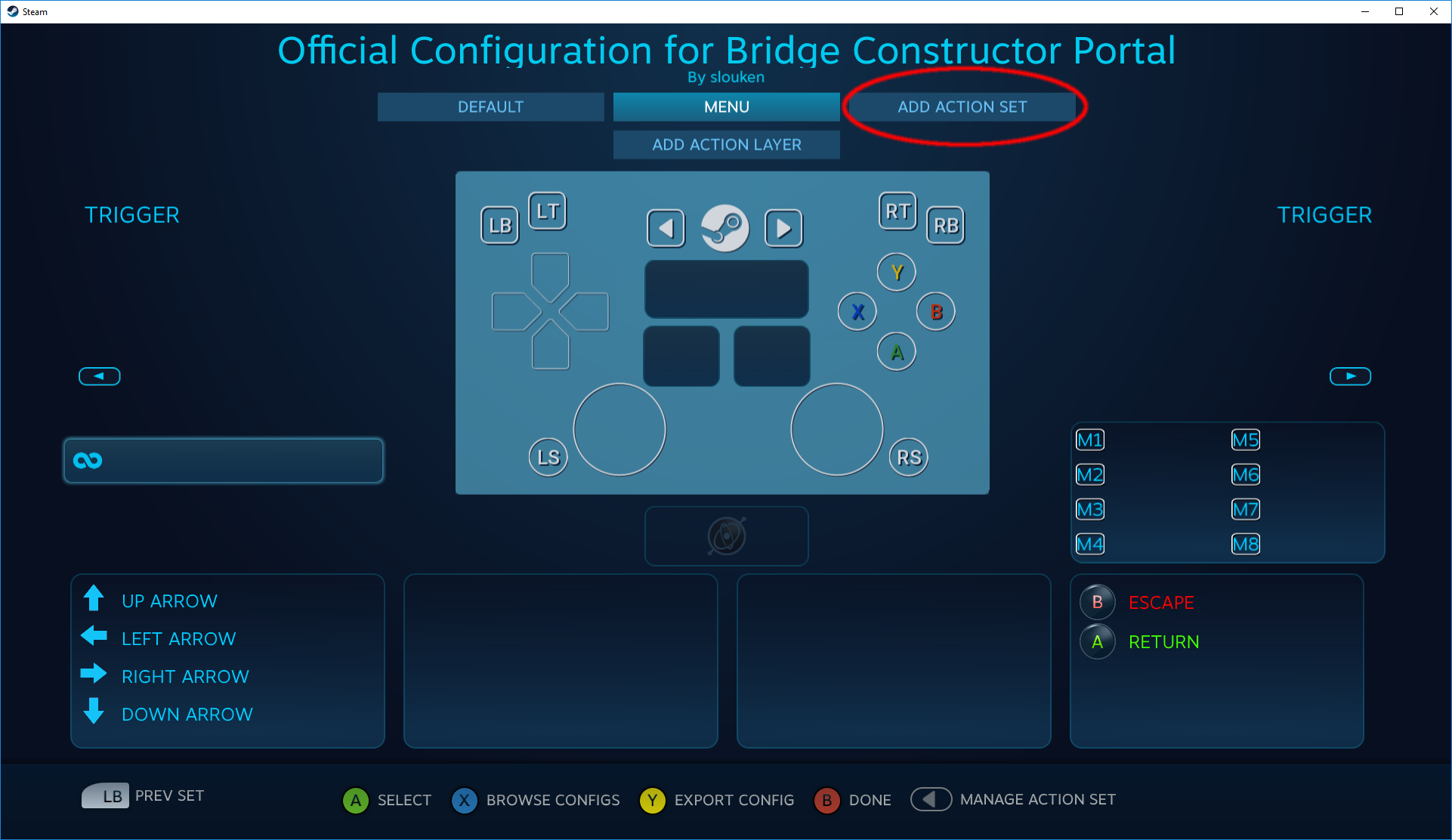
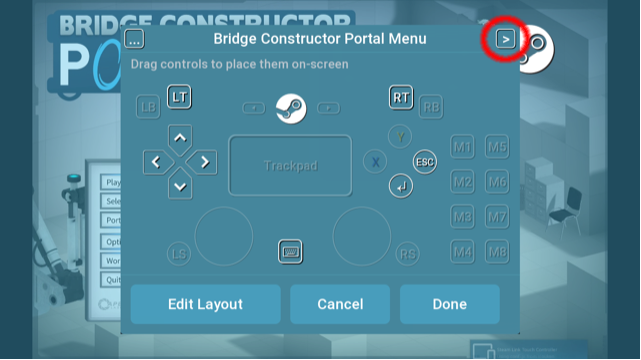
#include "steam/isteaminput.h"
void GameInit()
{
SteamInput()->Init();
}
void GameQuit()
{
SteamInput()->Shutdown();
}
void GameLoop()
{
GameInit();
while ( bRunning )
{
const InputActionSetHandle_t k_ActionSetGame = 1;
const InputActionSetHandle_t k_ActionSetMenu = 2;
SteamInput()->ActivateActionSet( STEAM_INPUT_HANDLE_ALL_CONTROLLERS, BInMenu() ? k_ActionSetMenu : k_ActionSetGame );
...
}
GameQuit();
}
 Documentazione
Documentazione