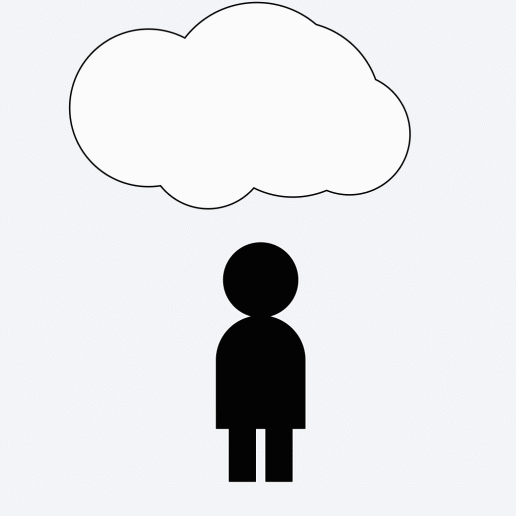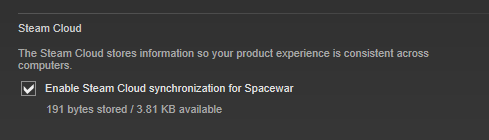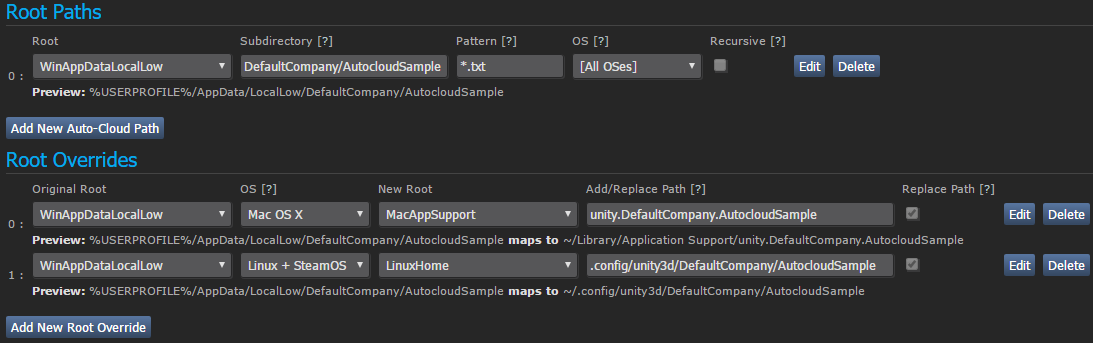Коротко
Steam Cloud автоматично зберігає файли вашої гри на серверах Steam, тож ваші гравці можуть увійти до Steam на будь-якому комп’ютері й отримати доступ до своїх збережених ігор.Рівень інтеграції
На сайті Steamworks необхідно вказати конфігурацію шляхів до файлів. Alternatively, API calls required from within the game code to Steamworks for the game to enumerate, read, delete, or write files to Steam Cloud.Огляд Steam Cloud
Хмарна система Steam Cloud надає легкий і прозорий спосіб віддаленого зберігання для вашої гри. Файли, що вказуються під час конфігурації Auto-Cloud або записані на диск (створені, модифіковані, видалені тощо) за допомогою API Cloud, автоматично продублюються на серверах Steam після виходу з гри.
Якщо користувач змінює комп’ютер, то файли автоматично завантажуватимуться на новий комп’ютер перед запуском гри. Після цього гра може отримати доступ до файлів за допомогою хмарного API чи традиційним способом — шляхом прямого читання диску. Avoid machine-specific configurations such as video settings.
Клієнт Steam виконує роботу з перевірки синхронізації файлів на всіх комп’ютерах, до яких користувач може мати доступ.
Користувачі можуть глобально вимкнути хмарну синхронізацію в налаштуваннях Steam на вкладці Steam Cloud, якщо знімуть прапорець біля «Дозволити синхронізацію зі Steam Cloud тим продуктам, які це підтримують».
Users can also disable the Cloud synchronization on a per-game basis in each game's properties.
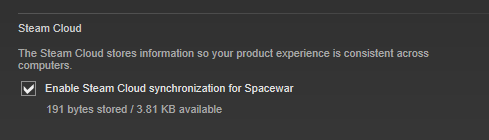
Примітки і найкращі практики
Важливо пам’ятати, що Steam синхронізуватиме файли Steam Cloud користувача для вашої гри до та після кожного сеансу. Будь-які файли зі змінами під час сеансу вивантажуватимуться до хмарного сховища одразу потому. Якщо ваша гра записує до Steam Cloud дуже великі файли, або багато малих файлів, то це може суттєво відбитися на пропускній здатності мережі користувача, а також затримати вимкнення Steam чи перезапуск гри.
Невеликі файли зазвичай працюють краще. Якщо збережений стан певного користувача можна розділити на різні категорії (часто змінювані речі та рідко змінювані речі), то рекомендуємо використовувати різні файли для цих категорій. Таким чином незмінений стан не буде заново вивантажуватися після кожного сеансу.
Обмеження розміру файлів
Абсолютні обмеження розміру файлів для Steam Cloud можуть періодично змінюватися. Ось деякі поточні обмеження й пороги:
| Розмір | Обмеження |
|---|
| 100 МБ | Максимальний розмір для виклику до ISteamRemoteStorage::FileWrite чи ISteamRemoteStorage::FileWriteStreamWriteChunk. |
| 256 МБ | Це може призвести до неоптимального вибору кінцевої точки пам’яті в розташуванні користувача, що негативно впливатиме на швидкодію вивантаження й завантаження. |
Save File Paths
When deciding where to write your save files, be sure the path will be unique for the current Steam user. If needed, you can get the user's unique Steam ID via
ISteamUser::GetSteamID. From that, you can access their accountID from GetAccountID(), allowing you to have a unique variable when constructing your save path.
Cross-Platform Saves
If your game is supported on multiple platforms - or even if you plan to support this in the future - you should consider this when setting up Steam Cloud for your game.
If you plan to read/write files directly via the
ISteamRemoteStorage interface, then you can control platform sync via
ISteamRemoteStorage::SetSyncPlatforms. The default for a new file is to sync to
all platforms.
If you plan to use
Steam Auto-Cloud, there are some key things to know. First, the default for new files is to sync to
only the
OS setting on the associated Auto Cloud Root path. This means that if you set up distinct roots for each OS, all files will be partitioned by platform, and hence there will be no cross-platform save functionality.
To enable cross-platform saves, you should instead define a single Root path (likely for Windows), and then create
Root Overrides for the other supported platforms. Files matching a given Root path which also has platform Root Overrides will sync to all platforms in both the original Root and all Overrides. See the
Steam Auto-Cloud documentation for more details.
Початкове налаштування
To set up Steam Cloud you must set the
Byte quota per user and
Number of files allowed per user options on the
Steam Cloud Settings page in the Steamworks App Admin panel.
This quota is enforced on each Cloud-enabled game, on a per-user-per-game basis. It's recommended to set the values to reasonable amounts for your game title.
ПРИМІТКА: Don't forget to click Save at the bottom of the page, and Publish your updated settings. Once published the cloud icon will be visible in the Steam client for anyone that owns your game.
If your game has already been released to the public then you can check the box labeled
Enable cloud support for developers only. If developers-only mode is enabled then only the steam accounts which own a "Developer Comp" license for your title will see the cloud icon and will be able to use the Steam Cloud. This is useful to safely test Steam Cloud integration without breaking the public user experience. This has no effect on unreleased games since no one owns the game yet, they won't be able to see or access any cloud storage for the specific app ID.
You are able to share Cloud storage space between two app IDs by filling out the
Shared cloud APP ID field. This is most commonly used to share saved games between a demo and a full game. A value of
0 disables this feature.
API Steam Cloud і хмарна автосинхронізація Steam
Steam provides two different methods of utilizing the Steam Cloud, read up on how the two methods differ, and determine which would be the best for your application.
First up is the Steam Cloud API.
The Cloud API provides a series of functions which allows you to directly integrate the Steam Cloud into your game. The Cloud API isolates individual Steam users files from each other and provides a greater level of control over the Steam Cloud.
The Steam Cloud API is exposed via the
ISteamRemoteStorage API interface, and you can find example usage in the
Steamworks API Example Application (SpaceWar) project.
The second is
Steam Auto-Cloud.
Steam Auto-Cloud was designed for games where you choose to not integrate the Steam Cloud API. It provides a quick and easy way to get started but lacks the flexibility that is available with the Steam Cloud API.
If you prefer a deeper integration with Steam Cloud (for example, allowing to choose which save files are stored in the cloud), then you should use the Cloud API. Otherwise you can use Steam Auto-Cloud.
Автоматична хмарна синхронізація Steam
Steam Auto-Cloud is an alternative to the Steam Cloud API that allows apps to use Steam Cloud without writing code or modifying the game in any way. It only requires that you specify the file groups which you want persisting to the Cloud. Steam will automatically sync the groups of files when the application launches and exits. Avoid machine-specific configurations such as video quality.
Примітка: файл steam_autocloud.vdf буде створено в кожному місці, що визначено вашими хмарними шляхами Steamworks. Цей файл використовується Steam і ваша гра може його ігнорувати.
Setup
After completing the
Початкове налаштування the Steam Auto-Cloud configuration section will unlock on the
Steam Cloud Settings page.
Root Paths describe groups of files that will be persisted to the Steam Cloud. Each Root Path can be as specific as a single file or as wide as all files under a given subfolder. Use a new path for each group of files to sync.
A Root Path is composed of 5 parts:
-
Корінь
Це наперед визначений список шляхів, де зазвичай зберігаються ігрові збереження.
| Корінь | Підтримувані ОС | Шлях |
|---|
| Директорія інсталяції застосунку | Усе | [Тека інсталяції Steam]\SteamApps\common\[Тека гри]\ |
| SteamCloudDocuments | Усе | Специфічний для платформи шлях, наприклад для Linux: ~/.SteamCloud/[ім’я_користувача]/[тека_гри]/ |
| WinMyDocuments | Windows | %USERPROFILE%\Документи\ |
| WinAppDataLocal | Windows | %USERPROFILE%\AppData\Local\ |
| WinAppDataLocalLow | Windows | %USERPROFILE%\AppData\LocalLow\ |
| WinAppDataRoaming | Windows | %USERPROFILE%\AppData\Roaming\ |
| WinSavedGames | Windows | %USERPROFILE%\Saved Games\ |
| MacHome | macOS | ~/ |
| MacAppSupport | macOS | ~/Library/Application Support/ |
| MacDocuments | macOS | ~/Documents/ |
| LinuxHome | Linux | ~/ |
| LinuxXdgDataHome | Linux | $XDG\_DATA\_HOME/ |
A note regarding the Windows %USERPROFILE% paths: The corresponding paths listed above are the default locations. It is now possible for the user to configure their Windows installation so that these folders are in different locations (not necessarily under %USERPROFILE%). Steam uses the necessary Windows APIs to find the current location of these folders, whether they are default or customized.
-
Піддиректорія
Шлях піддиректорії до файлів у хмарі відносно до кореневого каталогу. Якщо піддиректорії немає, то використовується «.»
Особливий шлях для автосинхронізації
Хмарна автосинхронізація дозволяє використовувати унікальні ідентифікатори користувачів Steam у шляху піддиректорії. Це дозволяє зберігати файли кожного користувача Steam на одному комп’ютері окремо. Ви можете використати ISteamUser::GetSteamID у своїй грі для отримання й збереження SteamID чи AccountID поточних користувачів.
-
{64BitSteamID} - Use this variable in the Steam path to insert the user's 64bit Steam ID. 64-бітний SteamID виглядає ось так: 76561198027391269
-
{Steam3AccountID} - Use this variable in the Steam path to insert the user's Steam3 Account ID. AccountID виглядає як: 67125541
Приклад: SavesDir/{64BitSteamID}
-
Шаблон
Шаблон, із яким має збігатися маска імені файлів. Можна використовувати * для будь-яких символів. Якщо вам потрібні всі файли в теці, використовуйте просто *.
Приклад: *.sav
-
ОС
Встановіть операційні системи, з якими синхронізуватимуться ці файли. Це необхідно якщо файли відносяться лише до певної ОС, що, сподіваємося, не так!
-
Рекурсія
Включати збіги файлів у вкладених директоріях. Можна використовувати для піддиректорій з невизначеними назвами, як-от імена користувачів чи ID не зі Steam. Якщо використовується SteamID, то рекомендується використовувати спеціальні значення шляху в полі піддиректорії.
Root Overrides
If your application is cross-platform and requires different directories for each OS, you can use the Root Overrides functionality to specify an override for the Root Paths that you set above.
The root paths specified above can be overridden to correspond to a different path on another OS. If you use Root Overrides, you must specify [All OSes] in the Root OS drop-down above.
A Root Override consists of 5 parts.
-
Оригінальний кореневий каталог
Відповідає одному зі встановлених вами вище значень кореневого каталогу.
-
ОС
Операційна система, у якій застосовується зміна кореневого каталогу.
-
Новий кореневий каталог
Новий шлях, котрий використовується замість оригінального в обраній ОС.
-
Додати/замінити шлях
Дозволяє за потреби додати шлях піддиректорії, що вставляється між новим кореневим каталогом та оригінальною піддиректорією.
-
Замінити шлях
Якщо увімкнено, то вказане в «Додати/замінити шлях» не доповнить, а повністю замінить оригінальну піддиректорію.
Example: Configuring Auto-Cloud for Unity Applications
The following is an example of setting up Auto-Cloud for use with Unity and the
Application.persistentDataPath property where the value is different per OS. The Windows version is configured as the Root Path with the company in Unity set to DefaultCompany and the Project called AutocloudSample. On macOS and Linux/SteamOS, the alternate paths from
Application.persistentDataPath are set in the Add/Replace Path field and Replace Path is enabled.
With these settings, Auto-Cloud files will be synchronized between the three folders as shown in the Preview samples.
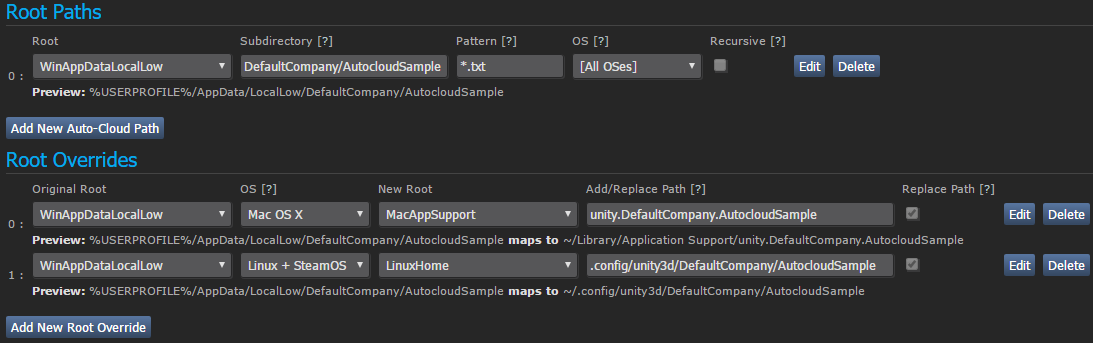
Pre-release Testing
If you are adding Steam Auto-Cloud to a game which has already been released and you have enabled developer-only mode during the
Початкове налаштування then you must complete some additional steps to test the functionality.
- Увійдіть у Steam з акаунта, що володіє застосунком, який ви тестуєте.
- Відкрийте консоль Steam переходом до
steam://open/console у вашому веб-оглядачі.
- Введіть у консолі
testappcloudpaths <AppId> з AppID застосунку, який ви тестуєте. Приклад: testappcloudpaths 480
- Введіть у консолі
set_spew_level 4 4.
- Запустіть ваш застосунок у Steam.
- Якщо в теках хмарної автосинхронізації вже наявні файли, то в консолі ви побачите їхнє вивантаження. Якщо ні, то збережіть кілька файлів цього застосунку й потім закрийте його, щоби запустити синхронізацію.
- Перейдіть на інший ПК і повторіть кроки вище, щоби перевірити як працює завантаження файлів автосинхронізації.
- Не забудьте потестувати всі підтримувані операційні системи.
- Set
testappcloudpaths 0 and set_spew_level 0 0 to end testing. Перезапустіть клієнт Steam для закриття консолі.
Don't forget to disable developers-only mode and publish the changes when you're done testing.
Динамічна хмарна синхронізація
Steam Cloud now supports dynamic sync - where changes appearing in the Cloud can be downloaded to the local machine during an application session. The current example is a suspended game session on the Steam Deck. For apps marked as supporting dynamic Cloud sync, Steam will synchronize files up to the Steam Cloud at the suspend time. Then, the user may run the game on another device, which will receive the updates from the Steam Deck session at launch. At exit, those changes will be uploaded to the Steam Cloud. Finally, when the Steam Deck device is awakened, Steam will synchronize the changes down to that device, and post a notification to the application that local files have changed. The application can then iterate those changes and take appropriate action. For instance, the game may be able to simply load the updated progress from disk and allow the user to pick up right where they left off on the other device.
Check out
our announcement post for even more information about why this feature exists, and how to use it.
Note that this feature supports applications whether they use the
ISteamRemoteStorage API to manage files, or Auto-Cloud.
For more details, see the
ISteamRemoteStorage documentation, specifically
ISteamRemoteStorage::RemoteStorageLocalFileChange_t,
ISteamRemoteStorage::GetLocalFileChangeCount, and
ISteamRemoteStorage::GetLocalFileChange.
See also
ISteamRemoteStorage::BeginFileWriteBatch and
ISteamRemoteStorage::EndFileWriteBatch - these wrappers should be used to provide hints to Steam which will help it safely sync up to the Steam Cloud at the time when the user initiates a system suspend.
Pre-release Testing
You can locally enable Dynamic Cloud Sync for your app to test your builds - this is recommended for a game that has already shipped, as enabling Dynamic Cloud Sync for all users could lead to data loss when running builds that do not handle the new API methods and callbacks.
To test locally from a PC:
- Sign in to Steam with an account that owns the app that you are testing.
- Open the Steam Console by navigating to
steam://open/console in your browser. (You can also run Steam with the command-line steam -console and then navigate to the Console section directly).
- Enter
@cloud_testdynamicsyncapp <AppId> into the console with the given App ID that you are testing. Ex: @cloud_testdynamicsyncapp 480
- Launch your app from Steam.
- Progress through the game to a desired amount
- In the Steam Console, enter
prepare_for_suspend. Steam will suspend your game process and upload any changed files to the Steam Cloud.
- Optional: play the game on another device, creating further progress, and then exit and let that Steam client upload progress to the Steam Cloud.
- Back on the original device, in the Steam Console, enter
resume_suspended_games. This will sync down any necessary files from the Steam Cloud, post the relevant API calls to your game, then un-suspend your game process.
To test locally from a Steam Deck:
- Connect your Steam Deck with a Devkit
- To use the CEF Console, see here
- In the JS console, enter
SteamClient.Console.ExecCommand(“@cloud_testdynamicsyncapp <AppId>”) to enable testing. You can then enter SteamClient.Console.ExecCommand(“@cloud_testdynamicsyncapp 0”) to disable it
Налагодження
First, always ensure that you have published your changes on the Steam partner website and have waited up to 10 minutes or restarted your Steam client to receive the published changes.
If you run into issues with Steam Cloud you should check the log file located at
%Steam Install%\logs\cloud_log.txt.
See
Debugging the Steamworks API for additional information.
 Документація
Документація