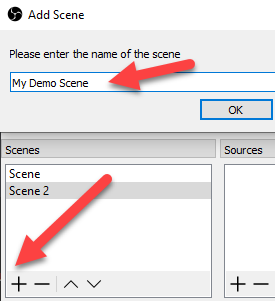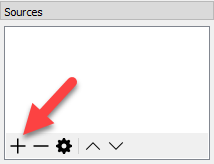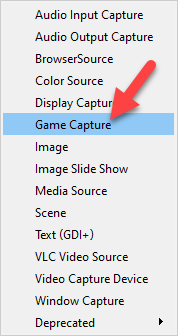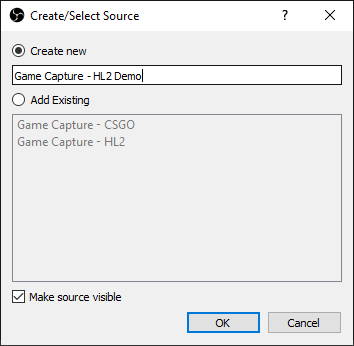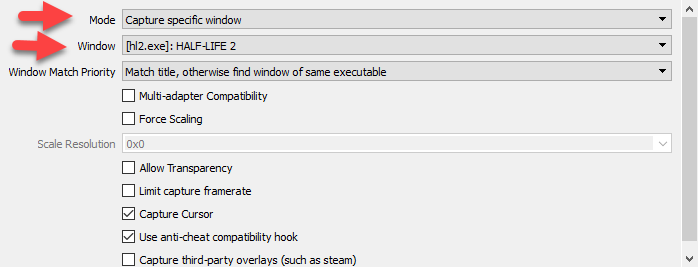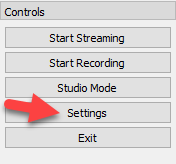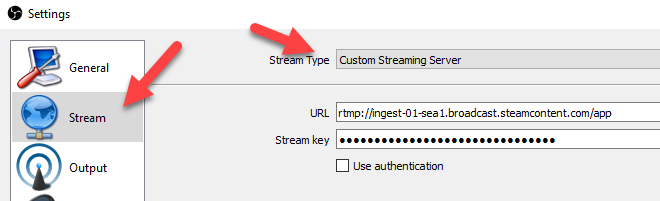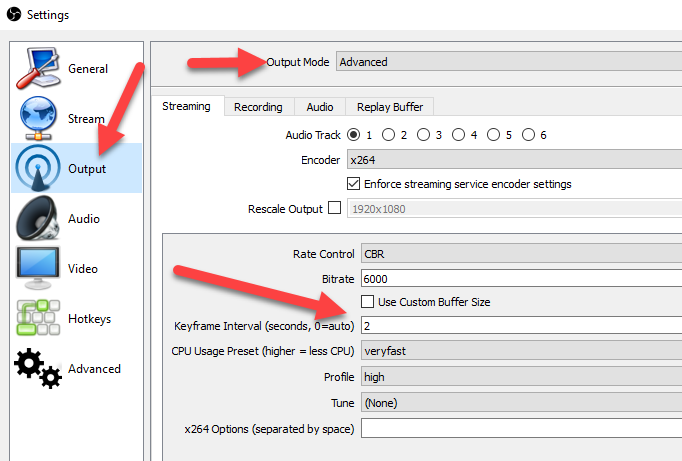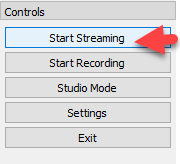Transmitowanie rozgrywki z aplikacji dema do Sklepu Steam może przynieść wiele korzyści. Przykładowo może to być świetny sposób na zaprezentowanie przyszłym fanom zawartości pochodzącej z gry przed jej premierą oraz tym samym zachęcić klientów Steam do wypróbowania wersji demo gry i przekonaniu się o niej na własną rękę.
Niniejszy dokument opisuje czynności niezbędne do rozpoczęcia transmisji z wersji demo na stronie twojego produktu w Sklepie Steam. Transmitowanie dema w Sklepie Steam nieco różni się od transmitowania bazowej wersji gry i ten artykuł opisze, co się zmienia.
Kontekst
Dema posiadają oddzielne ID aplikacji w stosunku do bazowych wersji gier. Dema nie mają własnych stron w Sklepie Steam i zamiast tego użytkownicy Steam mogą je znaleźć poprzez ręczne wyszukiwanie lub też pobranie ich ze strony bazowej wersji gry w sklepie lub ze strony
centrum dem czy też wydarzeń takich jak Festiwal Steam Next.
Aby dowiedzieć się więcej o konfiguracji dem,
przejdź tutaj.
Kwestie do rozważenia związane z transmisją dema
Jako że dema nie mają swoich własnych stron w sklepie, nie można użyć ID aplikacji dema do skonfigurowania twojej transmisji. ID aplikacji dema nie pojawi się automatycznie na stronie bazowej wersji gry w sklepie i mimo tego, że transmitowana jest zawartość dema, musisz wskazać, że transmitujesz bazową wersję gry. Kolejną ważną kwestią jest użycie konta Steam, które może korzystać z bazowej wersji gry. Konto Steam może uzyskać dostęp do bazowej wersji gry na kilka sposobów:
- członkostwo w grupie partnerskiej Steamworks z dostępem do gry,
- posiadanie licencji gry poprzez zakup lub klucz produktu, jeśli jej bazowa wersja została już wydana,
- lub posiadanie licencji obejścia stanu wydania dla gry, jeśli gra nie została jeszcze wydana.
Serwery transmisji Steam nie zezwolą na transmisję zawartości, z których użytkownik konta Steam nie może korzystać. Jest to ogólne zabezpieczenie przed nieumyślnymi wyciekami zawartości gry przy użyciu transmisji na Steam.
Nie możesz skorzystać z wbudowanej funkcji transmisji w kliencie Steam do transmitowania rozgrywki z dema do Sklepu Steam, gdyż klient będzie używał ID aplikacji dema. Z racji tego, że ID aplikacji dema nie jest zgodne z ID aplikacji bazowej wersji gry, nie pojawi się ono na stronie bazowej wersji gry w Sklepie Steam. Jeżeli zamierzasz transmitować rozgrywkę z dema do Sklepu Steam, musisz skorzystać z oprogramowania do transmitowania firmy zewnętrznej.
Konfiguracja transmisji
Wykonanie następujących czynności jest wymagane:
- Spełnij wymagania konta do transmisji, które znajdują się tutaj.
- Zmień uprawnienie dla konta transmitującego na Steam tak, by mogło transmitować na stronie bazowej wersji gry, co opisano tutaj. To uprawnienie jest nadawane albo poprzez wydarzenie Steam lub do czasu usunięcia go z zakładki ustawień specjalnych (panel edycji strony w sklepie na Steamworks) oraz ponownej publikacji strony w sklepie.
- Musisz użyć zewnętrznego programu do transmitowania dema na Steam, więc musisz przygotować swój serwer i token RTMP konta Steam, co opisano tutaj. Pamiętaj, by skonfigurować ID aplikacji w transmisji na to należące do bazowej wersji gry, a nie dema.
- Nie graj w aplikację dema z użyciem tego samego konta Steam, którego planujesz używać do transmitowania. Dlaczego? Granie w grę w bibliotece Steam poinformuje system transmisji o ID aplikacji, w które gra konto. System transmisji będzie preferował, gdy gra będzie grana przez bibliotekę aniżeli przez wartość ID aplikacji skonfigurowaną na stronie konfiguracji transmisji. Jeżeli chcesz grać w aplikację dema, to użyj konta Steam innego niż to wykorzystywane do transmitowania.
Programy do transmitowania
Istnieje wiele programów pozwalających na transmitowanie twojej gry do platformy takiej jak Steam. Poniżej znajduje się szybkie omówienie przykładu użycia aplikacji open-source o nazwie OBS (Open Broadcaster Software).
Szybkie omówienie OBS
Oto kroki wymagane do skonfigurowania programu OBS do transmitowania na Steam. Twoja wersja OBS może nieznacznie się różnić pod względem interfejsu użytkownika, ale ogólne kroki powinny być takie same.
- Rozpocznij poprzez uruchomienie swojego dema, by OBS miał skąd przechwytywać zawartość.
- Określ scenę. Nazwij ją w dowolny sposób.
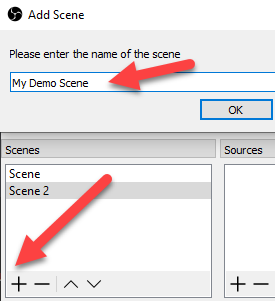
- Ustaw źródło dla OBS, z którego będzie on przechwytywać obraz oraz dźwięk. Program ma domyślne źródło o nazwie „Przechwytywanie gry”, więc stwórz nowe z dowolną wybraną przez siebie nazwą.
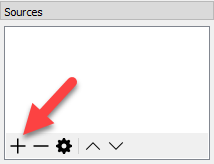
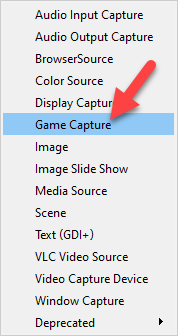
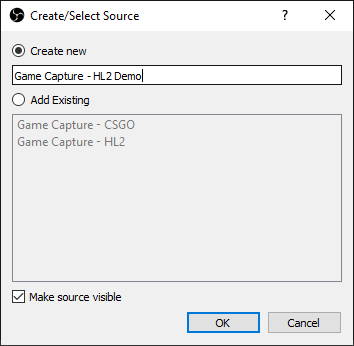
- W oknie właściwości twojego nowego przechwytywania gry ustaw tryb na „Przechwytuj konkretne okno” i wybierz w oknie twoje uruchomione demo. W tym momencie możesz zamknąć okno właściwości, gdyż gra jest gotowa do przechwytywania.
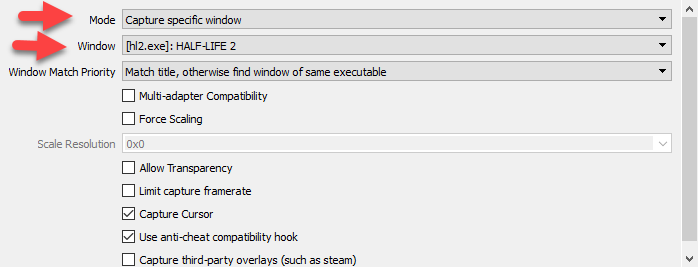
- Otwórz ustawienia w panelu sterującym.
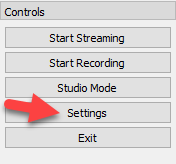
- Przejdź do zakładki konfiguracji „Stream” i wybierz „Własny...” z menu rozwijanego „Serwis”. W tym miejscu musisz wprowadzić serwer przesyłania oraz token przesyłania, które znajdziesz na stronie ustawień przesyłania transmitowania. Ta konfiguracja musi zostać wykonana na koncie, z którego planujesz transmitować do Steam.
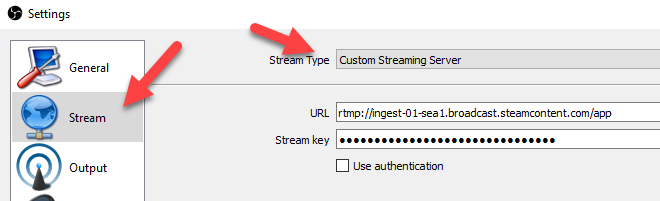
- Przejdź do zakładki konfiguracji „Wyjście” i wybierz zaawansowany tryb wyjścia. Upewnij się, że parametr Odstęp między klatkami kluczowymi posiada wartość 2. Jest to kluczowe do przesyłania transmitowanej zawartości do Steam. Inne domyślne ustawienia będą w porządku. Więcej szczegółów na temat wymagań Steam na temat tych innych ustawień można znaleźć tutaj.
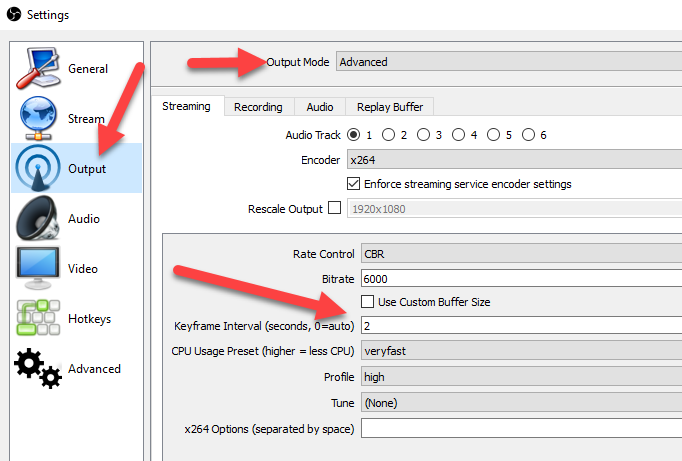
- Od teraz jesteś gotów do akcji. Możesz zamknąć panel ustawień i rozpocząć transmisję. Możesz też wrócić do strony ustawień przesyłania transmisji, będąc zalogowanym na koncie transmitującego, by zobaczyć statystyki z transmisji na żywo i wszelkie komunikaty o błędach diagnostycznych. Znajdziesz tam również link do transmisji na żywo na stronie Społeczności Steam.
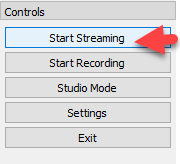
 Dokumentacja
Dokumentacja