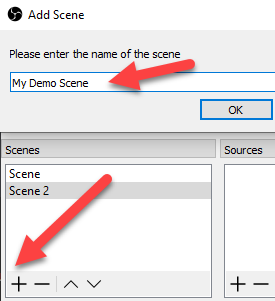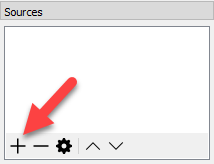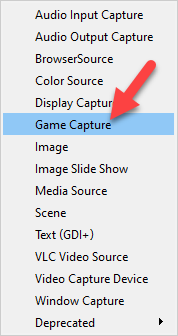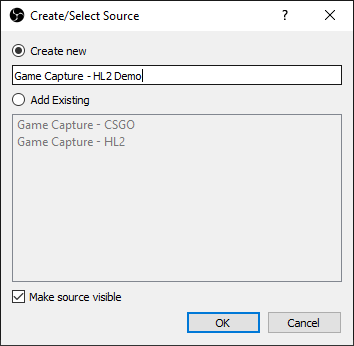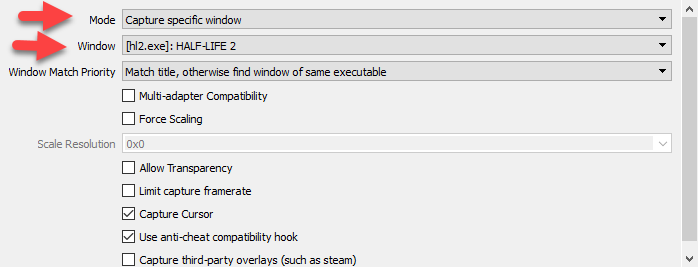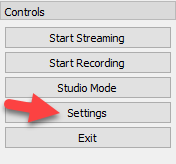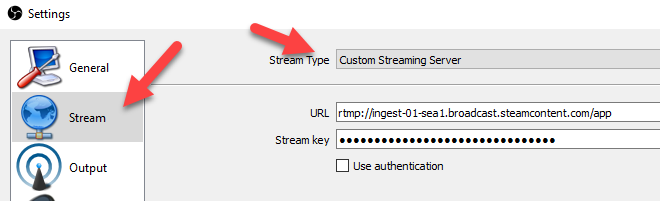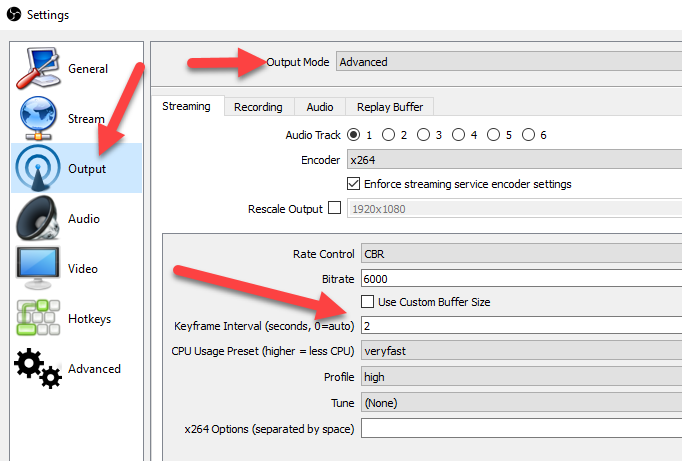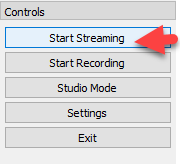体験版アプリのゲームプレイをSteamストアでブロードキャストすることには利点があります。 たとえば、リリースに先立ち、未来のファンにゲームのコンテンツを紹介するのに最適な方法となり得る他、Steamユーザーに体験版を試してもらうことにもつながります。
このドキュメントでは、Steamストアページに体験版をストリーミングするための手順を説明します。 Steamストアへの体験版のストリーミングは、ベースゲームのストリーミングとは一部異なる部分があります。 このドキュメントではそれらの違いの概要を説明します。
背景
体験版にはベースゲームとは別のAppIDがあります。 体験版には専用のSteamストアページが無いため、ユーザーは、検索やベースゲームのストアページ上、
体験版コンテンツハブや、Steam Nextフェスのようなイベントを通して、体験版を発見します。
体験版の設定についての詳細は、
こちらをご覧ください。
体験版をストリーミングする際の注意事項
体験版には専用ストアページがないため、体験版のAppIDを使ってストリーミングをセットアップすることはできません。 体験版のAppIDはベースゲームのストアページに自動的に表示されません。 体験版コンテンツをストリーミングしている場合でも、Steamブロードキャストにはベースゲームをストリーミングしていることを示す必要があります。 もう1つ重要な点は、ベースゲームのプレイを許可されたSteamアカウントを使用することです。 Steamアカウントがベースゲームへのアクセス権を得るには:
- ゲームへのアクセス権を持つSteamパートナーグループの一部であること
- ベースゲームがリリース済みの場合、購入またはプロダクトキーによって、そのゲームのライセンスを所有していること
- ゲームがリリースされていない場合は、そのゲームのリリースオーバーライドライセンスを所有していること
Steamブロードキャストサーバーは、Steamユーザーアカウントでプレイが許可されていないコンテンツのストリーミングを防止します。 これは、Steamブロードキャストを通じて意図せずゲームコンテンツが流出するのを防ぐ一般的な保護策です。
クライアントは体験版のAppIDを使用するため、Steamデスクトップクライアントに含まれるブロードキャスト機能を使用して、体験版ゲームプレイをSteamストアにストリーミングすることはできません。 体験版のAppIDはベースゲームのAppIDと一致しないため、ベースゲームのSteamストアページには表示されません。 体験版のゲームプレイをSteamストアにストリーミングする場合は、サードパーティーのストリーミングソフトウェアを使用する必要があります。
ストリーミングのセットアップ
以下の設定が必要です:
- 要件セクションの説明に従って、ストリーミングを行うアカウントの前提条件を設定します。
- こちらの説明に従い、ストリーミングするSteamアカウントにベースゲームのストアページでのブロードキャストを許可します。 この権限はSteamイベントを使って付与されるか、ストアページ>特殊設定から削除されて、ストアページが再度公開されるまで続きます。
- Steamに体験版をストリーミングするには、外部ソフトウェアを使用する必要があるため、ストリーミング用のSteamアカウントのRTMPサーバーとトークンをこちらの説明に従って作成する必要があります。 ブロードキャストAppIDは、体験版のAppIDではなく、ベースゲームのAppIDに必ず設定してください。
- ブロードキャスティングに使用する予定のSteamアカウントを使って体験版アプリをプレイしないでください。 その理由は、 Steamライブラリでゲームをプレイすると、ブロードキャストシステムにアカウントがプレイ中のAppIDが伝達されるからです。 ブロードキャストシステムは、ブロードキャスト設定で設定されたAppIDの値よりも、ライブラリがプレイしているゲームを優先します。 体験版アプリをプレイしたい場合には、ブロードキャストで使用するアカウントとは別のSteamアカウントを使ってください。
ストリーミング用ソフトウェア
Steamのようなプラットフォームにゲームをストリーミングできるようにする既存のソフトウェアパッケージが多数存在します。 OBS(Open Broadcasting Software)と呼ばれるオープンソースのソフトウェアを使用したクイックスタートの例を紹介します。
OBSクイックスタート
以下、OBSを使用してSteamにストリーミングするためのセットアップの手順です。 OBSのバージョンによってユーザーインターフェイスが多少異なる場合がありますが、全体的な手順は同じです。
- OBSがコンテンツをキャプチャーできるように、体験版を起動します。
- シーンを定義します。 名前は何でも構いません。
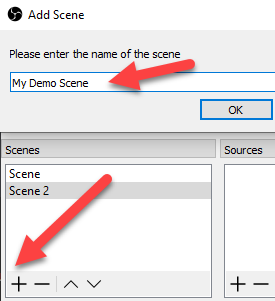
- OBSが、動画とオーディオコンテンツをキャプチャーするソースを設定します。 OBSには、「Game Capture」という便利なソースがあります。 好きな名前で新しいソースを作成してください。
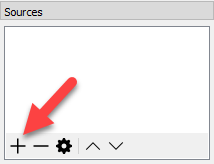
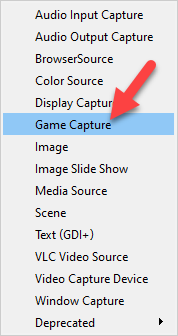
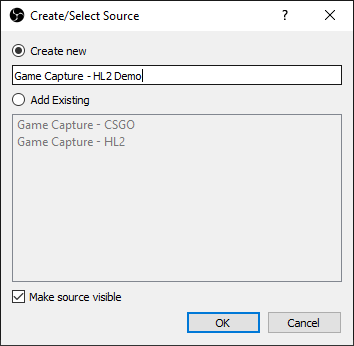
- 新規ゲームキャプチャーのプロパティウィンドウで、モードを「Capture Specific Window」(指定のウィンドウをキャプチャー)に設定し、体験版を実行しているウィンドウで選択します。 この時点でゲームのキャプチャーの準備ができたので、プロパティウィンドウを閉じてください。
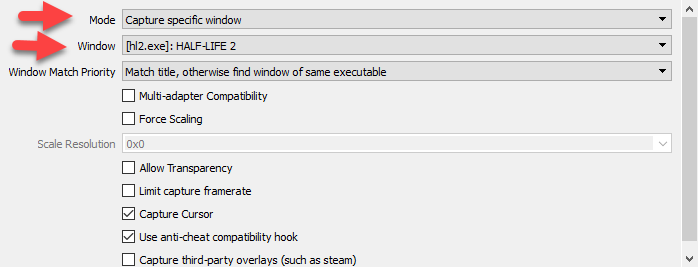
- コントロールパネルで設定を開きます。
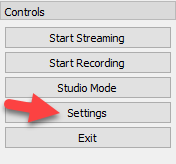
- 「Stream」設定タブを開きます。 ストリーミングタイプのドロップダウンから「Custom Streaming Server」を選択します。 ここに、ブロードキャスト設定ページにあるアップロードサーバーとアップロードトークンを入力します。 これらの設定は、Steamへのストリーミングを計画しているアカウントとしてログインした状態で行う必要があります。
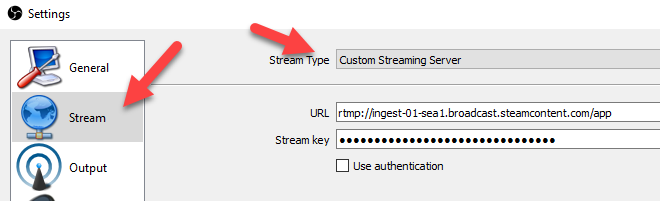
- 「Output」設定タブを開きます。 出力モードで「Advanced」を選択します。 キーフレームの間隔パラメーターは必ず2に設定してください。これは、ストリーミングコンテンツをSteamにアップロードする際の重要な要件です。 他の設定はデフォルトで構いません。 Steamのその他の設定の要件の詳細については、こちらをご覧ください。
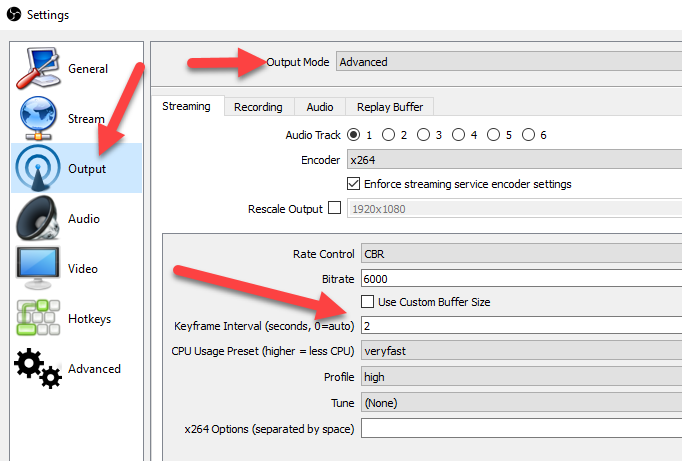
- これでストリーミングの準備が整いました。 設定パネルを閉じて、ストリーミングを開始できます。 ストリーミングアカウントとしてログインしている時に、ブロードキャストアップロード設定ページに戻って、ブロードキャストの統計、診断エラーメッセージ、Steamコミュニティサイトのストリーミングリンクを確認できます。
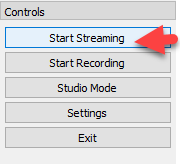
 ドキュメント
リソース
ニュース&アップデート
サポート
ドキュメント
リソース
ニュース&アップデート
サポート