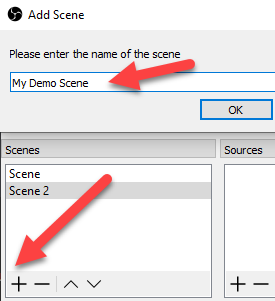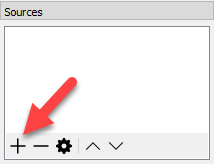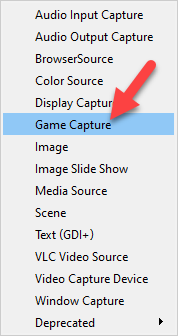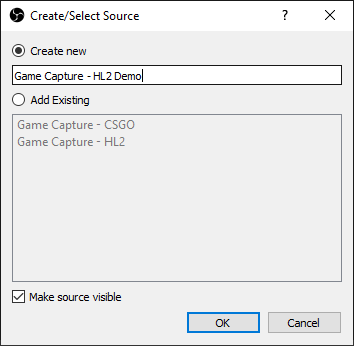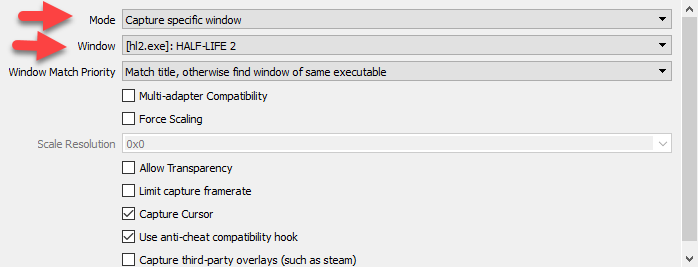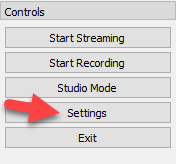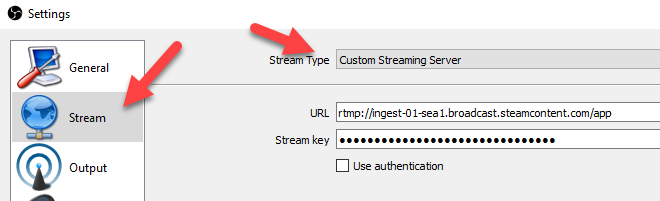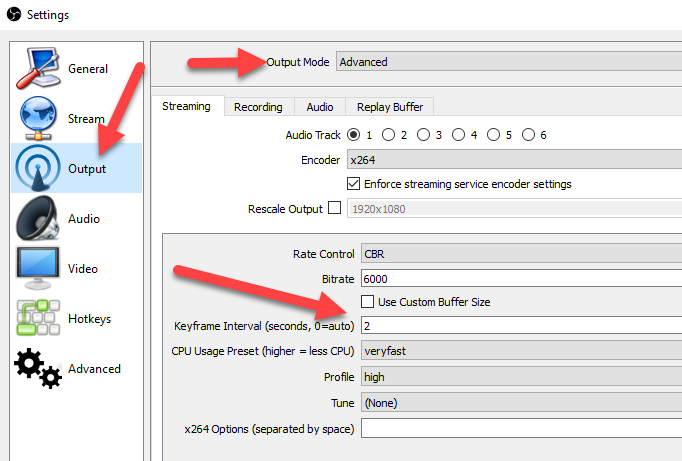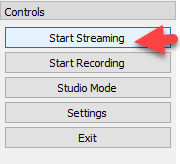Vysílání přenosu z demoverze na stránce v obchodu může najít využití například, když chcete potenciálním zákazníkům předvést obsah ze hry před plným vydáním a povzbudit je k tomu, aby si demoverzi sami vyzkoušeli.
Na této stránce jsme připravili postup, jak vysílat přenos z demoverze na stránce hry v obchodě služby Steam, neboť se v pár bodech liší od vysílání přenosu ze základní hry. Na tyto body se níže detailně zaměříme.
Úvod
Demoverze nesdílí ID aplikace se základními hrami, ale zároveň nemají vlastní stránky v obchodu, takže je uživatelé mohou objevit pouze při prohledávání obchodu, na stránkách základních her (odkud je lze také stáhnout), v
centru demoverzí a případně na stránkách událostí, jakými je například festival Steam Next.
Více informací o nastavení demoverze naleznete na
této stránce.
Co vzít v úvahu
Jelikož demoverze nemají vlastní stránky v obchodu, nemůžete ID demoverze použít pro nastavení přenosu – systém si dvě „různé“ aplikace automaticky nespojí a přenos z demoverze se nezobrazí na stránce základní hry. I když tedy hodláte vysílat přenos z demoverze, musíte určit ID základní hry. Dále upozorňujeme, že použitý účet služby Steam musí vlastnit základní hru, což lze zajistit několika způsoby:
- Účet spadá pod účet příslušného partnera systému Steamworks.
- Účet disponuje licencí hry, kterou získal zakoupením nebo aktivací klíče (platí, pokud už byla hra vydána).
- Účet disponuje licencí hry s přepsáním stavu vydání (platí, pokud hra ještě nebyla vydána).
Servery brání ve vysílání obsahu, ke kterému nemá daný účet přístup ve službě Steam, takže se nemůže stát, že by Vám skrze přenos nezáměrně unikly nějaké záběry.
Pro vysílání přenosu z demoverze nelze použít zabudovanou funkci klienta služby Steam, protože klient by se snažil vysílat s ID demoverze, a jelikož ID demoverzí nejsou shodná s ID souvisejících základních her, přenos by se nezobrazil na stránce Vaší základní hry v obchodě. Je tedy nutné využít softwaru pro vysílání třetí strany.
Nastavení přenosu
Pro nastavení přenosu jsou vyžadovány následující akce:
- S pomocí sekce „Než začnete“ na této stránce připravte účet, který bude použit k vysílání přenosu.
- Podle pokynů uvedených zde přidejte účet na seznam vysílajících povolených na stránce základní hry v obchodu. Toto oprávnění platí buď během trvání události, nebo dokud ho nezrušíte v systému Steamworks („Úpravy stránky v obchodu“ > „Speciální nastavení“ > opětovné zveřejnění stránky v obchodu).
- Pro vysílání přenosu z demoverze budete potřebovat externí software pro vysílání, takže podle pokynů uvedených zde získejte RTMP token a vyplňte nastavení přenosu. Nezapomeňte, že „ID vysílané aplikace“ musí odpovídat ID základní hry, nikoli demoverze.
- Nehrajte demoverzi se stejným účtem služby Steam, který chcete použít pro vysílání přenosu. Proč? Jakmile z knihovny spustíte hru, systém přenosů bude informován o ID hrané aplikace, přičemž toto ID bude mít větší váhu než ID definované v nastavení přenosu, takže přenos nebude fungovat. Z toho důvodu je nutné mít k dispozici dva různé účty služby Steam.
Software pro vysílání
Pro vysílání přenosu ve službě Steam lze využít vícero programů. Na této stránce jsme připravili stručné nastavení jednoho z nich, který je open source a jmenuje se OBS (Open Broadcaster Software).
Nastavení programu OBS
Následují pokyny pro nastavení programu OBS. Vámi používaná verze programu se může mírně lišit svým rozhraním, ale základy by měly být stejné.
- Spusťte demoverzi.
- Přejděte do programu OBS a definujte scénu. Název můžete zadat libovolný.
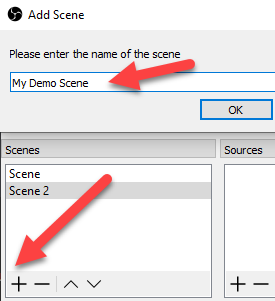
- Určete zdroj, ze kterého bude program zaznamenávat obraz a zvuk. V programu je předpřipravený zdroj nazvaný „Game Capture“ („Zdroje > Záznam hry“). Vytvořte nový takový zdroj a dejte mu libovolný název.
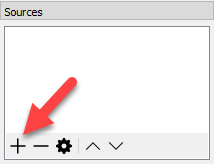
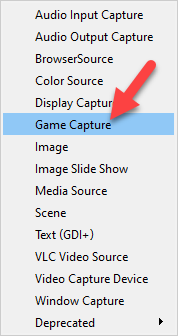
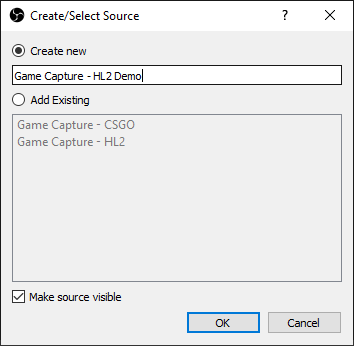
- V okně „Properties“ („Vlastnosti“) svého nového záznamu hry nastavte možnost „Mode“ na „Capture Specific Window“ („Režim > Snímat určité okno“) a možnost „Window“ („Okno“) na okno se spuštěnou demoverzí. Okno vlastností můžete nyní zavřít.
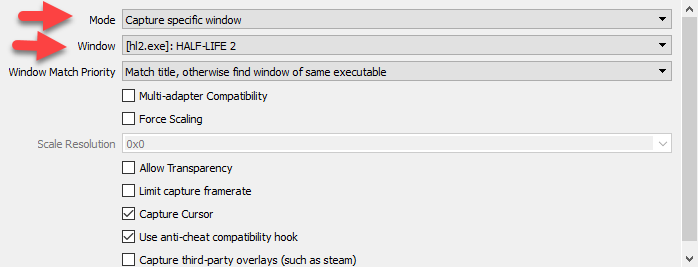
- V panelu „Controls“ vyberte možnost „Settings“ („Ovládací prvky > Nastavení“).
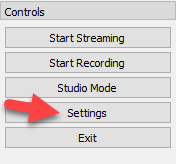
- V okně nastavení přejděte do záložky „Stream“ („Vysílání“). Vedle textu „Stream Type“ vyberte z rozbalovací nabídky možnost „Custom Streaming Server“ („Typ vysílání > Vlastní streamovací server“). Do polí „URL“ a „Stream Key“ („Vysílací klíč“) následně zadejte hodnoty definované v nastavení přenosu jako Server pro nahrávání a Nahrávací token. Nastavení přenosu mimochodem provádějte, zatímco jste přihlášeni k účtu služby Steam, pod kterým budete přenos vysílat.
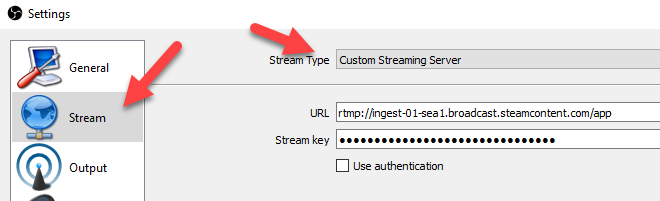
- Stále v okně nastavení přejděte do záložky „Output“ („Výstup“). Vedle textu „Output Mode“ („Režim výstupu“) vyberte z rozbalovací nabídky možnost „Advanced“ („Rozšířené“). V sekci „Streaming“ („Vysílání“) nezapomeňte v řádce „Keyframe Interval“ („Interval klíčových snímků“) zadat hodnotu „2“. Zatímco ostatní hodnoty mohou zůstat výchozí, tuto je nutné změnit. Více informací o nastavení případně naleznete na této stránce.
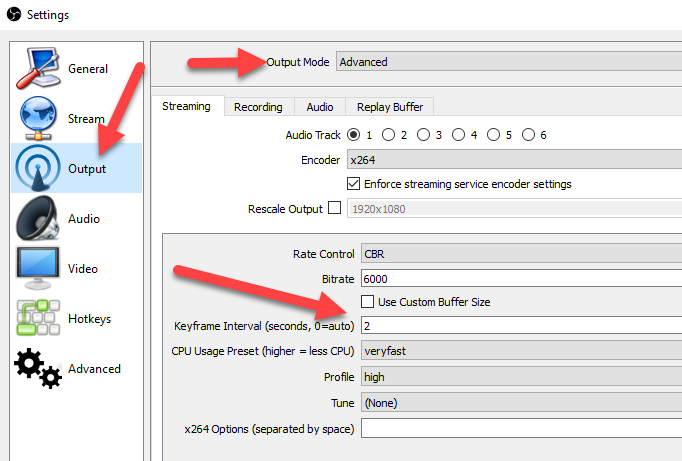
- Toť vše, jste připraveni vysílat. Zavřete okno nastavení a klikněte na tlačítko „Start Streaming“ („Začít vysílat“). Přihlášeni pod vysílajícím účtem se poté můžete vrátit na stránku s nastavením přenosu, kde naleznete statistiky, případné chybové zprávy a také odkaz na přenos v komunitě služby Steam.
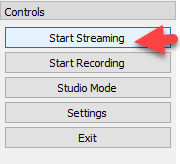
 Dokumentace
Zdroje
Novinky a aktualizace
Podpora
Dokumentace
Zdroje
Novinky a aktualizace
Podpora