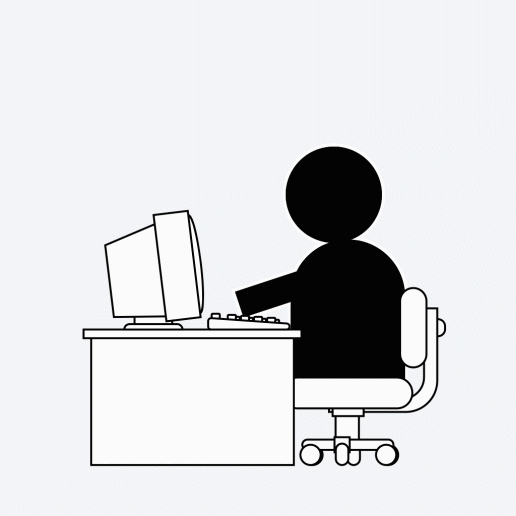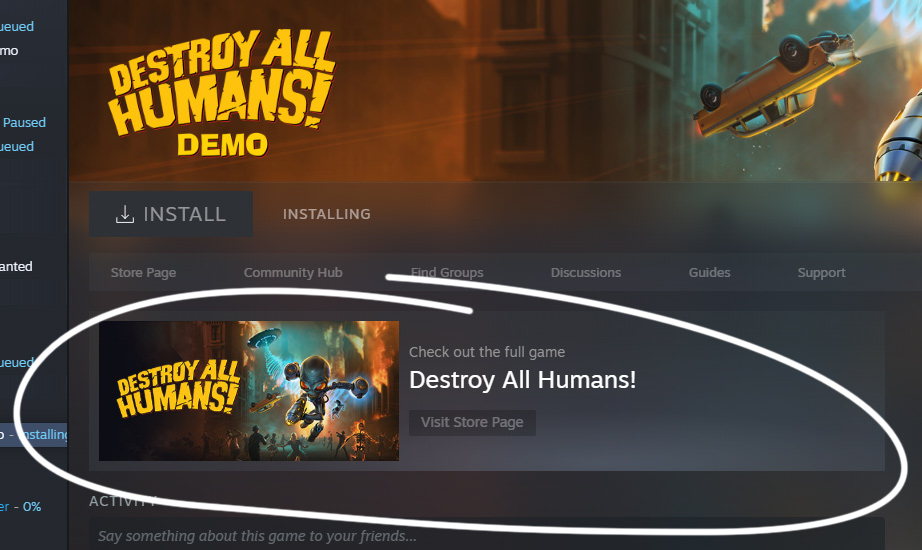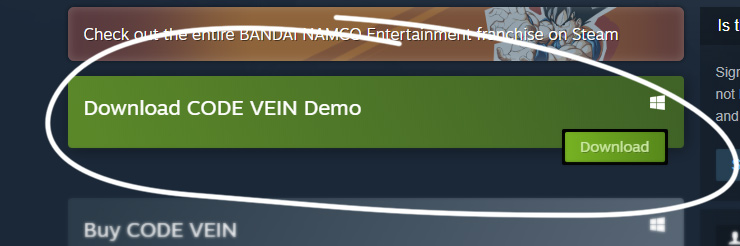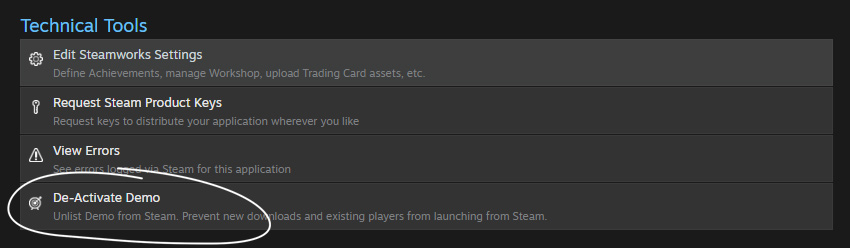Ein kurzer Überblick
Steam kann eine Demo Ihres Titels hosten und vertreiben. Demos eignen sich besonders, um potenziellen Spielern vor der Vollveröffentlichung einen Einblick in Ihr Spiel und das Gameplay zu gewähren.Integrationslevel
Größe und Umfang von Demos können unterschiedlich ausfallen. Im Allgemeinen sind sie jedoch ein eingeschränkter spielbarer Teil eines Spiels, der einige Kernmechaniken demonstriert und Interesse bei Spielern ankurbelt.Übersicht
Über Steam können Sie Ihren Kunden kostenlose Demos bereitstellen, damit diese das Spiel vor dem Kauf ausprobieren können.
Falls Sie eine Demo für Ihren Titel anbieten möchten, gibt es einige Punkte zu bedenken:
- Qualität: Kunden entscheiden häufig über den Kauf eines Spiels, nachdem sie dessen Demo gespielt haben. Stellen Sie sicher, dass die Demo von hoher Qualität ist und dem echten Erlebnis nahekommt.
- Zeitpunkt: Wählen Sie einen geeigneten Zeitpunkt, um Ihre Demo zu veröffentlichen. Wir empfehlen grundsätzlich, bis zur Veröffentlichung des Spiels zu warten, aber es kann u. U. wirkungsvoll sein, noch vor der Veröffentlichung eine Demo herauszubringen. Dies ist beispielsweise der Fall, wenn Sie der Meinung sind, dass potenzielle Kunden das Spiel hautnah erleben müssen, um es wirklich verstehen zu können.
- Länge: Demos müssen genug Inhalt bieten, um Kunden für das Spiel zu begeistern, ohne zu viel vorwegzunehmen.
Konfiguration
Bei Demos handelt es sich um separate App-IDs, die mit der App-ID Ihres vollständigen Spiels verknüpft sind.
Alle Demos müssen mit Depots konfiguriert und Builds ebenso erstellt werden wie eine Vollversion der Anwendung. Demos werden auf der Shopseite des Hauptspiels angezeigt und Nutzer können diese über eine Schaltfläche herunterladen und spielen.
So erstellen Sie Ihre Demo-App-ID:
- Klicken Sie auf der Anwendungsstartseite Ihres Hauptspiels auf „Alle zugehörigen Pakete, Zusatzinhalte, Demos und Werkzeuge“.
- Klicken Sie im oberen Bereich dieser Seite auf die Schaltfläche „Demo hinzufügen“.
- Die von Ihnen erstellte Demo hat ähnlich wie Ihre Hauptanwendung eine eigene Veröffentlichungscheckliste und eine eigene Konfiguration.
Demo-Builds hochladen
Die ersten Schritte zum Hochladen Ihres Demo-Builds finden Sie unter
Hochladen auf Steam (stellen Sie hierzu sicher, dass Sie die App-ID Ihrer Demo verwenden).
Demos testen
Damit dies für Kunden richtig funktioniert, muss als Anwendungstyp „Demo“ eingestellt und die App-ID Ihres Hauptspiels im Abschnitt „Allgemeine Anwendungseinstellungen“ der Steamworks-Website für Ihre Demo eingegeben werden.
Ihr primärer Entwickler-Account besitzt sowohl die Demo als auch das Hauptspiel automatisch. Sie können somit nur das Hauptspiel starten (dies trifft auch auf Kunden zu, da es für sie kaum Gründe gibt, eine Demo zu spielen, für die sie bereits das Hauptspiel besitzen).
Um dies zu umgehen und Ihre Demo zu testen, müssen Sie
Produktschlüssel für Ihre Demo anfordern und diese auf Testaccounts aktivieren, die das vollständige Produkt nicht besitzen. Sie müssen einen neuen Steam-Account erstellen und einen Schlüssel für Ihre Demo aktivieren, damit Sie die Installation und den Start der Demo ausgiebig testen können.
Hinweis: Sie
müssen einen Zweitaccount zum Testen Ihrer Demo erstellen. Wenn Sie die Demo beispielsweise zu Ihrem Hauptpaket hinzufügen, können Sie die Demo nicht testen. Dies hat auch zur Folge, dass Sie Ihren Titel erst starten können, nachdem Sie den Steam-Support zur Reparatur Ihrer Pakete kontaktiert haben.
Schwierigkeiten bei Upgrades minimieren
Sie können einige Vorkehrungen treffen, um eventuelle Schwierigkeiten beim Upgrade einer Demo zum vollständigen Spiel zu minimieren.
- Teilen Sie Depots mit der Vollversion der Anwendung: Bitte fügen Sie Inhalte, die zwischen der Vollversion der Anwendung und der Demo geteilt werden, einem eigenen Depot hinzu und stellen Sie das geteilte Depot über die Hauptanwendung der Demoanwendung zur Verfügung. Weitere Informationen finden Sie in der Dokumentation Geteilte Inhaltsdepots.
- Teilen Sie die Cloud-Speicherung mit der Vollversion der Anwendung: Der Spielstand aus der Demo kann im Cloud-Speicher des vollständigen Spiels gespeichert werden, wodurch Benutzer nach dem Kauf des vollständigen Spiels dort fortfahren können, wo Sie in der Demo aufgehört haben. Weitere Informationen finden Sie hier: Steam Cloud.
Vollversion der Anwendung vermarkten
Mithilfe des Steam-Overlays können Sie Kunden von der Demo zur vollständigen Anwendung weiterleiten. Über das Overlay in der Anwendung können Sie in Ihrer App selbst einen Link zur Shopseite einfügen. Weitere Details finden Sie in der Dokumentation
Steam-Overlay und hier:
ISteamFriends::ActivateGameOverlayToStore.
Spielern Ihrer Demo wird außerdem in ihrer Bibliothek ein Link zu Ihrem Hauptspiel angezeigt.
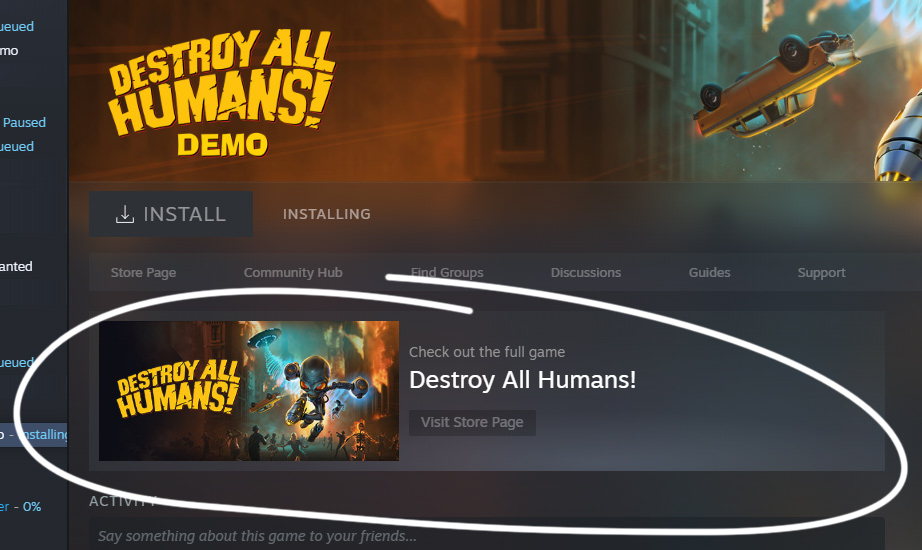
Errungenschaften in Demos verwenden
Wir empfehlen, Errungenschaften in Demos zu deaktivieren. Speichern Sie stattdessen den Spielstand, wie in der
Cloud-Dokumentation beschrieben, in der geteilten Steam Cloud. Gewähren Sie diese Errungenschaften beim Laden des vollständigen Spiels, nachdem der Benutzer es gekauft hat.
Demo-Shopseite & Shopauftritt
Da Sie Ihre Demo innerhalb von Steamworks konfigurieren, werden Sie sicherlich bemerken, dass es eine Veröffentlichungs-Checkliste für den Shopauftritt gibt. Dies ist eine wesentlich kürzere Shop-Checkliste als die für Ihr vollständiges Spiel und erfordert allgemein nur einige Elemente und Informationen, die sich zwischen Ihrer Demo und dem vollständigen Spiel unterscheiden.
Wenn Ihre Demo auf der Shopseite Ihres Hauptspiels erscheinen soll, führen Sie die folgenden Schritte durch:
- Klicken Sie auf der Anwendungsstartseite Ihres Hauptspiels auf „Shopseite bearbeiten“, um den Shopseiten-Editor zu öffnen.
- Wechseln Sie dort auf den Tab „Besondere Einstellungen“.
- Scrollen Sie runter bis „Zugehörige Demos“.
- Bitte stellen Sie sicher, dass Ihre Demo dort aufgeführt wird.
- Speichern und veröffentlichen Sie die Shopseite Ihres Spiels.
Standardmäßig ist die Option, Ihre Demo prominent anzuzeigen, aktiviert.
Demos veröffentlichen
Schließen Sie zur Vorbereitung auf die Veröffentlichung Ihrer Demo alle Schritte der Checklisten auf der rechten Seite der Startseite ab. Danach können Sie die Seite und den Build für Ihre Demo als „Bereit für Prüfung“ markieren.
Bereiten Sie die Shopseite Ihres Hauptspiels vor und stellen Sie sicher, dass dieses als „Bald verfügbar“ angezeigt wird, wenn Ihre Demo vor Ihrem Hauptspiel erhältlich ist. Nur so können Nutzer das Hauptspiel auf Ihre Wunschliste setzen (Siehe auch:
Steam-Wunschlisten).
Releasing for 'upcoming' visibility (Optional)
You can release your demo's store page presence ahead of the release of your demo in order to appear on the list of upcoming demos. This process is similar to putting up a 'coming soon' page for your base game; once you complete store page review, you will see a 'post coming soon' button appear at the top of your demo's app landing page in Steamworks.
Releasing directly to playable
If you want to skip the 'upcoming' phase of your demo and simply release, then you can use the main 'Release Demo..." button that appears once your demo has been fully reviewed. Releasing your demo will automatically also publish your store page assets as well.
Nach der Veröffentlichung wird die Demo im Abschnitt „Demo“ als neu angezeigt. Durch Klicken auf die Demokapsel im Shop gelangen Benutzer zur Shopseite des Hauptspiels, wo eine von Ihnen konfigurierbare Schaltfläche für die Demoversion an der Seite oder über den Kaufoptionen zu finden ist.
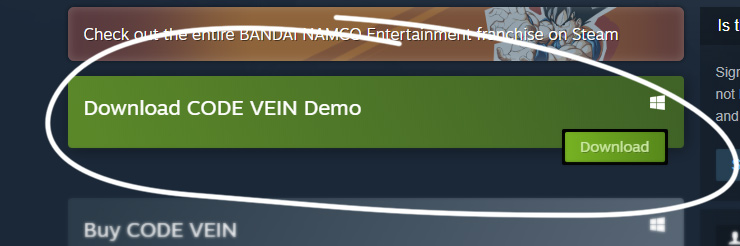
Allgemeine Informationen über die Vorbereitung von Anwendungen auf die Veröffentlichung finden Sie in der Dokumentation
Vorbereitung für die Veröffentlichung.
Demos deaktivieren
Wenn Ihre Demo nur für begrenzte Zeit verfügbar sein soll (z. B. während einer Spielemesse), können Sie diese nach der Veröffentlichung deaktivieren oder erneut aktivieren. Eine deaktivierte Demo kann nicht von Spielern heruntergeladen oder gespielt werden. Spieler, die Ihre Demo bereits in ihrer Bibliothek besitzen, können diese weiterhin sehen (und deinstallieren), aber nicht mehr starten.
Rufen Sie die entsprechende Option unter „Technische Werkzeuge“ auf der Anwendungsstartseite auf und klicken Sie „Demo deaktivieren“, um Ihre Demo zu deaktivieren oder erneut zu aktivieren.
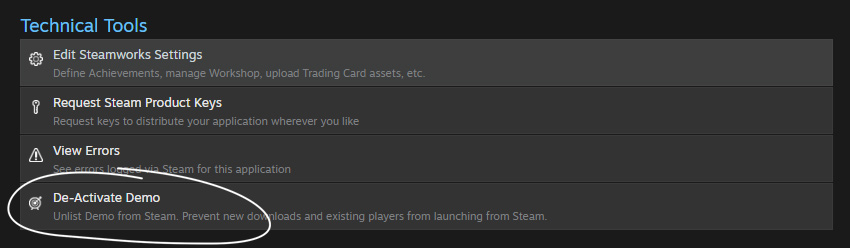
Hinweis: Kunden können ggf. Ihre deaktivierte Demo außerhalb von Steam starten, es sei denn, Steam ist für den Start erforderlich und überprüft, ob der Nutzer eine gültige Lizenz hat. Weitere Informationen finden Sie hier:
ISteamApps::BIsSubscribedApp.
Häufig gestellte Fragen
Frage: Kann ich vor meiner Spielveröffentlichung eine Demo auf meine Seite „Bald verfügbar“ verfügbar machen?Antwort: Ja, es ist möglich Spielern auf der Seite „Bald verfügbar“ eine Demo zur Verfügung zu stellen, bevor Ihr Spiel veröffentlicht wird.
Frage: Können die Benutzer meiner Demo zusammen mit Benutzern meines vollständigen Spiels im Steam-Mehrspielermodus spielen?Antwort: Steam unterstützt derzeit keine Mehrspielervermittlung zwischen dem vollständigen Spiel und der Demo.
Frage: Was ist, wenn meine Demo buchstäblich aus denselben Dateien wie das vollständige Spiel besteht?Antwort: Verwenden Sie ein geteiltes Depot, wie in der Dokumentation
Geteilte Inhaltsdepots beschrieben. Mit den folgenden Schritten stellen Sie sicher, dass sowohl die Demo als auch die vollständige Anwendung ordnungsgemäß funktionieren.
- Wenn Sie Steam-DRM verwenden, dann reichen Sie die EXE-Datei in der Steamworks-Appverwaltung der Demo erneut zum Signieren ein. Packen Sie die Demo in ein Depot, das speziell für die Demoanwendung vorgesehen ist. Alternativ können Sie Steam-DRM überspringen und einfach SteamAPI_RestartAppIfNecessary aufrufen.
- Falls ein bestimmtes Spielverhalten Besitzern der vollständigen Anwendung vorbehalten sein soll, können Sie dieses hinter dem Steamworks-API-Aufruf ISteamApps::BIsSubscribedApp mit der App-ID der vollständigen Anwendung abriegeln.
Frage: Wie kann ich es einrichten, dass die Demo auf der Shopseite der Hauptanwendung angezeigt wird?Antwort: Gehen Sie in der Shopseitenverwaltung zum Tab „Spezielle Einstellungen“ und fügen Sie die App-ID der Demo im Abschnitt „Zugehörige Demos“ hinzu. Save & Publish. Die Demo muss veröffentlicht werden, damit sie auf der Shopseite des Hauptspiels angezeigt wird.
Standardmäßig erscheint in der rechten Spalte auf der Shopseite Ihres Spiels eine Demo-Schaltfläche. Sie können auch das Kontrollkästchen im Reiter „Spezielle Einstellungen“ aktivieren, damit oberhalb von allen Kaufoptionen ein großer Hinweis auf Ihre Demo erscheint.
Frage: Wie kann ich eine Demo von der Shopseite der Hauptanwendung entfernen?Antwort: Gehen Sie in der Shopseitenverwaltung des Hauptspiels zum Tab „Spezielle Einstellungen“ und fügen Sie die App-ID der Demo im Abschnitt „Zugehörige Demos“ hinzu. Speichern und veröffentlichen Sie sie.
Frage: Wie kann ich eine Demo komplett vom Steam-Shop entfernen?Antwort: Bitte lesen Sie den Abschnitt oben zur
Deaktivierung von Demos.
 Dokumentation
Ressourcen
Neuigkeiten & Updates
Support
Dokumentation
Ressourcen
Neuigkeiten & Updates
Support