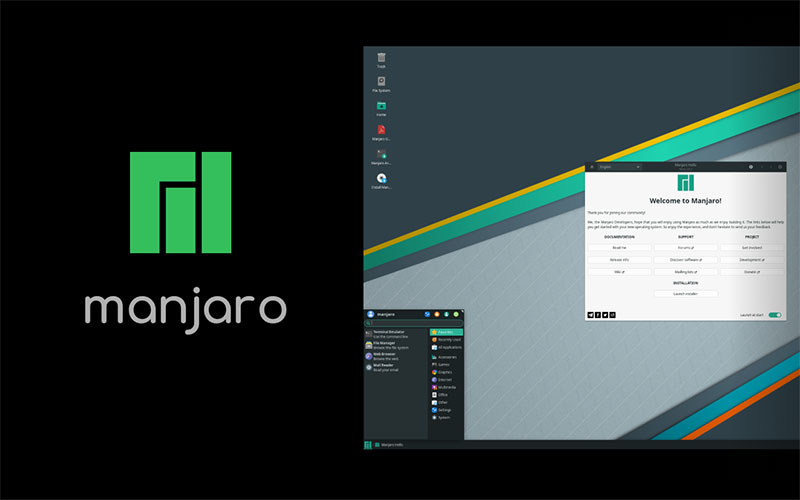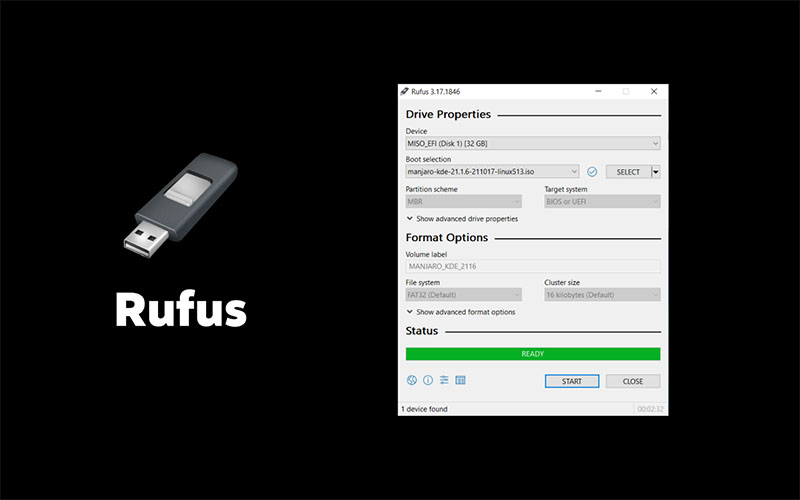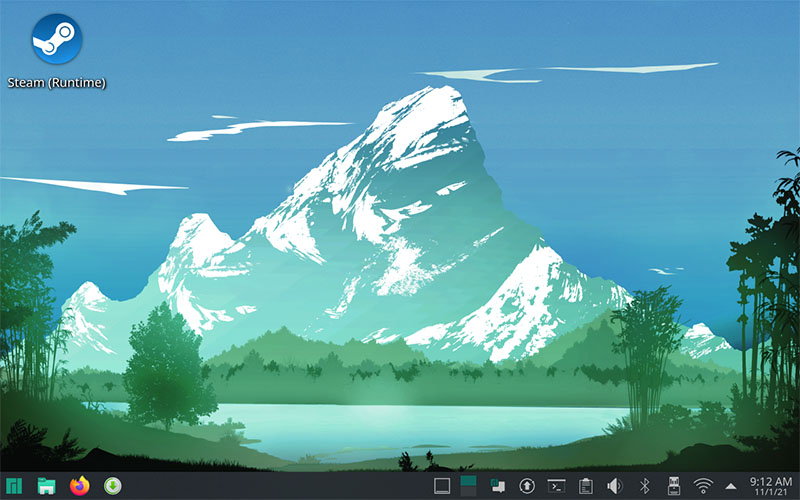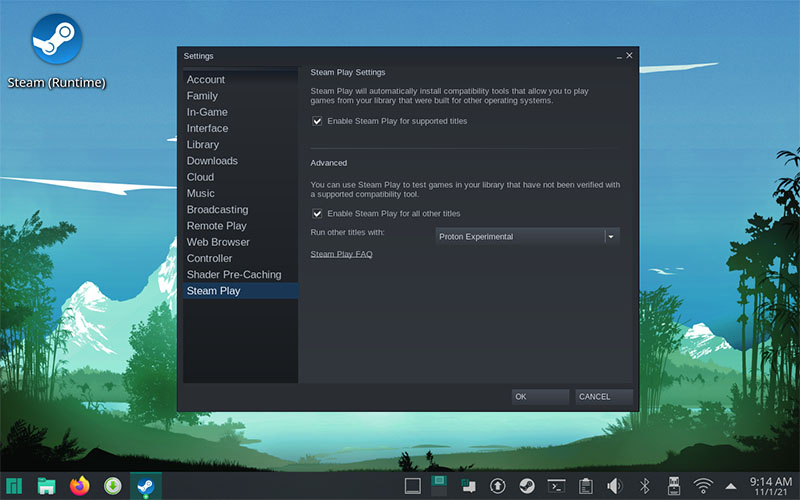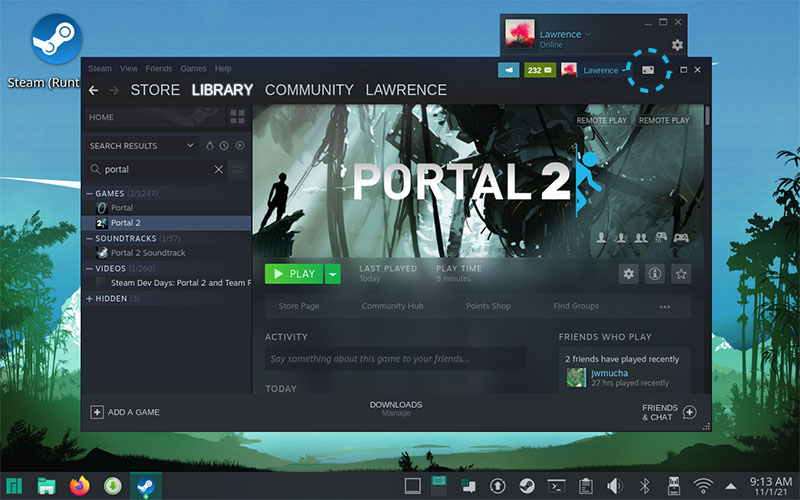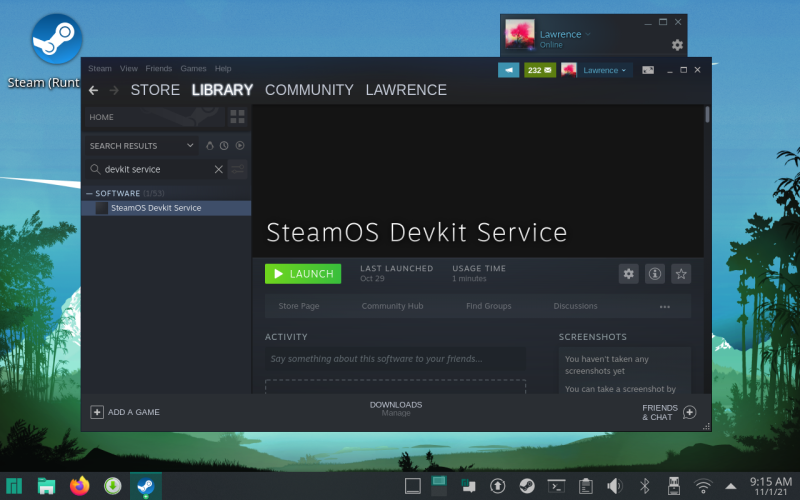目前为止,我们已向全世界的开发者送出了数百份开发者套件,而且会继续送出更多;不过遗憾的是,我们没有办法满足整个 Steam 开发者社区的需求。 不过,有很多方法可以解决这个问题,并且您也可以在没有开发套件的情况下使用您手边的硬件为 Steam Deck 进行开发。
顺便一提,我们发出的开发者套件就只是零售原型机。 没有任何特殊或不同之处,也没有使其更为便于开发的额外硬件或软件。 因此,仅通过您可使用的硬件,就能相当确切地了解您游戏在 Steam Deck 上的运行情况。 因此,让我们根据 Deck 兼容性测试人员将关注的主要项目来逐点介绍测试方法。
输入
您的作品应当全面支持控制器、使用相应的控制器图标,并在玩家需要输入文字时自动调出屏幕键盘。
测试方法非常简单, 只需将控制器连接至计算机,从头开始玩您的游戏。 PS4 或 PS5 控制器和 Steam Deck 包含的输入种类最为类似,都有触控板和陀螺仪。 虽说如此,Xbox 控制器、Steam 控制器或 Switch Pro 控制器也都可以用来测试。 在玩您游戏的时候,请记下您需要使用键盘或鼠标的时刻(比如要使用启动器的时候)。 这些正是我们的测试人员会记下的不完全支持控制器的地方。
如果您没有默认的控制器配置,我们建议您制作一份。 可以先看看您游戏人气最高的社区控制器配置,试试它们是否好用。 您可以使用这些配置作为模板,用直观易懂的控制操作设置自己的默认配置。 若要了解有关 Steam 输入的更多信息,请
查看相关文档。

显示
您的游戏必须支持 Steam Deck 的默认分辨率(1280x800 或 1280x720 都可以),且文字在 7 英寸显示屏上清晰易读。
要测试这些,有几个非常简单的方法。 首先,试着将您的游戏设置为 1280 x 800,以确保这个方法发挥作用。 接下来,将您的游戏窗口在显示器上缩小至对角线 7 英寸,查看文字是否清晰易读。 如果您可以在自己的显示器上同时做到这两点,那就再好不过了。
或者,如果您愿意,您还可以购买一个和 Steam Deck 规格相似的小型显示器。 我们找到了这款 1280 x 800 的 7 英寸小型显示器,在亚马逊上售价 73 美元。

(因为找不到香蕉,就用易拉罐做大小对比吧)
任何差不多大小且支持 720p 的显示器都可以让您看到自己的游戏在这个尺寸和分辨率下是什么样子。 再次提醒,购买这样的显示器并非必需,只是如果您想这样测试自己的游戏,可以考虑这个选择。
系统支持
这是“DIY”过程中最费力的一项,因为要想知道游戏在 Deck 基于 Linux 的系统上运行情况如何,最佳办法就是在 Linux 环境中实测。
高阶的做法是,在一台机器上安装 Linux,然后安装 Steam,接着使用 Proton 运行您的游戏(如果您有原生的 Linux 生成版本则无需使用 Proton)。 您并不一定需要一台新 PC——您可以在当前开发机器的分区中进行测试。 虽说如此,如果您有独立的 Linux 系统,确实会更加轻松。 如果您使用自己已有的开发机器,就得为了测试和开发来回启动不同系统。
我们要安装 Manjaro,也就是一个 Arch Linux 发行版,和 Steam Deck 上的类似。 这个版本自带 KDE Plasma,也是 Steam Deck 搭载的桌面环境—— 总体而言,它非常接近 Deck 的系统环境,也是测试系统支持情况的绝佳途径。
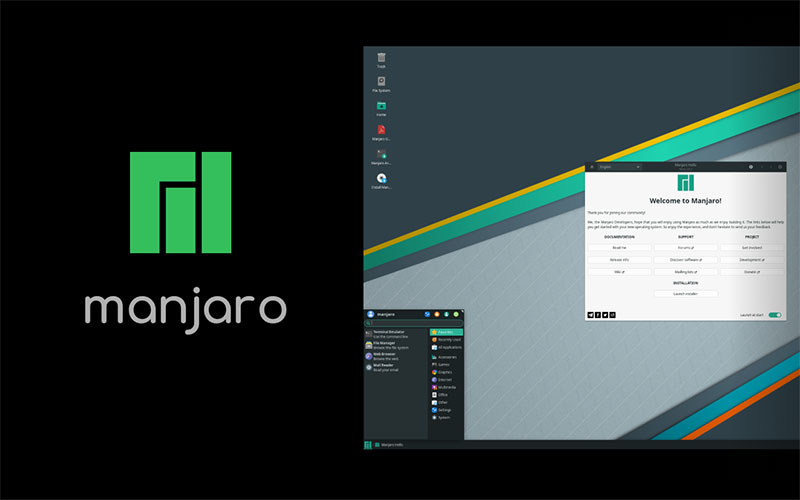 第一步:创建引导盘
第一步:创建引导盘- 首先,我们需要创建一个引导盘来安装 Manjaro。 前往此网站免费下载官方 KDE 版本的 Manjuaro。 使用第一个下载链接就可以。
- 接下来,您需要某个软件来创建引导盘。 我用的是 Rufus(也是免费的)。
- 最后,您需要一个 U 盘(4GB 以上)。 插入 U 盘,启动 Rufus,使用 Manjaro 的 ISO 文件创建引导盘。
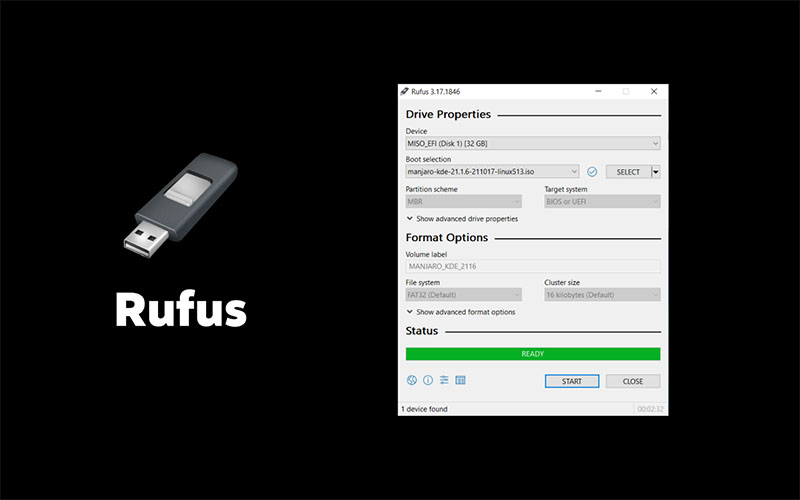 第二步:安装 Manjaro
第二步:安装 Manjaro- 插入引导盘(至您的开发计算机或其他 PC),并重启 PC,进入引导选项。 不同系统上的操作不同;我所使用的 PC 上是按下 F7 键,不过您需要看看自己的系统该用什么。
- 从装了 Manjaro 的 U 盘进行引导。
- 遵循指令安装——安装向导非常直白易懂,如果您需要,还会提供分区的选项。
- 这些完成之后,您就会进入 KDE 桌面。 您会觉得它看起来颇为熟悉,有任务栏、开始菜单、窗口化应用程序等等。
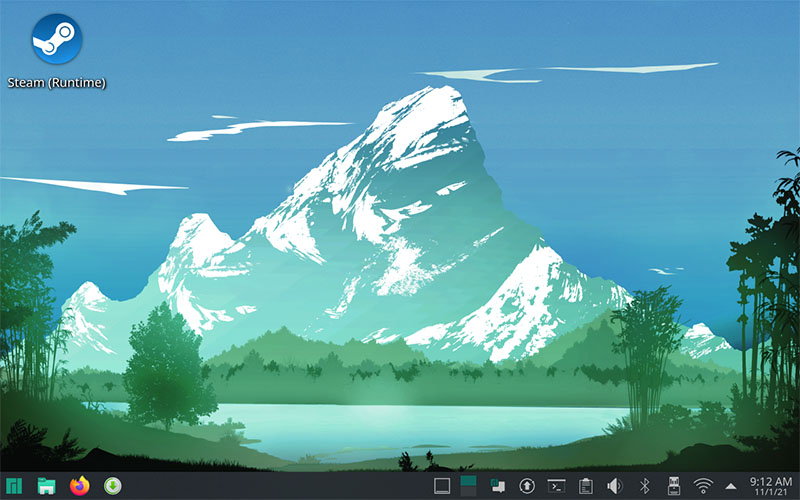 第三步:安装 Steam
第三步:安装 Steam- 就快完成了,只需要安装 Steam。 Manjaro 预装了 Steam,这点很不错。
- 只需打开开始菜单,就可以在“游戏”下找到 Steam。
- 运行 Steam,待其升级,并登录。
第四步:为所有游戏打开 Proton- 我们需要打开 Proton,在设置里勾选一下就可以。
- 前往“设置” > “Steam Play”,为所有游戏开启 Steam Play,并确保默认其使用 Proton Experimental。
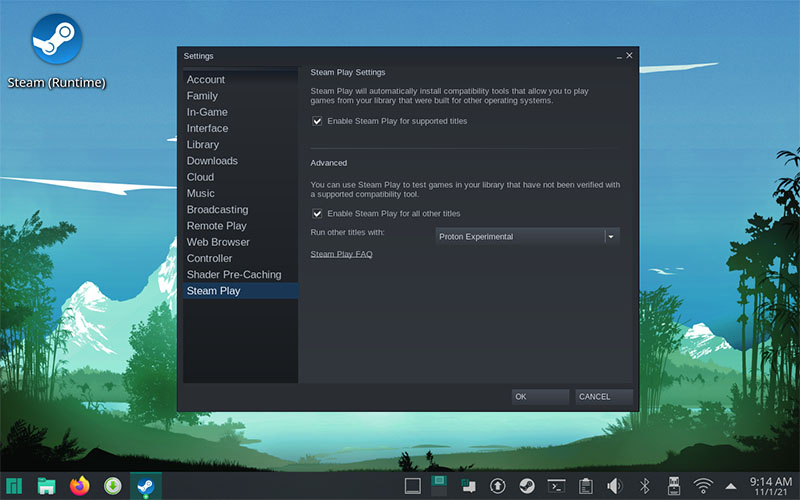 第五步:测试您的游戏
第五步:测试您的游戏- 从 Steam 上下载游戏,安装并游玩。
- 如果需要使用(也应该使用)控制器测试,应前往大屏幕模式,以进入游戏内的 Steam 界面和配置器。
- 玩您的游戏以测试 Pronton 支持。
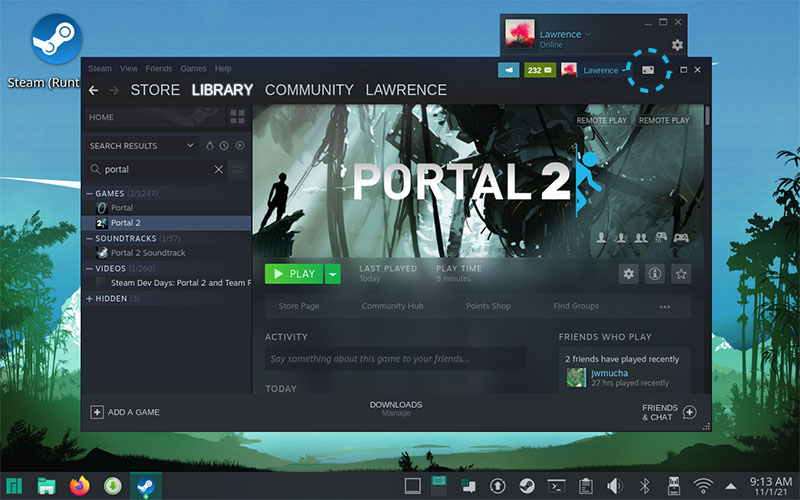
开发
从 Steam 升级并下载生成版本并不方便迭代,因此我们创建了一个软件,帮助解决这一问题。 不过,若要使用此软件,您需要有一台开发 PC 之外的独立 Linux 测试电脑才行。
我们推出的软件是 SteamOS Dev Kit Client 和 SteamOS Dev Kit Service。 这两个工具现可在 Steam 上免费下载。 比起完全使用 SteamPipe 上传生成版本、抓取日志和跟踪、调试生成版本或就是整体进行迭代,上述工具会让这一切快速许多。
您只需下载 SteamOS Dev Kit Client 至您的开发 PC,下载 SteamOS Dev-Kit Service 至您的 Linux 电脑,启动两者,并将 PC 连接至 Linux 电脑即可。 您可以在
此处找到下载链接以及使用教程。
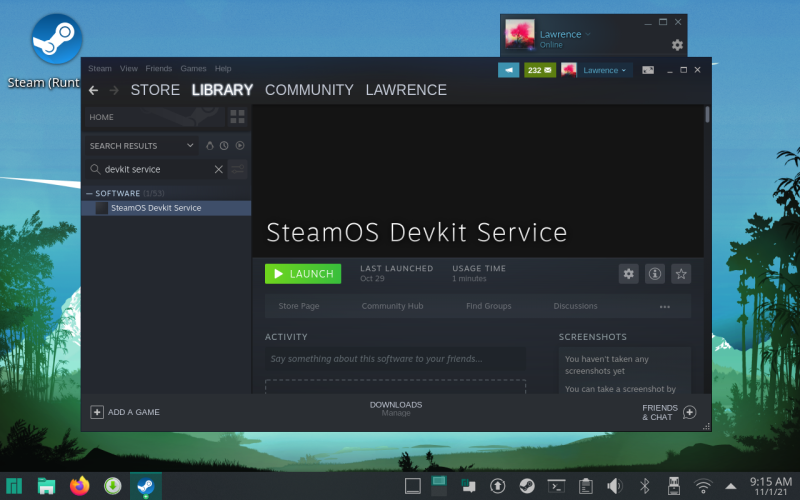
性能
最后就是性能。 如果您非常想要使用一台和 Steam Deck 性能相似的 PC 进行测试(再次声明,这并非测试必需),那么有几个选择。 我们的团队四处寻找,最后在美国亚马逊上找到了这台迷你 PC,其规格和 Steam Deck 大体相似。 它具备:
- AMD Ryzen 7 3750H
- Radeon RX Vega 10 显卡
- DDR4 16GB 内存

团队一致认为,如果游戏能在这台迷你 PC 上以 1280 x 800 的分辨率运行,那么就肯定也能在 Steam Deck 上运行*;和 Steam Deck 相比,该系统的 GPU 性能较弱,内存带宽较小,但 CPU 性能更强。 它没有 Steam Deck 那么强大,不过这是我们能找的仍面向大众出售的机器中,系统最接近的一个了。
这台迷你 PC 在美国亚马逊上售价 660 美元,除此之外,肯定也还有其他选择。 只需寻找具有相似 CPU/GPU 规格,且最好是使用 AMD 芯片和 Radeon 显卡的机器,这样和 Steam Deck 最为接近。
*编辑 - 此前本文说二者性能相似,但在和团队进一步讨论之后,此处做出了相应更改。 综合测试
最后,如果您想要一次测试所有方面,可以将我们上述谈到的都组合在一起。 在规格相似的 PC 上安装 Manjaro,连上一台迷你显示器,插上一个控制器,您就有一台自制的拼装版 Deck 了。 这样设置好之后,您就可以同时测试输入、显示、系统兼容性和性能了。

(拍这张照片时仍然可以找到香蕉来对比大小)
再次声明,您无需做到上述所有这些来测试自己的游戏在 Steam Deck 上运行情况如何——您可以就用自己手头已有的硬件,无需购置新的物品。 不过要记住,在性能在和显示上可能会有所不同。
关于 Linux 电脑的一个小提醒
Steam Deck 运行的系统并非 Manjaro,我们刚刚分享的设置中 SteamOS 独有的东西,比如 gamescope 和手柄 UI,目前还无法进行测试。 我们很快会推出映像文件,可以在包含这些元素的测试机器上使用。 等其推出后,您的测试环境就更接近 Steam Deck 了。
以上就是全部。 如果您有任何问题,请告知我们;您还可以在
Steam Deck 开发者论坛上和其他开发者合作。
 文献库
资源
新闻与更新
客服
文献库
资源
新闻与更新
客服