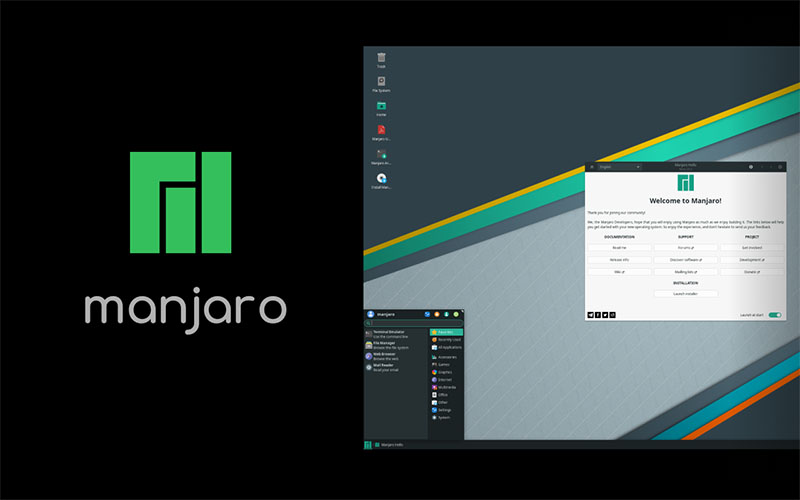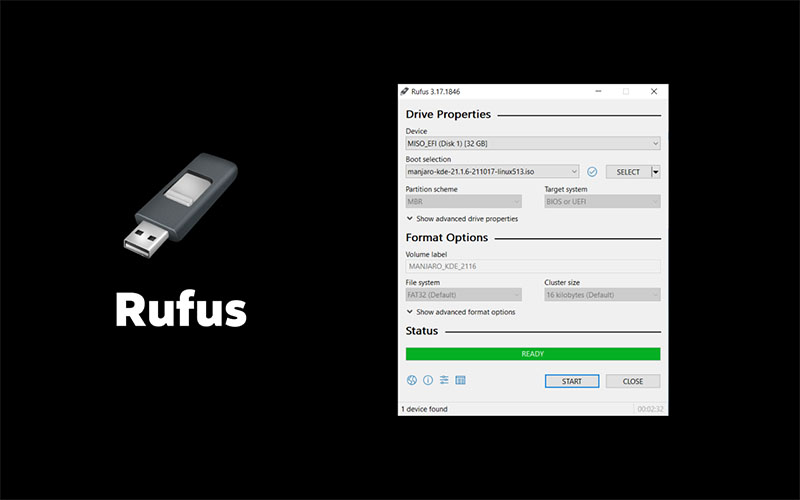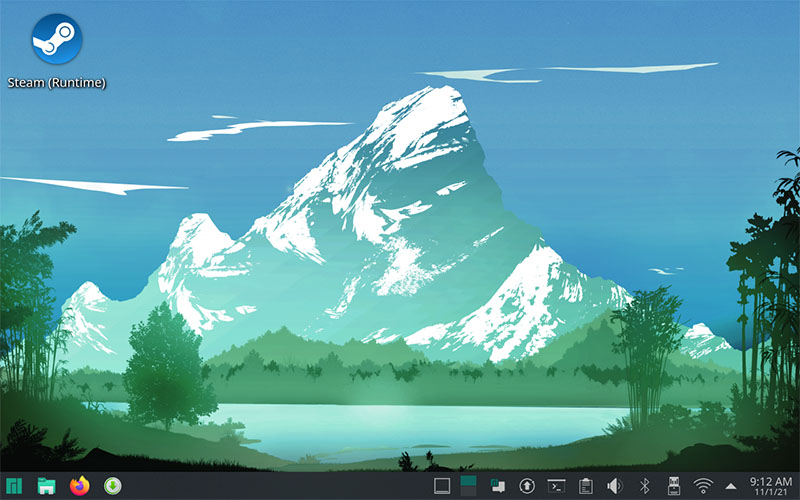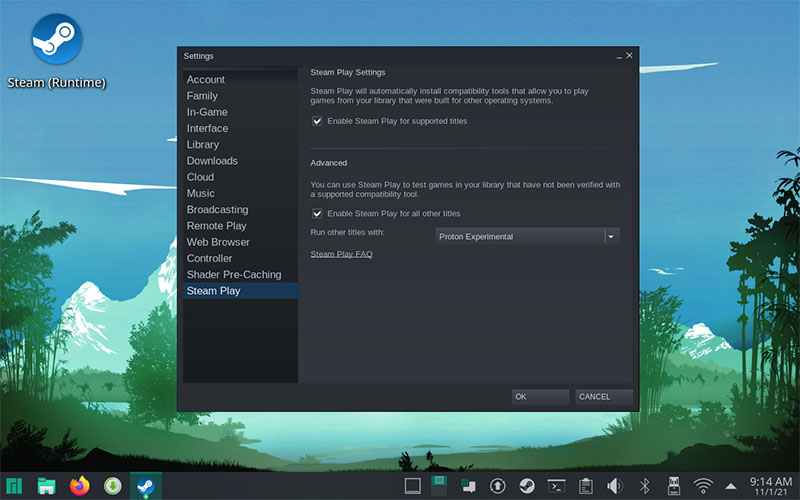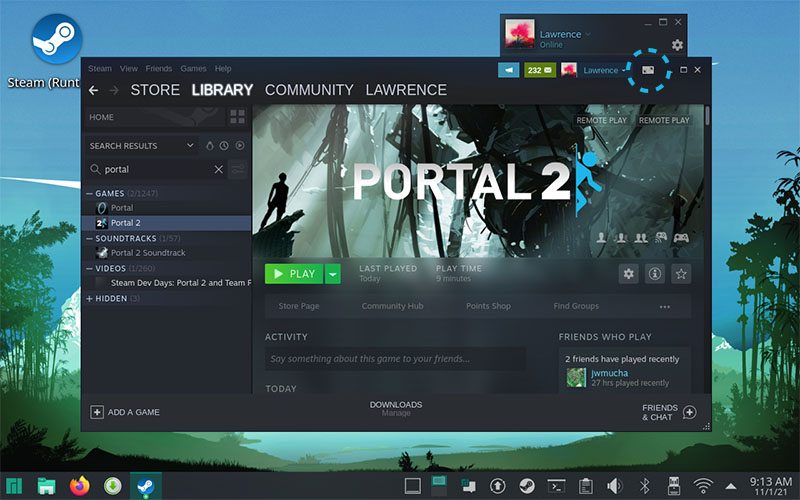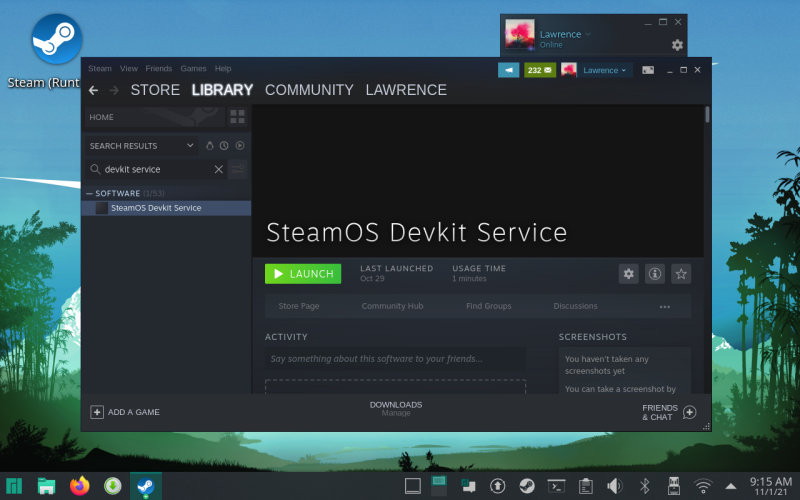Hasta el momento hemos enviado cientos de kits de desarrollo a desarrolladores de todo el mundo, y seguimos enviando más, pero lamentablemente no podremos atender a toda la comunidad de desarrolladores de Steam. Sin embargo, esto no es totalmente necesario y es posible desarrollar para Steam Deck sin usar kit de desarrollo y con el hardware que ya tienes a tu disposición.
Como apunte, los kits de desarrollo que estamos enviando son solo prototipos de las unidades comerciales. No tienen nada especial o diferente, ni hardware o software adicional que facilite las tareas de desarrollo. En realidad, puedes usar el hardware que ya tienes para hacerte una idea bastante precisa de cómo funcionará tu juego en Steam Deck. Así que repasemos los métodos de prueba punto por punto utilizando los principales aspectos que revisarán nuestros probadores del programa "Verificado en Deck".
Entrada
Tu título debe ser totalmente compatible con controles, utilizar los íconos de control apropiados y mostrar automáticamente el teclado en pantalla si el jugador necesita introducir texto.
Probar esto es fácil. Basta con conectar un control al equipo y jugar el juego desde el principio. Los controles de PS4 y PS5 son los que más se parecen en cuanto a tipos de entradas al Steam Deck (ya que tienen trackpad y giroscopio). Dicho esto, también te servirá un control de Xbox, un Steam Controller o un control Pro de Nintendo Switch. Mientras juegas, toma nota de los momentos en los que tengas que utilizar el teclado o el mouse (por ejemplo, en el lanzador). Estos son los lugares donde nuestros probadores notarán que los juegos no son totalmente compatibles con controles.
Si aún no tienes una configuración de control predeterminada, te recomendamos que crees una. Un buen punto de partida es mirar las principales configuraciones de control que la comunidad ha creado para tu juego y probarlas. Puedes utilizarlas como plantillas para hacer tu propia configuración predeterminada con controles intuitivos. Para obtener más información sobre Steam Input,
consulta la documentación.

Visualización
Tu juego debe ser compatible con la resolución nativa de Steam Deck (1280x800, aunque 1280x720 también sirve) y tener un texto legible en su pantalla de 7 pulgadas.
Hay un par de cosas nada complicadas que puedes hacer para probarlo. En primer lugar, prueba a poner el juego a 1280x800 para asegurarte de que funciona. A continuación, prueba cambiar el tamaño de la ventana del juego a 7 pulgadas en tu monitor para ver si el texto es legible. Puntos extra si averiguas cómo hacer ambas cosas al mismo tiempo en tu monitor.
También puedes comprar (si quieres) un monitor pequeño con especificaciones similares a las de la pantalla de Steam Deck. Nosotros encontramos un minimonitor de 7 pulgadas y 1280x800 por 73 USD en Amazon.
 (No encontramos bananas, así que pusimos una lata de refresco como referencia de la escala).
(No encontramos bananas, así que pusimos una lata de refresco como referencia de la escala).Cualquier monitor de este tamaño compatible con una resolución 720p te dará una buena idea de cómo se verá el juego en este tamaño y resolución. Aunque, repetimos, comprar un monitor de este tipo no es un requisito, sino solo una opción en caso de que quieras probar tu juego de esta manera.
Compatiblidad con el sistema
Esta es la parte más complicada desde el punto de vista "casero", porque la mejor manera de saber cómo funcionará tu juego en el sistema operativo basado en Linux de Steam Deck es probarlo en un entorno Linux.
A grandes rasgos, tendrás que instalar Linux en una máquina, instalar Steam y ejecutar tu juego usando Proton (o no, si tienes una compilación nativa de Linux). No es necesario que salgas corriendo a comprar un nuevo PC: puedes hacerlo en una partición de la máquina de desarrollo que ya tienes. Dicho esto, es más fácil si tienes un sistema Linux aparte. Si utilizas tu máquina de desarrollo, tendrás que ir y venir entre pruebas y desarrollo.
Vamos a instalar Manjaro, que es una distribución de Arch Linux similar a lo que utiliza Steam Deck. Esta versión viene con KDE Plasma, que es el mismo entorno de escritorio que se incluirá en Steam Deck. En definitiva, se trata de un entorno muy parecido al de Deck OS y una excelente manera de probar la compatibilidad con el sistema.
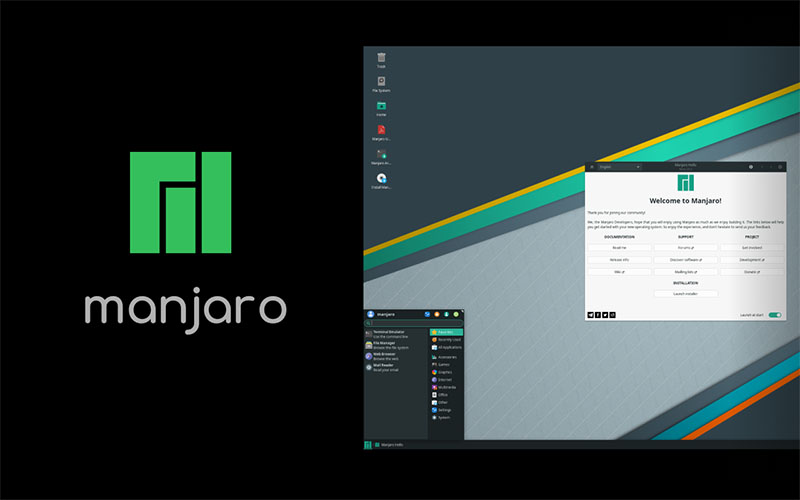 Paso 1: Crea un disco de arranque
Paso 1: Crea un disco de arranque- En primer lugar, debemos crear un disco de arranque para instalar Manjaro. Visita este sitio web y descarga la versión KDE oficial de Manjaro (es gratis). El primer enlace de descarga es perfecto.
- A continuación, necesitarás un programa para crear un disco de arranque. Yo utilicé Rufus (también es gratis).
- Por último, necesitarás una unidad USB de 4 GB o más. Conéctala, inicia Rufus y utiliza el archivo ISO de Manjaro para crear un disco de arranque.
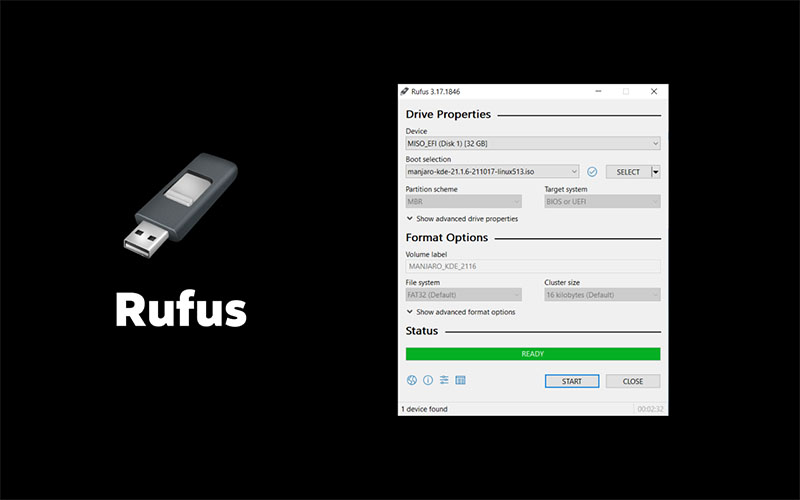 Paso 2: Instala Manjaro
Paso 2: Instala Manjaro- Conecta el disco de arranque (a tu máquina de desarrollo u otro equipo) y reinicia el equipo de modo que se muestren las opciones de arranque. Esto variará según el sistema; en el equipo que yo he utilizado hay que pulsar F7, pero tendrás que ver cómo se hace en tu sistema.
- Arranca desde la unidad USB de Manjaro.
- Sigue las instrucciones para instalarlo: es un asistente de instalación bastante sencillo y te dará opciones para particionar el disco si lo necesitas.
- Una vez hecho esto, accederás al escritorio KDE. Su aspecto te resultará bastante familiar, con una barra de tareas, un menú de inicio, aplicaciones en ventanas, etc.
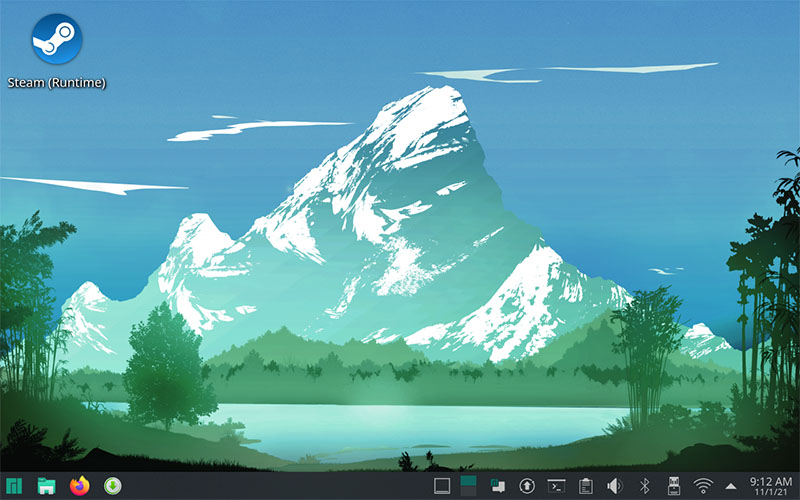 Paso 3: Instala Steam
Paso 3: Instala Steam- Ya casi está; solo hay que instalar Steam. Una ventaja de Manjaro es que Steam viene preinstalado.
- Solo tienes que abrir el menú Inicio y buscar Steam en Juegos.
- Ejecuta Steam, deja que se actualice e inicia sesión.
Paso 4: Activa Proton para todos los juegos- Tendremos que activar Proton con el interruptor que hay en Configuraciones.
- Ve a Configuraciones > Steam Play, activa Steam Play para todos los títulos y asegúrate de que utilizas Proton Experimental como opción predeterminada.
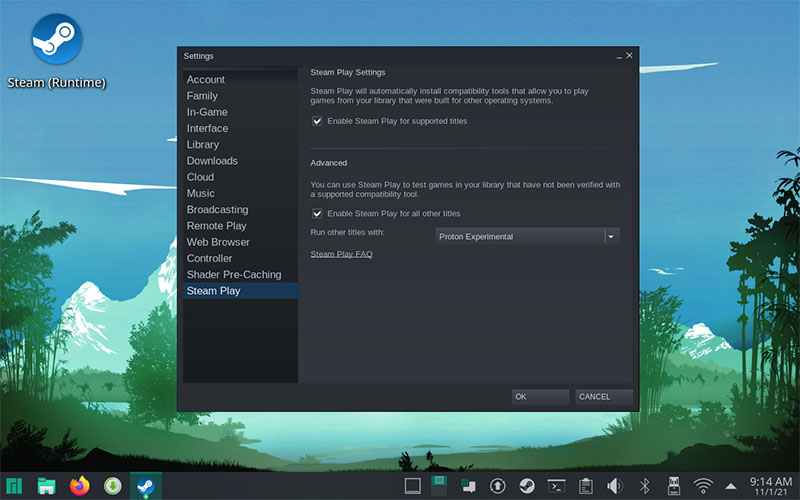 Paso 5: Prueba el juego
Paso 5: Prueba el juego- Descarga tu juego de Steam, instálalo y juega.
- Si lo pruebas con un control (que es lo que habría que hacer), debes entrar en el modo Big Picture para acceder a la interfaz en la partida y al configurador.
- Juega tu juego para probar la compatibilidad con Proton.
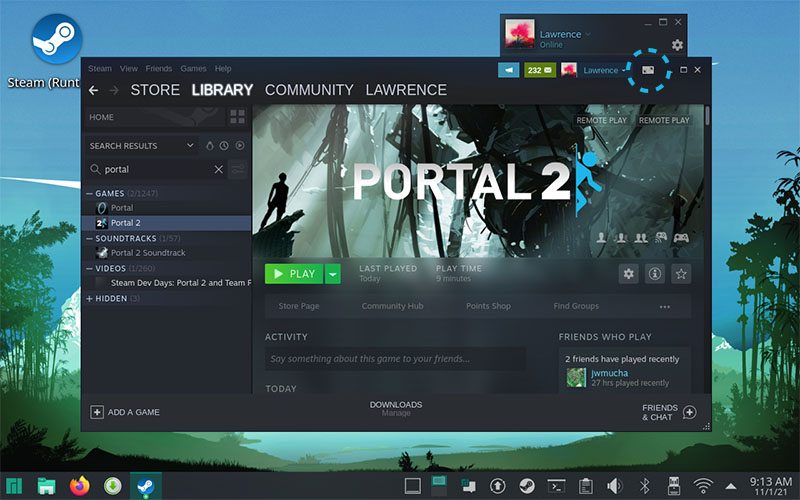
Desarrollo
Actualizar y descargar las compilaciones de Steam no es una buena manera de iterar, así que hemos creado un software para ayudarte. Dicho esto, para usar este software necesitarás tener una máquina de pruebas Linux independiente de tu máquina de desarrollo.
Lo que ponemos a tu disposición es el SteamOS Devkit Client y el SteamOS Devkit Service. Estas herramientas ya se pueden descargar gratuitamente en Steam. Con ellas podrás cargar compilaciones, obtener registros y seguimientos, depurar tu compilación y, en general, iterar mucho más rápido que si intentaras trabajar solo a través de SteamPipe.
Lo único que tienes que hacer es descargar el SteamOS Devkit Client en tu máquina de desarrollo, descargar el SteamOS Devkit Service en tu equipo Linux, iniciar ambos y conectar tu máquina de desarrollo a tu equipo Linux. Puedes encontrar enlaces para descargar estas herramientas y aprender a utilizarlas
aquí.
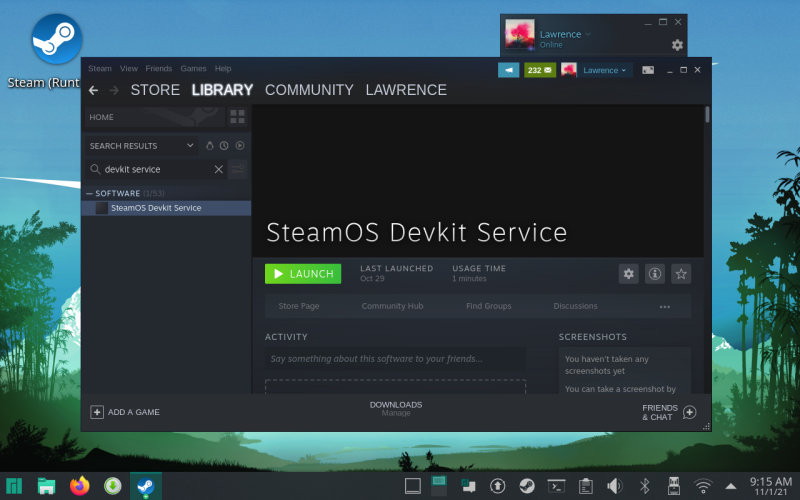
Rendimiento
Por último, el rendimiento. Si realmente te interesa encontrar un equipo que tenga un rendimiento similar al de un Steam Deck (de nuevo, no es necesario para las pruebas), hay algunas opciones por ahí. El equipo ha encontrado en Amazon esta miniPC, que tiene unas especificaciones muy similares a las de un Steam Deck. Incluye:
- Procesador AMD Ryzen 7 3750H
- Gráficos Radeon RX Vega 10
- 16 GB de RAM DDR4

El equipo coincidió en que si un juego funciona bien en esta miniPC a 1280x800, seguro que también lo hará en Steam Deck*. En comparación con Steam Deck, la GPU de este sistema es inferior y hay menos ancho de banda de memoria, pero la CPU es un poco más potente. Es menos potente que Steam Deck, pero es el sistema más parecido que hemos podido encontrar con una disponibilidad general.
Esta miniPC costó 660 USD en Amazon, y definitivamente hay otras opciones por ahí. Solo tienes que buscar equipos con especificaciones de CPU y GPU similares, idealmente con un chip AMD y gráficos Radeon para que se parezcan lo más posible a Steam Deck.
*Edición: anteriormente este artículo afirmaba que el rendimiento sería comparable. Esto se ha actualizado después de discutirlo más con el equipo. Todo junto
Por último, si realmente quieres probarlo todo a la vez, puedes poner todo lo que hemos hablado anteriormente en un solo paquete. Instala Manjaro en un equipo con especificaciones similares, conéctale un minimonitor y un control y tendrás un pequeño Hackendeck. Con una configuración como esta, podrás probar la entrada, la visualización, la compatibilidad con el sistema y el rendimiento todo a la vez.
 (Foto tomada cuando aún quedaban bananas para usar como comparación de tamaño).
(Foto tomada cuando aún quedaban bananas para usar como comparación de tamaño).De nuevo, no tienes que hacer todo esto para probar tu título para Steam Deck. Puedes probarlo igualmente con el hardware que tengas disponible sin comprar nada más. Solo tienes que entender que puede haber algunas diferencias en el rendimiento y la visualización.
Una advertencia sobre el equipo Linux
Steam Deck ejecuta un sistema operativo que no es Manjaro, y con la configuración que acabamos de compartir no se pueden probar cosas específicas del sistema operativo de Steam Deck, como gamescope y gamepad-ui. Próximamente ofreceremos una imagen que podrás utilizar con tus máquinas de prueba y que incorporará estas cosas. Una vez que se publique, tendrás un entorno de prueba aún más preciso en comparación con un Steam Deck.
Y eso es todo. Puedes hacernos llegar tus preguntas y colaborar con otros desarrolladores en los
foros de desarrolladores de Steam Deck.
 Documentación
Documentación