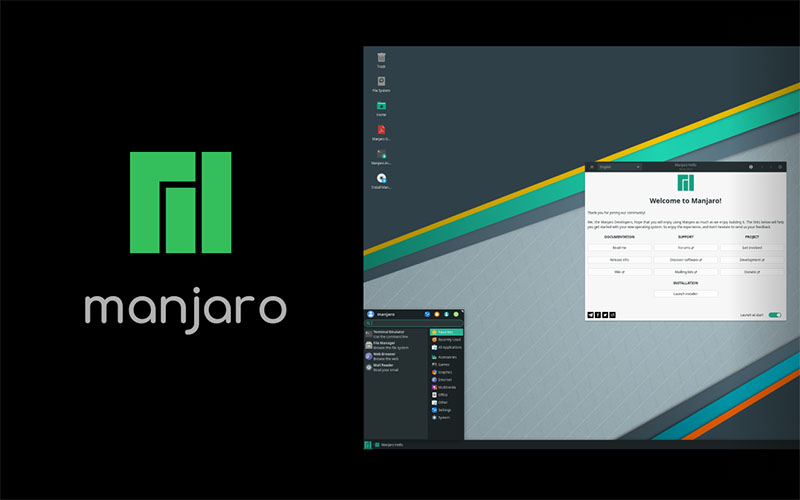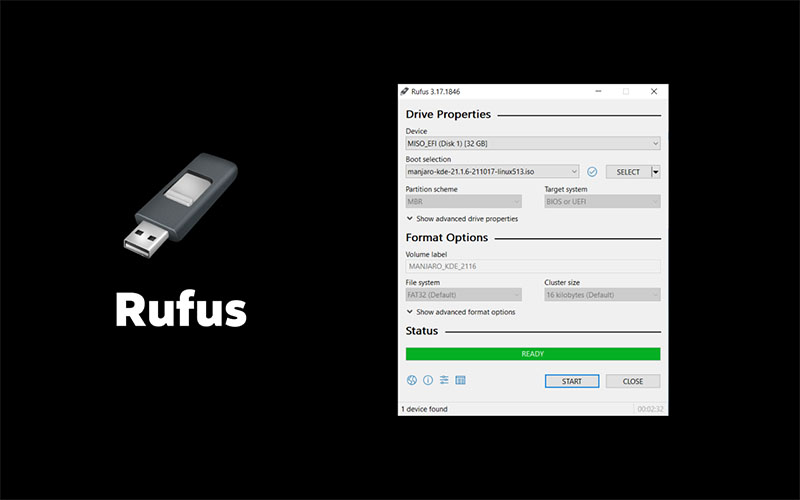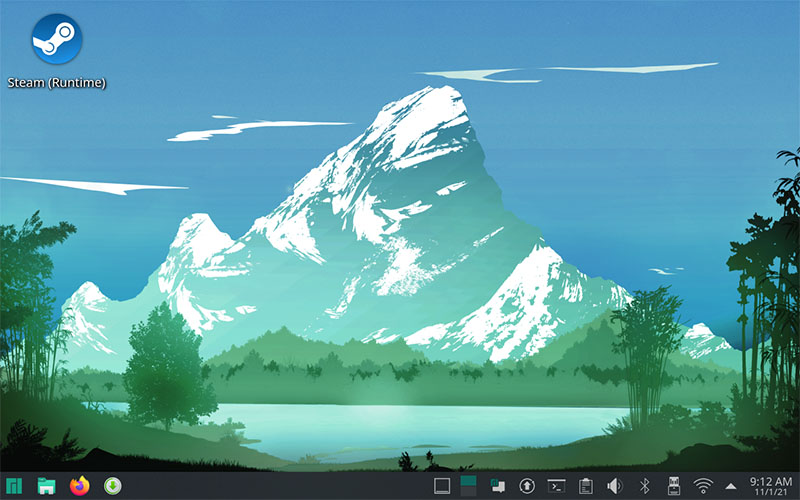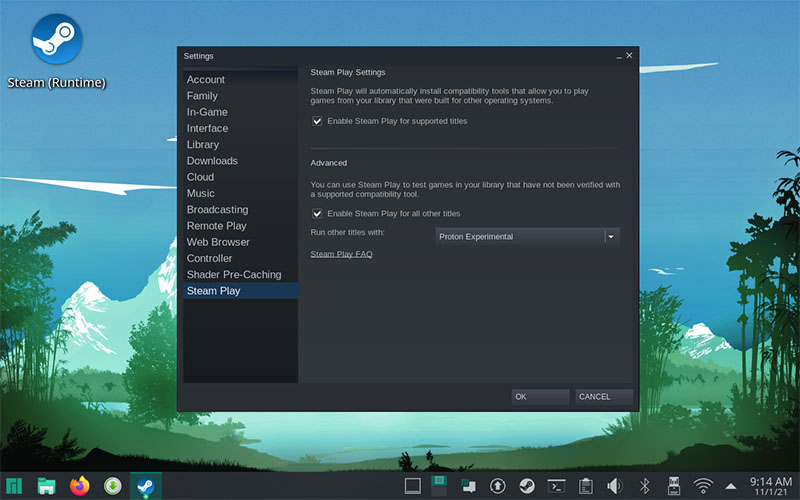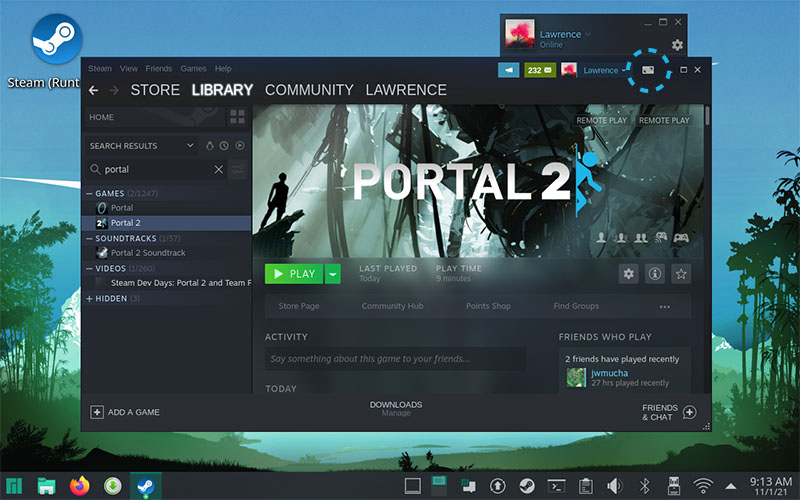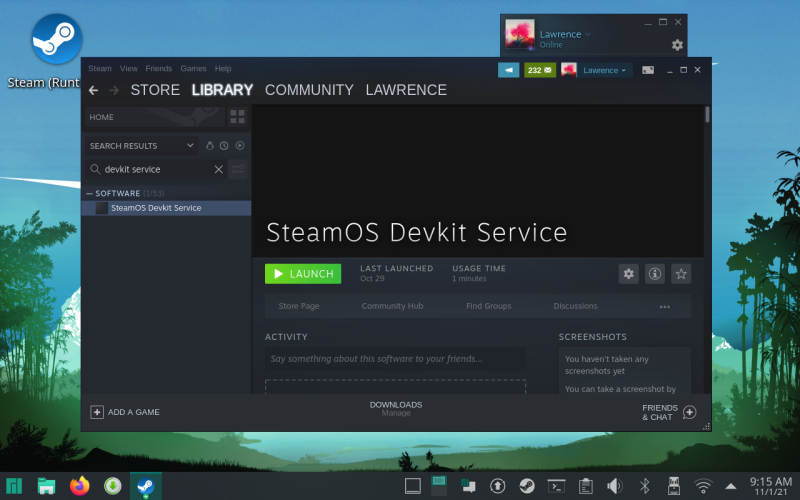Neste momento, já enviamos centenas de kits de desenvolvimento a desenvolvedores no mundo todo — e estamos enviando ainda mais —, mas não teremos como atender a toda a comunidade de desenvolvedores no Steam. Contudo, há alternativas para desenvolver para o Steam Deck sem um kit de desenvolvimento usando equipamentos à sua disposição.
Aliás, os kits de desenvolvimento enviados não são nada além de protótipos das unidades de varejo. Não há nada de especial ou de diferente neles: não há nenhum hardware ou software que facilita o desenvolvimento nos kits. Assim, é possível usar hardware disponível no mercado para ter uma boa aproximação de como o seu jogo rodará no Steam Deck. Agora, vamos passar pelos métodos de teste ponto a ponto, baseados nos critérios principais que serão usados pelos testadores do programa "Deck Verified".
Entrada
O seu título deve ser totalmente compatível com controles, usar ícones apropriados de controle e abrir automaticamente o teclado virtual se o usuário precisar inserir texto.
É algo simples de testar: conecte um ao computador e jogue o seu jogo com ele desde o início. Controles de PS4 (DUALSHOCK 4) e de PS5 (DualSense) são os que mais se assemelham às entradas do Steam Deck (por possuírem um trackpad e um giroscópio). Dito isso, um controle do Xbox, um Controle Steam ou o controle Pro do Nintendo Switch também servem. Enquanto joga, anote todos os momentos em que você precisou usar o teclado ou o mouse (por exemplo, no inicializador). Esses são os momentos em que os nossos testadores anotarão quanto à não compatibilidade com controles.
Caso ainda não tenha uma configuração padrão para controles, aconselhamos que crie uma. Um bom ponto de partida é olhar as configurações mais populares da comunidade e experimentá-las. Depois, você pode usá-las de modelo para preparar a sua própria configuração padrão, com controles intuitivos. Para mais informações sobre a Entrada Steam,
consulte a documentação.

Exibição
O seu jogo precisa ser compatível com a resolução padrão de 1280x800 do Steam Deck (1280x720 também é aceitável), e o texto precisa ser legível na tela de 7 polegadas.
Há alguns jeitos simples de testar essa parte. Primeiro, tente configurar o jogo para usar a resolução de 1280x800 para confirmar que funciona. Depois, tente redimensionar a janela do jogo para que ocupe 7 polegadas diagonais do monitor para verificar a legibilidade do texto. Se conseguir fazer os dois ao mesmo tempo no seu monitor, melhor ainda!
Outra opção é (se quiser) comprar um monitor pequeno com especificações semelhantes às da tela do Steam Deck. Encontramos esse monitorzinho de 7 polegadas e resolução de 1280x800 por 73 dólares na Amazon dos EUA.
 (não encontramos uma banana, então usamos uma lata de refrigerante para ter uma ideia do tamanho)
(não encontramos uma banana, então usamos uma lata de refrigerante para ter uma ideia do tamanho)Qualquer monitor de tamanho parecido e que seja compatível com 720p dará uma boa ideia de como o jogo será exibido em uma tela desse tamanho e resolução. Mas reiterando: comprar um monitor desses não é obrigatório — é apenas uma opção caso queira testar o seu jogo dessa forma.
Compatibilidade com o sistema
Essa é a parte mais complexa da solução "caseira", porque a melhor forma de saber como o seu jogo rodará no SO baseado em Linux do Steam Deck é testá-lo em um ambiente Linux.
Resumindo, você precisará instalar uma distribuição Linux em uma máquina, instalar o Steam e executar o jogo usando o Proton (ou não, se tiver uma versão nativa para Linux). Não é necessário adquirir um computador novo — é possível fazer isso criando uma partição na sua máquina de desenvolvimento atual. Dito isso, ter um sistema Linux separado facilitará os testes — se usar a sua máquina de desenvolvimento, você precisará reiniciá-la sempre que precisar trocar entre o ambiente de desenvolvimento e de testes.
Instalaremos o Manjaro, uma distribuição baseada no Arch Linux, que nem o sistema do Steam Deck. Essa versão vem com o KDE Plasma, que é o mesmo ambiente de área de trabalho que virá com o Steam Deck — ou seja, teremos um ambiente bem semelhante ao do SO do Deck, sendo ótimo para testar a compatibilidade com o sistema.
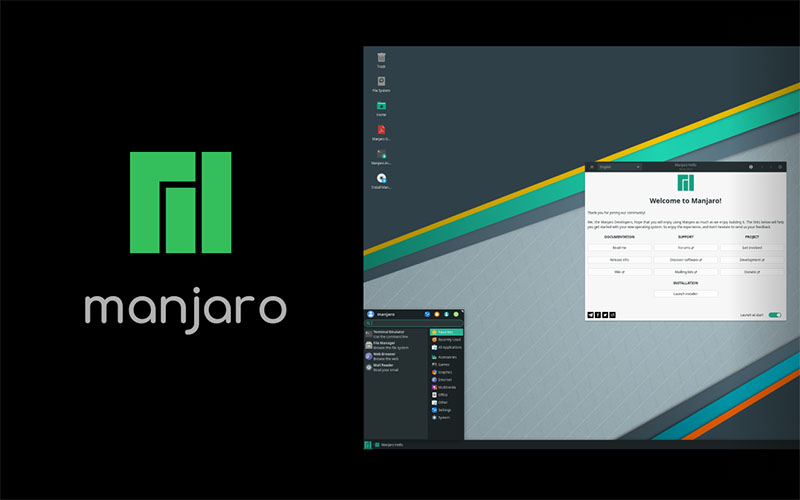 1º passo: crie um disco de inicialização
1º passo: crie um disco de inicialização- Primeiro, precisamos preparar um disco de inicialização para instalar o Manjaro. Acesse este site (em inglês) e baixe a versão oficial do Manjaro com KDE (é gratuito). O primeiro link de download serve.
- Depois, você precisará de um programa para criar um disco de inicialização. Nós usamos o Rufus (que também é gratuito).
- Por último, você precisa de um pendrive USB com 4 GB ou mais de espaço. Conecte-o ao computador, abra o Rufus e use o arquivo ISO do Manjaro para criar um disco de inicialização.
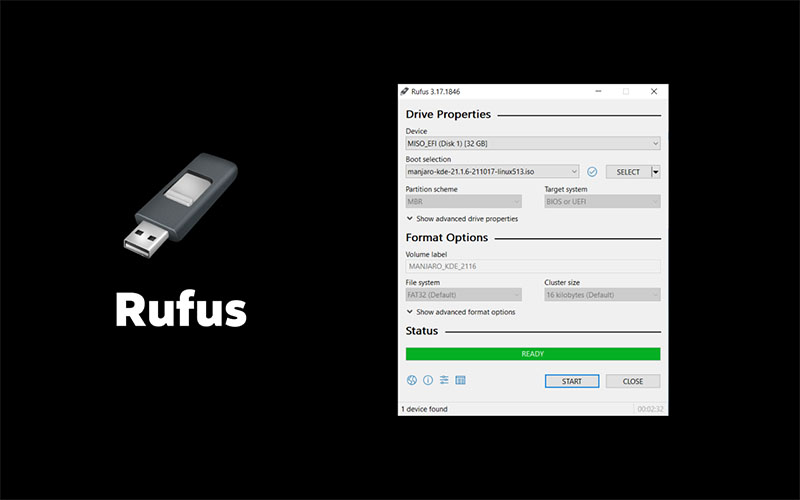 2º passo: instale o Manjaro
2º passo: instale o Manjaro- Conecte o pendrive de inicialização na máquina que deseja instalar o sistema, reinicie o computador e abra as opções de inicialização. O atalho depende do computador — no que usamos, era a tecla F7, mas aconselhamos ver qual é o atalho no seu.
- Inicialize a partir do pendrive USB com o Manjaro.
- Siga as instruções de instalação — o assistente de instalação é simples e oferecerá a opção de criar uma partição no seu drive se precisar.
- Quando a instalação for concluída, você será levado à área de trabalho do KDE. Ela é bem familiar, com uma barra de tarefas, um menu iniciar, aplicativos abertos em janelas etc.
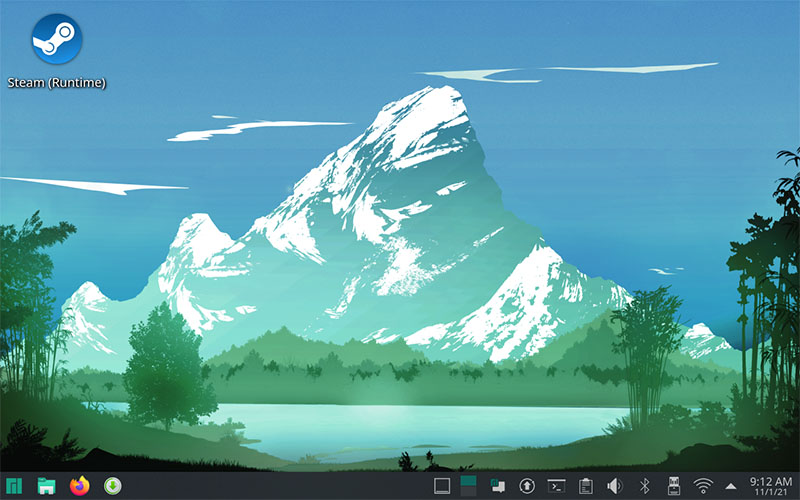 3º passo: instale o Steam
3º passo: instale o Steam- Estamos quase lá — só precisamos instalar o Steam. Uma vantagem do Manjaro é que o Steam vem pré-instalado.
- Abra o menu Iniciar e abra o Steam, na seção "Jogos".
- Inicie o Steam, espere ele se atualizar e inicie a sessão.
4º passo: ative o Proton para todos os jogos- Precisaremos ativar o Proton assinalando uma caixinha nas configurações.
- Acesse "Configurações" > "Steam Play", ative o Steam Play para todos os títulos e, no menu da versão, selecione o "Proton Experimental".
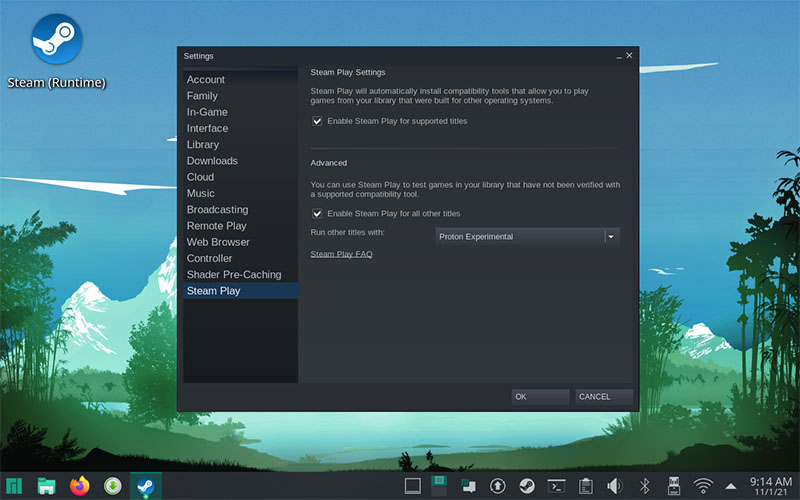 5º passo: teste o seu jogo
5º passo: teste o seu jogo- Baixe o jogo pelo Steam, instale-o e jogue-o.
- Caso vá testar com um controle (o que é aconselhável), inicie o jogo pelo modo Big Picture para acessar o Painel Steam especial e o configurador de controles.
- Jogue o seu jogo para testar a compatibilidade com o Proton.
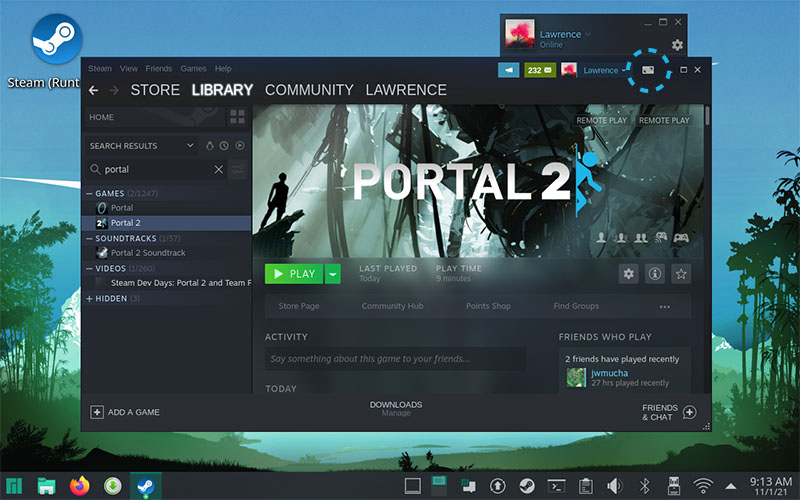
Desenvolvimento
Atualizar e baixar versões do Steam não é a melhor forma de iterar, então criamos algumas ferramentas para auxiliar nesse processo. Contudo, essas ferramentas exigem uma máquina de testes com Linux separada do computador usado para desenvolvimento.
Disponibilizamos duas ferramentas: o "SteamOS Dev Kit Client" e o "SteamOS Dev Kit Service" (respectivamente, o cliente e o serviço de kit de desenvolvimento do SteamOS). É possível baixá-las gratuitamente no Steam. With these tools you’ll be able to upload builds, grab logs and traces, debug your build, and overall iterate much quicker than trying to work entirely through the SteamPipe.
Tudo que você precisa fazer é baixar o "SteamOS Dev Kit Client" no computador de desenvolvimento, baixar o "SteamOS Dev Kit Service" na sua máquina com Linux, iniciar as duas ferramentas e conectar o primeiro ao segundo. You can find links to download and learn how to use these tools
here.
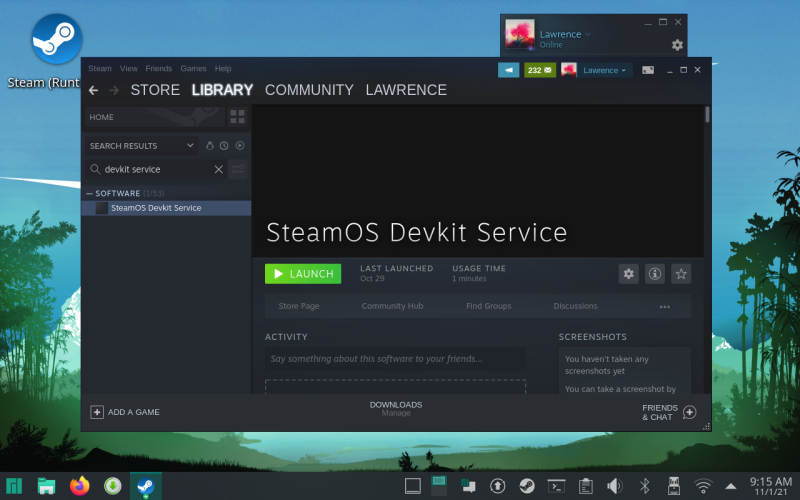
Desempenho
A última parte é o desempenho. Se estiver com muito interesse de achar um computador para testes com desempenho semelhante a de um Steam Deck (que, reiterando, não é necessário para testes), há algumas opções disponíveis no mercado. A nossa equipe foi atrás e achou esse mini computador na Amazon, cujas especificações são um tanto parecidas com as do Steam Deck:
- Processador: AMD Ryzen 7 3750H
- Placa de vídeo: Radeon RX Vega 10
- RAM: 16 GB DDR4

A equipe concorda que, se um jogo roda bem nesse mini computador na resolução de 1280x800, então ele certamente rodará bem no Steam Deck* — em comparação ao Deck, a placa de vídeo desse sistema é mais fraca e a largura de banda de memória é menor, mas o processador é um pouco mais poderoso. No geral, ele é menos potente que o Steam Deck, mas é o sistema mais comparável que pudemos encontrar dentre os disponíveis para compra.
Esse mini computador custou 660 dólares na Amazon dos EUA, e há outras opções no mercado — é só procurar por máquinas com processadores e placas de vídeo semelhantes, idealmente AMD e Radeon para que seja mais parecido com o que vem no Steam Deck.
* Atualização: uma versão anterior deste artigo afirmava que o desempenho seria comparável. Atualizamos o texto depois de mais conversas com a equipe. Tudo junto
Por fim, se quiser testar tudo de uma vez, você pode juntar tudo que citamos acima em um pacote só. Instale o Manjaro em um computador com especificações semelhantes, conecte um minimonitor, ligue um controle e aproveite o seu "Gambideck". Com uma configuração dessas, você pode testar a entrada, a exibição, a compatibilidade com o sistema e o desempenho de uma só vez.
 (foto tirada quando ainda havia bananas no escritório para comparação de tamanho)
(foto tirada quando ainda havia bananas no escritório para comparação de tamanho)Reiterando, você não precisa de tudo isso para testar o seu título para o Steam Deck — é possível fazer testes tão bons quanto com o hardware à sua disposição, sem precisar comprar nada. Apenas esteja ciente de que pode haver algumas diferenças com o desempenho e com a exibição do jogo.
Um porém sobre a máquina com Linux
O Steam Deck roda um SO diferente do Manjaro — com a configuração que compartilhamos, algumas coisas específicas do SO do Steam Deck (como o "gamescope" e o "gamepad-ui") não podem ser testadas. Em breve, disponibilizaremos um arquivo de imagem que você poderá usar nas máquinas de testes, que incorporará esses elementos. Quando ela for lançada, você terá um ambiente de teste ainda mais comparável com o do Steam Deck.
É isso. Fale conosco caso tenha alguma dúvida e colabore com outros desenvolvedores nos
fóruns do Steam Deck para desenvolvedores.
 Documentação
Documentação