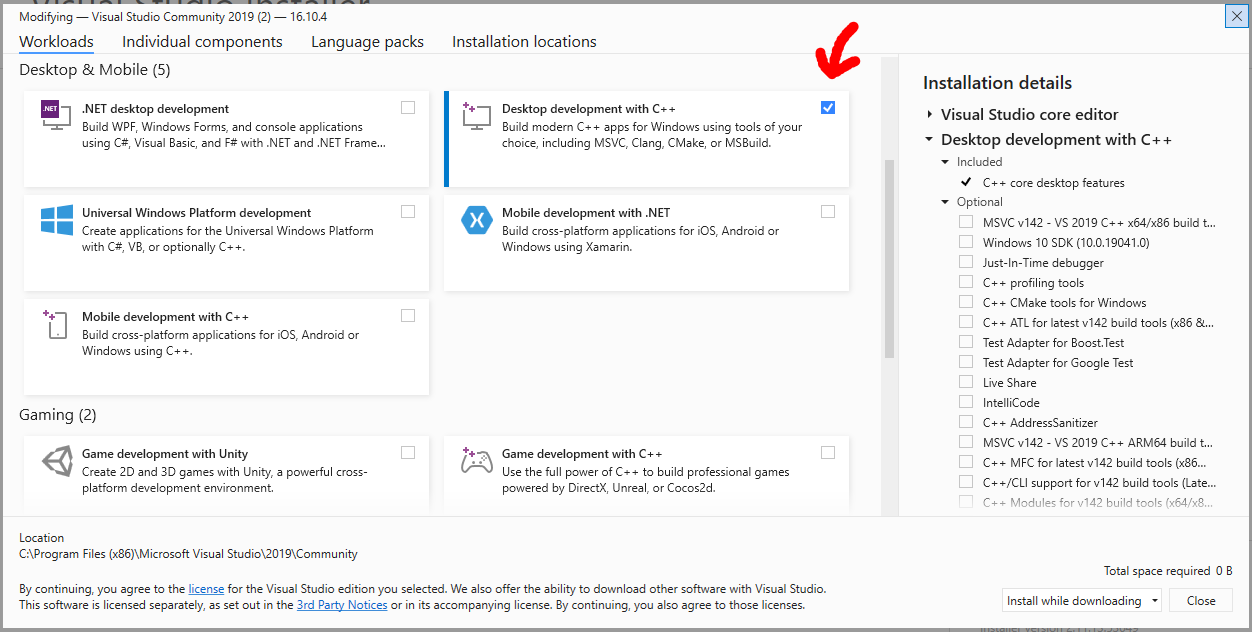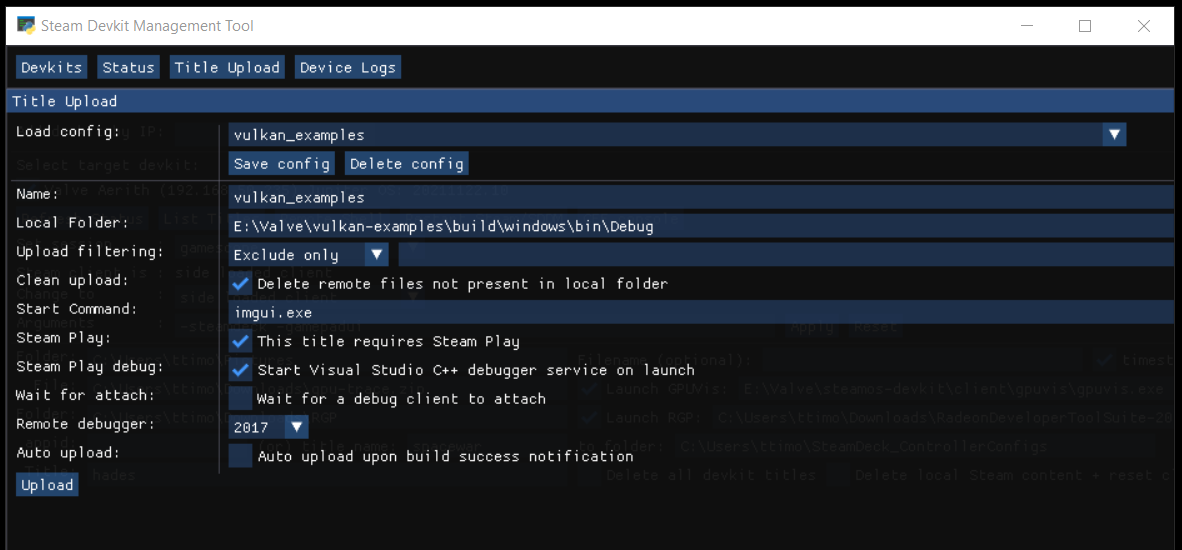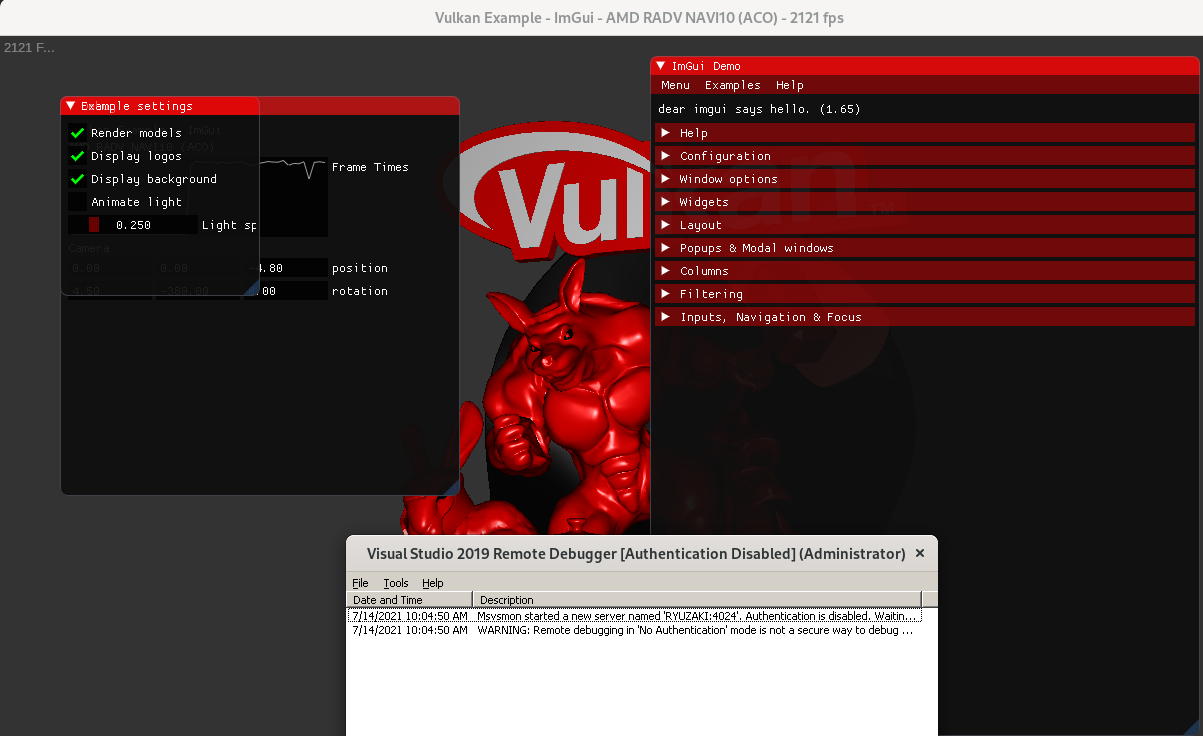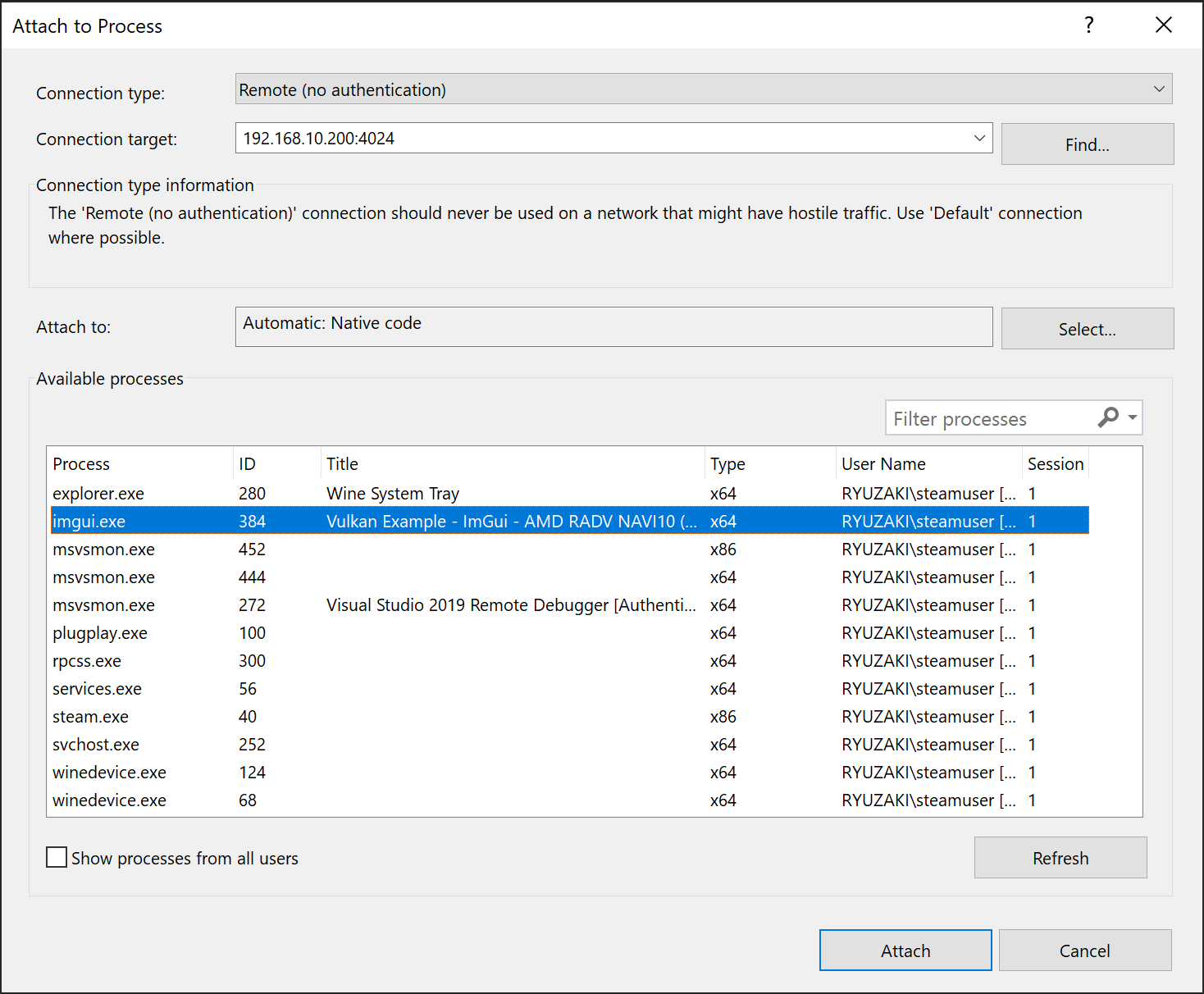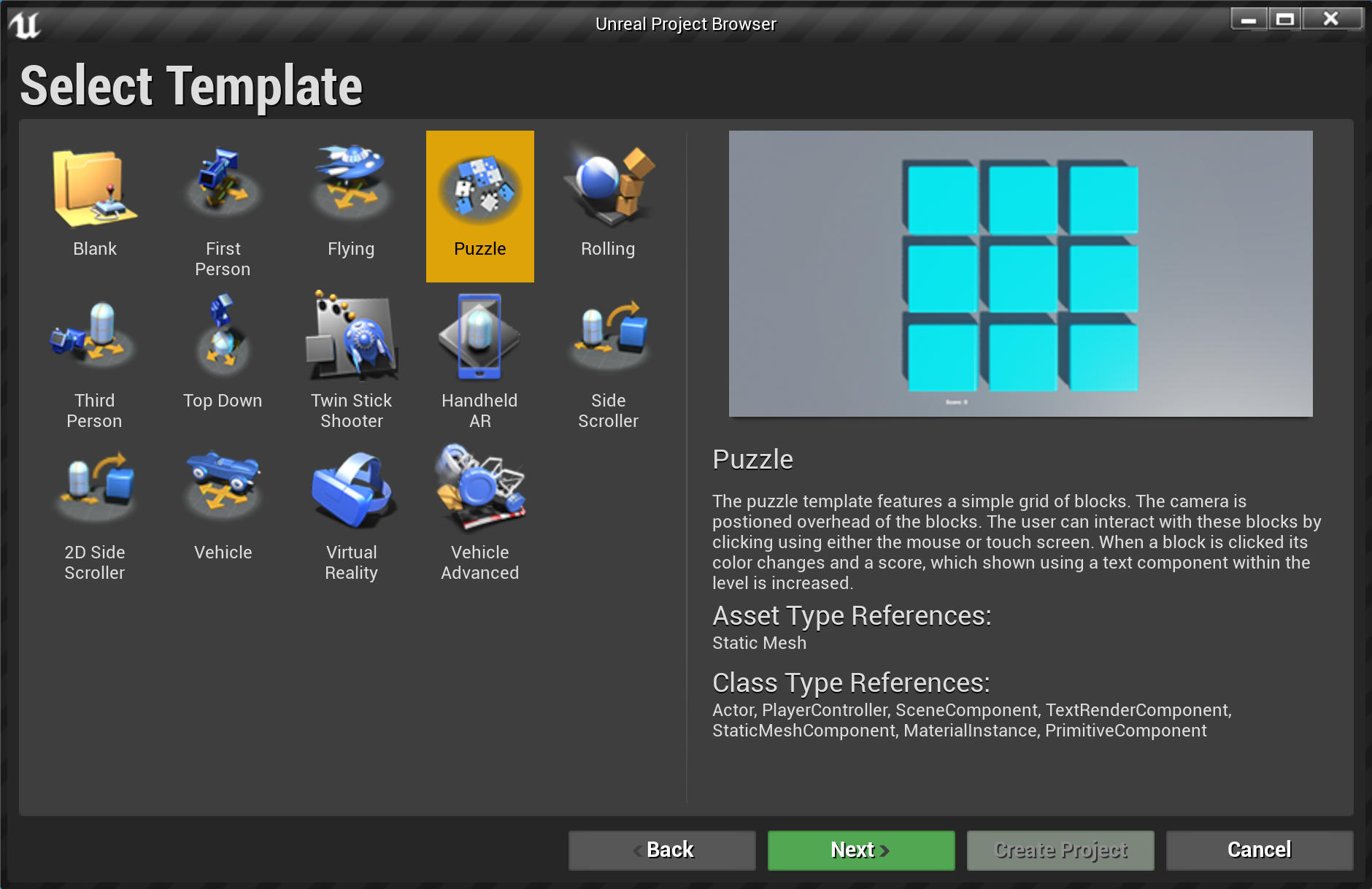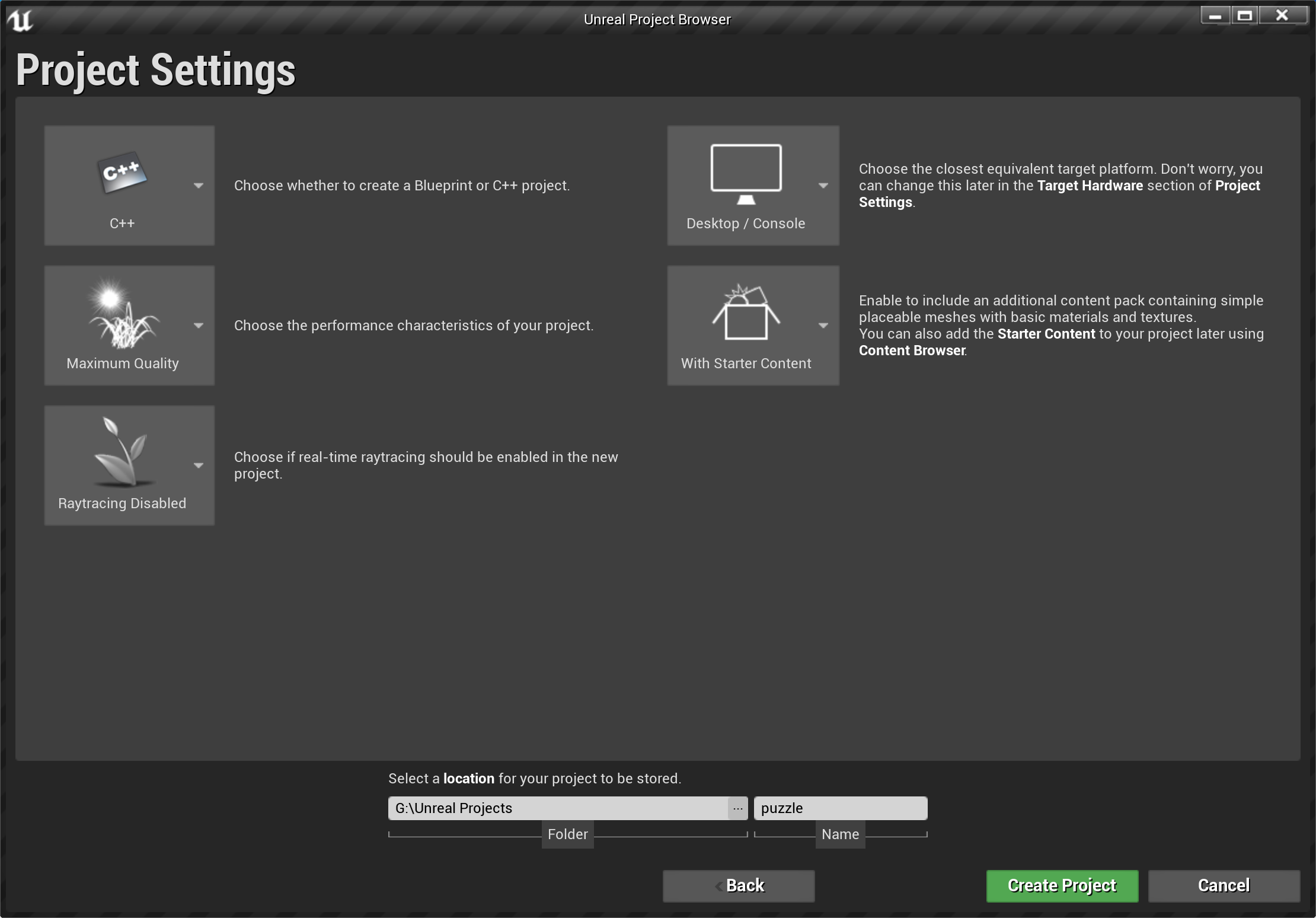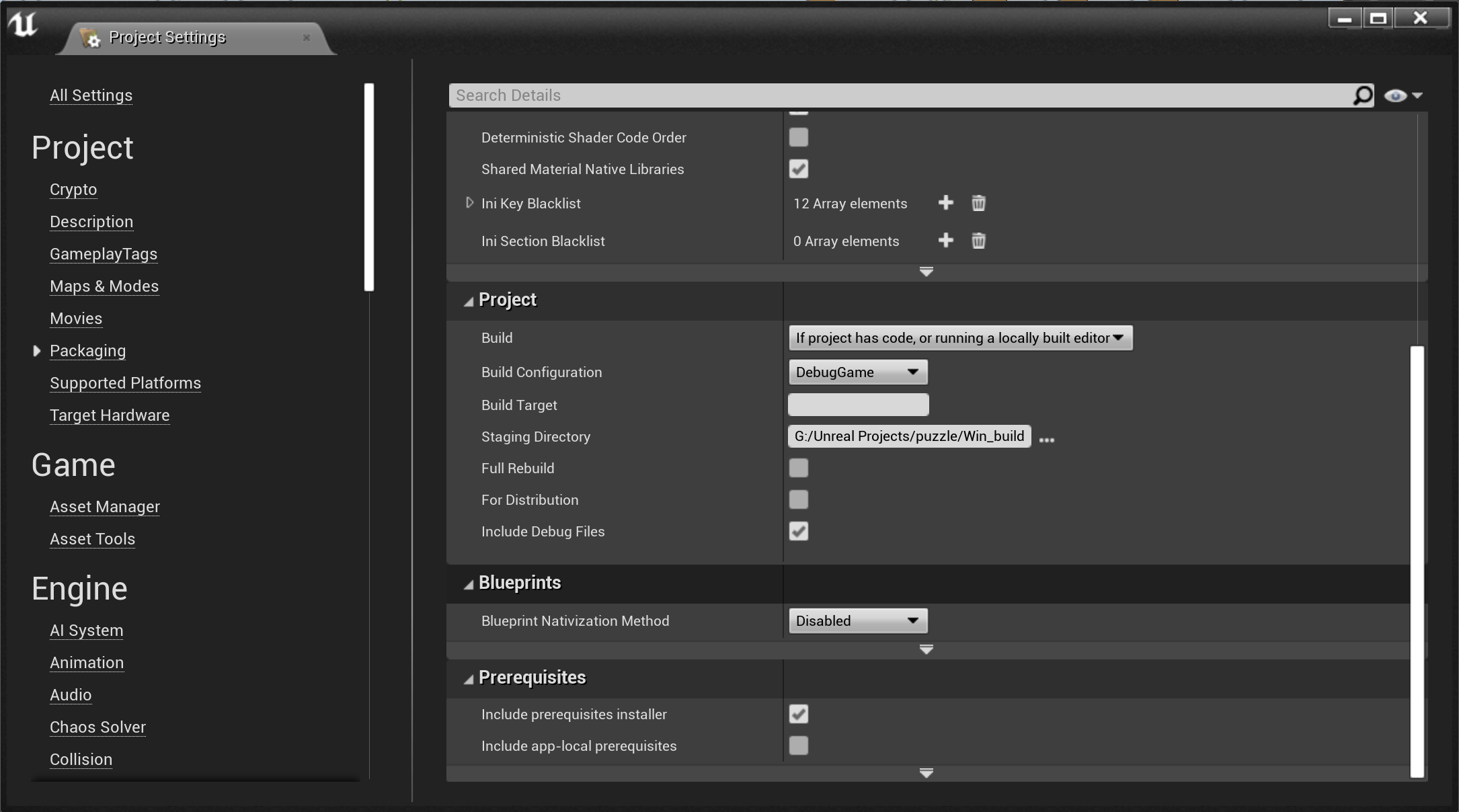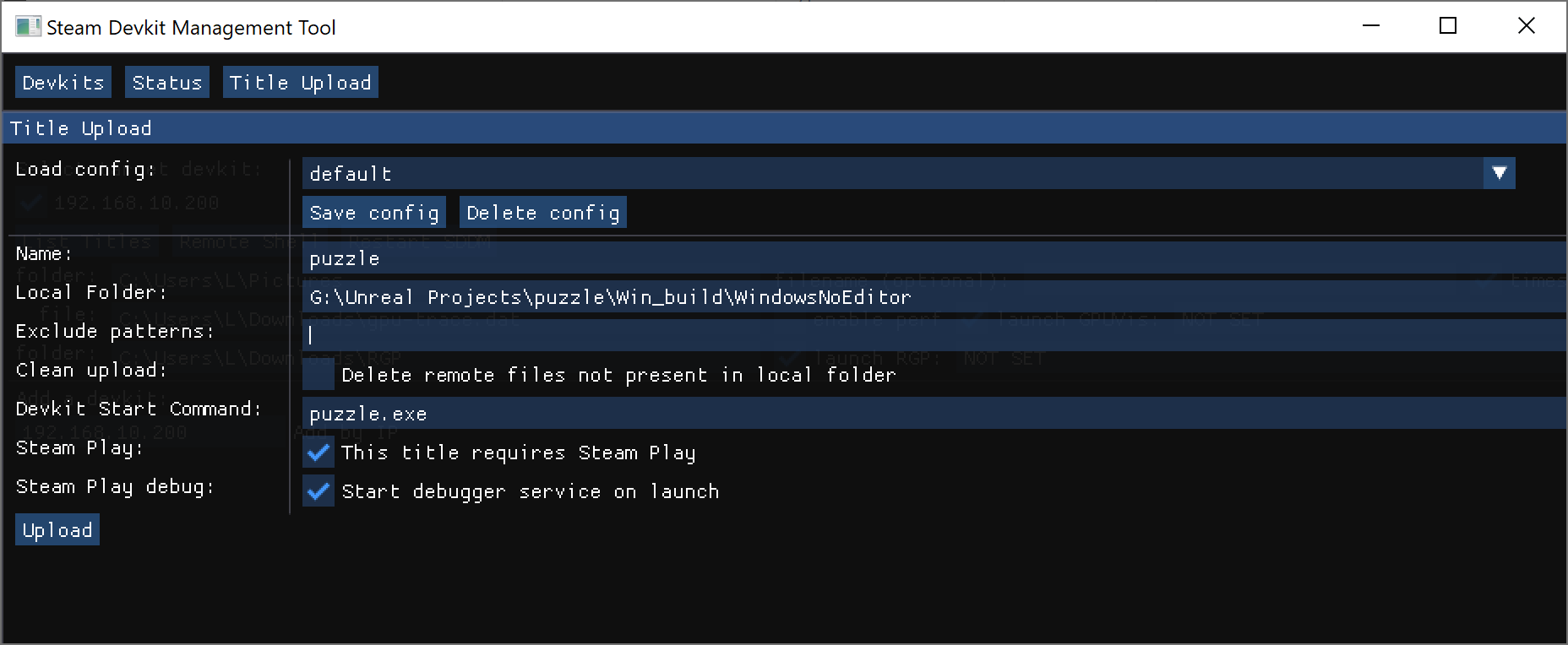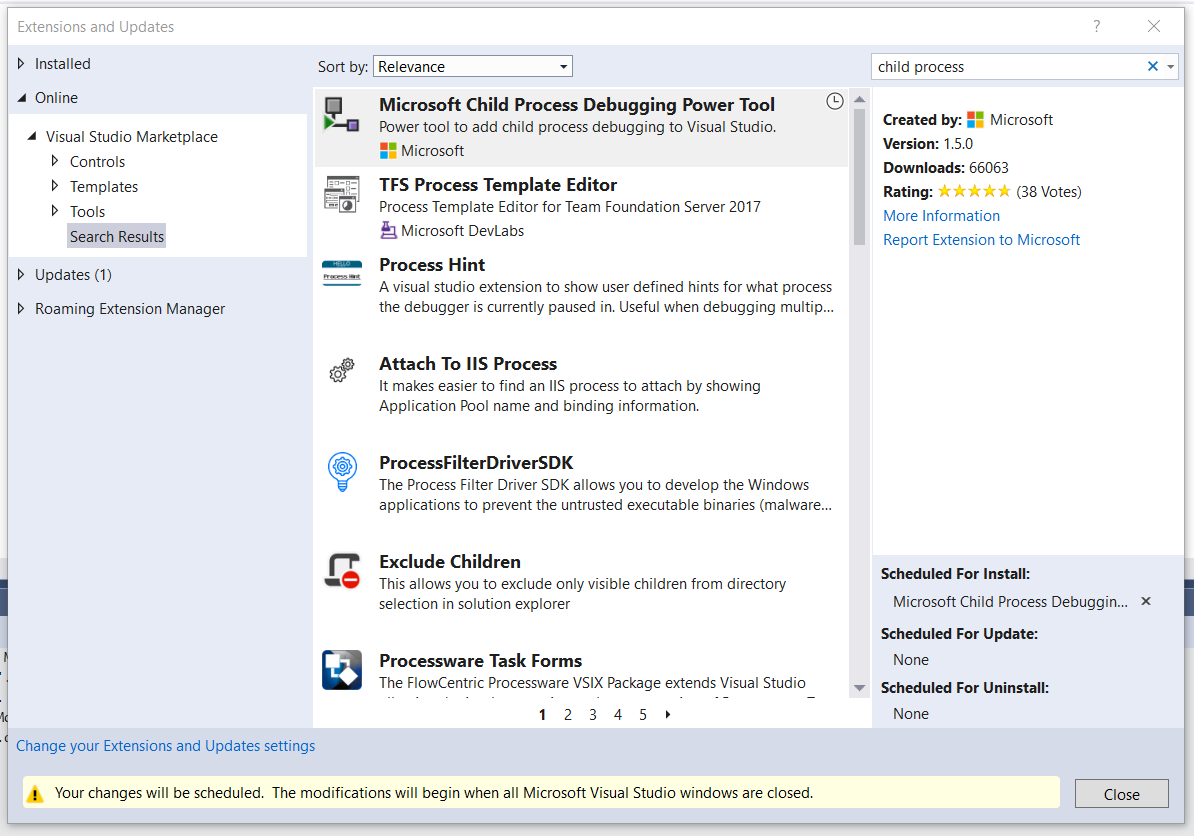Yleiskatsaus
Alta löytyvillä ohjeilla voit suorittaa pelin Windowsin (Protonilla pyörivien) binääritiedostojen debuggauksen Steam Deck -kehittäjäpaketissa. Sinun tulee paketoida Windows-debuggauksen runtime pelisi kanssa sekä Windows -kehityslaitteellasi pyörivä Visual Studio ja etädebuggaustyökalut, kun lähetät pelin kehittäjäpakettiin.
Toiminto on edelleen kehitysvaiheessa. Jätä palautetta ja raportoi löytämäsi ongelmat
Steam Deck -kehittäjäfoorumissa.
Huomaa! Etädebuggaustoiminnot on tuettuja vain Protonin kokeelliselle versiolle.
Asennus
Lue ohjeet pelin lataamiseen ja pelaamiseen kehittäjäpaketilla täältä:
Pelien lataaminen ja pyörittäminen Steam Deckillä. Paketoi Windows-debuggauksen runtime pelin kanssa (lisätietoja alla).
Windows-debuggauksen runtimen paketointi:
Windows-debuggauksen runtimea ei jaeta Protonin mukana. Sinun tulee paketoida debuggauksen runtimen DLL-tiedostot omaan koontiversioosi. Lisätietoja löytyy täältä:
https://docs.microsoft.com/en-us/cpp/windows/preparing-a-test-machine-to-run-a-debug-executable Debuggaus käynnistysmäärityksen pitäisi toimia Visual Studiossa. Projektin ominaisuuksissa on lisäasetus "Copy c++ Runtime to OutDir", joka voi olla hyödyllinen C++-projekteissa.
Visual Studion etädebuggaustyökalut Protonissa:
Visual Studion etädebuggaustyökaluja ei jaeta Protonin mukana. Kun lähetät pelin niin, että Steam Play -painike on valittuna, kehittäjäpakettityökalu kopioi kehittäjän Windows-isäntälaitteen etädebuggaustyökalut kehittäjäpakettijärjestelmään.
Tällä hetkellä kehittäjäpaketti etsii asennettuja Visual Studio 2019- ja Visual Studio 2017 -debuggaustyökaluja. Jotta etädebuggaustyökalut ovat saatavilla, lisää kehitystyönkuvaan esim. "Desktop development with C++", kun asennat Visual Studiota.
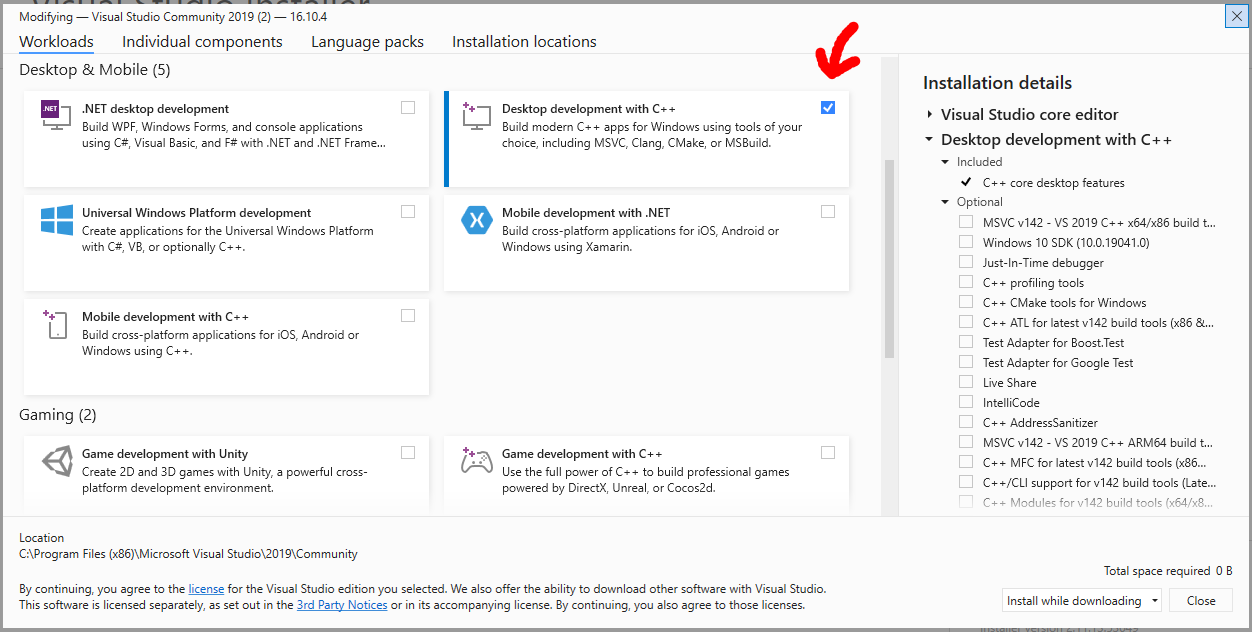
Käyttö
Vulkan-esimerkit
Vulkan Examples -projekti on hyvä paikka aloittaa, jos haluaa totutella tekemään Steam Deck -kehittäjäpakettiin lähetettyjen pelien debuggausta etänä.
Kloonaa projekti ja vaihda nykyinen hakemisto:
git clone --recursive https://gitlab.steamos.cloud/jupiter/vulkan-examples.git
cd vulkan-examples
Projekti sisältää monta erilaista pientä Vulkan-mallia esimerkkihakemistossa. Dokumentaatiota varten käytämme vain seuraavaa:
imgui. Luo ja rakenna projekti:
cmake -G "Visual Studio 16 2019" -S . -Bbuild/windows
cmake --build build/windows --config Debug --target imgui
Huomaa: Cmake-koontiversio lataa lisäelementtejä suorittamalla pienen skriptin, joten Python vaaditaan koontiversion isäntäkoneella.
Tämä luo
build/windows/bin/Debug-hakemiston. Se sisältää suoritettavan tiedoston
imgui, vaadittavat Windows-debuggauksen DLL-tiedostot ja dataelementit.
Voit tässä kohtaa lähettää luodun debuggaushakemiston.
Valitse "This title requires Steam Play", koska kyseessä ei ole natiivi Linux-koontiversio. Valitse myös "Start Visual Studio C++ debugger service on launch" ottaaksesi etädebuggaajan käyttöön.
Jos liittäminen ei käy päin, kun peli on käynnissä, ja haluat debugata pelin käynnistyksen ja alustamisen, käytä "Wait for a debug client to attach" ja katso tämän dokumentaation "early attach" -osio.
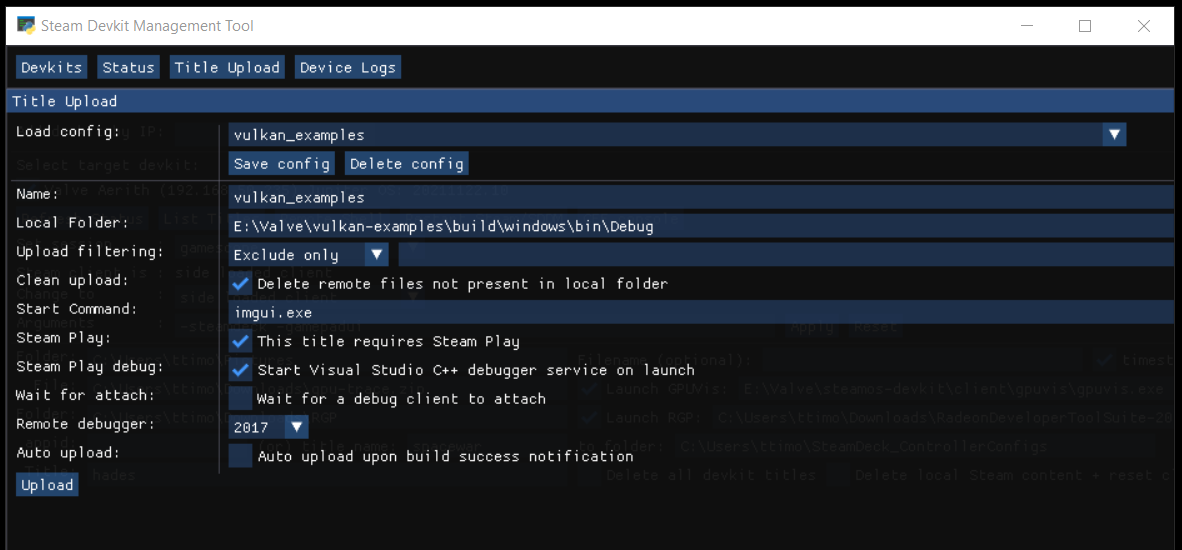
Kun siirto on valmis, jos valitsit nimeksi esim.
vulkan_examples_debug, Steam-kirjastosta pitäisi löytyä uusi peli nimeltä
Devkit Game: vulkan_examples_debug.
Kun käynnistät pelin, msvsmon-palvelin käynnistyy automaattisesti etädebuggausta varten.
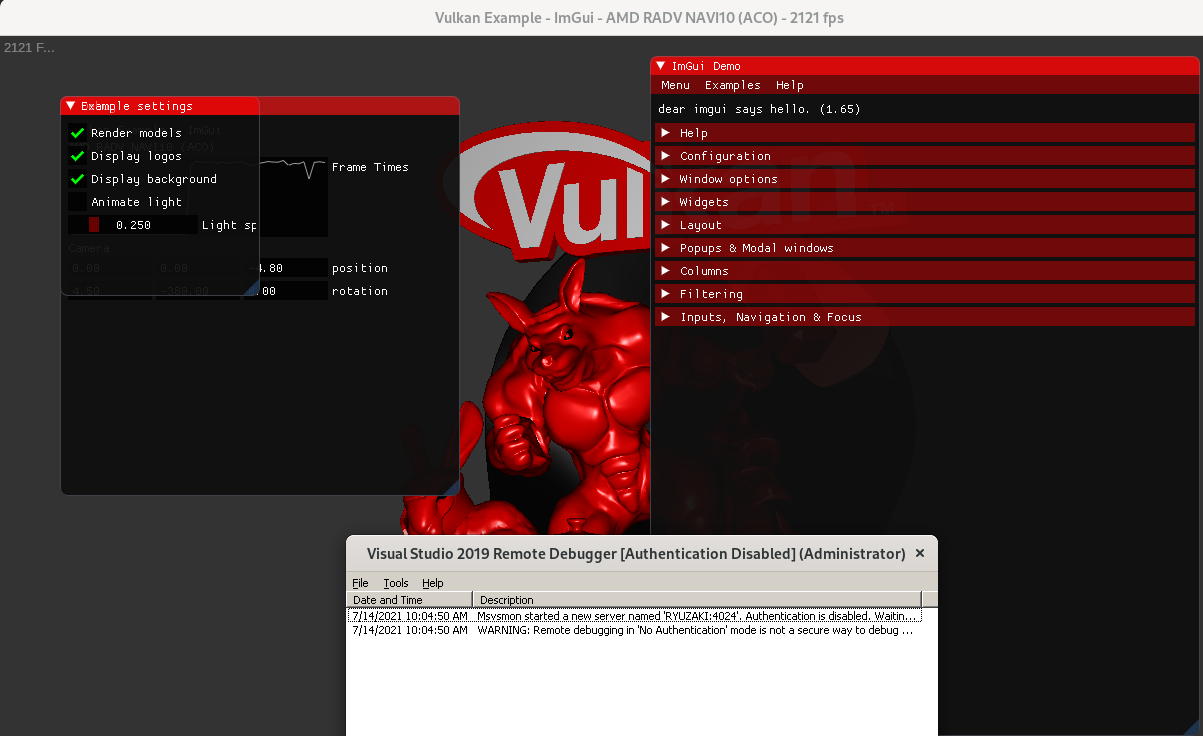
Voit nyt liittää debuggaajan käynnissä olevaan peliin.
Paina Visual Studiossa
Ctrl+Alt+P, jotta voit avata
Debug > Attach to Process -ikkunan. Määritä msvsmon-palvelimen IP-osoite ja portti Connection target -kentässä, ja valitse sitten
imgui.exe-prosessi.
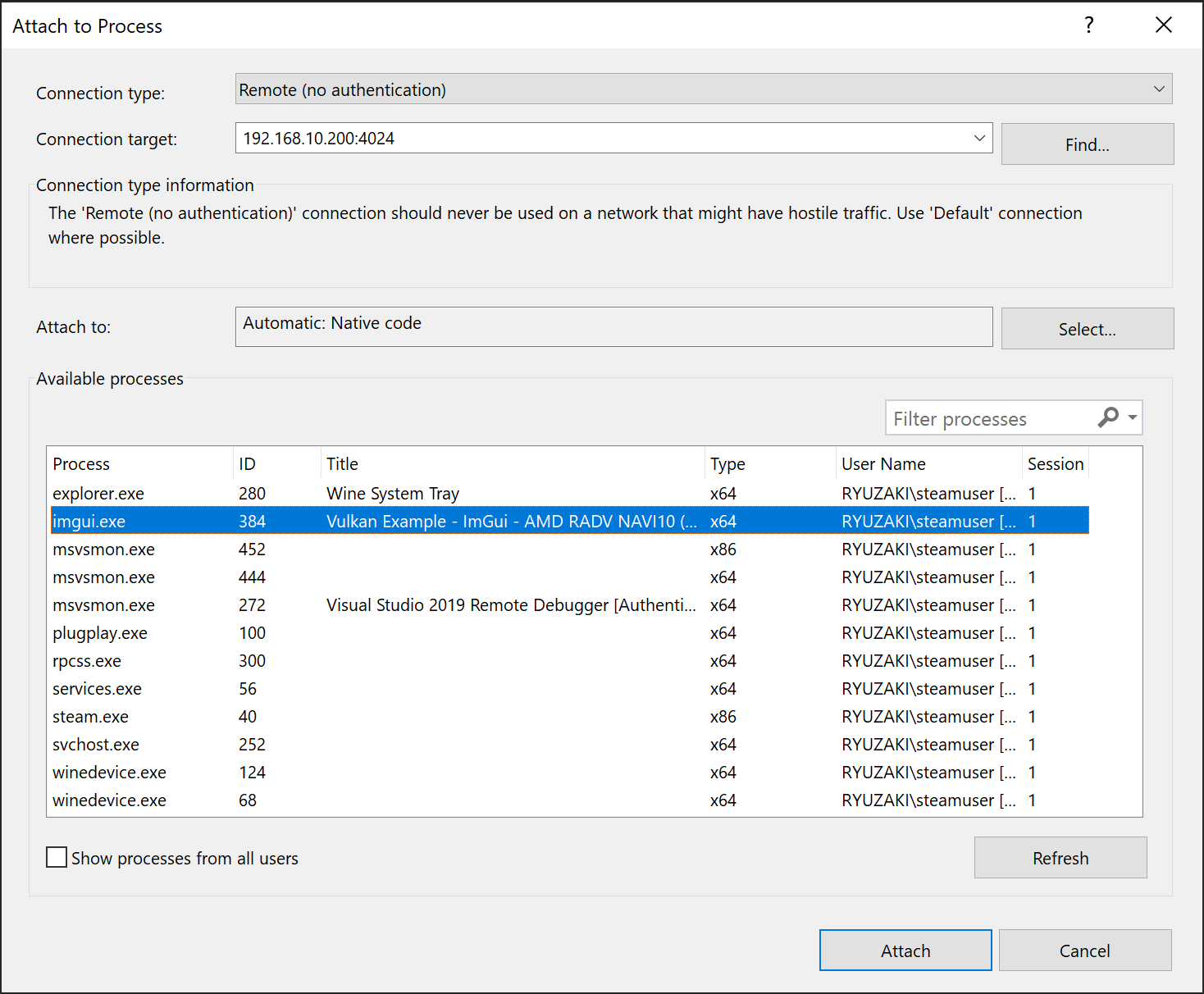
Tarkat ohjeet löytyvät
Microsoft-debuggauksen dokumentaatiosta.
Unreal Engine 4 -esimerkkejä
Luo Epic Games -tili, jos sinulla ei ole vielä sellaista.
Lataa ja asenna Unreal Engine 4.
Käytämme yhtä Unreal Editorin malliprojektia esimerkkinä. Luo uusi projekti ja valitse "Puzzle"-mallipohja.
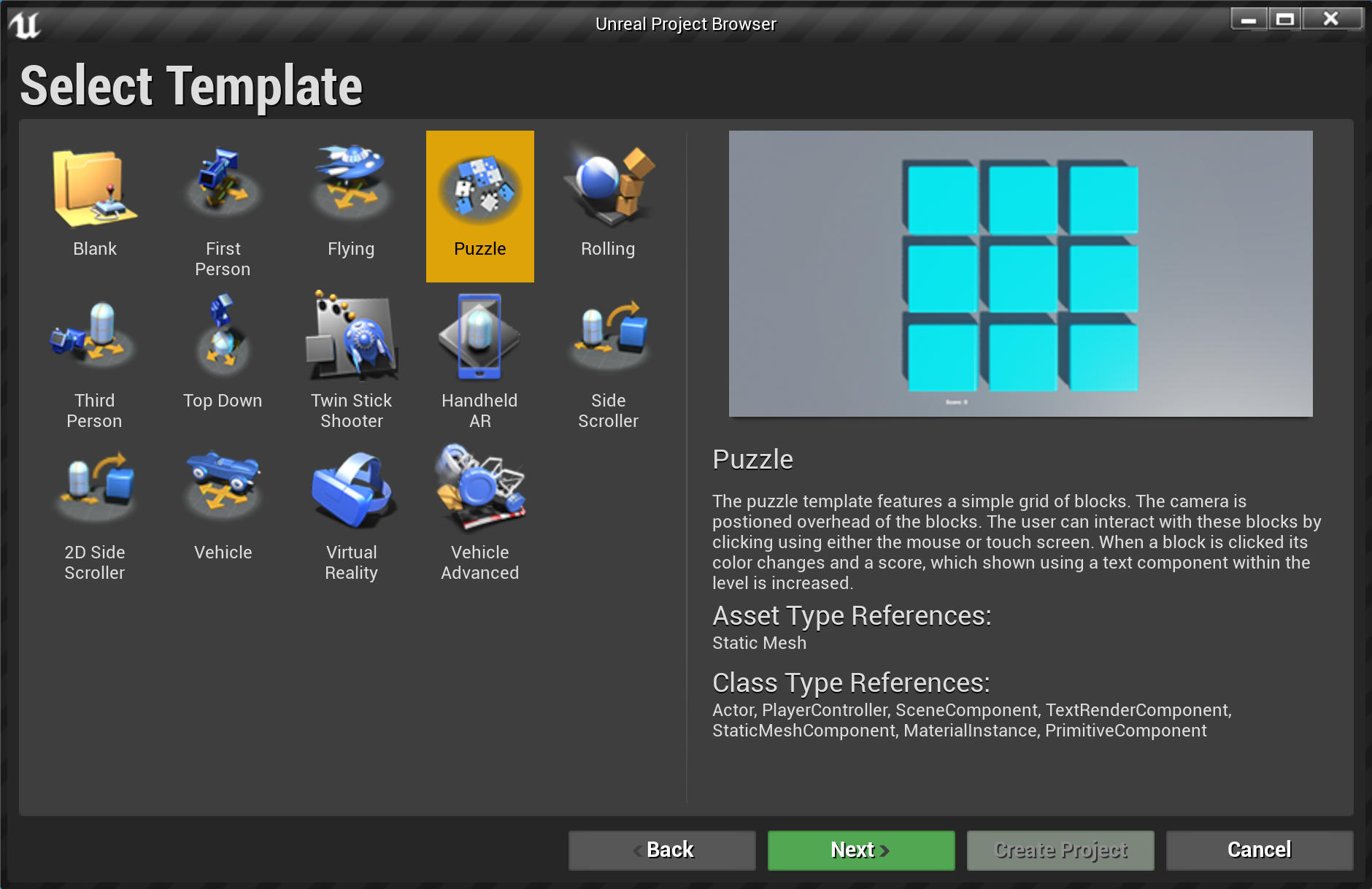
Valitse projektin nimi ja sijainti
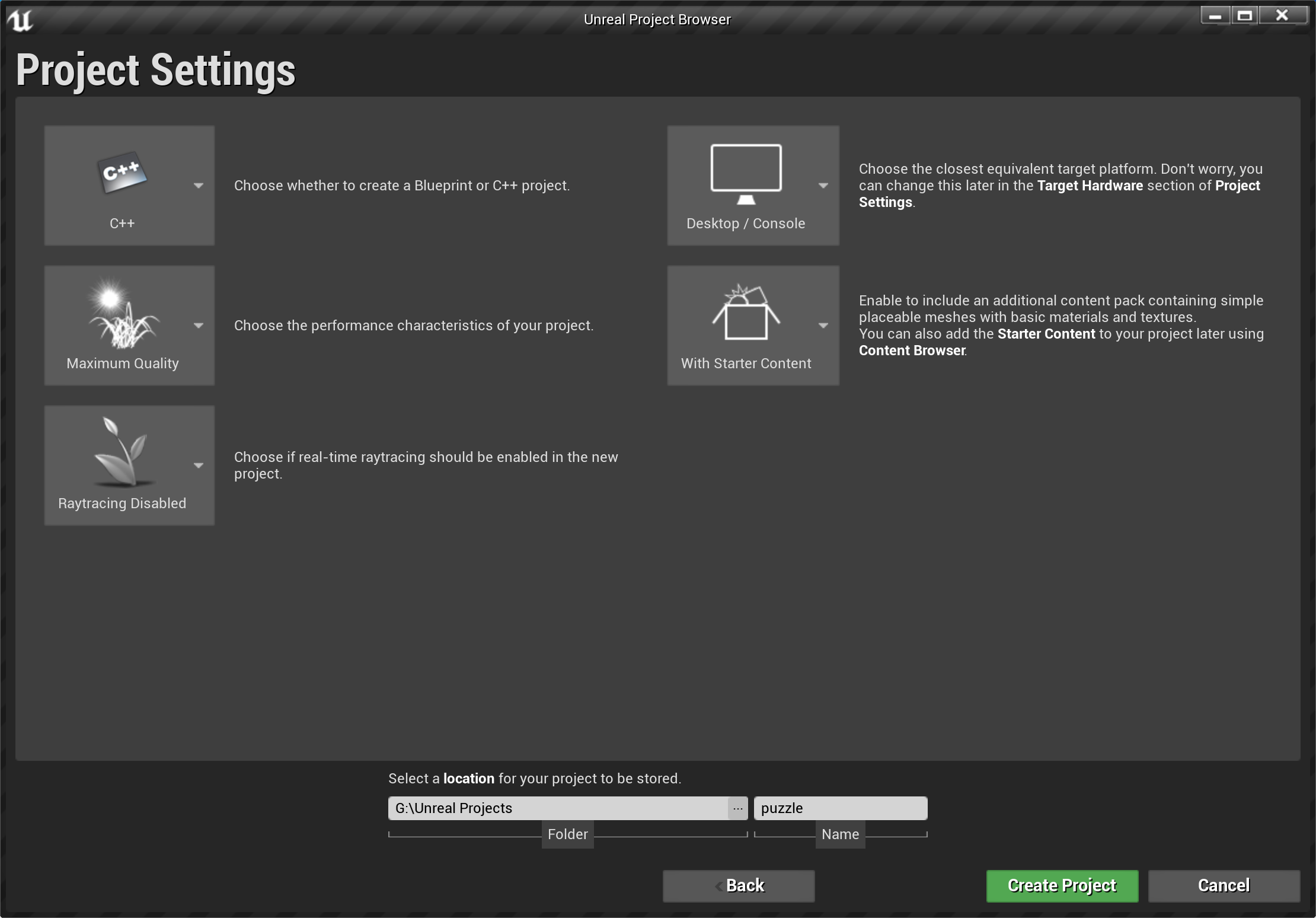
Mene kohtaan Edit -> Project settings -> Packaging ja valitse koontiversion määritykseksi joko "Debug" tai "DebugGame". Lisätietoja löytyy
virallisesta dokumentaatiosta. Jos valitset "Include Debug Files" -valinnan, debuggaustiedostot sisällytetään pelipakettiin.
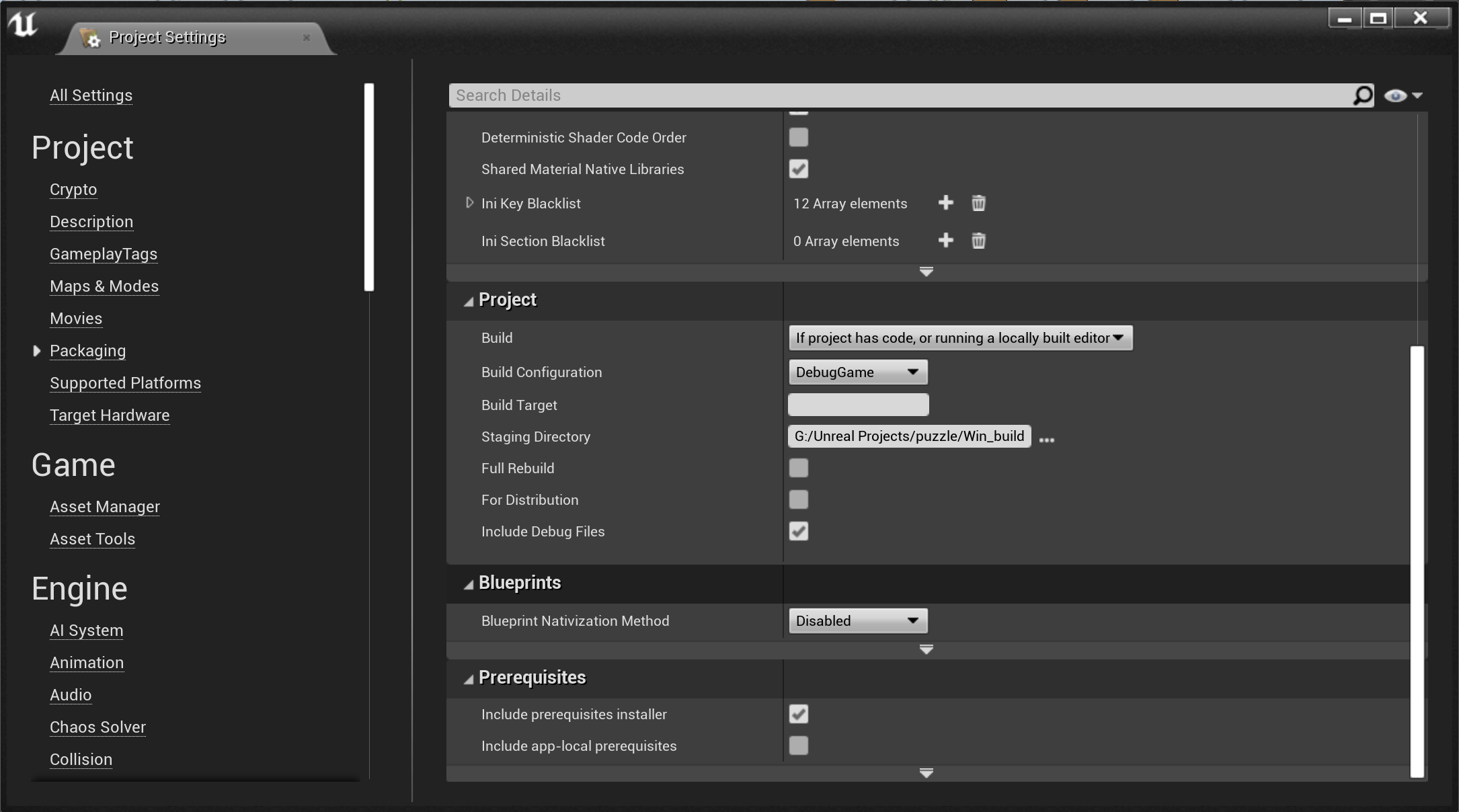
Jos et pysty kääntämään natiivia Linux-koontiversiota (jos esim. pelin ulkoiset riippuvuudet eivät tue Linuxia), voit käynnistää Windows-koontiversion käyttämällä File -> Package Project -> Windows (64-bit). Tämä luo koontiversion uuteen "WindowsNoEditor"-hakemistoon.
Lähetä käännetty peli
SteamOS Devkit Clientilla.
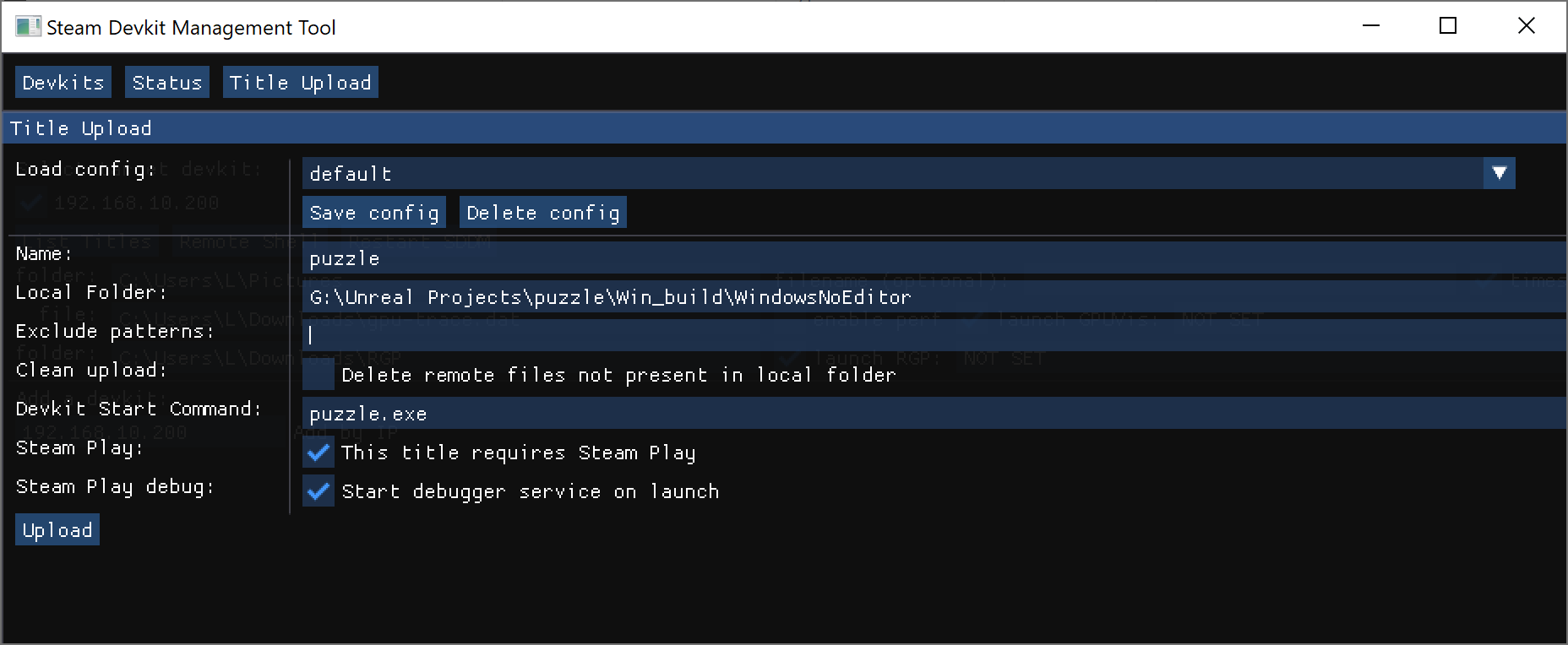
Steam-kirjastossa pitäisi näkyä uusi tallennus nimellä:
Devkit Game: puzzle (tai vastaava). Kun käynnistät pelin, msvsmon-palvelin käynnistyy automaattisesti etädebuggausta varten.
Voit nyt liittää debuggaajan käynnissä olevaan peliin.
Paina Visual Studiossa
Ctrl+Alt+P, jotta voit avata
Debug > Attach to Process -ikkunan. Määritä msvsmon-palvelimen IP-osoite ja portti Connection target -kentässä, ja valitse sitten
puzzle.exe-prosessi.
Tarkat ohjeet löytyvät
Microsoft-debuggauksen dokumentaatiosta.
Etädebuggauksen prosessin käynnistys: "early attach" -tuki
Etädebuggauspalvelu voidaan määrittää odottamaan käyttäjää liittymään ennen pelin käynnistystä. Tämä mahdollistaa keskeytyskohdan määrittämisen WinMainissa tai toisessa alustuskoodissa.
Tämä vaatii, että asennat Microsoft-lisäosan Visual Studioon isäntäkoneelle:
https://marketplace.visualstudio.com/items?itemName=vsdbgplat.MicrosoftChildProcessDebuggingPowerTool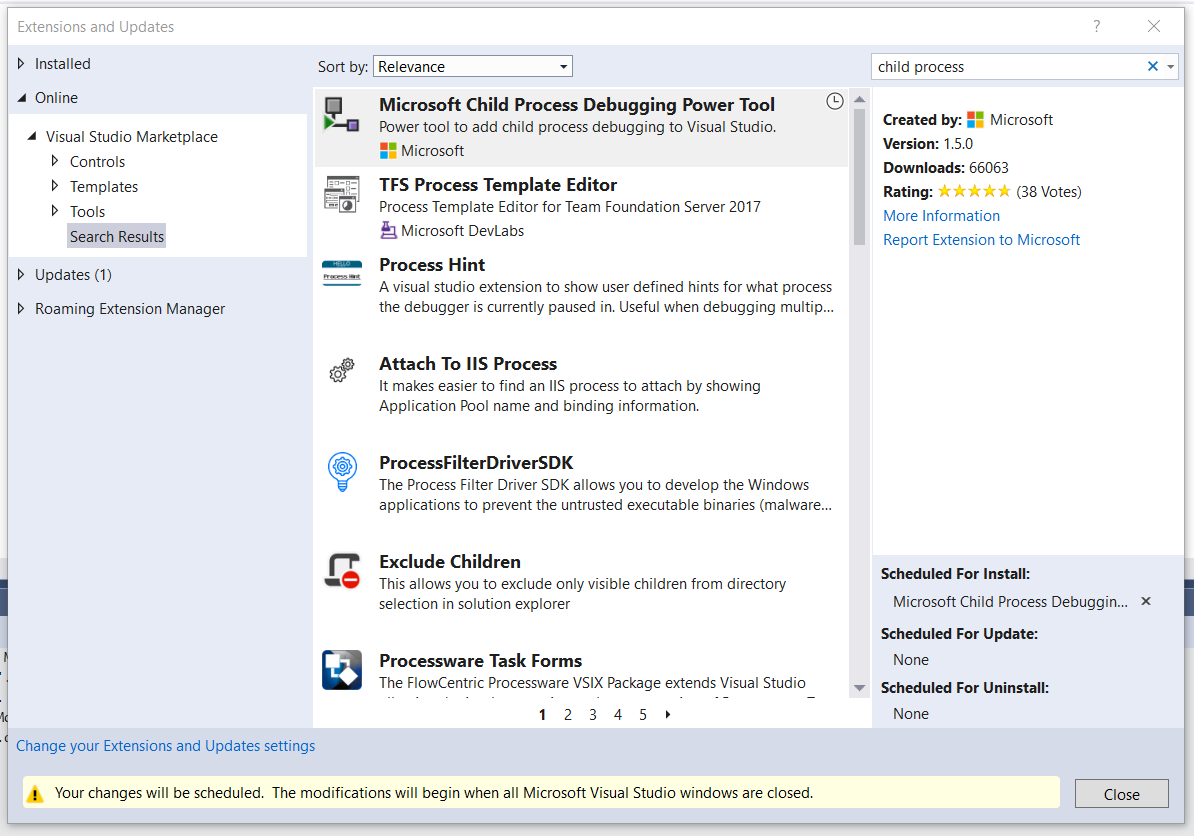
Kun lisäosa on asennettu, ota debuggauksen aliprosessi käyttöön dokumentaation ohjeiden mukaisesti (Debug > Other Debug Targets > Child Process Debugging Settings).
Valitse "Wait for a debug client to attach" kehittäjäpaketin työkalussa ja päivitä peli.
Käynnistä peli normaalisti.
Kun liität etäprosessiin, liitä
steam.exe – kun olet liittynyt, Proton käynnistää pelin välittömästi aliprosessina, lisäosa käynnistyy ja aloittaa pelin debuggauksen alusta niin, että keskeytyskohdat on aktivoitu.
 Dokumentaatio
Resurssit
Uutiset ja päivitykset
Tuki
Dokumentaatio
Resurssit
Uutiset ja päivitykset
Tuki