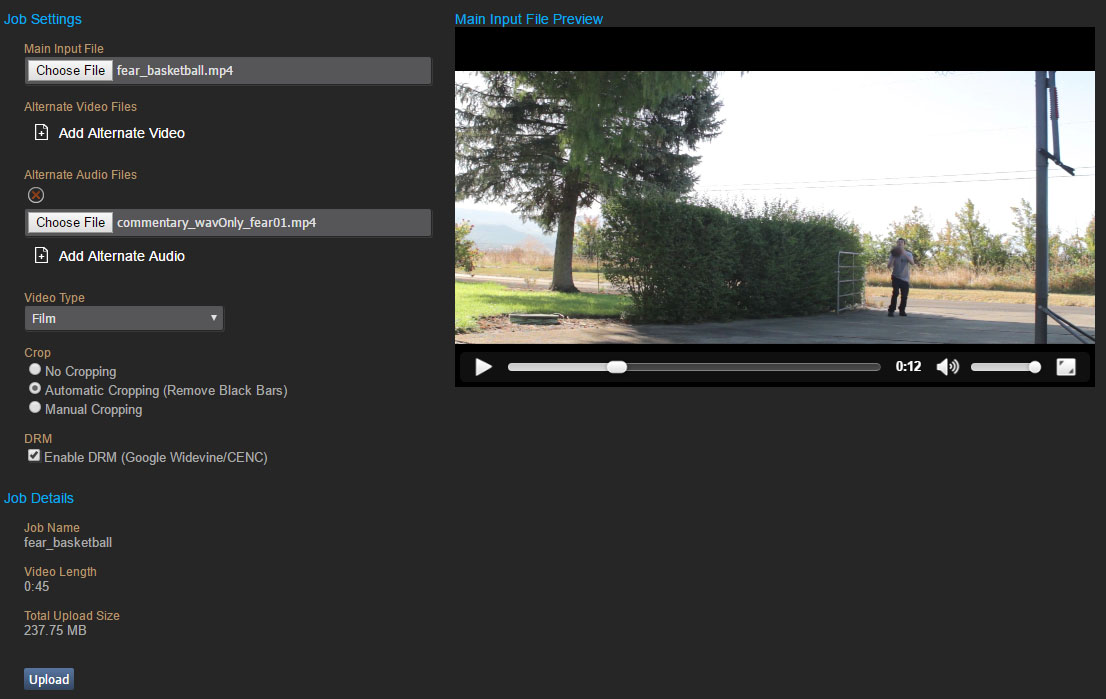Video File Specifications can be found
here.ภาพรวม
The Steam Video Upload feature allows a partner to directly upload the video file to be processed into the video system. Once processed, the video will be available for configuration and release to customers. The documentation below highlights the functionality of the Video Upload page.
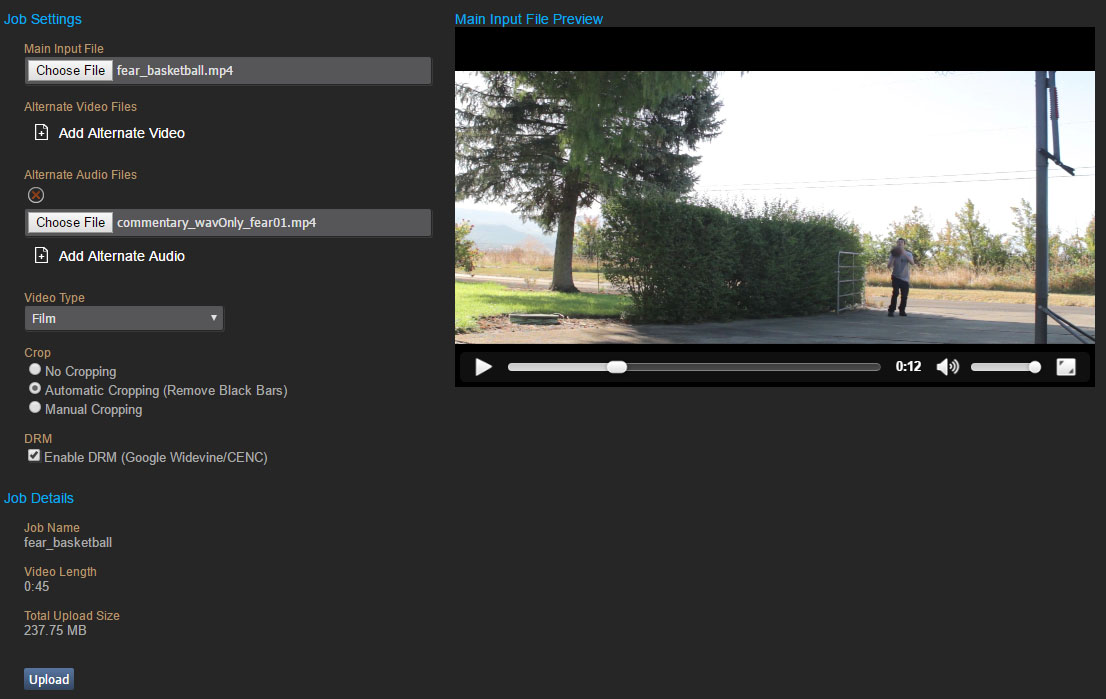
แท็บการอัปโหลดวิดีโอ
To upload your video, navigate to the landing page for the video and click Manage Video, then from the Video tab, select Upload.
ไฟล์อินพุตหลัก
The main input file refers to the MP4 file that contains the default video and audio track that a user would watch. If you do not have alternate language, audio commentary tracks, etc., this is the only file you will need to upload.
Steps:
- กำหนดไฟล์ด้วยเครื่องมือเลือกไฟล์ หรือลากและวางไฟล์ในช่องอินพุตไฟล์
- เมื่อเลือกไฟล์อินพุตหลักแล้ว ไฟล์ควรจะโหลดไปยัง ดูตัวอย่างไฟล์อินพุตหลัก ซึ่งจะโหลดจากคอมพิวเตอร์ของคุณโดยตรงเพื่อใช้เป็นภาพอ้างอิงเท่านั้น คุณควรใช้เพื่อยืนยันว่าได้เลือกไฟล์ที่จะอัปโหลดถูกต้องแล้ว และใช้เพื่อตรวจสอบความเรียบร้อยหากตั้งค่าประเภทวิดีโอหรือ การครอบตัดภาพเอาไว้
ไฟล์วิดีโอและไฟล์เสียงทางเลือก
If your video has additional audio or video tracks (languages, audio dubs, commentary tracks, alternate angles, sound mixes, etc.) you can supply those files using the Alternate Video and Alternate Audio section.
Additional Notes:
- ขณะนี้ยังไม่สามารถอัปโหลดแทร็กทางเลือกในเวลาอื่นที่ไม่พร้อมกับไฟล์อินพุตหลักได้ กรุณาอัปโหลดไฟล์วิดีโอหลักและไฟล์วิดีโอทางเลือกทั้งหมดพร้อมกันในคราวเดียว
- ไฟล์ทางเลือกควรมีการตั้งค่าเหมือนกับไฟล์หลัก
- ไฟล์วิดีโอทางเลือกสามารถมีแทร็กเสียงได้ แต่ขณะนี้จะถูกละเลยไป
- ไฟล์เสียงทางเลือกสามารถอยู่ในรูปแบบคอนเทนเนอร์ MP4 หรือ AAC ได้
- เมื่ออัปโหลดและประมวลผลแล้ว คุณจะสามารถกำหนดค่าแทร็กทางเลือกได้ในแท็บการจัดการวิดีโอ
Steps:
- คลิกเพิ่มวิดีโอทางเลือก (หรือเพิ่มเสียงทางเลือกตามความเหมาะสม)
- ในเครื่องมือเลือกไฟล์ที่ปรากฏขึ้น ให้เลือกไฟล์ MP4 ทางเลือกที่จะอัปโหลด
ประเภทวิดีโอ
Use this dropdown to select the type of video content that is being processed. This will adjust the conversion process according to the content type to deliver a higher quality stream for customers.
Options:
- Use Animation for animated, cel-shading, tutorial videos, etc.
- ใช้ฟิลม์ (กับเกรน) เมื่อวิดีโอต้นฉบับมีลักษณะมืดหรือมีเกรน กระบวนการแปลงนี้จะพยายามรักษาเกรนเอาไว้ให้ได้มากที่สุด
- ใช้ฟิลม์ในกรณีอื่นๆ
การครอบตัดภาพ
Unlike video solutions that are only plugged into TVs, Steam customers have a large variety of monitors in different resolutions and aspect ratios. To better support this variation and in particular ultra-wide monitors, we recommend delivering videos with no black bars when aspect ratios are wider than 16:9. In addition, by not wasting encoding time and bit rates on the black bars, the actual contents of the video can be encoded faster and at a better rate.
Options:
- ถ้าคุณครอบตัดภาพวิดีโอให้เป็นเนื้อหาตามจริงแล้ว ให้เลือกไม่ครอบตัด
- To automatically remove any black bars (above/below or left/right), select "Automatic Cropping (Remove Black Bars)". ประมวลผลการแปลงจะสแกนวิดีโอ 5 นาทีแรก เพื่อพิจารณาบริเวณที่จะลบออก
- เลือกครอบตัดด้วยตนเอง แล้วตั้งค่าพารามิเตอร์ หากทราบบริเวณที่จะครอบตัดอย่างแน่ชัด ความกว้างและความสูง อ้างถึงขนาดเฟรมที่เป็นผลลัพธ์สุดท้ายหลังจากครอบตัด X/ซ้าย และ Y/ด้านบน หมายถึงตำแหน่งที่จะเริ่มครอบตัด
DRM
By selecting Enable DRM, your video will be encrypted using Google Widevine. This is transparent to the user as the Widevine decryption module is installed by Steam silently. Upon playback, the video player will both confirm ownership of the video in Steam and grant a time-restricted license for playback that allows for decryption of the video content for playback.
For videos with a rental option, we recommended enabling DRM as the time-restricted license will be matched to the end of the rental period.
ตัวเลือกขั้นสูง
- Optimize Upload for Faster Network Connections (Disable for slow connections or if timeouts occur) - This will increase the number of simultaneous connections during upload. คุณต้องมีความเร็วในการอัปโหลดอย่างน้อย 6Mbps หากการอัปโหลดวิดีโอล้มเหลว ให้ปิดการตั้งค่านี้แล้วลองอีกครั้ง
รายละเอียดการอัปโหลดและงาน
Once the upload form has been filled in, click the Upload button to begin the upload of all the files to the Steam processing service. The Job Details section will indicate the progress for each upload in process.
Once the upload is complete, the Video Upload tab can be closed. Navigating away from the video tab during upload will result in a warning dialog confirming you wish to continue. Should you do so, the upload process will be stopped.
เวลาประมวลผล
The processing of a video takes 1.5x-2.0x the runtime of the video files uploaded. If a processing job fails, a Valve representative will contact you directly.
If the video isn't available in the
Video Management tab after 24 hours and you haven't been notified of an issue, please use
Contact Steam Publishing form to connect with us.
 เอกสาร
เอกสาร