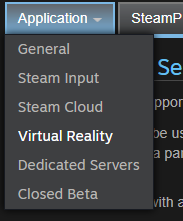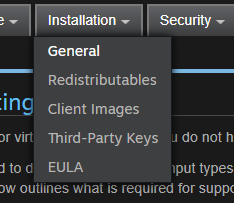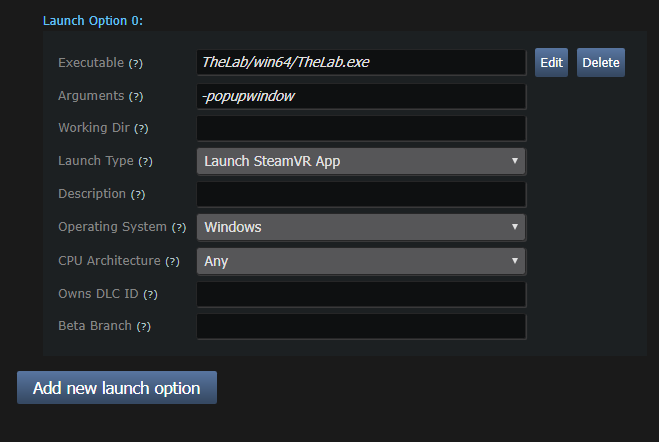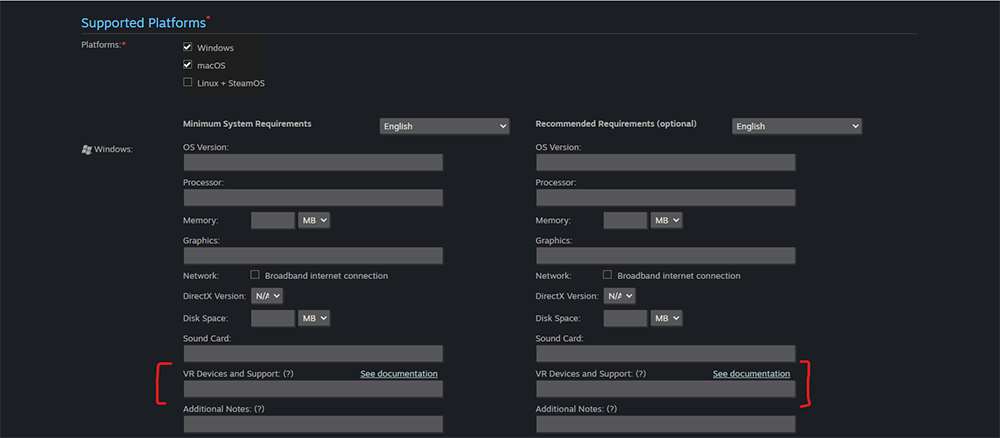Dokumentáció
Dokumentáció
Főoldal
Első lépések
Áruházi jelenlét
Funkciók
Pénzügyek
Értékesítés és marketing
Steamworks SDK
SteamVR
Információforrások
Hírek és frissítések
Támogatás
nyelv
简体中文 (egyszerűsített kínai)
繁體中文 (hagyományos kínai)
日本語 (japán)
한국어 (koreai)
ไทย (thai)
Български (bolgár)
Čeština (cseh)
Dansk (dán)
Deutsch (német)
English (angol)
Español - España (spanyolországi spanyol)
Español - Latinoamérica (latin-amerikai spanyol)
Ελληνικά (görög)
Français (francia)
Italiano (olasz)
Bahasa Indonesia (indonéz)
Nederlands (holland)
Norsk (norvég)
Polski (lengyel)
Português (portugáliai portugál)
Português - Brasil (brazíliai portugál)
Română (román)
Русский (orosz)
Suomi (finn)
Svenska (svéd)
Türkçe (török)
Tiếng Việt (vietnámi)
Українська (ukrán)