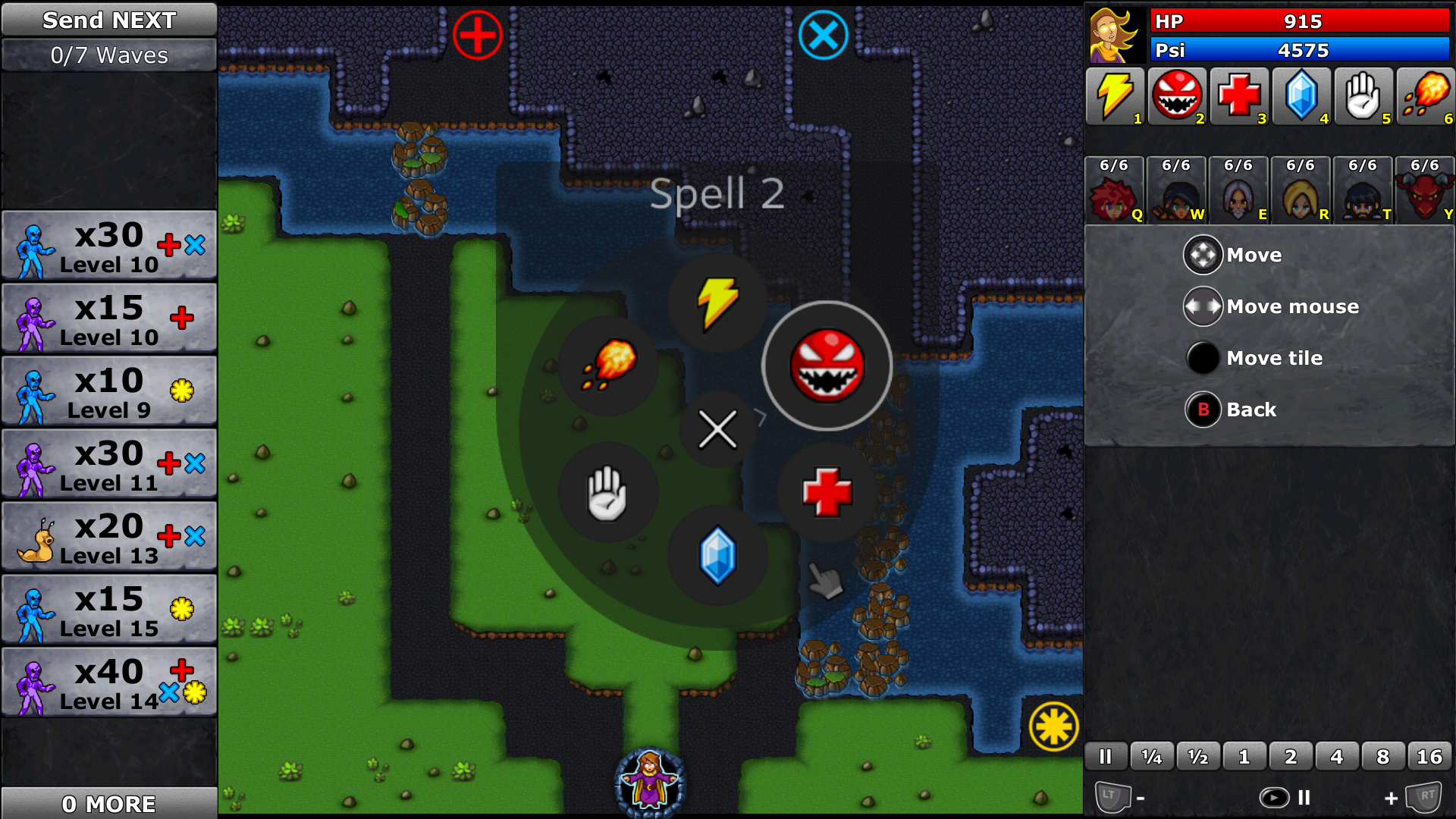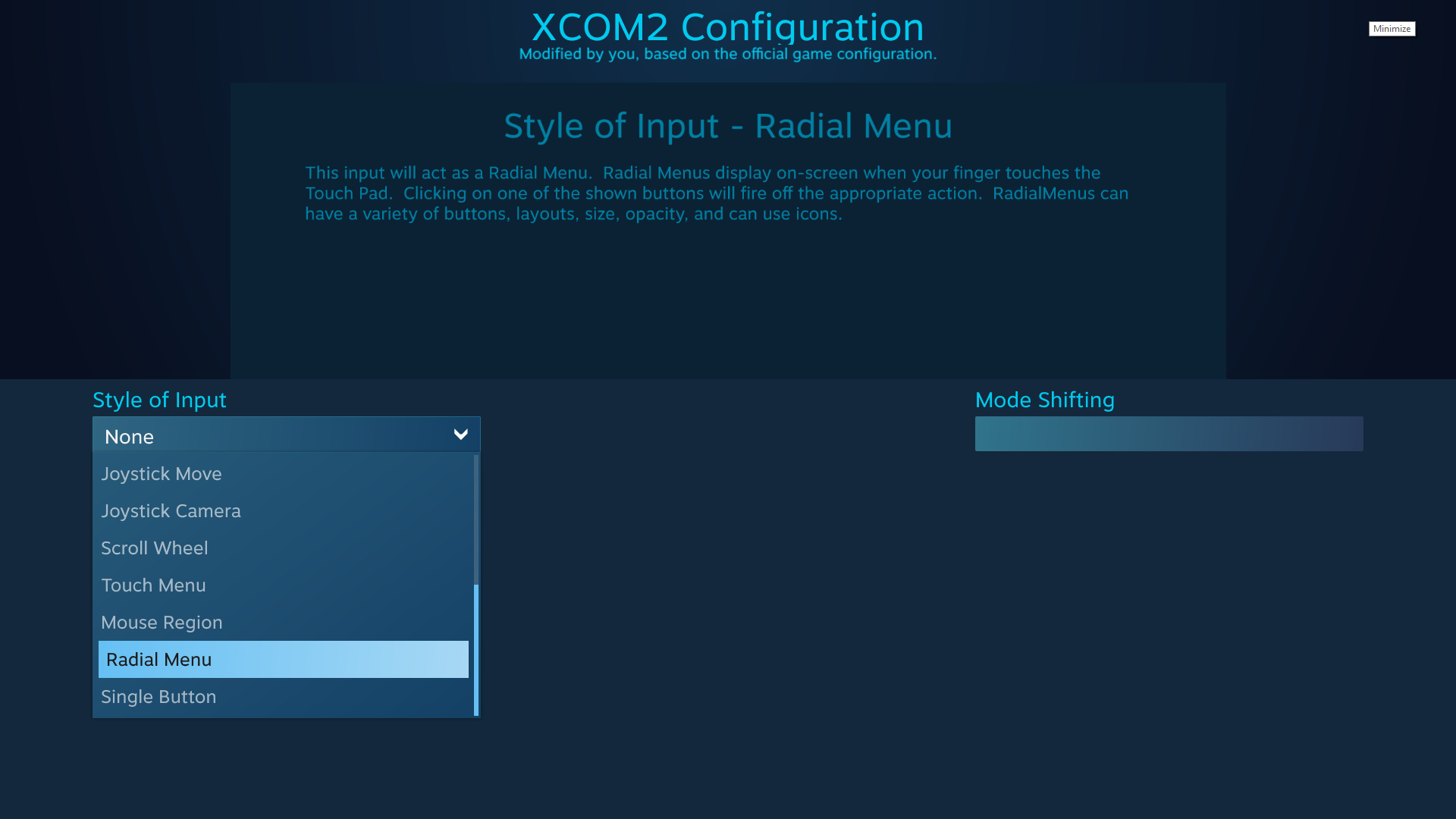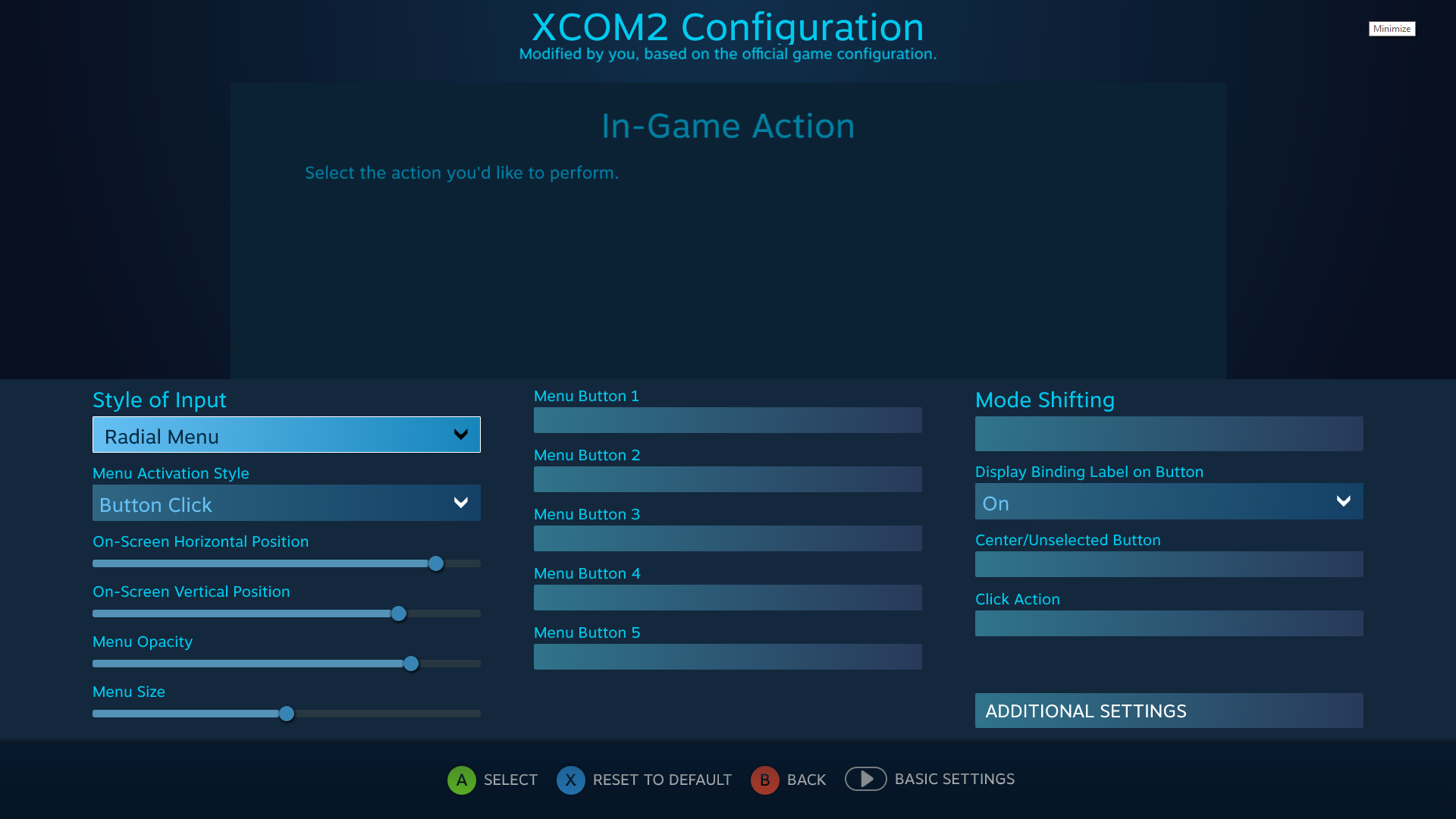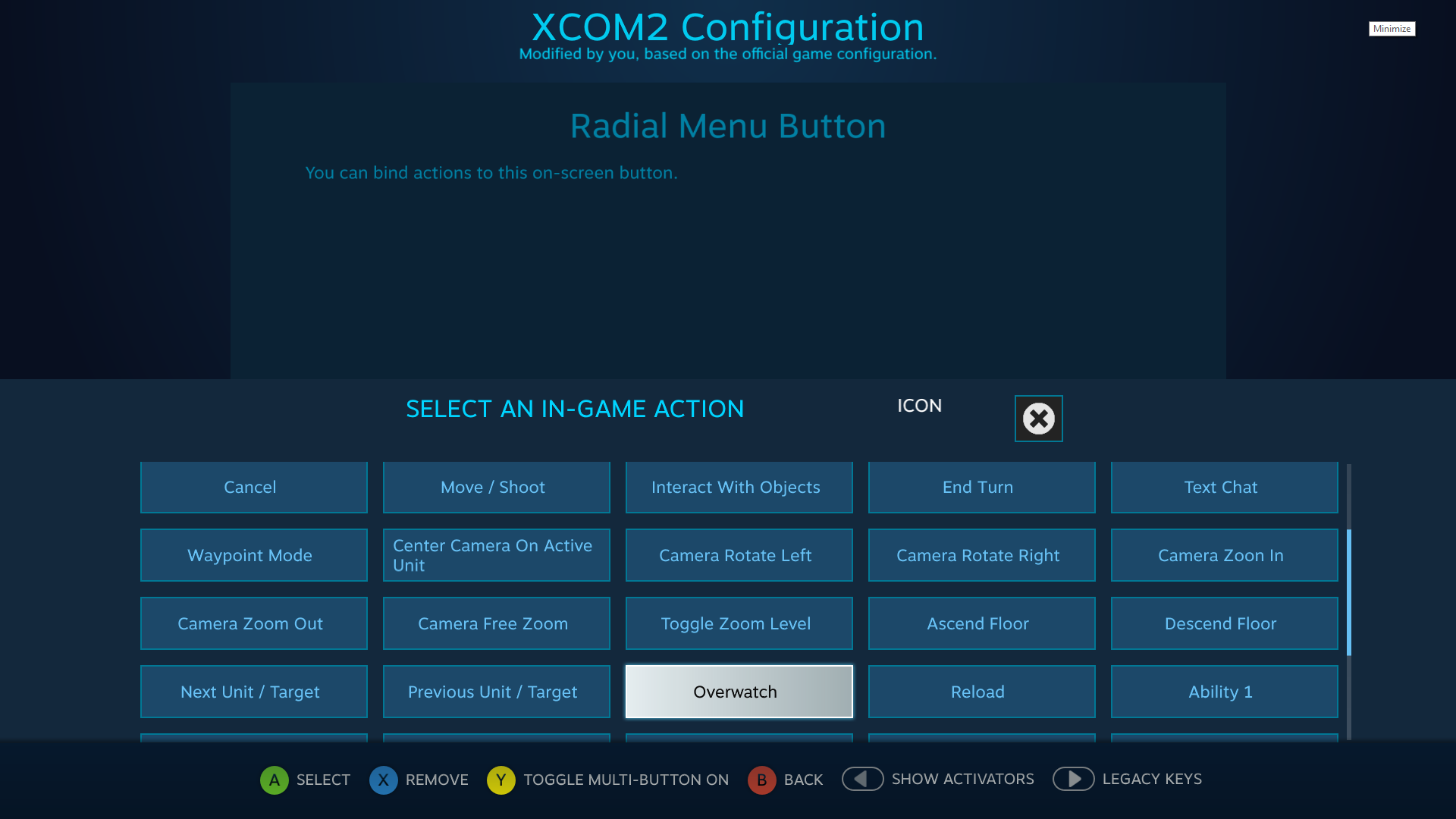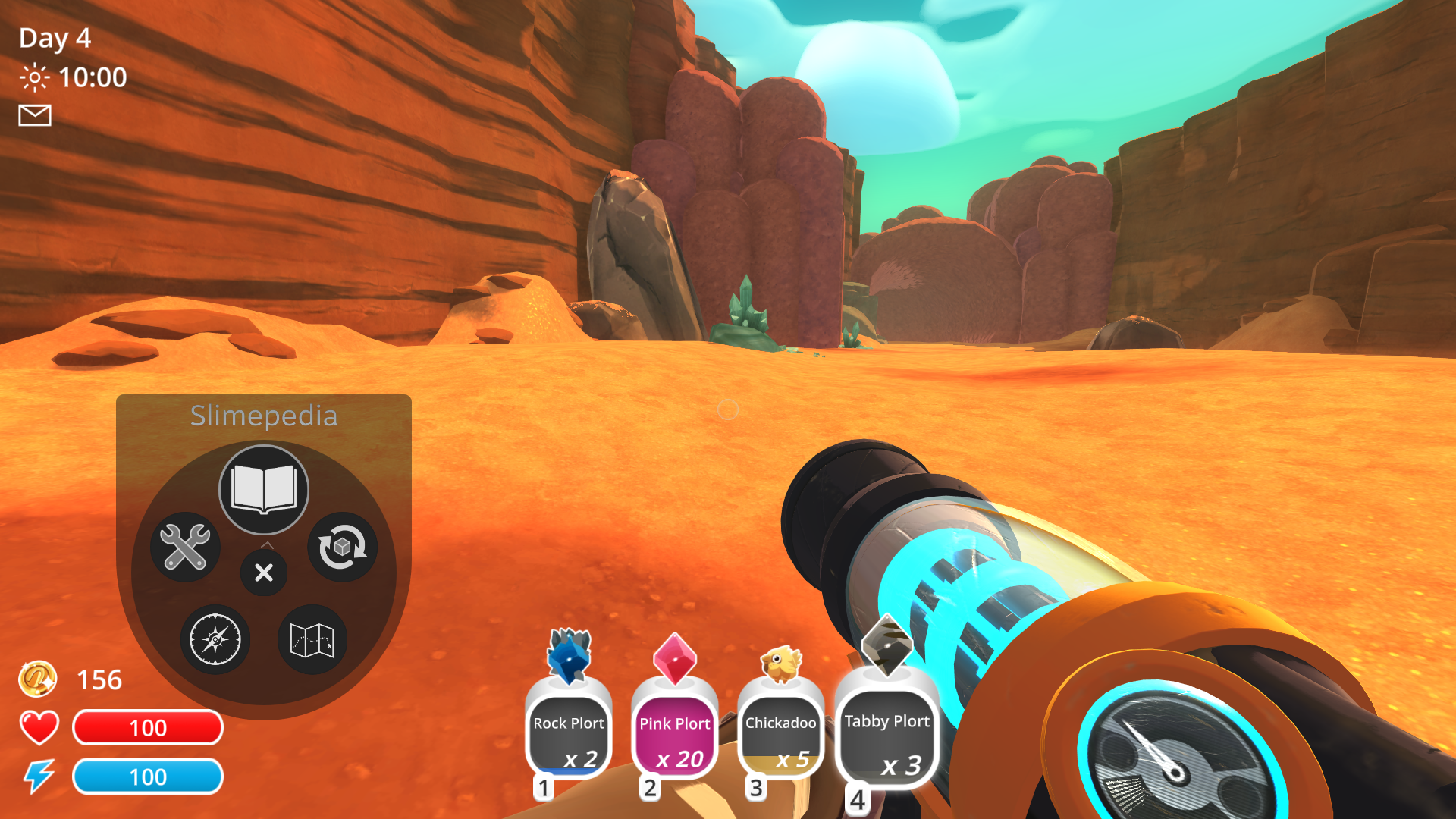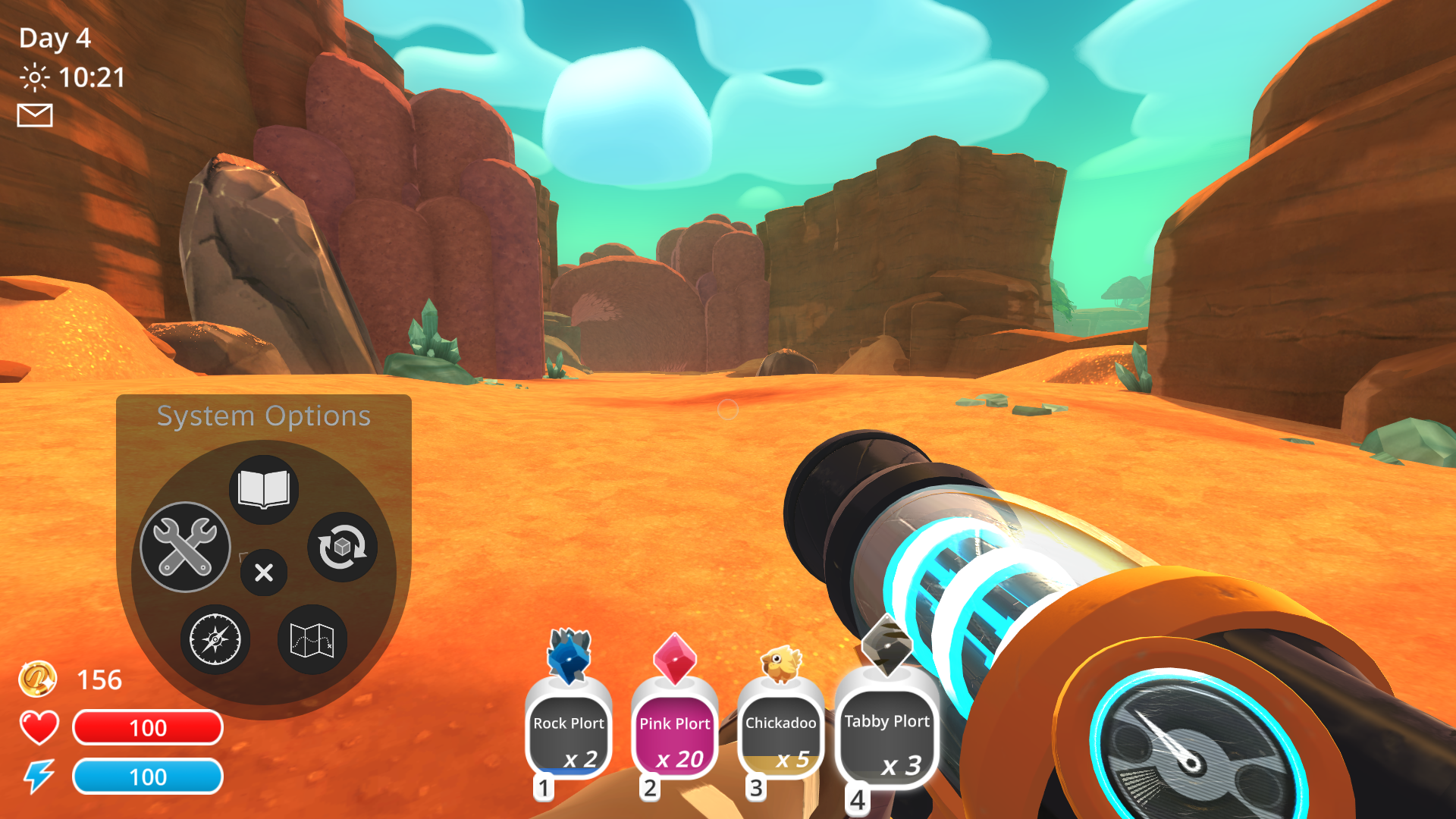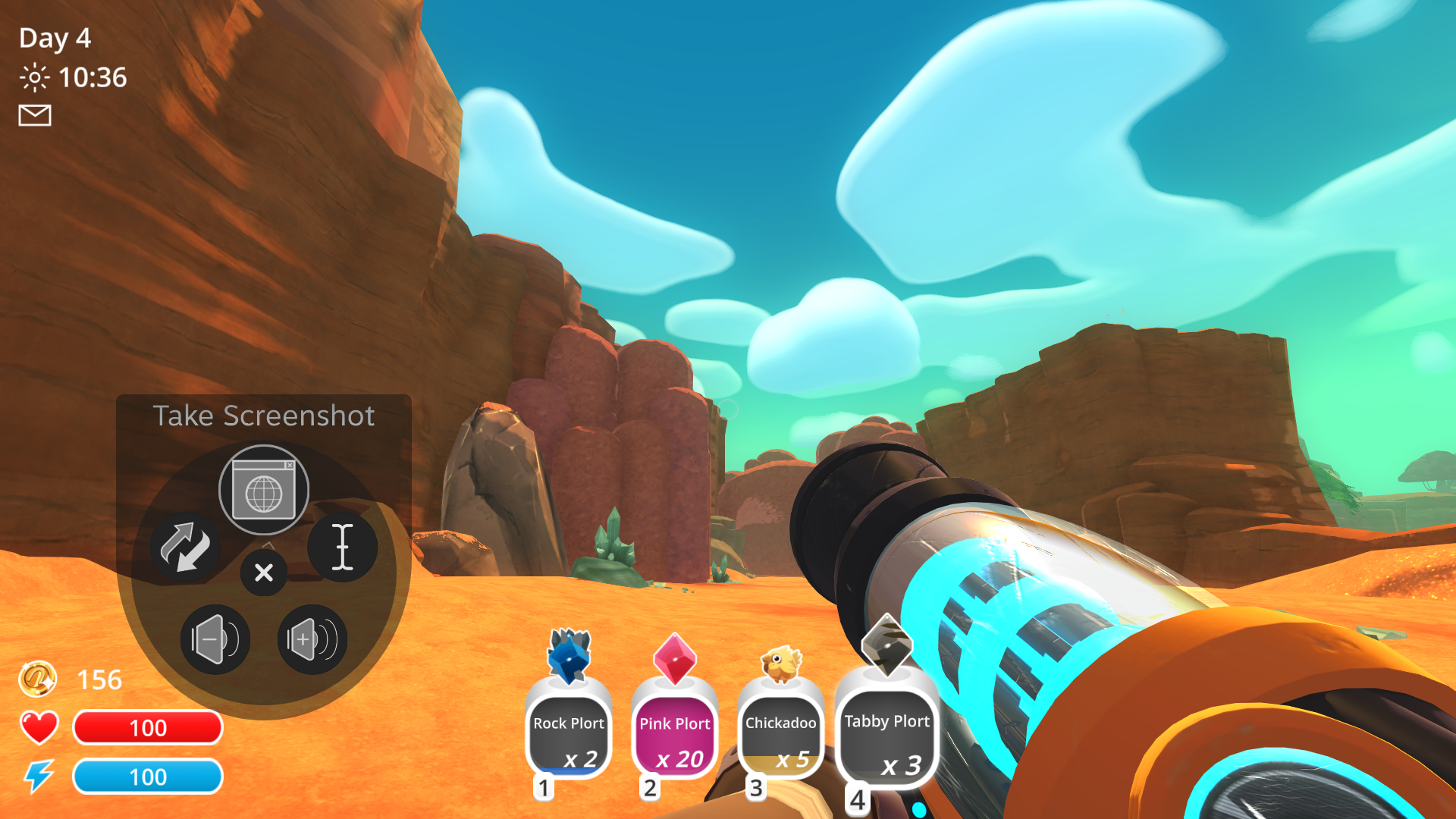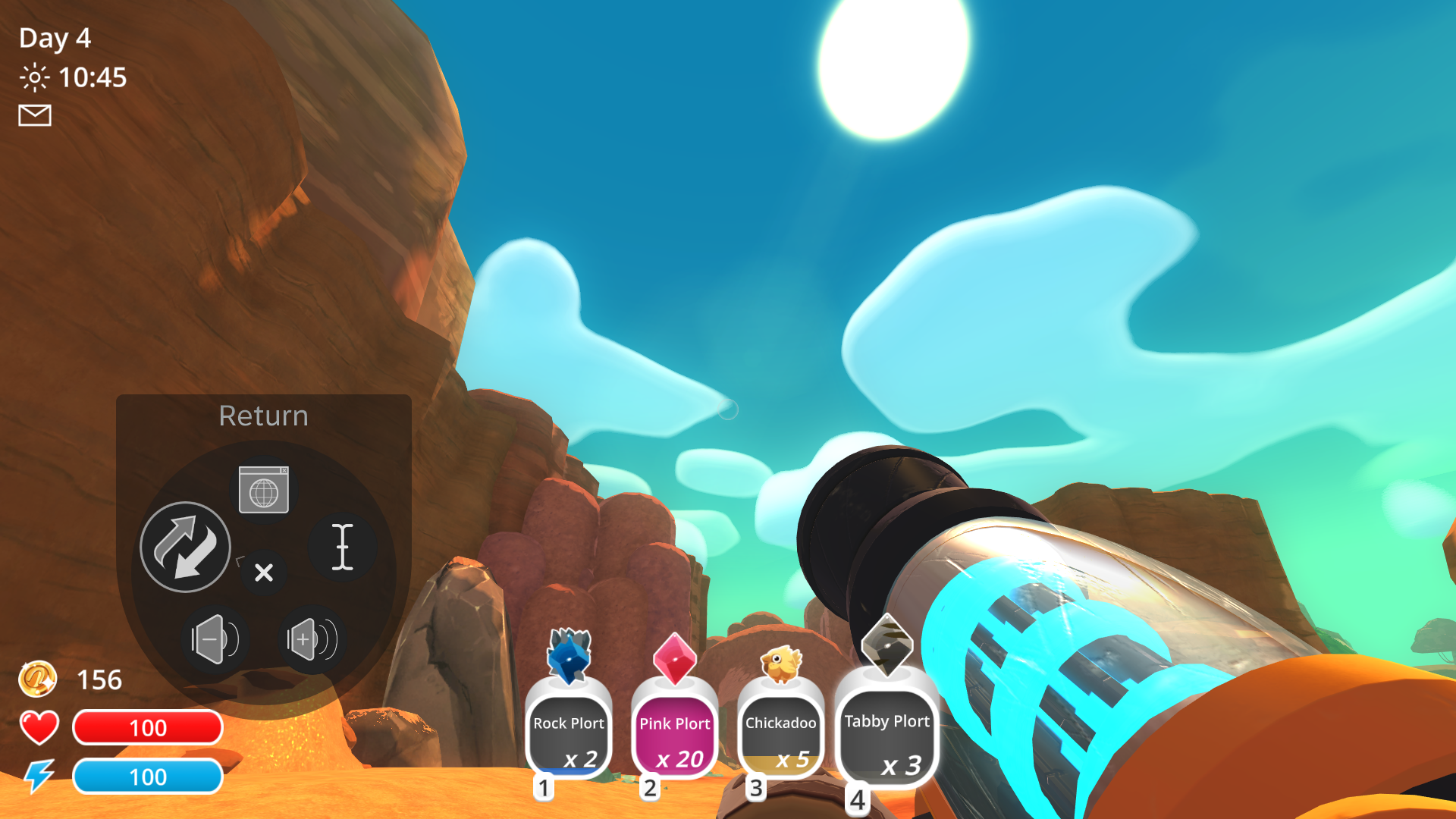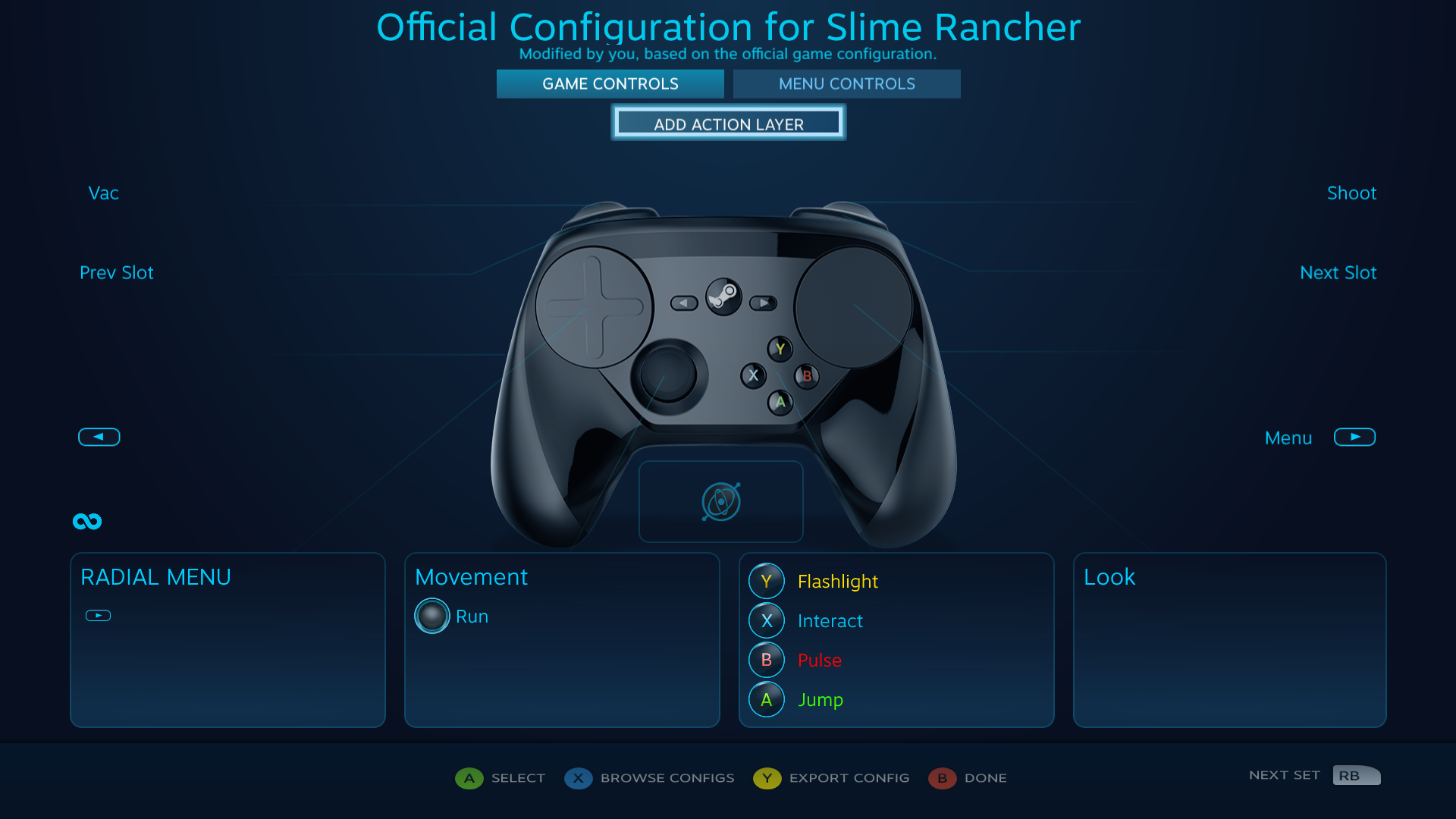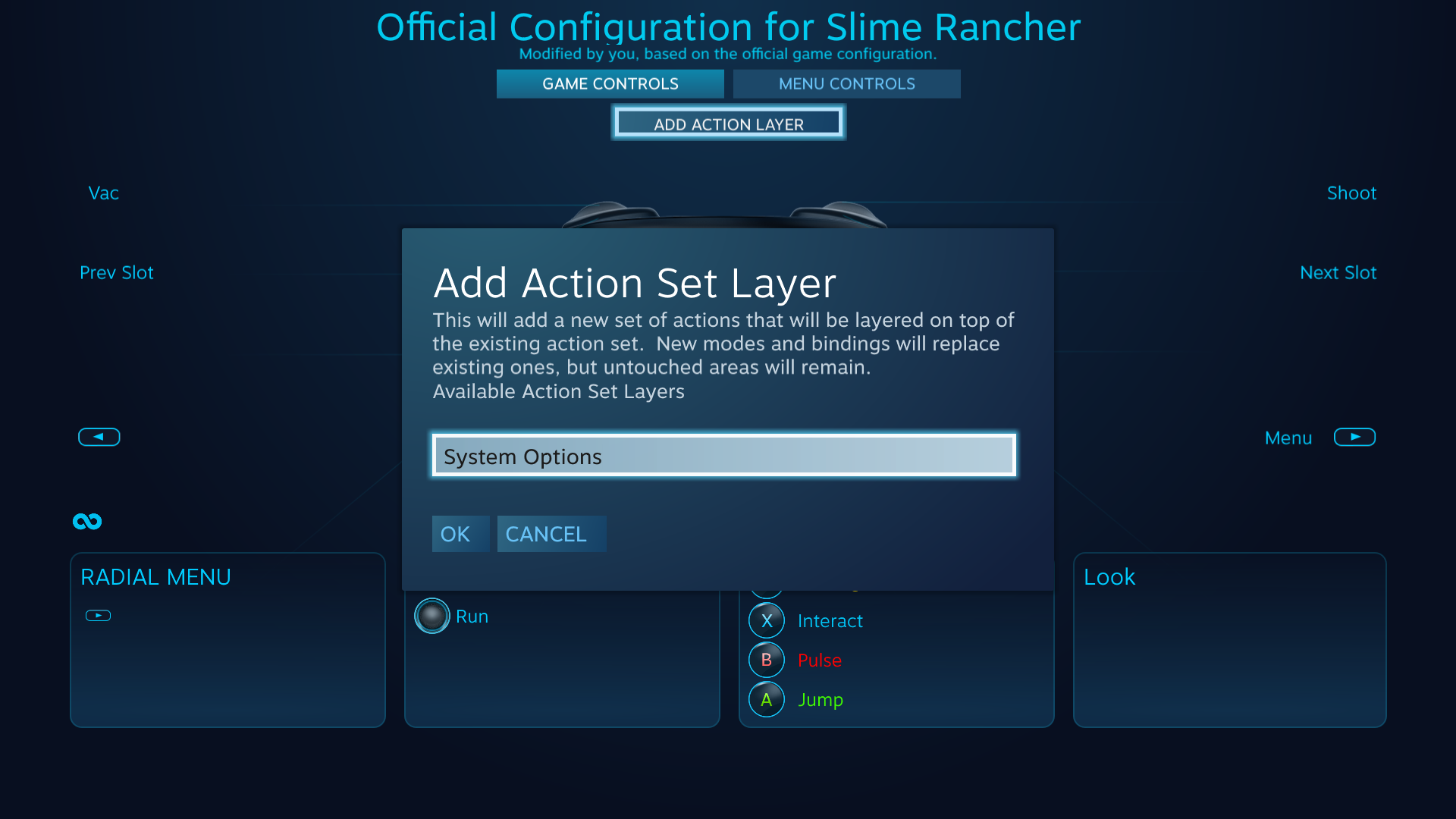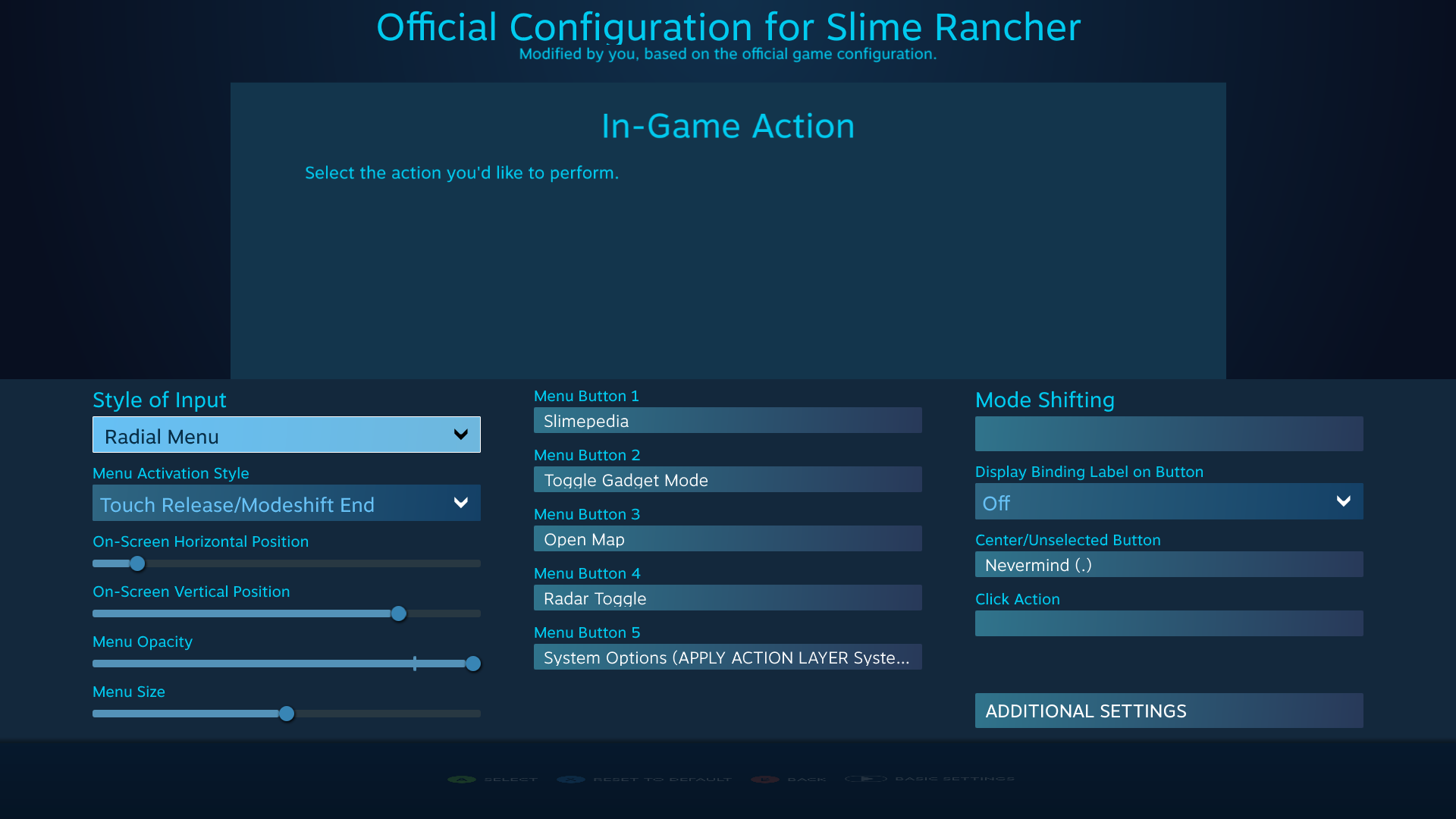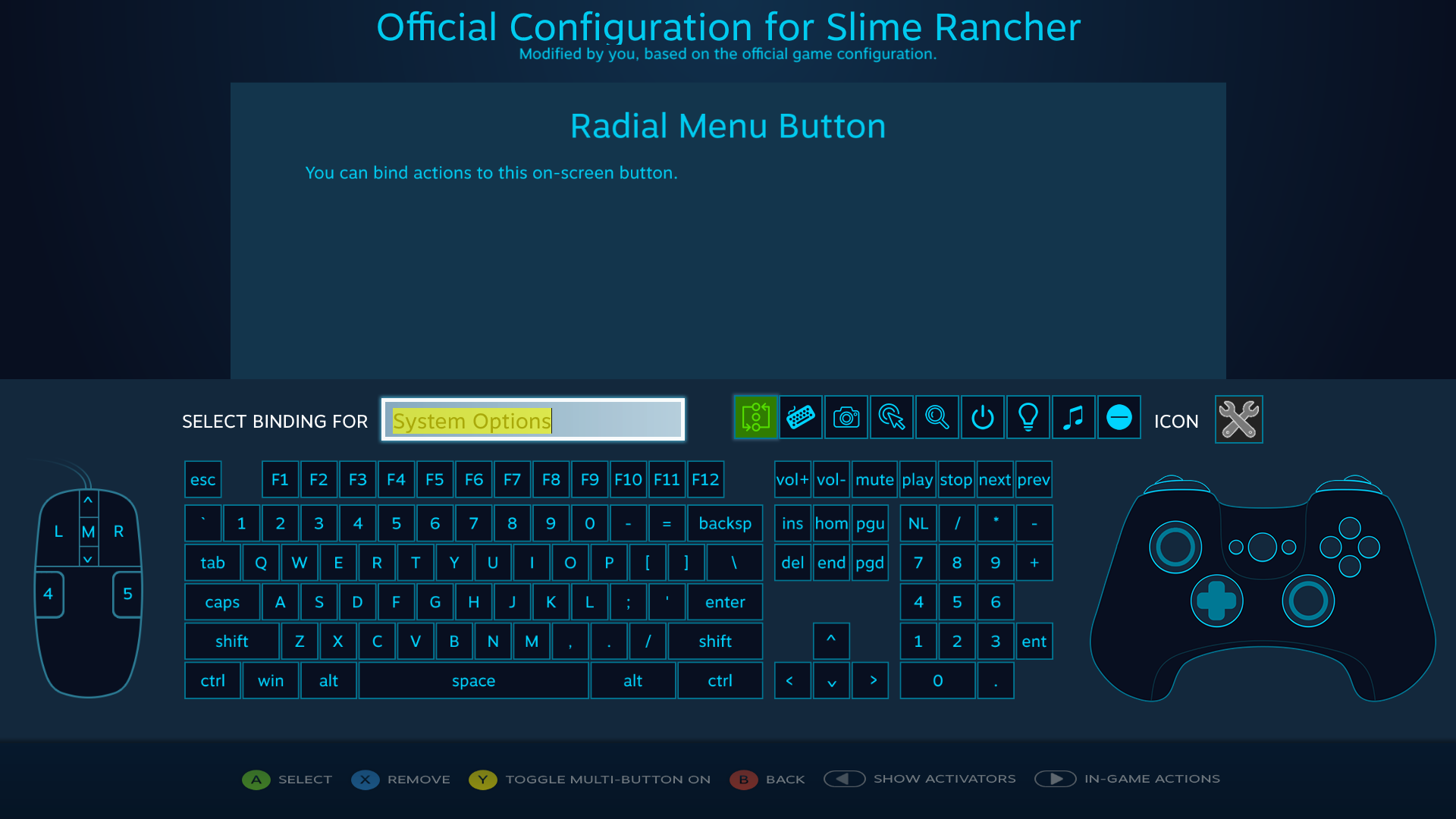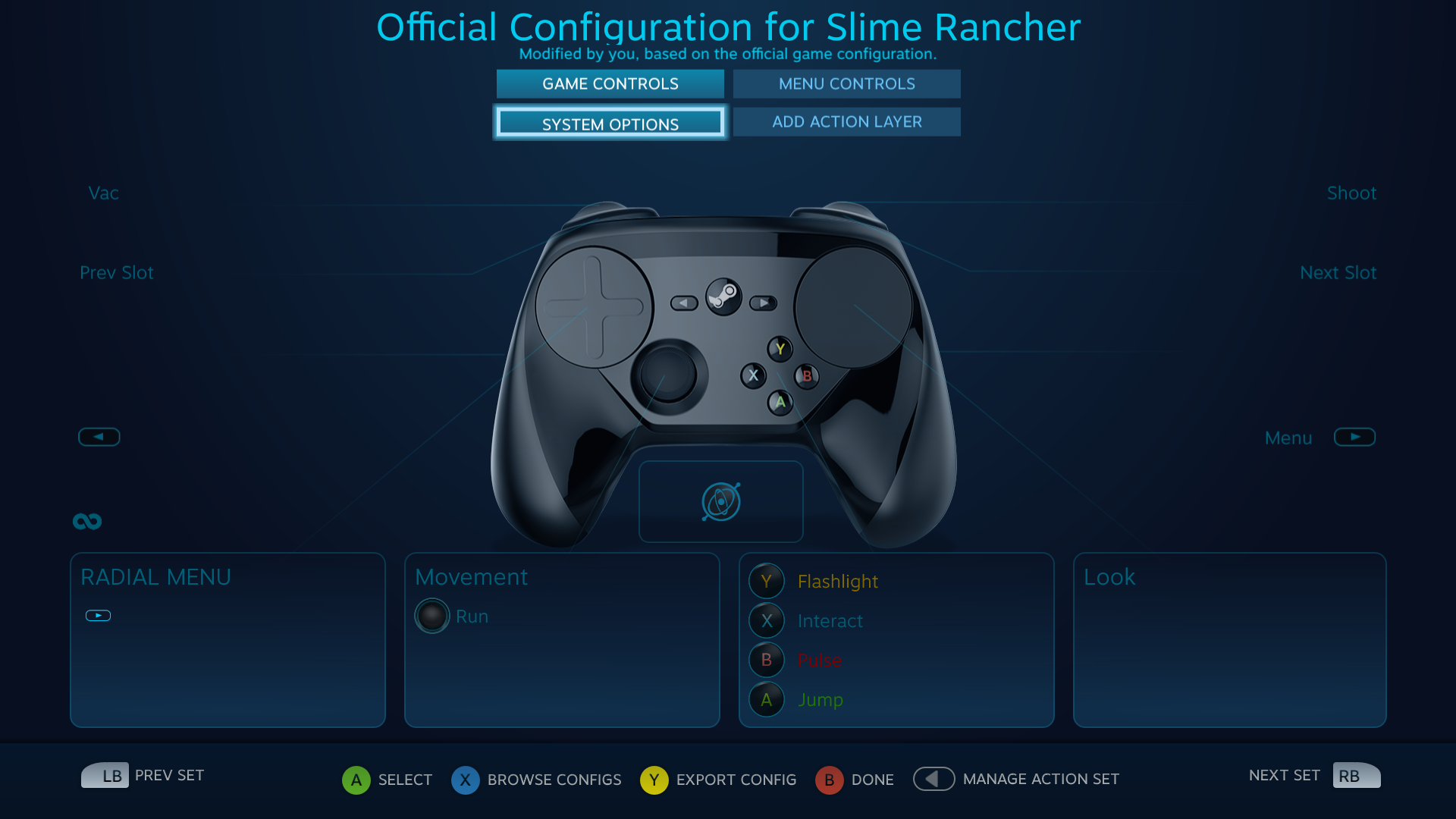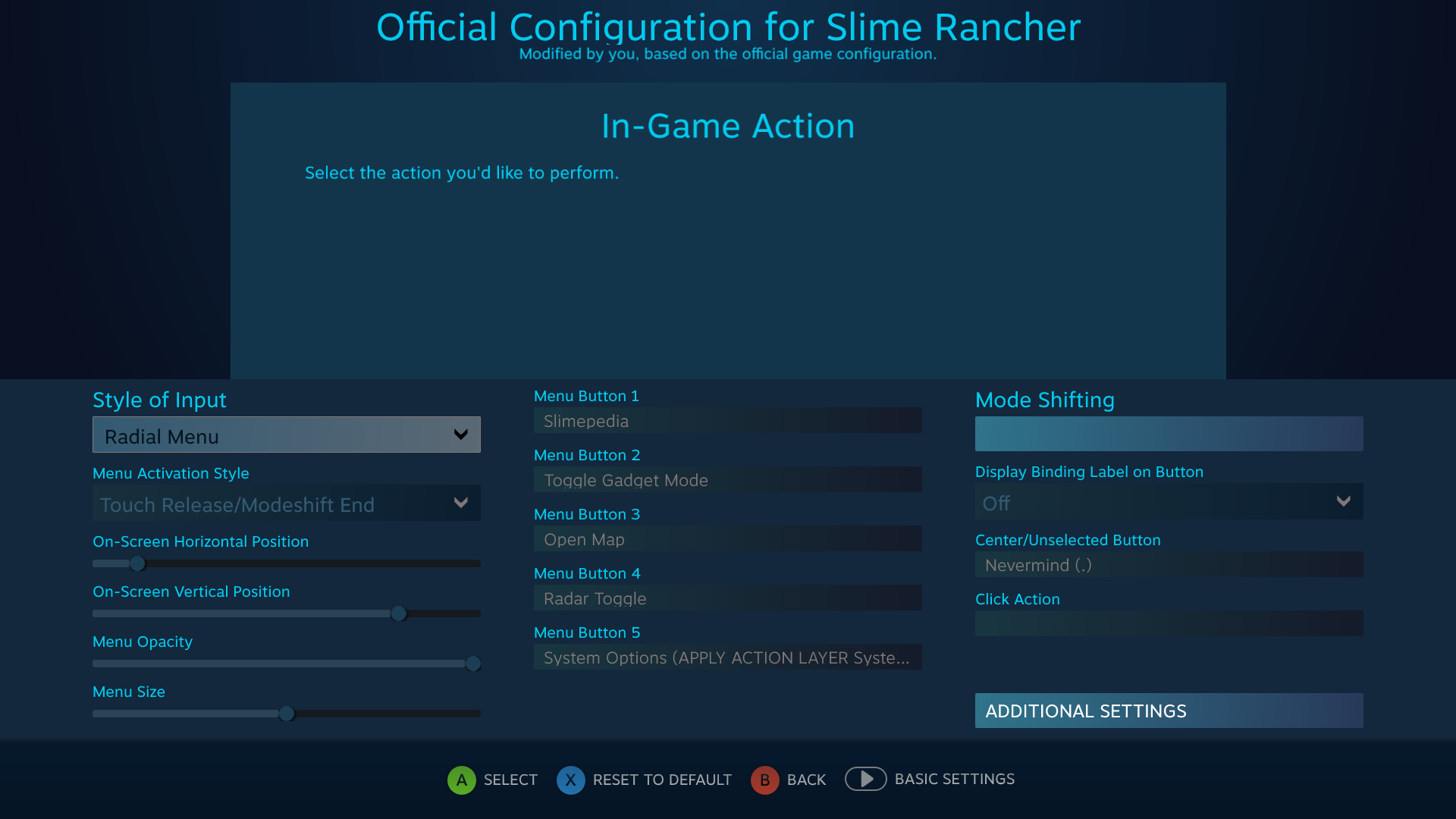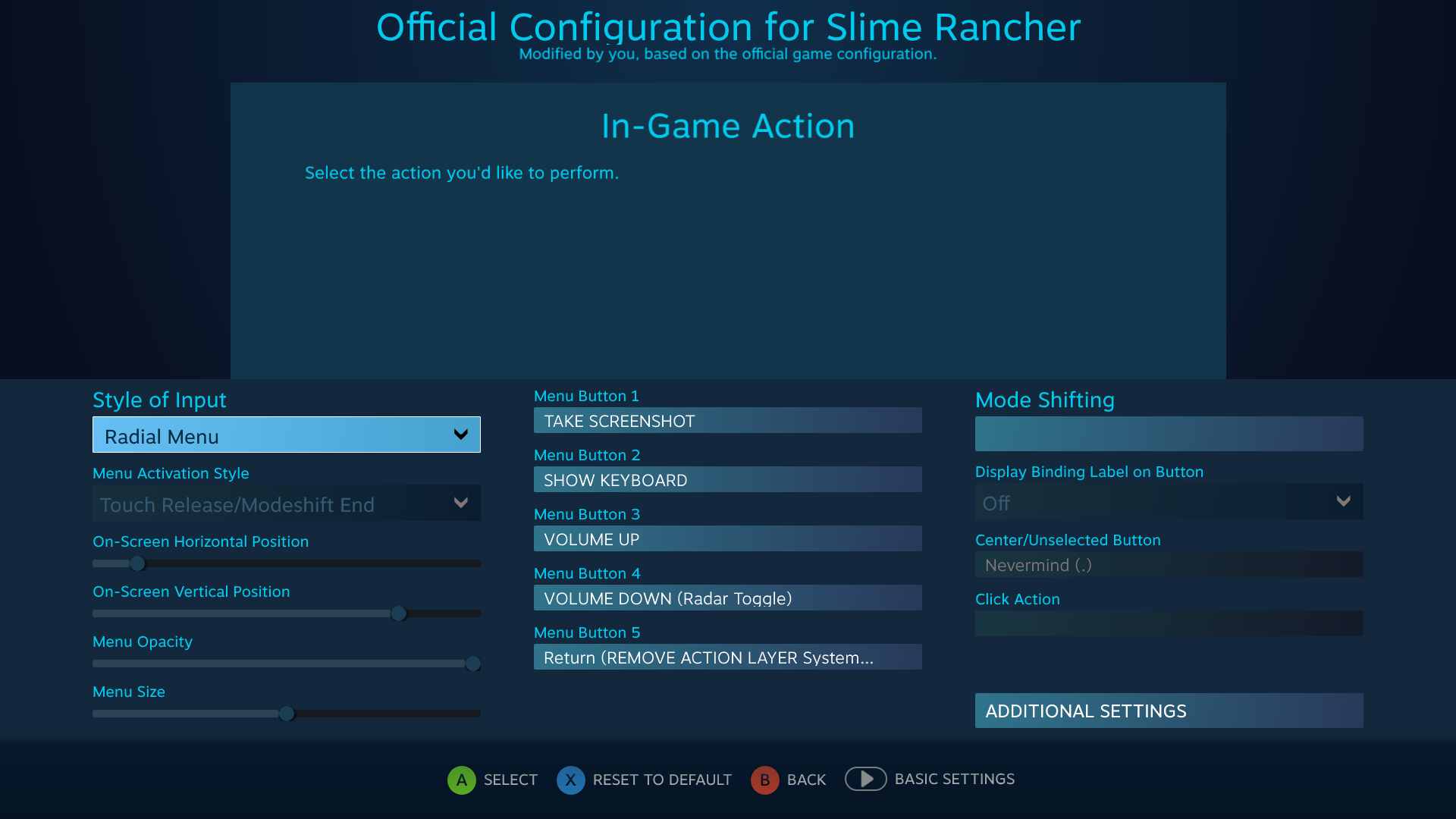放射狀選單為畫面上顯示遊戲動作的內嵌介面,以控制器能夠選擇的圓環選項顯示。 這與
觸控選單相當類似,但玩家必須使用虛擬指示器選擇選項,以觸發動作,而非觸碰輸入裝置上的特定位置。
例如說,您可以將放射狀選單用於在第一人稱射擊遊戲中切換武器、在即時戰略或大型多人線上遊戲切換快捷鍵,或任何您希望使用的地方。 放射狀選單可對其行為與外觀進行多種不同的設定,也可以配上(由 Valve、開發者,或玩家提供的)自訂標籤與圖示。
以下為《
Defender's Quest: Valley of the Forgotten》中,用來快速選取法術的放射狀選單配置範例。
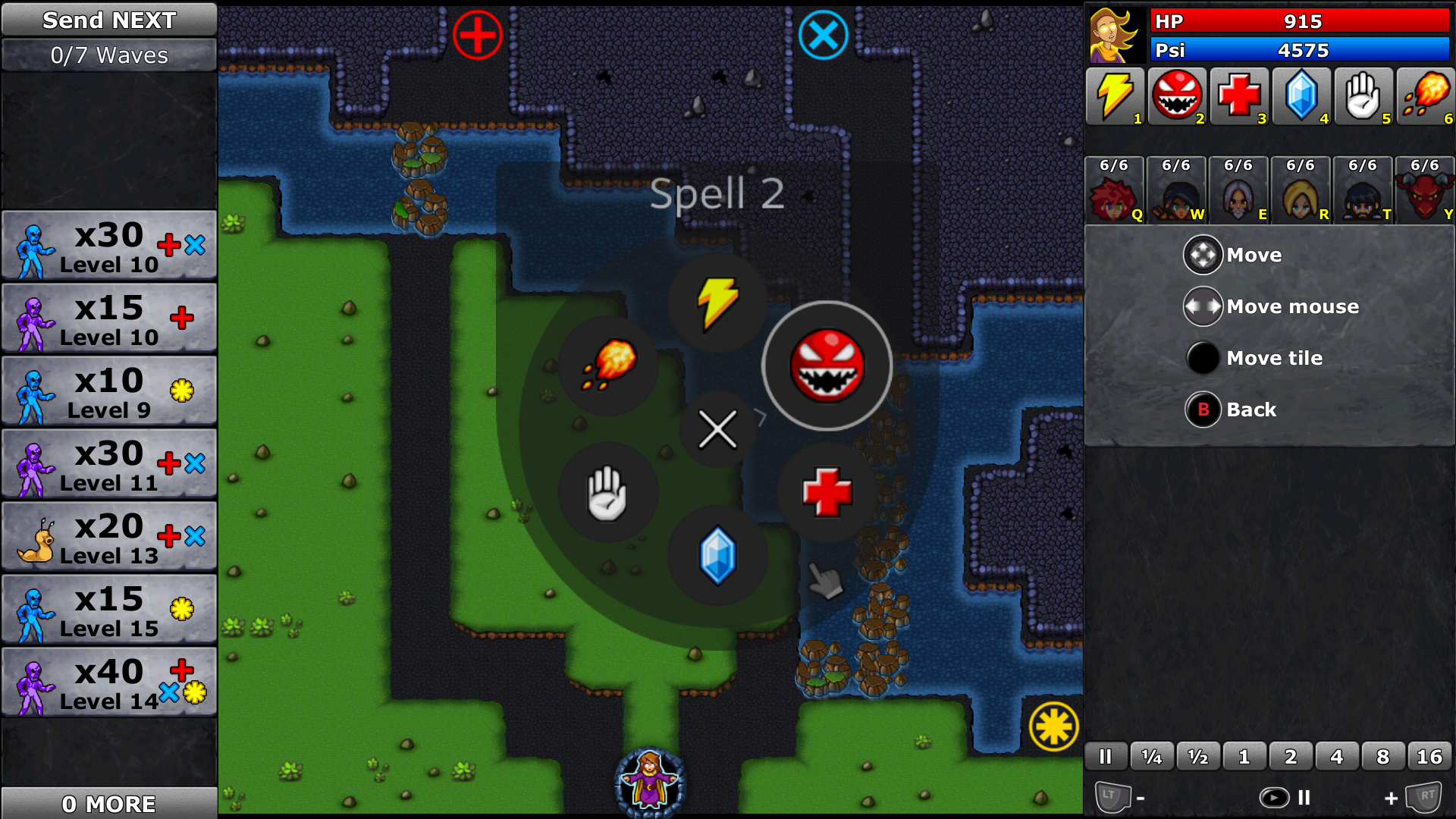
畫面中央的放射狀選單並
不在《
Defender's Quest's》的原始碼中, 而是完全由 Steam 內嵌介面和 Steam 輸入設定器驅動的。 《
Defender's Quest》應用程式僅是單純地從 Steam 輸入 API 接收動作。
放射狀選單在原生及傳統模式中皆可使用,但只能由特定
輸入來源驅動:
| 輸入來源 | 放射狀選單支援 |
|---|
| 觸控板 | ✓ |
| 方向鍵 | ✓ |
| 按鍵板 | ✓ |
| 搖桿 | ✓ |
| 陀螺儀 | |
| 切換鈕 | |
| 板機鍵 | |
若希望建立放射狀選單,請在遊戲配置中選擇一項相容的輸入來源(如搖桿或觸控板),然後將「放射狀選單」選為輸入方式。
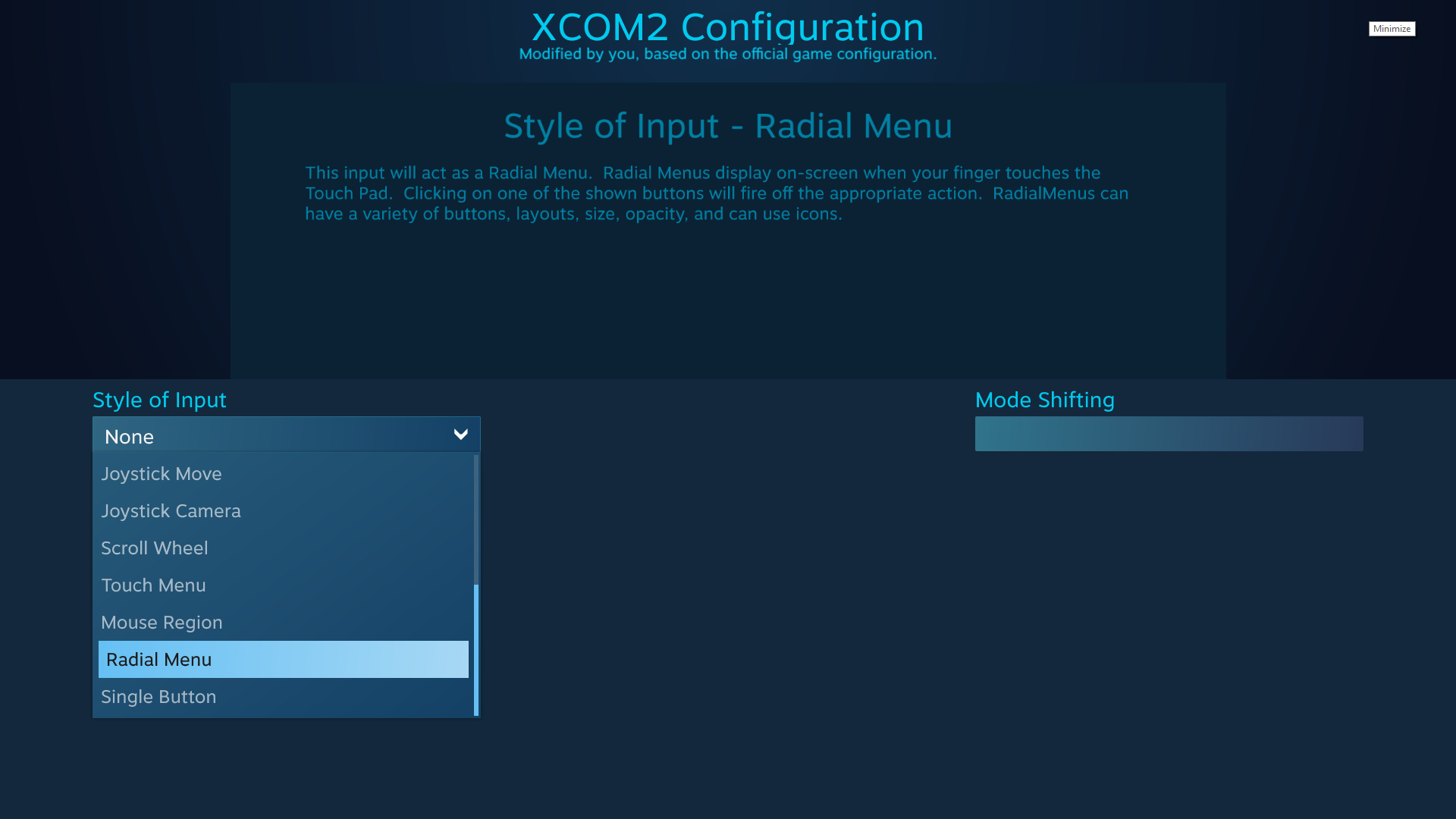
放射狀選單配置畫面如下:
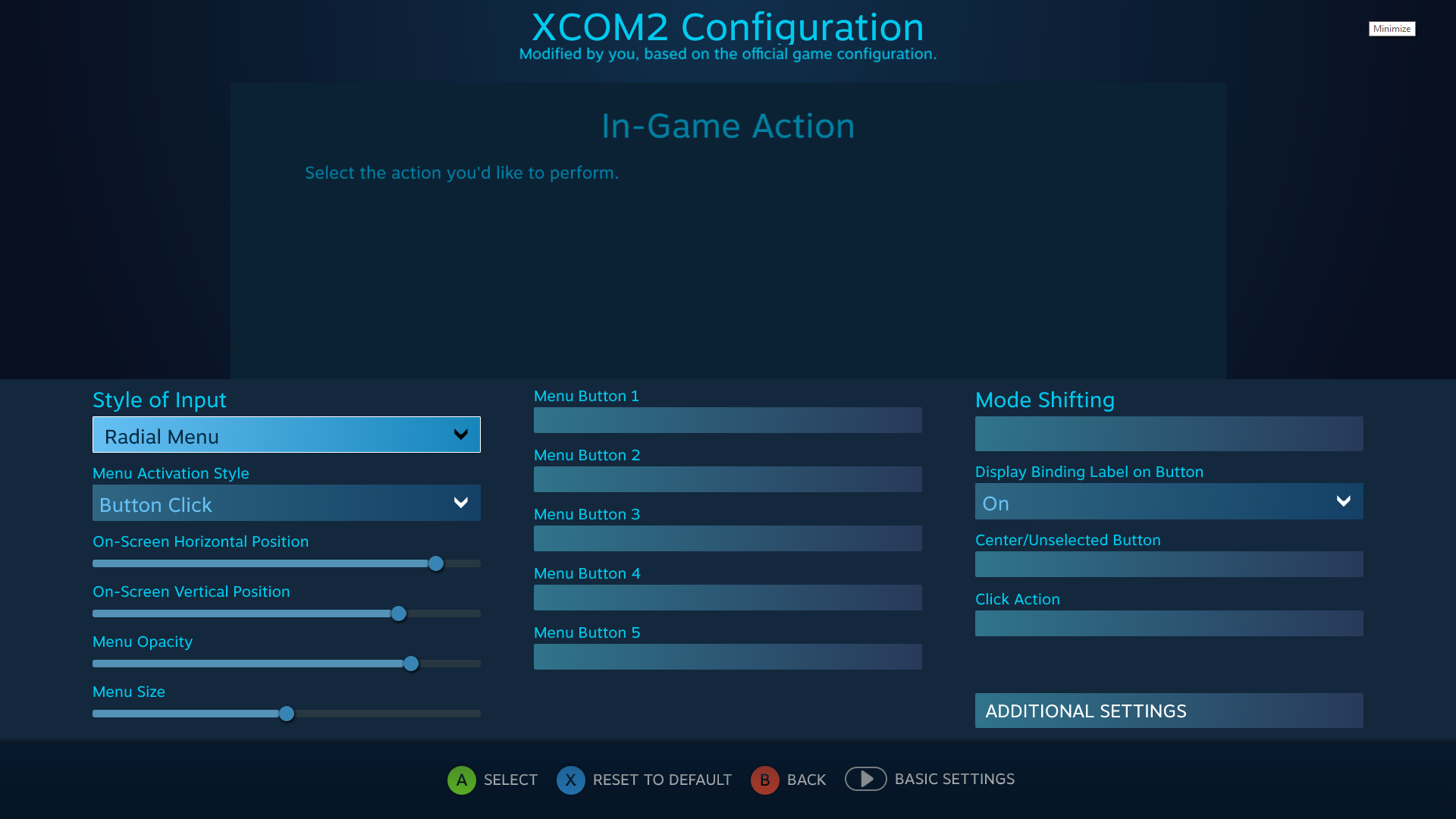
基本選項
選單啟動方式
這會決定放射狀選單的運作方式——要在選擇並放開之後觸發動作、是否必須先點擊某個東西,還是選取期間不斷觸發動作?
可用的選項如下:
| 選單啟動方式 | 說明 | | 按鈕點擊 | 按下輸入時,觸發所選動作。 |
| 按鈕放開 | 按下然後放開輸入時,觸發所選動作。 |
| 觸碰放開 / 模式切換結束 | 輸入停止(如放開按鈕或手指離開觸控板 / 搖桿),或放射狀選單的模式切換狀態結束時,觸發所選動作。 |
| 永遠 | 選取動作期間不斷觸發所選動作。 |
其他選項
| 選項 | 說明 | | 畫面水平與垂直位置 | 放射狀選單應出現在畫面哪處? 可用的值為 0.0 - 1.0,而 0 代表畫面左上角,1 則代表畫面右下角 |
| 選單透明度 | 放射狀選單具黑色背景,您可控制其透明度。 動作圖示的不透明度則永遠為 100%。 |
| 選單尺寸 | 選單有多大? 從最小到最大,比例為 0.0 - 1.0。 |
| 按紐上顯示綁定標籤 | 使用者可選擇在放射狀選單按鈕上顯示文字標籤,標明該按鈕綁定的按鍵。 若有圖示,標籤會顯示在左上角; 停用時,按鈕上將顯示圖示或留白。 |
| 點擊動作 | 這是一項不與特定輸入綁定的動作,而綁定至放射狀選單本身。 這項設定與「永遠開啟」選單啟動類型搭配使用時特別實用。 一個常見的範例就是將此綁定為「暫停」。如此一來無論何時打開選單,遊戲都會暫停,讓玩家有時間進行選擇。 |
選單按鈕
可以為每個「選單按鈕 X」選項指定一個動作(和 / 或傳統按鍵配置)。 基本配置畫面中有 5 個選單按鈕,但可指定最多 20 個按鈕(選擇「附加設定」以綁定選單按鈕 6 至 20)。
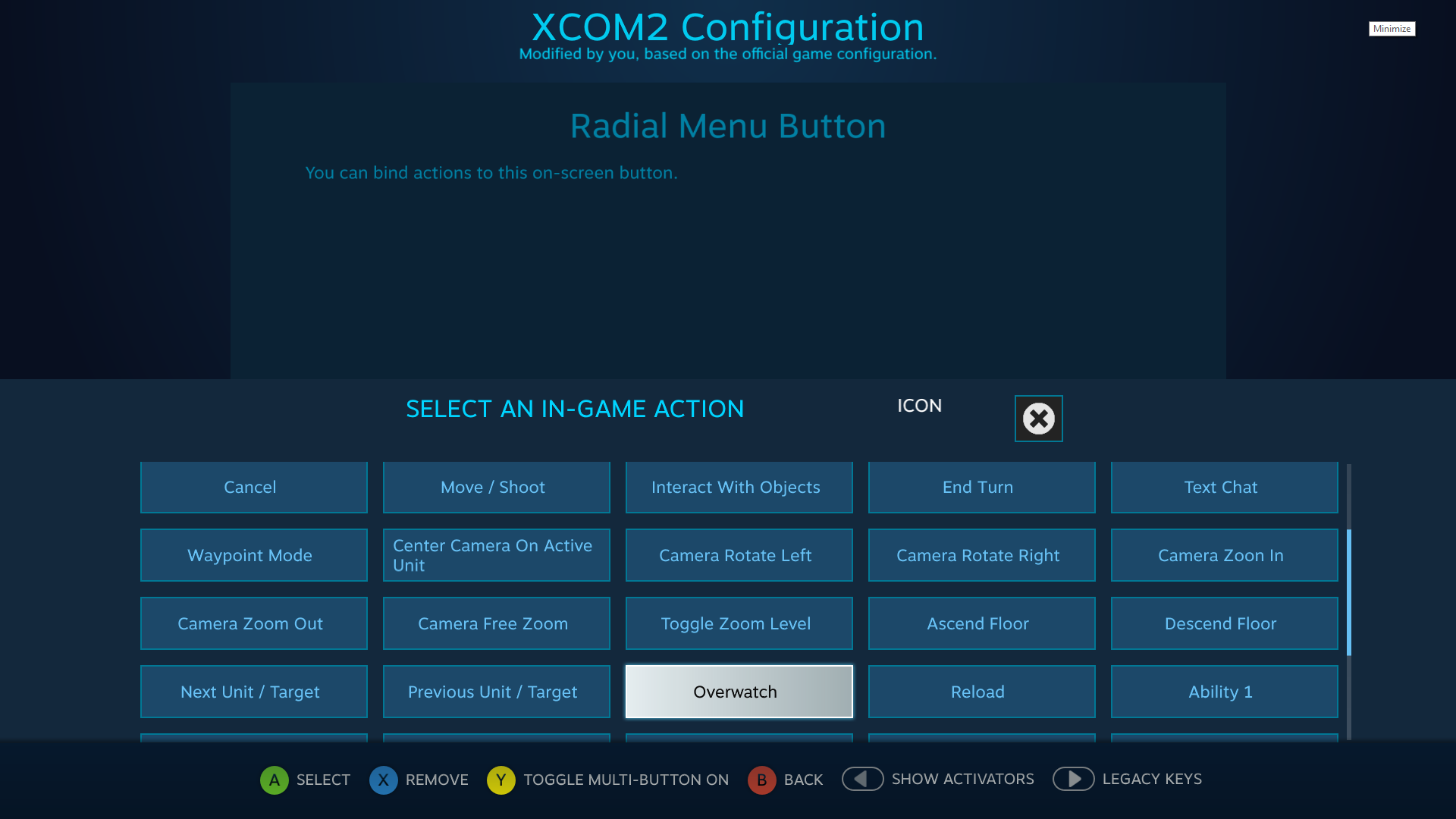
中心 / 未選擇按鈕
放射狀選單中央可以有一個選用的「中心」按鈕,綁定方式與其他放射狀選單按鈕相同。 請注意,若增加一般選單按鈕的數量,此按鈕的大小將隨之放大。
提示:預設取消中心按鈕
視您的遊戲而定,有些情況下,最好能讓玩家輕易地退出放射狀選單,而不啟動任何動作。 如果啟動方式為「觸碰放開 / 模式切換結束」,則可能較難處理,因為關閉放射狀選單後,即會立刻觸發任何最後選擇的動作。
一個不錯的解決辦法是,在遊戲中建立一個完全沒有用處的動作(取名叫做「沒事」之類的),然後綁定至中心按鈕。 或者,如果您是玩家,而開發者並未提供這樣的動作(或您在傳統模式下),則可以將中心按鈕與遊戲會忽略的某個傳統按鍵綁定。 然後,為這個選單按鈕選一個好用的「X」。
大功告成! 現在無論何時,只要返回中央靜止位置,然後放開輸入,即可關閉放射狀選單而不觸發任何動作。選單按鈕圖示
每個選單按鈕都可以指定圖示。 選擇「圖示」字樣旁的方塊即可指定圖示:
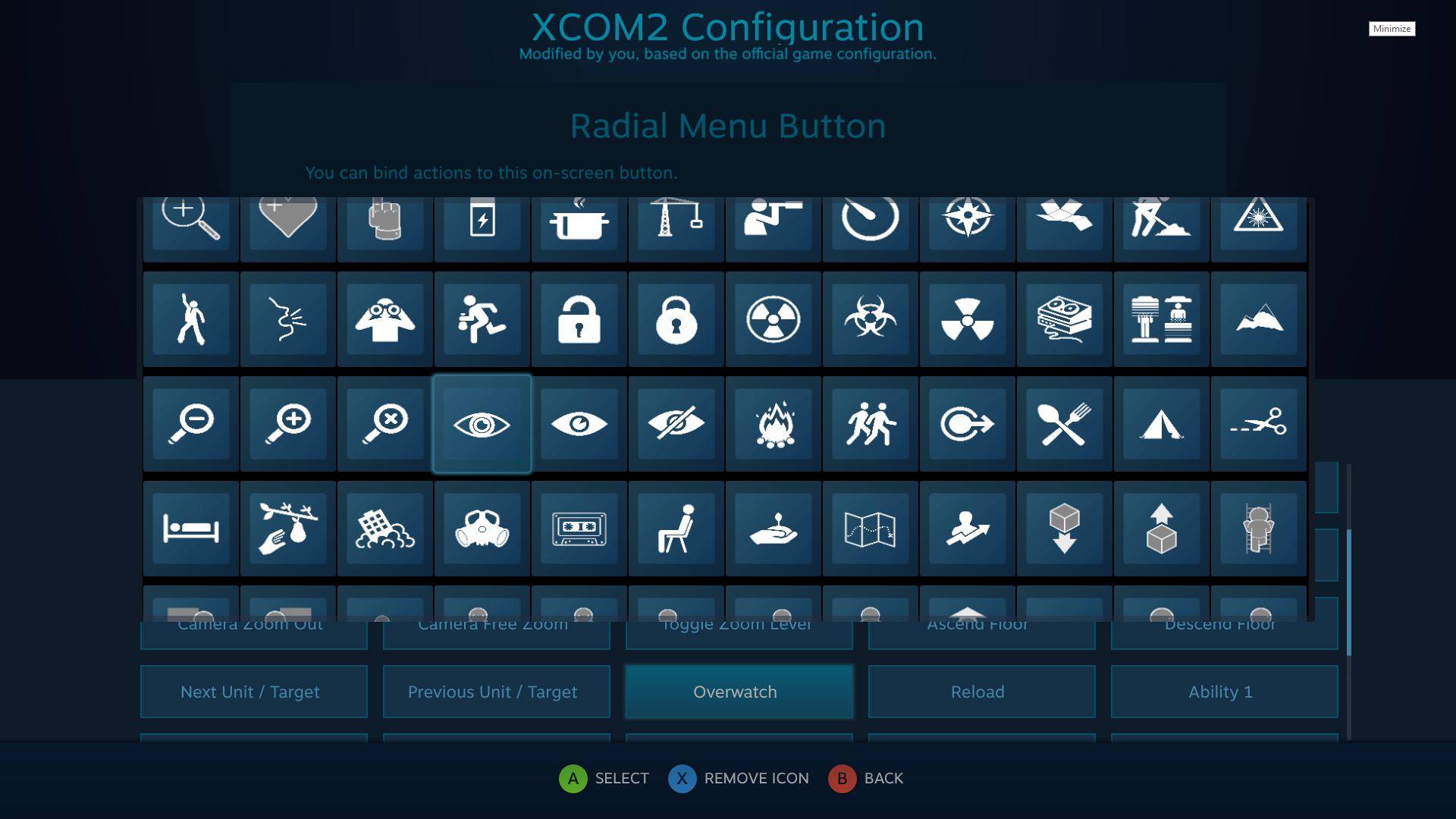
選定圖示時,也能變更圖示的顏色:
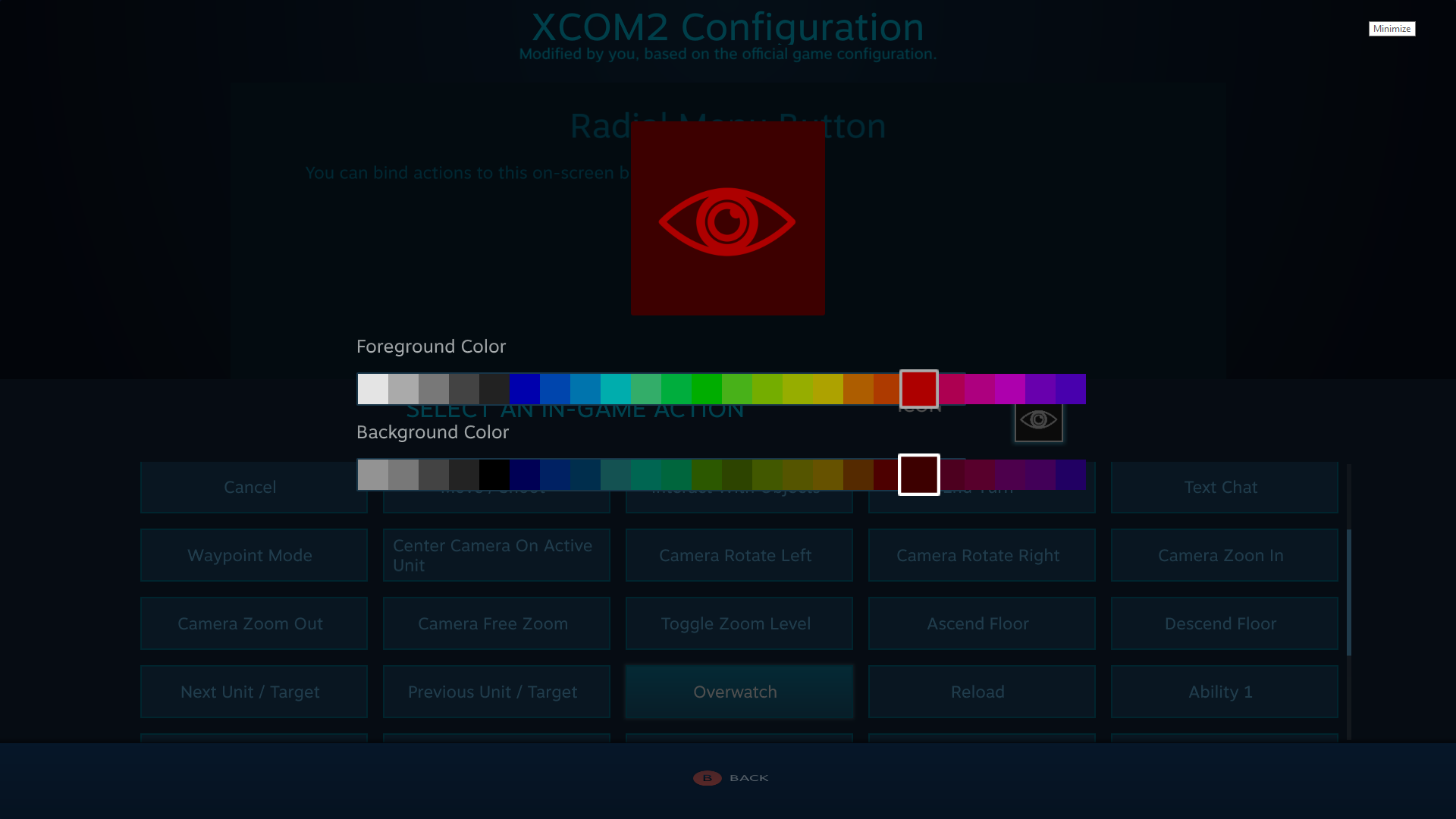
預設狀況下,可選擇 Valve 透過 Steam 用戶端本身提供的圖示。 您可以在
<SteamInstallDirectory>\Steam\tenfoot\resource\images\library\controller\binding_icons 中找到這些圖示(而如果您在此位置自行新增圖示,那麼該圖示將出現於選單中,但只有您的本機電腦可使用)。 開發者也可以在放射狀選單(和觸控選單)中使用自訂圖示,將 *.png 檔放入相對於遊戲根目錄之下、名為
/TouchMenuIcons 的位置即可。
以下為開發者在遊戲中含帶自訂圖示的例子:
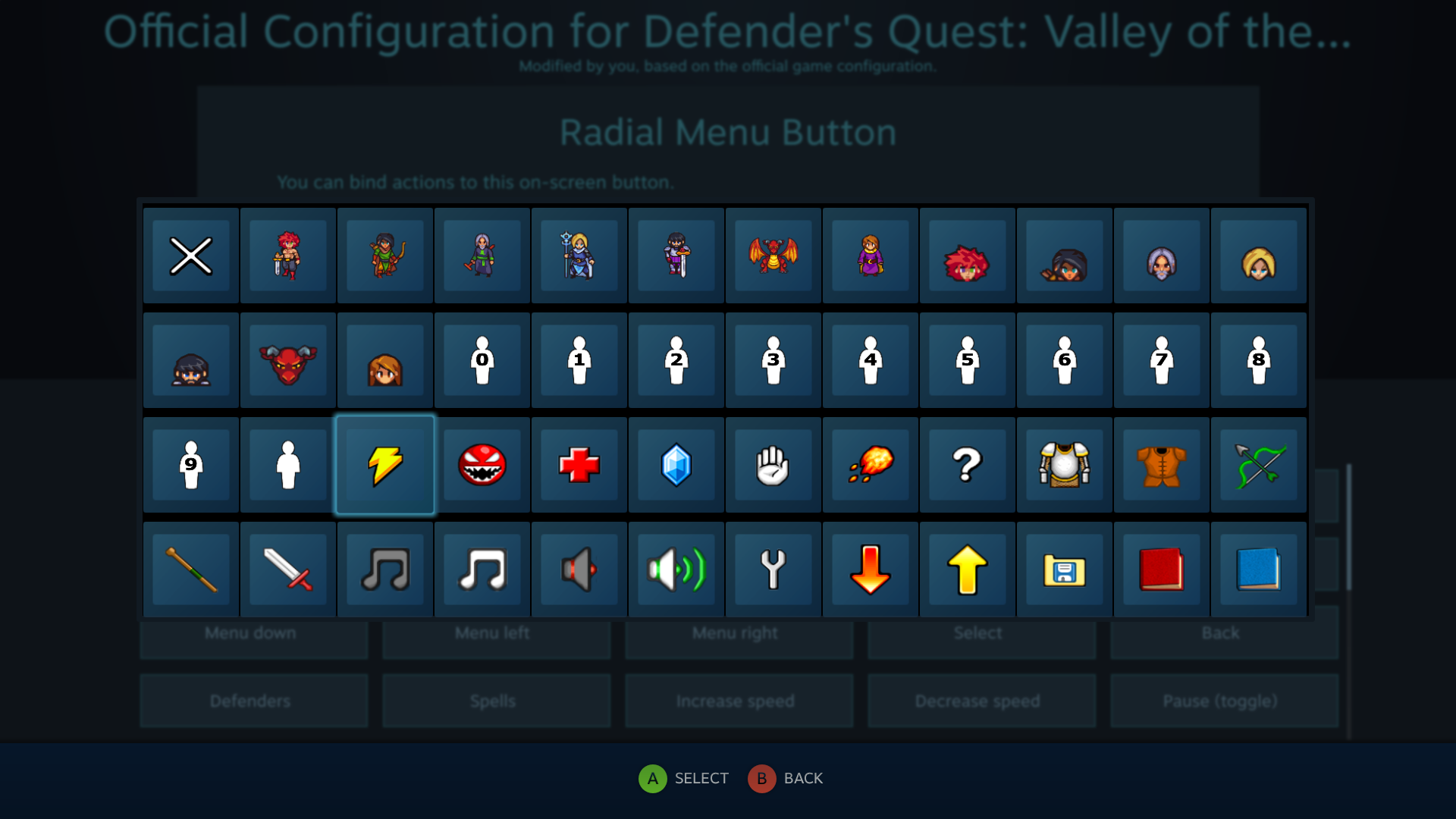
有趣知識
GIF 動畫圖也可以用來當作自訂選單圖示!巢狀放射狀選單
使用
操作組合階層便可建立巢狀的放射狀選單。 我們將在《
Slime Rancher》這款遊戲中進行示範。
此為我們即將製作的配置範例:steam://controllerconfig/433340/1360133345
而這是我們即將建立的配置完成後的
IGA 檔:
slime_rancher_nested_radial_menus.vdf而使用中的樣子為:
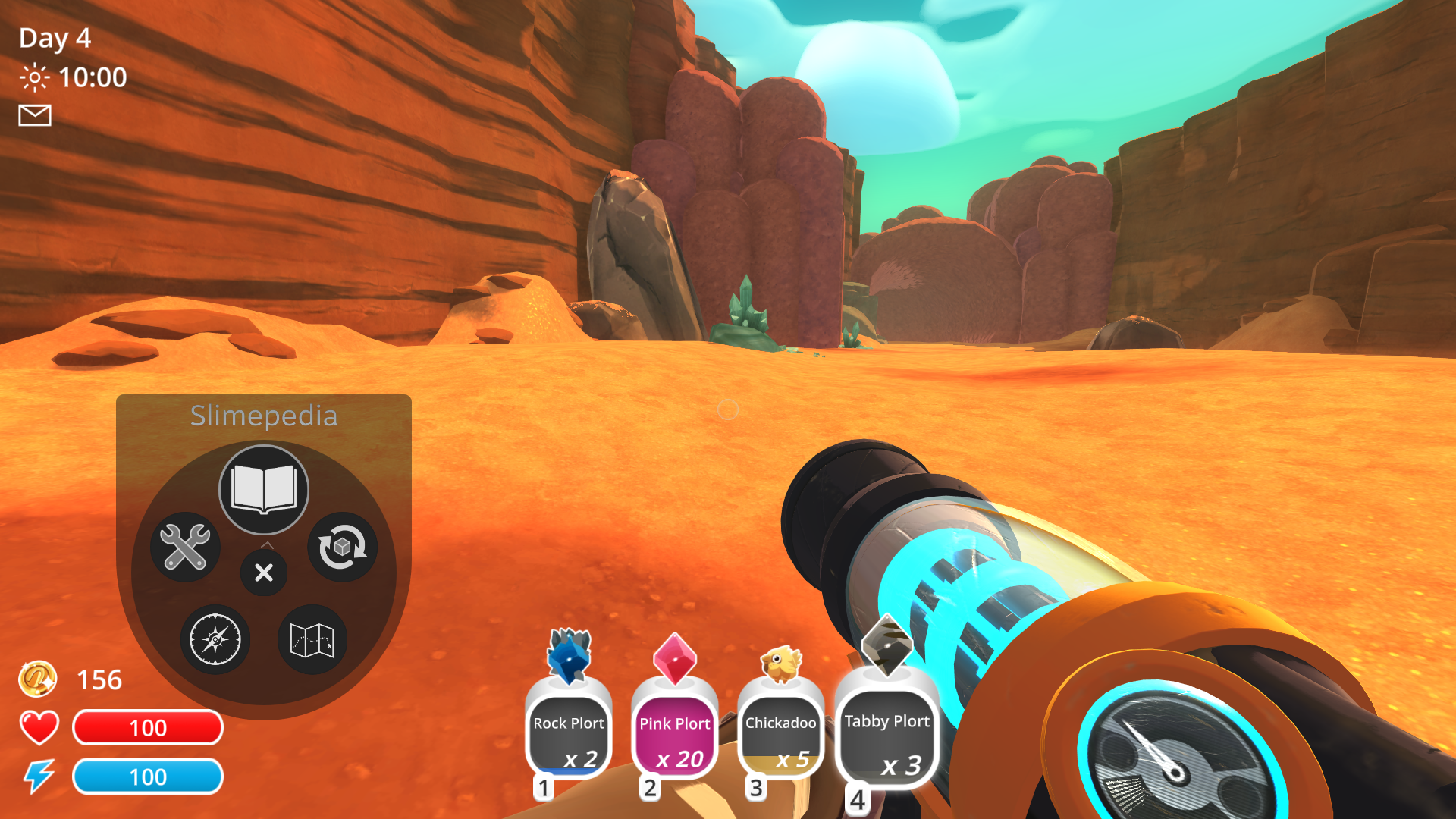
此放射狀選單與左觸控板綁定,您可以在上選擇各種遊戲中選項,如「開啟 Slimepedia」、「開關雷達」、「開啟地圖」等等。 但該選單還有一個特殊的選項,用來開啟巢狀放射狀「系統選項」選單。
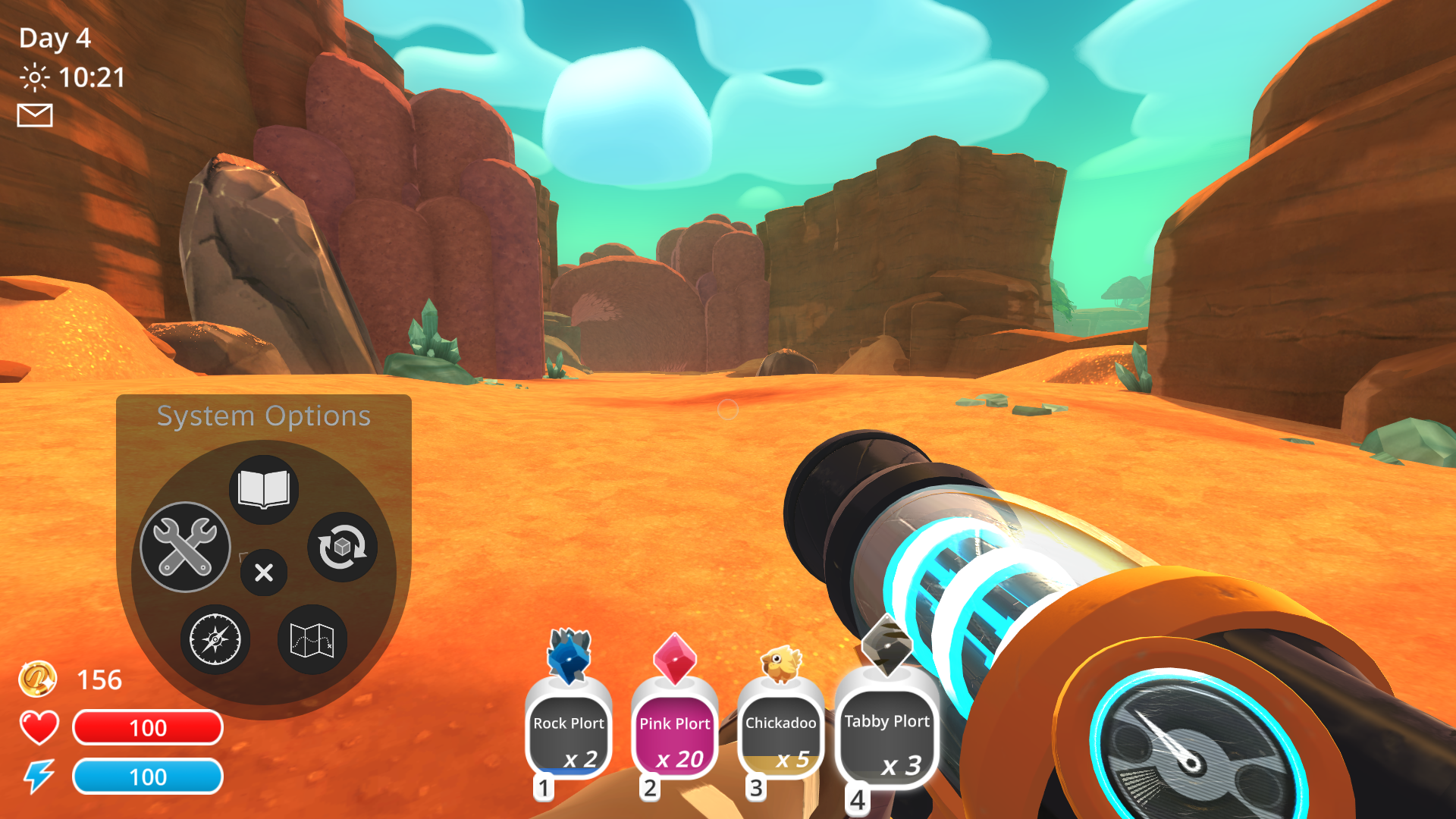
選擇後將啟動由玩家定義的「系統選項」操作組合階層。 而下次開啟該放射狀選單時,將顯示:
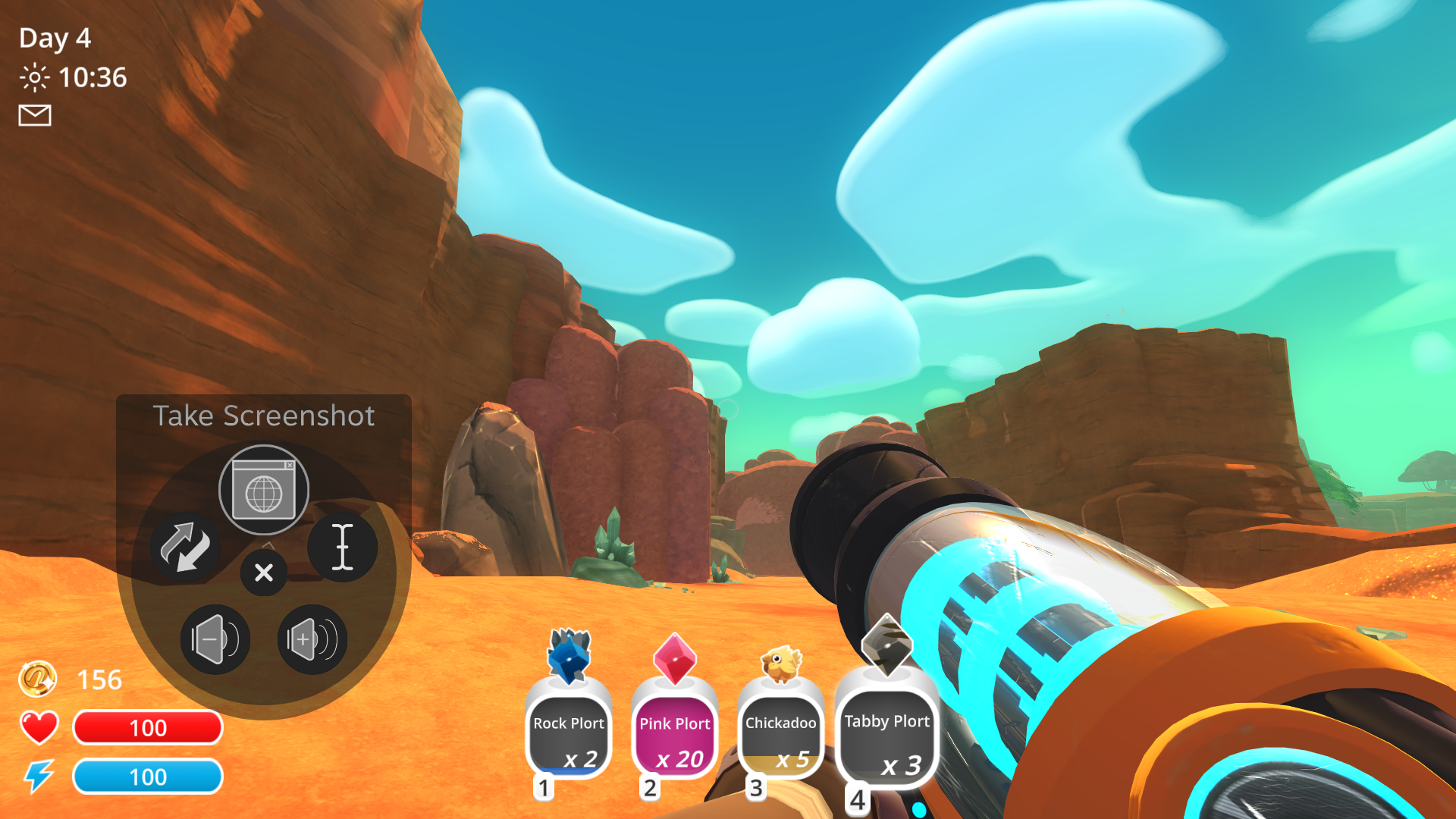
現在我們有「擷取螢幕畫面」、「顯示鍵盤」,和音量控制等選項。 另外也有一個「返回」選項,可以用來關閉「系統選項」操作組合階層,使我們下次開啟放射狀選單時可以看到常規的選項。
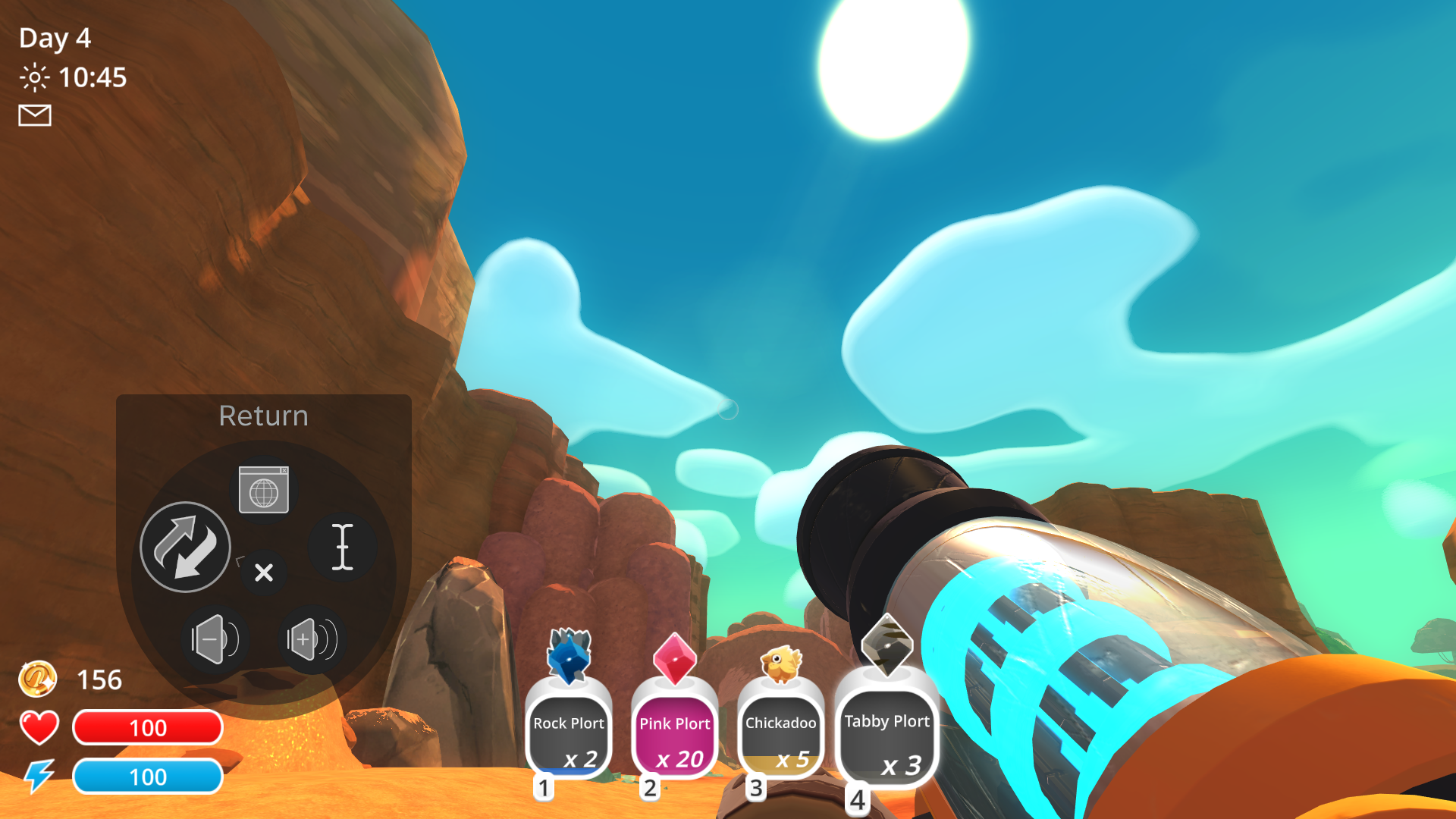
設定方法如下。 首先,建立一個自訂的操作組合階層。 點擊「添加操作階層」。
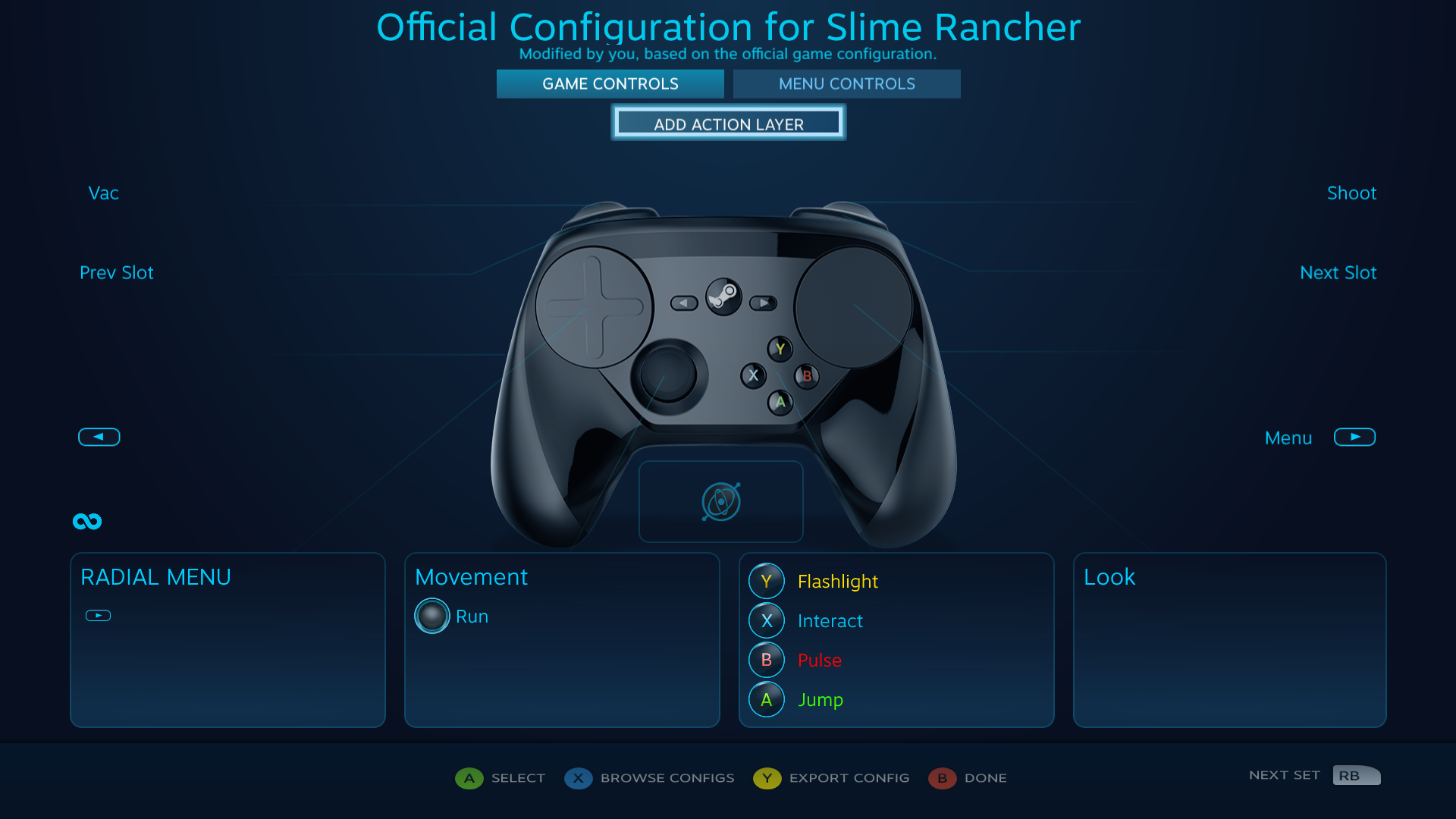
我們將把他取名為「系統選項」。
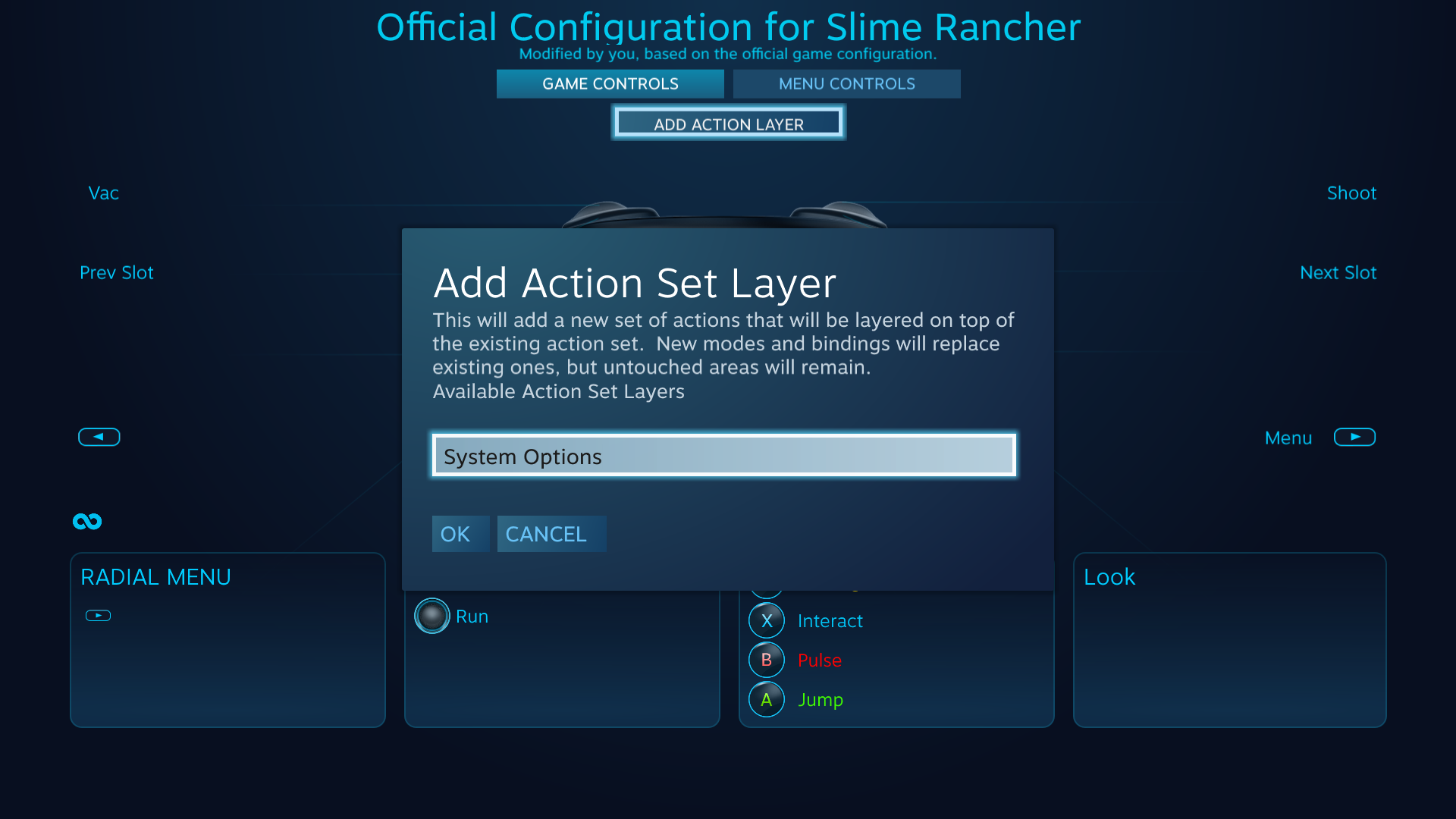
完成後,返回基礎配置和「遊戲控制」操作組合,然後選擇左觸控板,配置我們的基本放射狀選單:
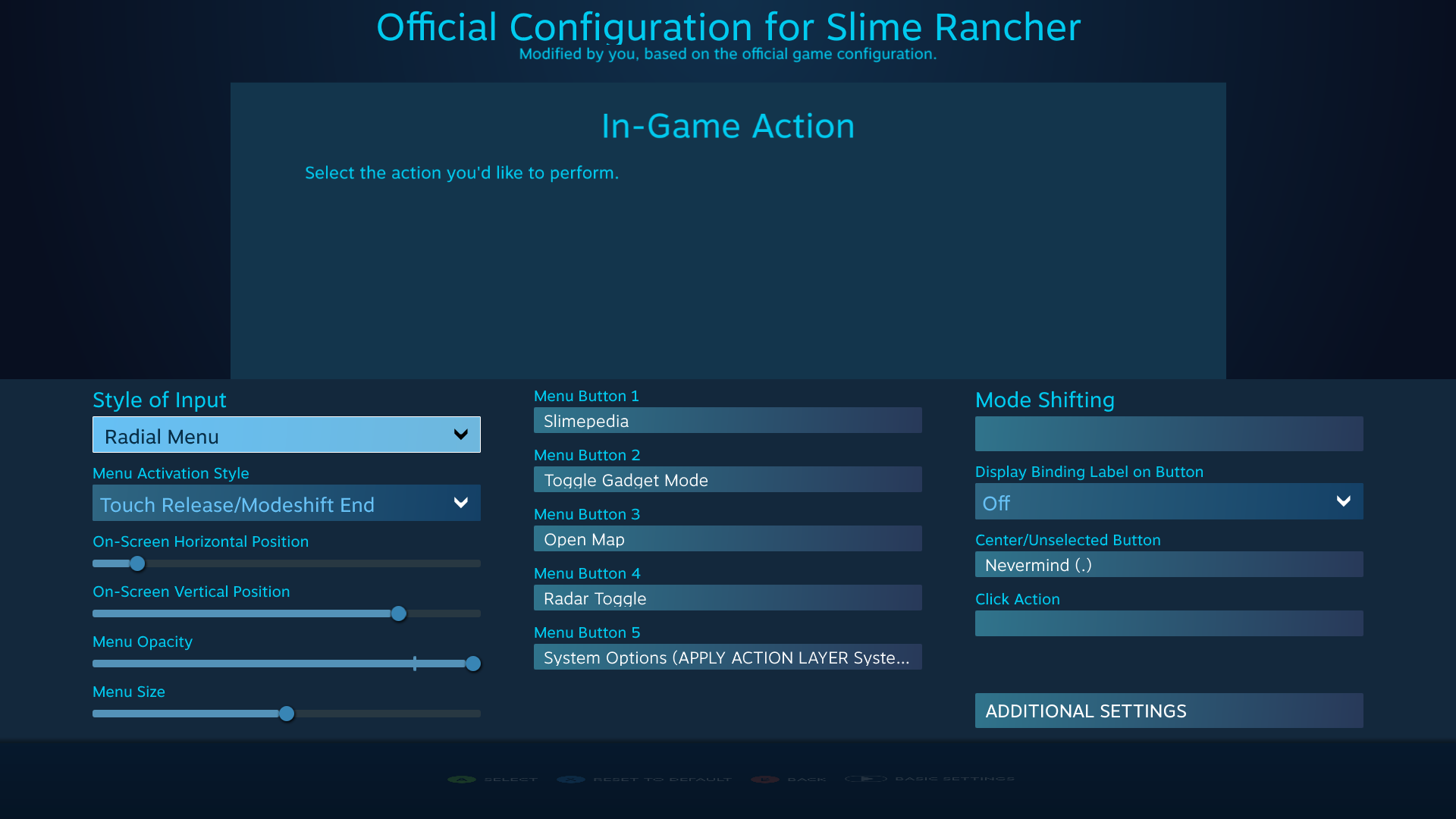
一切看起來都相當正常,除了用來啟動操作組合階層的選單按鈕 5 以外。 我們可在按鍵配置畫面上選擇特別的「操作組合」按鈕,並在彈出選單中選擇「套用操作階層 --> 系統選項」進行設定:
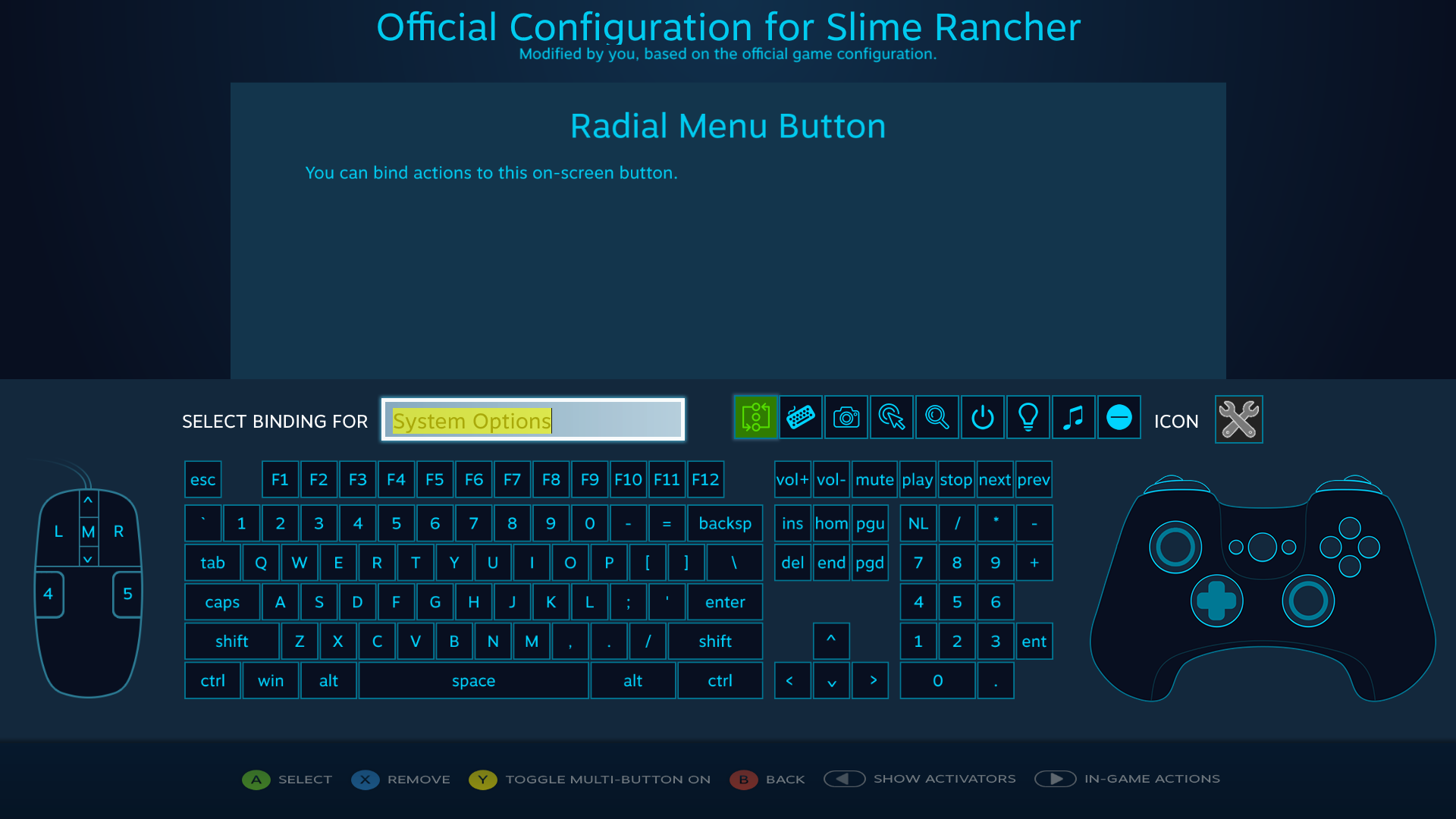
請注意如果您沒有定義任何自訂操作組合,按鍵配置選單中將不會出現「操作組合」按鈕。 也就是說,必須
先建立自訂操作組合階層,才能設定啟動開關。 更多有關建立操作組合階層的資訊,請見
操作組合階層一文。
完成基礎放射狀選單的設定後,還需要在其上的操作組合階層中配置放射狀選單。 回到基礎配置畫面,並選擇自訂的「系統選項」操作組合階層:
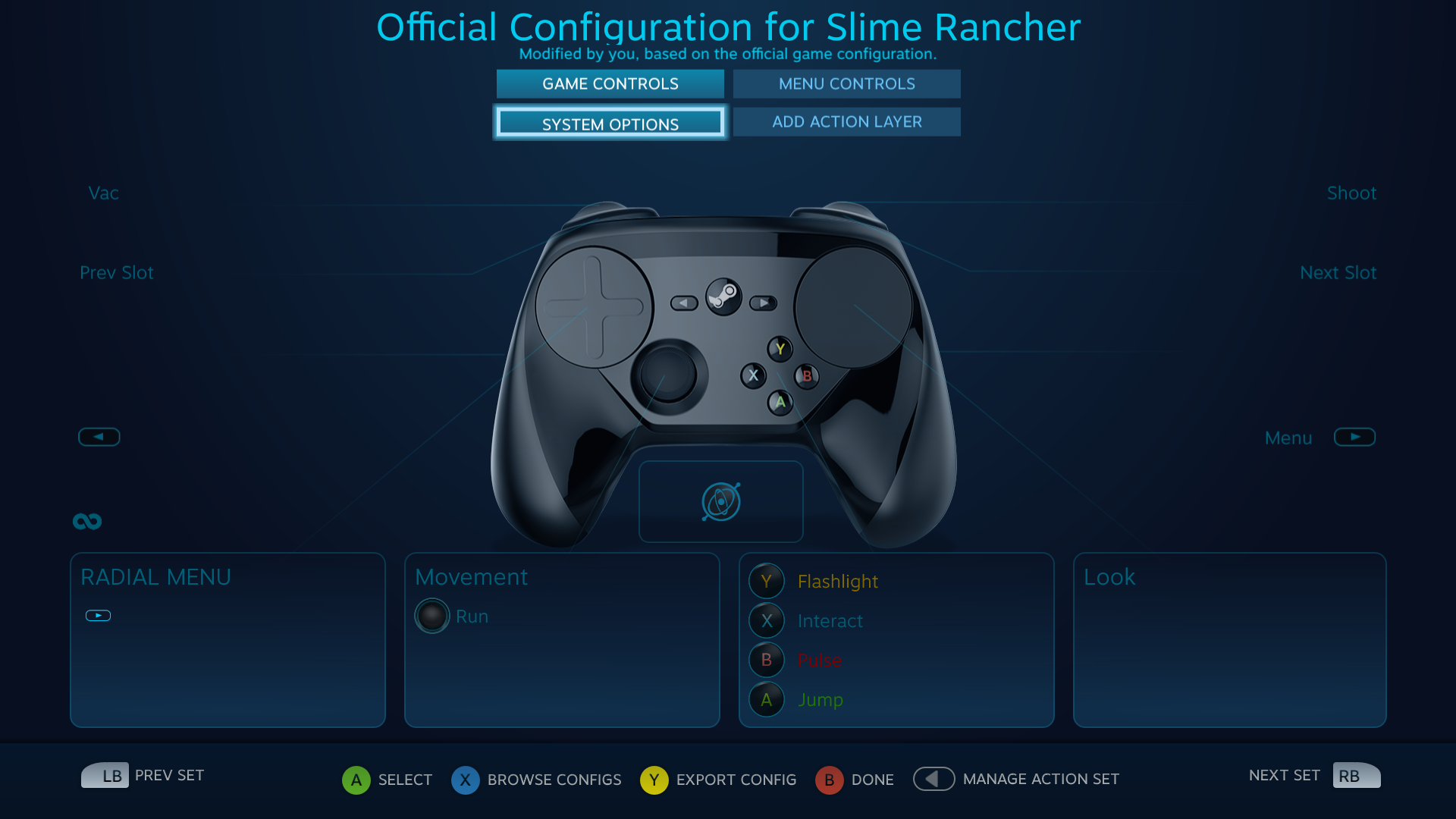
然後選擇放射狀選單在其操作組合中被綁定至的左觸控板:
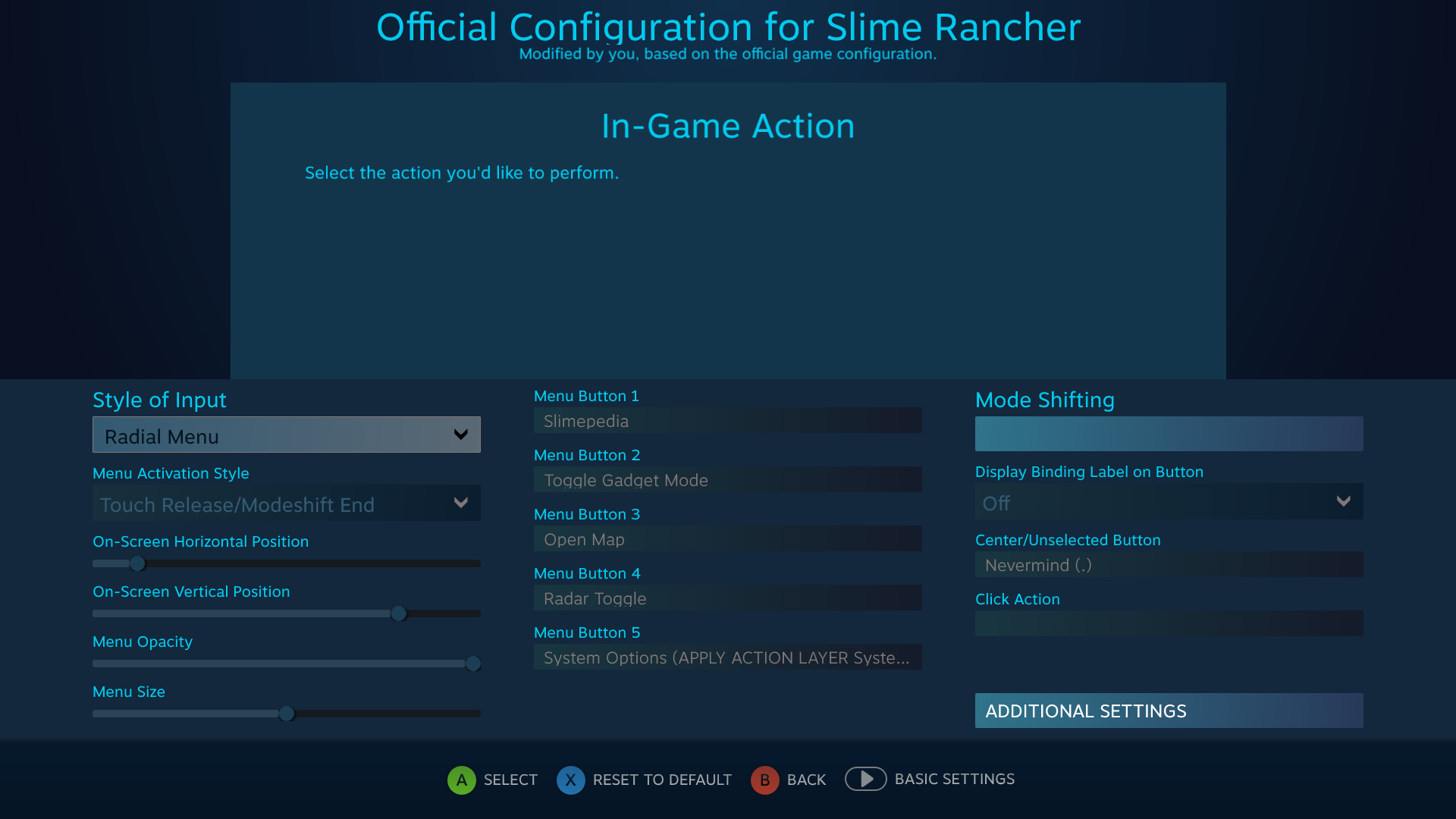
這裡可以看到動作配置被標為灰色。 我們可以覆寫這些動作,建立一個巢狀放射狀選單。 任何未改變的動作將「穿透」並顯示於第二層放射狀選單。 我們將使用各式各樣的系統選項按鍵配置覆寫這裡所有的動作(除了中心的「沒事」動作以外)。 特別需要注意的是,我們將一個操作組合階層命令與第五個選單按鈕綁定,該按鈕將停用該操作組合階層:
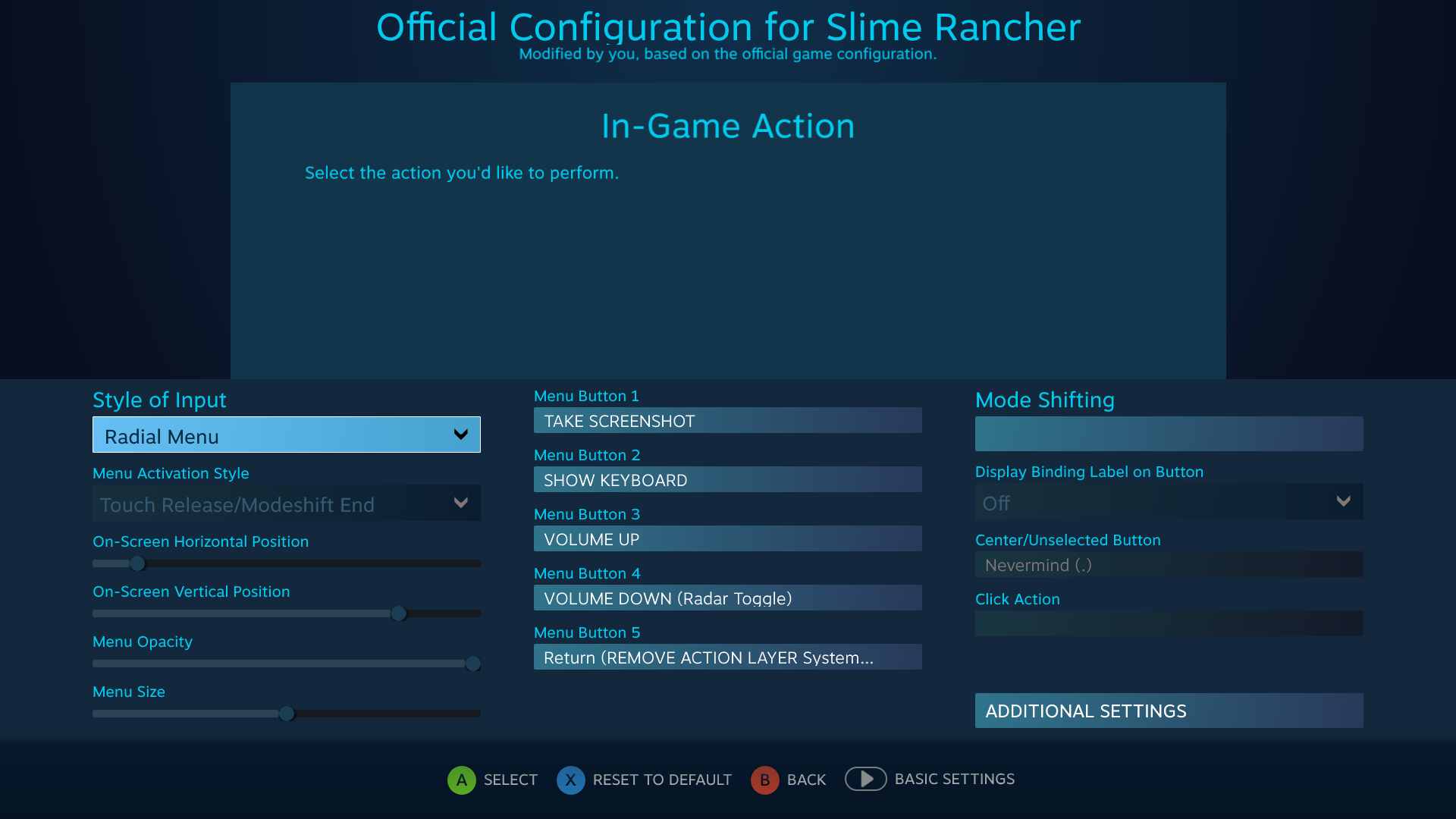
這麼一來, 雙層的放射狀選單就大功告成了!
最後再提一次,配置連結為:
steam://controllerconfig/433340/1360133345
IGA 檔則位於:
slime_rancher_nested_radial_menus.vdf深入閱讀
 文獻
資源
新聞與更新
客服
文獻
資源
新聞與更新
客服