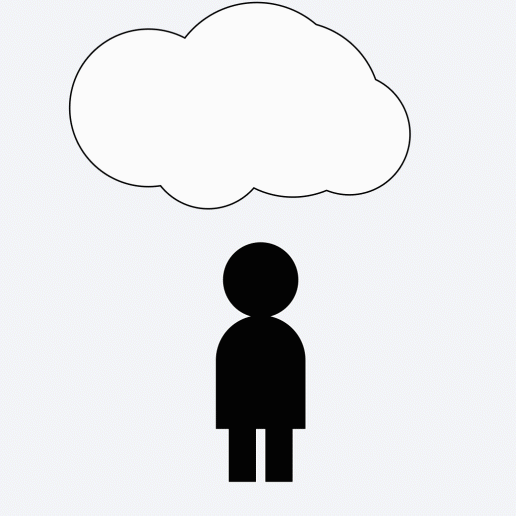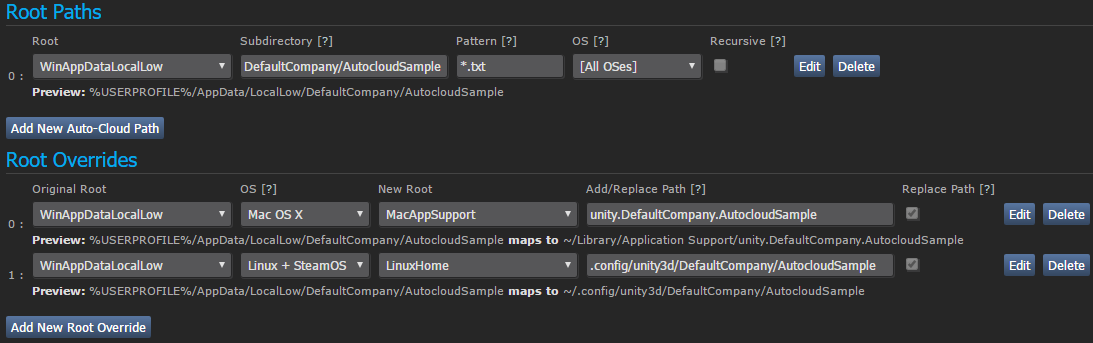โดยย่อ
Steam Cloud automatically stores files from your game on Steam's servers so your players can log into Steam and access their saved games from any computer.Level of integration
Configuration of file paths required on Steamworks website. ในอีกทางหนึ่ง จำเป็นต้องเรียก API จากภายในโค้ดของเกมไปยัง Steamworks เพื่อให้เกมระบุ อ่าน ลบ และเขียนไฟล์ไปยังคลาวด์บน Steamภาพรวมคลาวด์บน Steam
The Steam Cloud provides an easy and transparent remote file storage system for your game. Files specified in the Auto-Cloud configuration or written to disk (created, modified, deleted, etc.) using the Cloud API will automatically be replicated to the Steam servers after the game exits.
If the user changes computers, the files are automatically downloaded to the new computer prior to the game launching. The game can then access the files by reading them through the Cloud API or reading them directly from disk as usual. Avoid machine-specific configurations such as video settings.
The Steam Client does the work of ensuring that the files are kept synchronized across all computers the user may be accessing.
Users can globally disable Cloud synchronization in the Steam Settings under Cloud by unchecking "Enable Steam Cloud synchronization for applications which support it."
Users can also disable the Cloud synchronization on a per-game basis in each game's properties.

Notes and Best Practices
It is important to remember that Steam will synchronize the user's Steam Cloud files for your game before and after every session. Any matching files which change during the session will be uploaded to Cloud storage immediately afterward. If your game writes very large files, or many small files, to Steam Cloud, then this may cause a noticeable impact on the user's internet bandwidth and also delay their ability to shut down Steam or re-launch the game.
As a general rule, smaller files will work better. If the saved state for a given user can be split up into different categories - things which may change frequently, and things which may not change often - then we recommend using separate files for those categories. That way, the un-changed state will not be re-uploaded after every session.
File Size Limits
The absolute limits on file sizes for Steam Cloud may change over time. Here are some current limits and thresholds:
| Size | Restriction |
|---|
| 100MB | Maximum size for a call to ISteamRemoteStorage::FileWrite or ISteamRemoteStorage::FileWriteStreamWriteChunk |
| 256MB | May result in a non-optimal storage endpoint choice for the user's location, negatively impacting upload/download performance |
Save File Paths
When deciding where to write your save files, be sure the path will be unique for the current Steam user. If needed, you can get the user's unique Steam ID via
ISteamUser::GetSteamID. From that, you can access their accountID from GetAccountID(), allowing you to have a unique variable when constructing your save path.
Cross-Platform Saves
If your game is supported on multiple platforms - or even if you plan to support this in the future - you should consider this when setting up Steam Cloud for your game.
If you plan to read/write files directly via the
ISteamRemoteStorage interface, then you can control platform sync via
ISteamRemoteStorage::SetSyncPlatforms. The default for a new file is to sync to
all platforms.
If you plan to use
Steam Auto-Cloud, there are some key things to know. First, the default for new files is to sync to
only the
OS setting on the associated Auto Cloud Root path. This means that if you set up distinct roots for each OS, all files will be partitioned by platform, and hence there will be no cross-platform save functionality.
To enable cross-platform saves, you should instead define a single Root path (likely for Windows), and then create
Root Overrides for the other supported platforms. Files matching a given Root path which also has platform Root Overrides will sync to all platforms in both the original Root and all Overrides. See the
Steam Auto-Cloud documentation for more details.
Initial Setup
To set up Steam Cloud you must set the
Byte quota per user and
Number of files allowed per user options on the
Steam Cloud Settings page in the Steamworks App Admin panel.
This quota is enforced on each Cloud-enabled game, on a per-user-per-game basis. It's recommended to set the values to reasonable amounts for your game title.
หมายเหตุ: Don't forget to click Save at the bottom of the page, and Publish your updated settings. Once published the cloud icon will be visible in the Steam client for anyone that owns your game.
If your game has already been released to the public then you can check the box labeled
Enable cloud support for developers only. If developers-only mode is enabled then only the steam accounts which own a "Developer Comp" license for your title will see the cloud icon and will be able to use the Steam Cloud. This is useful to safely test Steam Cloud integration without breaking the public user experience. This has no effect on unreleased games since no one owns the game yet, they won't be able to see or access any cloud storage for the specific app ID.
You are able to share Cloud storage space between two app IDs by filling out the
Shared cloud APP ID field. This is most commonly used to share saved games between a demo and a full game. A value of
0 disables this feature.
Steam Cloud API and Steam Auto-Cloud
Steam provides two different methods of utilizing the Steam Cloud, read up on how the two methods differ, and determine which would be the best for your application.
First up is the Steam Cloud API.
The Cloud API provides a series of functions which allows you to directly integrate the Steam Cloud into your game. The Cloud API isolates individual Steam users files from each other and provides a greater level of control over the Steam Cloud.
The Steam Cloud API is exposed via the
ISteamRemoteStorage API interface, and you can find example usage in the
แอปพลิเคชันตัวอย่างของ Steamworks API (SpaceWar) project.
The second is
Steam Auto-Cloud.
Steam Auto-Cloud was designed for games where you choose to not integrate the Steam Cloud API. It provides a quick and easy way to get started but lacks the flexibility that is available with the Steam Cloud API.
If you prefer a deeper integration with Steam Cloud (for example, allowing to choose which save files are stored in the cloud), then you should use the Cloud API. Otherwise you can use Steam Auto-Cloud.
Steam Auto-Cloud
Steam Auto-Cloud is an alternative to the Steam Cloud API that allows apps to use Steam Cloud without writing code or modifying the game in any way. It only requires that you specify the file groups which you want persisting to the Cloud. Steam will automatically sync the groups of files when the application launches and exits. Avoid machine-specific configurations such as video quality.
Note: The file steam_autocloud.vdf will be created in each location specified by your Steamworks cloud paths. ไฟล์นี้ใช้โดย Steam และเกมของคุณสามารถละเว้นได้
Setup
After completing the
Initial Setup the Steam Auto-Cloud configuration section will unlock on the
Steam Cloud Settings page.
Root Paths describe groups of files that will be persisted to the Steam Cloud. Each Root Path can be as specific as a single file or as wide as all files under a given subfolder. Use a new path for each group of files to sync.
A Root Path is composed of 5 parts:
-
รูท
รายการดังต่อไปนี้เป็นรายการของตำแหน่งที่กำหนดไว้ล่วงหน้า โดยเป็นสถานที่ที่ใช้เก็บบันทึกเกมตามปกติ
| รูท | ระบบปฏิบัติการที่รองรับ | ตำแหน่งที่เกี่ยวข้อง |
|---|
| App Install Directory | ทั้งหมด | [Steam Install]\SteamApps\common\[โฟลเดอร์เกม]\ |
| SteamCloudDocuments | ทั้งหมด | ตำแหน่งที่เฉพาะเจาะจงต่อแพลตฟอร์ม เช่น บน Linux: ~/.SteamCloud/[ชื่อผู้ใช้]/[โฟลเดอร์เกม]/ |
| WinMyDocuments | Windows | %USERPROFILE%\My Documents\ |
| WinAppDataLocal | Windows | %USERPROFILE%\AppData\Local\ |
| WinAppDataLocalLow | Windows | %USERPROFILE%\AppData\LocalLow\ |
| WinAppDataRoaming | Windows | %USERPROFILE%\AppData\Roaming\ |
| WinSavedGames | Windows | %USERPROFILE%\Saved Games\ |
| MacHome | macOS | ~/ |
| MacAppSupport | macOS | ~/Library/Application Support/ |
| MacDocuments | macOS | ~/Documents/ |
| LinuxHome | Linux | ~/ |
| LinuxXdgDataHome | Linux | $XDG\_DATA\_HOME/ |
A note regarding the Windows %USERPROFILE% paths: The corresponding paths listed above are the default locations. It is now possible for the user to configure their Windows installation so that these folders are in different locations (not necessarily under %USERPROFILE%). Steam uses the necessary Windows APIs to find the current location of these folders, whether they are default or customized.
-
ไดเรกทอรีย่อย
ตำแหน่งไดเรกทอรีย่อยไปยังไฟล์บนคลาวด์ที่สัมพันธ์กับรูท ให้ใช้ `.` หากไม่มีไดเรกทอรีย่อย
ค่าตำแหน่งพิเศษของคลาวด์อัตโนมัติ
Auto-Cloud จะอนุญาตให้ใช้งานตัวบ่งชี้ผู้ใช้ Steam เฉพาะได้ในตำแหน่ง ไดเรกทอรีย่อย ซึ่งก็จะอนุญาตให้คุณจัดเก็บไฟล์เซฟให้กับผู้ใช้ Steam แต่ละคนแยกจากกันได้ บนเครื่องคอมพิวเตอร์เดียวกัน คุณสามารถใช้ ISteamUser::GetSteamID ในเกมของคุณเพื่อเรียกรับ SteamID หรือ AccountID ของผู้ใช้ปัจจุบันที่จะจัดเก็บและอ่านได้
-
{64BitSteamID} - Use this variable in the Steam path to insert the user's 64bit Steam ID. ไอดี Steam แบบ 64 บิต จะมีลักษณะดังนี้: 76561198027391269
-
{Steam3AccountID} - Use this variable in the Steam path to insert the user's Steam3 Account ID. ไอดีบัญชีจะมีลักษณะดังนี้: 67125541
ตัวอย่างเช่น: SavesDir/{64BitSteamID}
-
รูปแบบ
รูปแบบมาสก์ของไฟล์ที่จะเทียบให้ตรงกัน คุณสามารถใช้ * เป็นอักขระตัวแทน (wildcard) ได้ หากคุณต้องการไฟล์ทุกไฟล์ที่อยู่ในไดเรกทอรี ก็ให้ใช้ *
ตัวอย่างเช่น: *.sav
-
ระบบปฏิบัติการ
ใช้ตั้งค่าระบบปฏิบัติการที่ไฟล์เหล่านี้จะได้รับการซิงค์เข้าไป โดยจะจำเป็นต้องใช้ก็ต่อเมื่อไฟล์ดังกล่าวมีความเฉพาะเจาะจงต่อระบบปฏิบัติการ ซึ่งทางเราก็หวังว่าจะไม่มีความจำเป็นต้องใช้!
-
รีเคอร์ซีฟ
รวมไดเรกทอรีย่อย เมื่อค้นหาไฟล์ที่ตรงกัน ซึ่งจะมีประโยชน์ในการใช้งานกับไดเรกทอรีย่อยที่ไม่สามารถคาดการณ์ชื่อได้ เช่น ชื่อผู้ใช้ หรือไอดีที่ไม่ใช่ของ Steam เป็นต้น หากมีการใช้งานไอดี Steam เช่นนั้นแล้ว ขอแนะนำเป็นอย่างยิ่งให้ใช้ค่าตำแหน่งพิเศษในช่องข้อมูลไดเรกทอรีย่อย
Root Overrides
If your application is cross-platform and requires different directories for each OS, you can use the Root Overrides functionality to specify an override for the Root Paths that you set above.
The root paths specified above can be overridden to correspond to a different path on another OS. If you use Root Overrides, you must specify [All OSes] in the Root OS drop-down above.
A Root Override consists of 5 parts.
-
รูทดั้งเดิม
จะมีค่าเป็นหนึ่งในรูทที่คุณได้ตั้งค่าไว้ข้างต้น
-
ระบบปฏิบัติการ
ระบบปฏิบัติการที่จะใช้งานการแทนที่รูทดังกล่าว
-
รูทใหม่
ตำแหน่งใหม่ที่รูทดั้งเดิมได้แมปไว้บนระบบปฏิบัติการที่จะใช้งาน
-
เพิ่ม/แทนที่ตำแหน่ง
จะอนุญาตให้คุณสามารถเลือกที่จะเพิ่มตำแหน่งไดเรกทอรีย่อยที่แทรกเข้าไปอยู่ระหว่างรูทใหม่และไดเรกทอรีย่อยดั้งเดิมได้
-
แทนที่ตำแหน่ง
หากเปิดการใช้งาน ก็จะทำให้ตำแหน่งที่ได้ระบุเอาไว้ใน เพิ่ม/แทนที่ตำแหน่ง เข้าไปแทนที่ไดเรกทอรีย่อยดั้งเดิมทั้งหมดโดยสมบูรณ์
Example: Configuring Auto-Cloud for Unity Applications
The following is an example of setting up Auto-Cloud for use with Unity and the
Application.persistentDataPath property where the value is different per OS. The Windows version is configured as the Root Path with the company in Unity set to DefaultCompany and the Project called AutocloudSample. On macOS and Linux/SteamOS, the alternate paths from
Application.persistentDataPath are set in the Add/Replace Path field and Replace Path is enabled.
With these settings, Auto-Cloud files will be synchronized between the three folders as shown in the Preview samples.
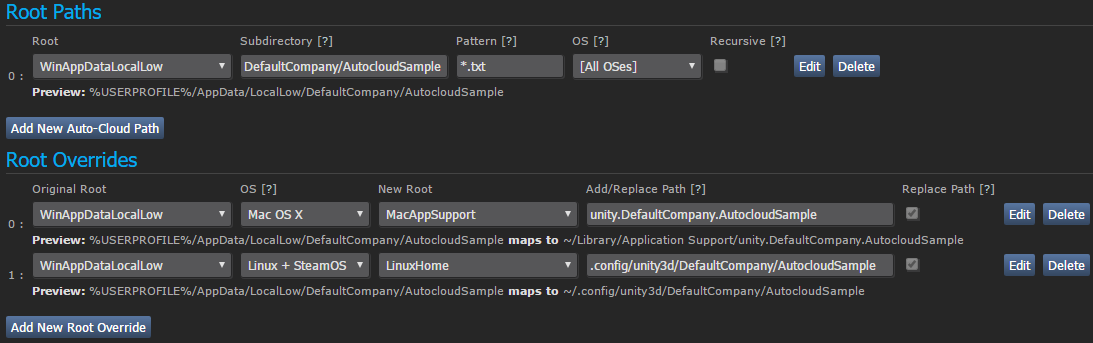
Pre-release Testing
If you are adding Steam Auto-Cloud to a game which has already been released and you have enabled developer-only mode during the
Initial Setup then you must complete some additional steps to test the functionality.
- เข้าสู่ระบบ Steam ด้วยบัญชีที่เป็นเจ้าของแอปที่คุณจะทดสอบ
- เปิดคอนโซลของ Steam ขึ้นมาแล้วไปยัง
steam://open/consoleที่อยู่ในเบราว์เซอร์ของคุณ
- ตั้งค่า
testappcloudpaths <AppId> ลงไปในคอนโซลพร้อมกับไอดีแอปที่ต้องการจะทดสอบ ตัวอย่าง: testappcloudpaths 480
- ตั้งค่า
set_spew_level 4 4 ลงไปในคอนโซล
- เรียกใช้งานแอปของคุณจาก Steam
- ตรวจสอบดูการดำเนินการต่าง ๆ ในคอนโซล หากมีไฟล์อยู่ในตำแหน่งของค่าคลาวด์อัตโนมัติเช่นนั้นแล้ว คุณก็ควรจะเห็นว่ากำลังมีการอัปโหลดไฟล์เหล่านั้น หากไม่เช่นนั้นแล้ว ก็ให้จัดเก็บไฟล์จากแอปของคุณ แล้วก็ให้ปิดแอปเสียเพื่อให้เรียกใช้งานกระบวนการซิงค์
- ไปยังเครื่องพีซีเครื่องอื่น และทำขั้นตอนต่าง ๆ ข้างต้นนี้ซ้ำอีกครั้ง เพื่อทดสอบการดาวน์โหลดไฟล์ดังกล่าวเหล่านั้นจากค่าคลาวด์อัตโนมัติบน Steam
- กรุณาตรวจสอบให้มั่นใจว่าได้ดำเนินการทดสอบกับระบบปฏิบัติการที่ได้รับการรองรับทั้งหมดแล้ว
- Set
testappcloudpaths 0 and set_spew_level 0 0 to end testing. จากนั้นคุณสามารถรีสตาร์ตไคลเอนต์ Steam เพื่อปิดแท็บคอนโซลออกไปได้
Don't forget to disable developers-only mode and publish the changes when you're done testing.
Dynamic Cloud Sync
Steam Cloud now supports dynamic sync - where changes appearing in the Cloud can be downloaded to the local machine during an application session. The current example is a suspended game session on the Steam Deck. For apps marked as supporting dynamic Cloud sync, Steam will synchronize files up to the Steam Cloud at the suspend time. Then, the user may run the game on another device, which will receive the updates from the Steam Deck session at launch. At exit, those changes will be uploaded to the Steam Cloud. Finally, when the Steam Deck device is awakened, Steam will synchronize the changes down to that device, and post a notification to the application that local files have changed. The application can then iterate those changes and take appropriate action. For instance, the game may be able to simply load the updated progress from disk and allow the user to pick up right where they left off on the other device.
Check out
our announcement post for even more information about why this feature exists, and how to use it.
Note that this feature supports applications whether they use the
ISteamRemoteStorage API to manage files, or Auto-Cloud.
For more details, see the
ISteamRemoteStorage documentation, specifically
ISteamRemoteStorage::RemoteStorageLocalFileChange_t,
ISteamRemoteStorage::GetLocalFileChangeCount, and
ISteamRemoteStorage::GetLocalFileChange.
See also
ISteamRemoteStorage::BeginFileWriteBatch and
ISteamRemoteStorage::EndFileWriteBatch - these wrappers should be used to provide hints to Steam which will help it safely sync up to the Steam Cloud at the time when the user initiates a system suspend.
Pre-release Testing
You can locally enable Dynamic Cloud Sync for your app to test your builds - this is recommended for a game that has already shipped, as enabling Dynamic Cloud Sync for all users could lead to data loss when running builds that do not handle the new API methods and callbacks.
To test locally from a PC:
- Sign in to Steam with an account that owns the app that you are testing.
- Open the Steam Console by navigating to
steam://open/console in your browser. (You can also run Steam with the command-line steam -console and then navigate to the Console section directly).
- Enter
@cloud_testdynamicsyncapp <AppId> into the console with the given App ID that you are testing. Ex: @cloud_testdynamicsyncapp 480
- Launch your app from Steam.
- Progress through the game to a desired amount
- In the Steam Console, enter
prepare_for_suspend. Steam will suspend your game process and upload any changed files to the Steam Cloud.
- Optional: play the game on another device, creating further progress, and then exit and let that Steam client upload progress to the Steam Cloud.
- Back on the original device, in the Steam Console, enter
resume_suspended_games. This will sync down any necessary files from the Steam Cloud, post the relevant API calls to your game, then un-suspend your game process.
To test locally from a Steam Deck:
- Connect your Steam Deck with a Devkit
- To use the CEF Console, see here
- In the JS console, enter
SteamClient.Console.ExecCommand(“@cloud_testdynamicsyncapp <AppId>”) to enable testing. You can then enter SteamClient.Console.ExecCommand(“@cloud_testdynamicsyncapp 0”) to disable it
Debugging
First, always ensure that you have published your changes on the Steam partner website and have waited up to 10 minutes or restarted your Steam client to receive the published changes.
If you run into issues with Steam Cloud you should check the log file located at
%Steam Install%\logs\cloud_log.txt.
See
การดีบัก Steamworks API for additional information.
 เอกสาร
เอกสาร